Fix ‘macOS cannot verify that this app is free from malware’
Before we dive in
Keeping your computer safe while you're online is crucial. That's why we developed SpyHunter — a tool designed to enhance your digital security.
Boost your online protection today — download SpyHunter for Mac here! We've also put together our top tips and solutions below to help you stay protected.

If you’re a Mac user, you may have encountered the error message “macOS cannot verify that this app is free from malware” when attempting to open certain applications.
This message is a key part of Apple’s security measures to protect macOS from malicious software.
Understanding why this error occurs and how to bypass it safely can help you make informed decisions while ensuring the security of your system.
In this article, we will explore the causes of the "macOS cannot verify" error, how to resolve it, and, most importantly, how to protect your Mac from unverified apps and potential threats.
Why some Mac apps cannot be opened or verified?
Mac OS includes various security settings to protect users from unverified developers and unknown app sources.
When you attempt to open an app downloaded from the Internet, especially from an unidentified developer, you might see a message that MacOS cannot verify that the app is malware-free.
This is because Apple has not been able to confirm the app’s source or the developer as part of its security protocols.
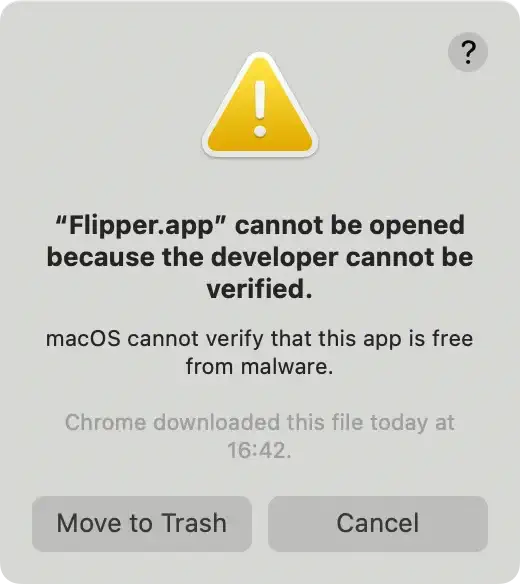
Mac apps on the App Store are always checked for malicious content and deemed safe for Mac users. However, apps from outside the App Store may not always undergo the same scrutiny.
MacOS Catalina and later versions are even more stringent about opening apps from unidentified developers. While this feature is essential for protecting your system, it can sometimes block legitimate apps without Apple’s verification process.
For instance, if the app developer cannot be verified, macOS will not allow the app to be opened without your permission. This makes it crucial to know how to handle apps from unknown or external sources while ensuring that they are safe to use.
What can cause “macOS cannot verify that this app is free from malware”?
Several factors can trigger the "macOS cannot verify" error when you install apps or open them for the first time:
- Unidentified Developer: When an app is created by a developer who isn’t registered with Apple or verified, the OS will flag the app as unverified.
- Expired Certificates: Even legitimate apps can prompt this error if the app’s security certificates are outdated or no longer valid. This can happen if the developer fails to renew the certificates.
- Downloaded from the Internet: macOS is built to prioritize apps from the App Store or trusted sources, so if you download software from third-party sites, you’re more likely to encounter this error.
- Stricter Security Settings: The default settings limit the installation or opening of apps for those from identified developers. Apps from other sources automatically trigger the error message unless you adjust these settings.
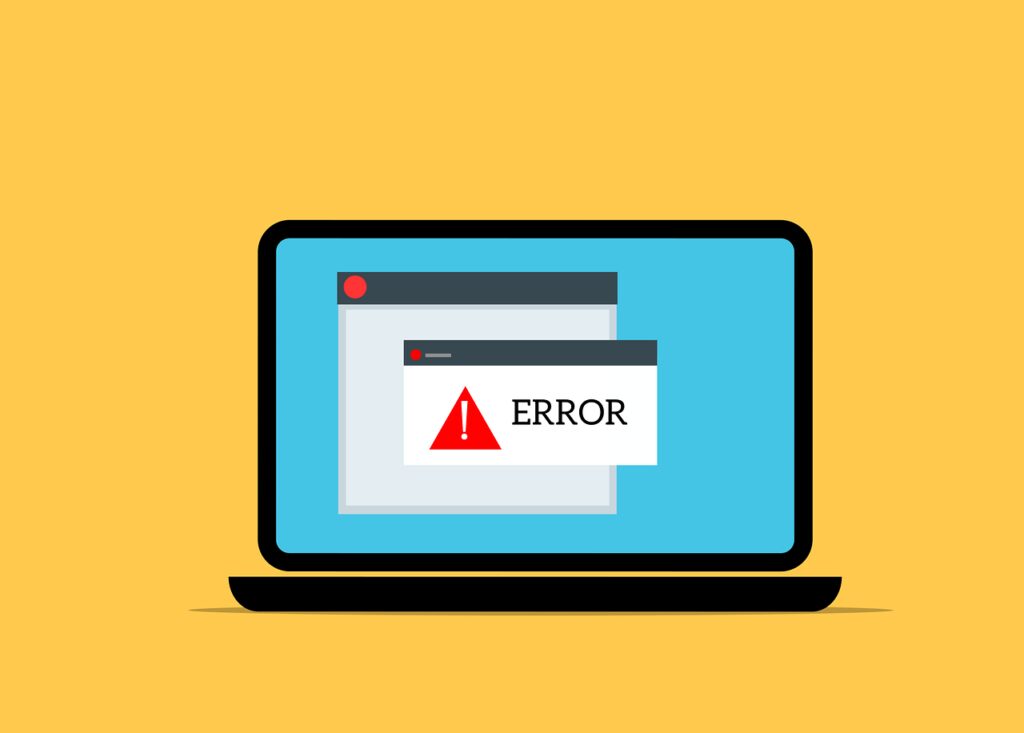
This error message reminds us to always be cautious about where our apps come from and ensure the app we’re trying to open is from a trustworthy source.
How to get rid of “macOS cannot verify that this app is free from malware” warning?
When you encounter this warning, it’s essential to understand that macOS is trying to protect your system from potentially malicious software. However, if you are sure the app is from a legitimate source, and unverified developers don’t necessarily mean the app is harmful, you can bypass this warning.
To open an app that macOS has blocked, follow these steps:
- Open
Finderand locate the app icon of the blocked software. - Control-click (or right-click) the app and click
Openfrom the context menu. This method works differently from simply double-clicking the app. - When the error message reappears, you’ll now have the option to click
Openand bypass the block. - Enter your admin credentials (admin name and password) to authorize the action if prompted.
- The app will now launch, and macOS will remember this choice, allowing the app to run in the future without additional warnings.
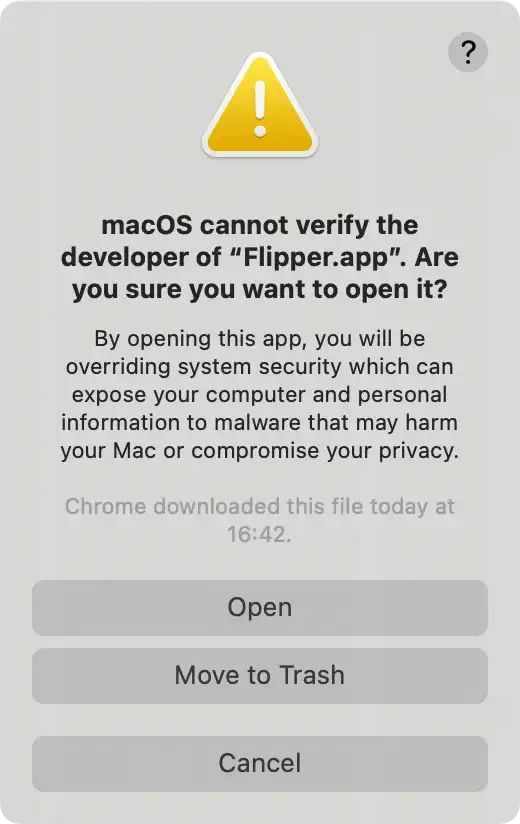
By following these steps, you are instructing macOS to bypass the security protocols for this specific app, enabling you to run it even if it isn’t from an identified developer.
Remember, bypassing this security feature should only be done for apps that you are certain come from a trusted source.
How to open an app that Apple cannot verify? (Bypass the security block)
If you’re looking to permanently bypass the "macOS cannot verify" warning for specific apps, you’ll need to adjust your system settings. This can be useful if you regularly use apps from unverified developers you trust. Here’s how you can modify the settings to allow apps that macOS cannot verify:
- Start by opening
Finderand locating the app you want to open. - Double-click the app icon, which will prompt the macOS security warning again.
- Next, go to the Apple menu and select
System Settings. - In
System Preferences, clickPrivacy & Security. - Under
Allow apps downloaded from, you will see a notification regarding the blocked app. ClickOpen Anywayto override the security block. - Enter your admin credentials (username and password) to confirm the action.
- The app will now open, and the device will no longer block it.
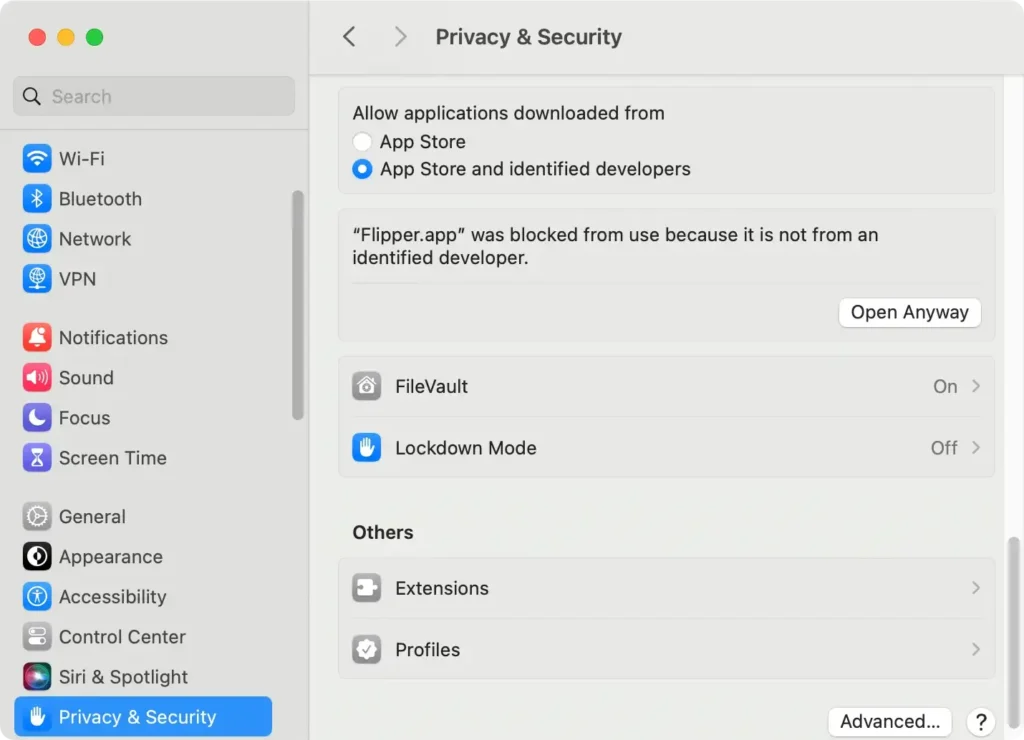
This method is useful when dealing with apps from trusted but unverified sources that you need to use regularly.
However, this option should be used with caution, as it can expose your system to unwanted or harmful software if used carelessly.
How to protect your Mac from malware and viruses?
Bypassing security features can open the door to malicious content if you’re not careful. Therefore, it’s essential to protect your Mac from malware, especially if you’re frequently installing apps from external sources.
Here are a few strategies to keep your device secure:
- Download from trusted sources: Stick to apps from the App Store or well-known websites to avoid downloading potentially harmful software.
- Enable macOS Gatekeeper: Gatekeeper ensures that only programs from a registered developer or the App Store can run, reducing the risk of a malware attack.
- Keep your macOS updated: Regular software updates often include important security patches that help defend against new malware and vulnerabilities.
- Use antivirus software: Scanning your device regularly with reliable antivirus software can help quickly remove malware before it causes harm.
- Avoid suspicious links and emails: Be cautious when clicking on links from unknown senders, as they might lead to malicious websites or download malware to your Mac.
By following these simple precautions, you can ensure that your Mac remains free from malware and other security threats.
Use SpyHunter for enhanced safety when opening unverified apps
SpyHunter is engineered to provide comprehensive protection against malware attacks. Its primary role is to scan your Mac for any signs of malware and take proactive steps to prevent possible infection.

One of SpyHunter’s key features is its System Guards, which can block malicious files the moment they attempt to execute on your Mac. This feature prevents dangerous software from compromising your Mac’s security before it even has a chance to run.
Download SpyHunter now and secure your Mac with an additional layer of protection.
SpyHunter’s effectiveness lies in its robust scanning algorithms, capable of detecting a broad spectrum of malware types, from trojans and ransomware to potentially unwanted programs (PUPs).
How to open unverified apps without compromising security?
Your Mac’s default settings aim to protect you by only allowing programs from the App Store and identified developers.
However, you can adjust these settings depending on your personal needs:
- Open
System Settingsand clickSecurity & Privacy. - Under the
Generaltab, look for the option labeledAllow apps downloaded from. - You will see two choices:
App StoreandApp Store and identified developers. Choosing the second option balances security and flexibility, allowing software notarized by Apple but not necessarily available in the official Apple store. - After adjusting these settings, you might still need to follow the manual override process described earlier for apps blocked by these settings.
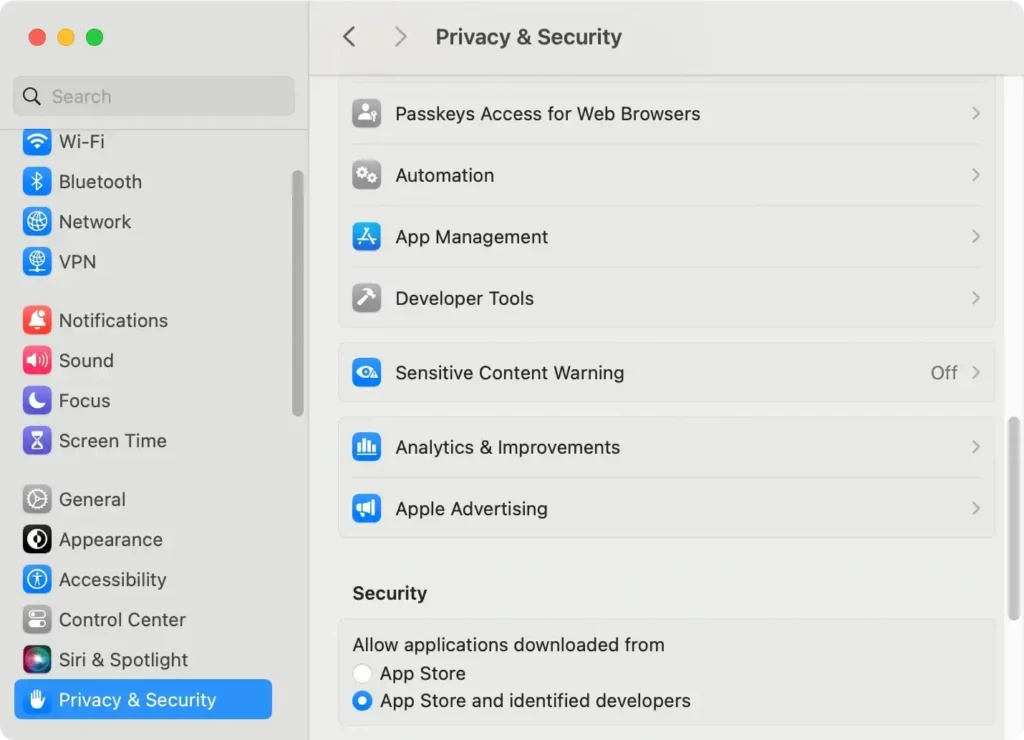
Changing these preferences can potentially expose your system to risks, so it’s key to only download and open apps from trusted sources.
FAQs
Is it safe to open an app macOS cannot verify?
Opening an unverified app can be safe if you’re certain it comes from a trustworthy source. However, proceed with caution, as unverified apps can potentially carry malicious software.
First, verify the source from where you obtained the app – reputable websites or direct downloads from the developer’s site are safer bets. Next, look up reviews or discussions about the app online. Information from other users can provide insights into the app’s performance and reliability.
Can you trust an unverified app on your Mac?
You should only trust an unverified app if you are confident in the developer or have verified its legitimacy. Always research the app before installation and ensure other users haven’t reported any issues.
Can opening an unverified app infest my Mac with malware?
Yes, installing an unverified app can increase the risk of a malware infection. Your device prompts the warning before allowing the app to run. Always check the source before allowing such apps on your system.
Once such an app is installed, it could initiate malicious activities in the background, from logging keystrokes to sending personal data to third-party servers without your consent.
Final thoughts
The “macOS cannot verify that this app is free from malware” error is vital to Apple’s security protocols, designed to shield Mac users from malware and viruses.
While you may encounter this warning when opening legit apps from unverified developers, it’s essential to exercise caution before proceeding.
By following the methods described in this guide, you can bypass the security settings safely and ensure that the apps you’re running do not compromise your Mac.
Always prioritize downloading from trustworthy sources and consider using additional antivirus software to maintain your Mac’s safety and performance.