How To Remove Pop Ups On Mac [Full Guide]
Before we dive in
Before we dive in, let's make sure you stay safe online. We created SpyHunter because your security matters to us.
Protect your computer today — download SpyHunter right here! Check out our top tips below to keep your computer safe and secure.

Ever wondered why blocking pop-ups on your Mac could be one of the smartest steps you can take on your online journey? Beyond just cleaning up your browsing space, this simple action plays a crucial role in protecting your privacy and device from unseen threats.
Pop-ups are unwelcome intruders that interrupt our web activities and often come loaded with risks ranging from mild annoyances to serious security breaches.
This article explains how to identify and remove pop-ups on Mac, understand their impact on our browsing experience, and learn how to block them efficiently.
Why block pop-ups on your Mac?
Blocking pop-ups on your Mac is more than a step towards a cleaner browsing experience; it’s a protective measure for your device’s overall health and privacy.
When you block pop-ups, you not only enjoy a smoother online journey but also shield your device from potential malware threats and privacy invasions that often accompany these unsolicited interruptions.
By eliminating pop-ups, you can significantly reduce the risk of inadvertently clicking on malicious links, which could lead to installing harmful software without your knowledge.
Are all pop-ups bad? Understanding the risks
Not all pop-ups are created to disrupt your digital life. Some are designed with the user’s convenience in mind, like notifications for new emails or prompts for software updates. However, the line between benign and malicious pop-ups has blurred, with the latter posing significant security risks.

Cybercriminals cleverly disguise malware within these pop-ups, tricking users into downloading adware, spyware, or worse. These malicious pop-ups are not only intrusive but can compromise your personal information, track your online activities, and slow down your device by loading unwanted software.
Especially concerning are pop-ups that mimic legitimate alerts from trusted companies, which aim to phish for your personal or financial information. It’s crucial to approach all unsolicited pop-ups with skepticism, regardless of how harmless they may appear.
The impact of pop-ups on your browsing experience
Aside from the security concerns, pop-ups significantly deteriorate your browsing experience. They can distract you from the content you’re interested in, making navigation frustrating and less efficient.
Websites cluttered with pop-ups tend to load slower, as these extras consume additional data and processing power. This impact is more pronounced if your Mac is already under strain from running multiple tasks.
How to identify malicious pop-ups
Pinpointing harmful pop-ups amidst benign ones can seem like finding a needle in a haystack. However, certain hallmarks can help differentiate them. These pop-ups often appear unsolicited, offering too-good-to-be-true rewards, or prompting you to download software urgently.
Recognizing these characteristics is your first step towards safeguarding your device from potential threats. Several indicators suggest a pop-up could be malicious. These include:
- Unsolicited offers: Pop-ups promising unexpected prizes or rewards should raise red flags.
- Urgency messages: Warnings or alerts urging immediate action, such as claiming your computer is infected and advising immediate download of software, are suspicious.
- Request for personal information: Any pop-up asking for personal details, like login credentials or payment information, is a potential risk.
- Misleading appearance: Some harmful pop-ups are designed to look like legitimate messages from reputable companies. Double-check the authenticity before taking action.
- Difficulty in closing: Pop-ups that don’t easily close or that redirect you when attempting to close them, are likely malicious.
Being vigilant and understanding these signs can greatly reduce the risk of accidentally engaging with a malicious pop-up.
Can pop-ups infect your Mac with malware?
While Safari pop-ups themselves might not directly infect your Mac with viruses, they can be conduits for malware like adware, bloatware, and more sophisticated security threats.
Cybercriminals ingeniously disguise these pop-ups to trick users into clicking on them, which could lead to unauthorized downloads. It’s a clever social engineering tactic to overlay these harmful pop-ups over seemingly harmless content, thereby increasing the chances of accidental clicks.
A fraudulent website can display seemingly innocent ads and pop-up windows that may lead to identity theft, the downloading of malicious apps, or the execution of malicious code inside your browser.
Additionally, these nuisances can severely hinder your browser’s performance by tracking your online activities or cluttering your browser with unwanted extensions and toolbars.
The malicious applications commonly distributed through pop-ups and fake notifications are classified as potentially unwanted applications (PUAs). The most commonly encountered PUAs are browser hijackers and adware. Both those types of PUAs can come packaged as malicious extensions for your web browsers of choice.
How to remove pop-ups on Mac with SpyHunter
Identifying and eliminating malware that generates pop-ups from your system can be simplified with the use of advanced security tools like SpyHunter.
SpyHunter’s effectiveness in dealing with threats, particularly those caused by accidental clicks on malicious pop-ups, makes it a go-to solution for both novice and experienced users.
Here’s how to use SpyHunter to remove adware and other malware that produces pop-ups:
- Download SpyHunter and follow the instructions on your screen to install it.
- Open SpyHunter and select the option to perform a full system scan. This comprehensive scan will search your system for any traces of malware and potentially unwanted programs.
- Upon completion, SpyHunter will display a list of detected threats. Take a moment to review the list to understand the scope of the infection.

- With the detected threats identified, prompt SpyHunter to proceed with the removal process.
- After the removal process, a system reboot may be necessary to complete the cleanup. Restart your Mac to ensure that all changes take effect and all remnants of the malware are fully cleared.

By following these steps, you can restore peace of mind and secure your digital environment against the consequences of clicking on suspicious pop-ups.
Step-by-step guide to blocking pop-ups in Safari
Pop-ups and intrusive ads in your Safari browser can disrupt your browsing experience, making it crucial to know how to block them. This step-by-step guide outlines a straightforward method to enhance your web experience by preventing unwanted pop-ups.
Adjust your Safari settings to minimize pop-ups
Initiating control over pop-ups in Safari starts within the browser settings. Follow these steps:
- Open Safari and select
Safari > Preferencesfrom the Apple menu bar. - Navigate to the
Websitestab and click onPop-up Windowson the sidebar. - Choose your desired action for pop-up windows on various websites. To block pop-ups universally, select the
"When visiting other websites"option at the bottom and chooseBlockfrom the dropdown menu.
This action will set a default rule against pop-ups while browsing, streamlining your online activity and keeping distractions at bay.
How to block pop-ups in Chrome on Mac
Dealing with unwanted pop-ups in Google Chrome on your Mac can disrupt your browsing experience and reduce productivity. Fortunately, Chrome offers built-in features and supplemental tools to minimize these distractions.
Changing Chrome settings to filter out pop-ups
The first step towards a pop-up-free browsing experience involves tweaking the Chrome web browser settings. Chrome’s native pop-up blocker is quite efficient and can be enabled with a few simple steps:
- Open Google Chrome and access the menu by clicking on the three-dot icon in the upper right corner.
- Select
Settingsfrom the dropdown menu. - From the sidebar, choose
Privacy and security, then click onSite settings. - Scroll down to find the
Pop-ups and redirectssection and click it. - Toggle the setting to the option called
"Don't allow sites to send pop-ups or use redirects"to block pop-ups and redirects.
This action should significantly reduce the number of pop-ups you encounter. However, bear in mind that some websites use pop-ups for legitimate purposes, like authentication.
You can allow specific web pages by adding them to the Allowed list in the same page of your Safari preferences.
Extensions that help block unwanted pop-ups in Chrome
For an extra layer of protection, you might consider adding a third-party pop-up blocker from the Chrome Web Store. These extensions can offer more granular controls and advanced features to enhance your browsing experience. Follow these steps to add one:
- Access the Chrome menu and select Settings.
- Click on the Extensions tab on the left, then choose Open Chrome Web Store at the bottom.
- In the Chrome Web Store, search for extensions that can block pop-up windows and improve privacy and security.
- Review the options by looking at ratings and user feedback, then click Add to Chrome on the extension you choose.
Selecting the right extension is crucial. Look for those with high ratings and positive reviews to ensure reliability and effectiveness.
While browser extensions can help with blocking unwanted pop-ups, they should be used judiciously. Unnecessary extensions can slow down your browser.
Keeping your Mac secure from unwanted pop-ups
Pop-ups on Mac computers can range from a minor nuisance to a significant security threat, depending on their source and intent.
Regular software updates and thorough scans for malware are essential steps in this process.
Regular updates: The first line of defense
One of the simplest yet most effective strategies for keeping your Mac secure is to regularly update your software.
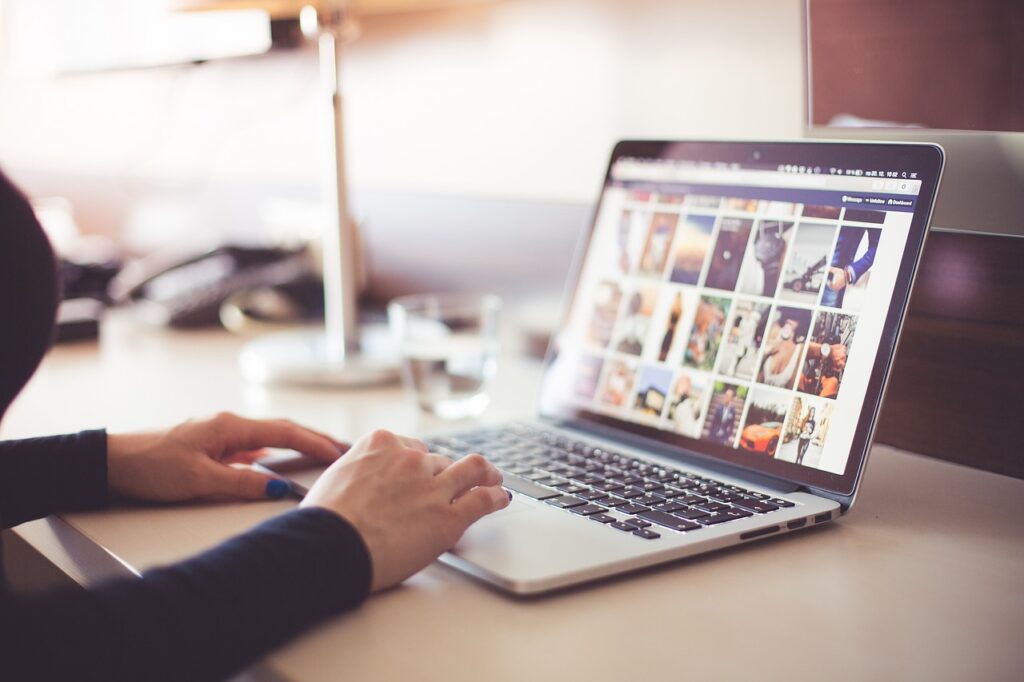
Apple frequently releases macOS updates that enhance functionality and, more importantly, patch security vulnerabilities. These updates are crucial in safeguarding your computer against the latest threats, including those that could lead to persistent ads and unwanted pop-ups.
By keeping up with your software updates, you effectively close loopholes that could be exploited by malicious entities.
What to do if you’ve clicked on a suspicious pop-up
Accidentally clicking on a suspicious pop-up can lead to anxiety and uncertainty about what to do next. It’s important to act swiftly to minimize any potential damage. The following steps should guide you through recovering from this lapse in caution, aimed at securing your digital space once again.
Steps to take immediately after clicking a malicious pop-up
If you’ve mistakenly interacted with a dubious pop-up, don’t panic. Quick action can greatly reduce the risk of malware infection or data theft. Here’s what you should do:
- Disconnect from the Internet: Unplugging your device from the Internet prevents the malware, if any was downloaded, from sending data back to its source or downloading additional malicious software.
- Run a Full System Scan: Use reliable security software to conduct a thorough scan of your computer. This identifies and isolates any malware threats that may have been downloaded.
- Close Your Browser: Quit the browser that displayed the pop-up to avoid further interaction with potential threats. Consider using the
Activity Monitorfor a force quit if the browser does not close normally. - Clear browsing data: Clear your browser’s history and cookies and empty caches to get rid of website data associated with bad pages. You can also reset settings inside your browser.
- Change Your Passwords: If you suspect that your personal information has been compromised, change your passwords for critical accounts, including email, banking, and social media platforms.
- Monitor for Suspicious Activity: Keep an eye on your accounts for any unusual activity that may suggest your information is being misused.
- Software update: Ensure all your security software and operating system are up to date to protect against the latest threats.
Final thoughts
By effectively managing pop-ups, you enhance your browsing experience by reducing distractions and protecting against potential threats like malware, potentially unwanted programs and phishing attempts.
While some pop-ups can be beneficial and contribute positively to your web interactions, the ability to control and customize their appearance ensures that Mac users can stay safe while navigating online by tweaking the appropriate system preferences.
Regularly updating your browsers and considering additional security tools or antivirus software can further bolster your defenses. In essence, being proactive about pop-up management not only safeguards your digital environment but also ensures a smoother and more enjoyable browsing experience, free of annoying ads.