How To Open Apps From Unidentified Developers On Mac [Guide]
Before we dive in
Keeping your computer safe while you're online is crucial. That's why we developed SpyHunter — a tool designed to enhance your digital security.
Boost your online protection today — download SpyHunter for Mac here! We've also put together our top tips and solutions below to help you stay protected.

Ever stumbled upon a cool app only to find your Mac flashing a warning about an “unidentified developer”?
What’s all the fuss about, and how can you safely get around this to enjoy your software?
You’ll learn why your Mac acts like this, what you can do to still safely use those apps, and when it might actually be a good idea to look beyond the Mac App Store’s offerings.
What triggers the unidentified developer warning on your Mac?
Have you ever tried to install a third-party app on your Mac and been greeted by a warning saying the app is from an “unidentified developer”?
This is Apple’s Gatekeeper feature at work. Gatekeeper is an integral part of macOS security, designed to ensure that only trusted software runs on your Mac.
When you attempt to open an app that hasn’t been downloaded from the Mac App Store, or that hasn’t received Apple’s developer certification, macOS intervenes by showing this warning.
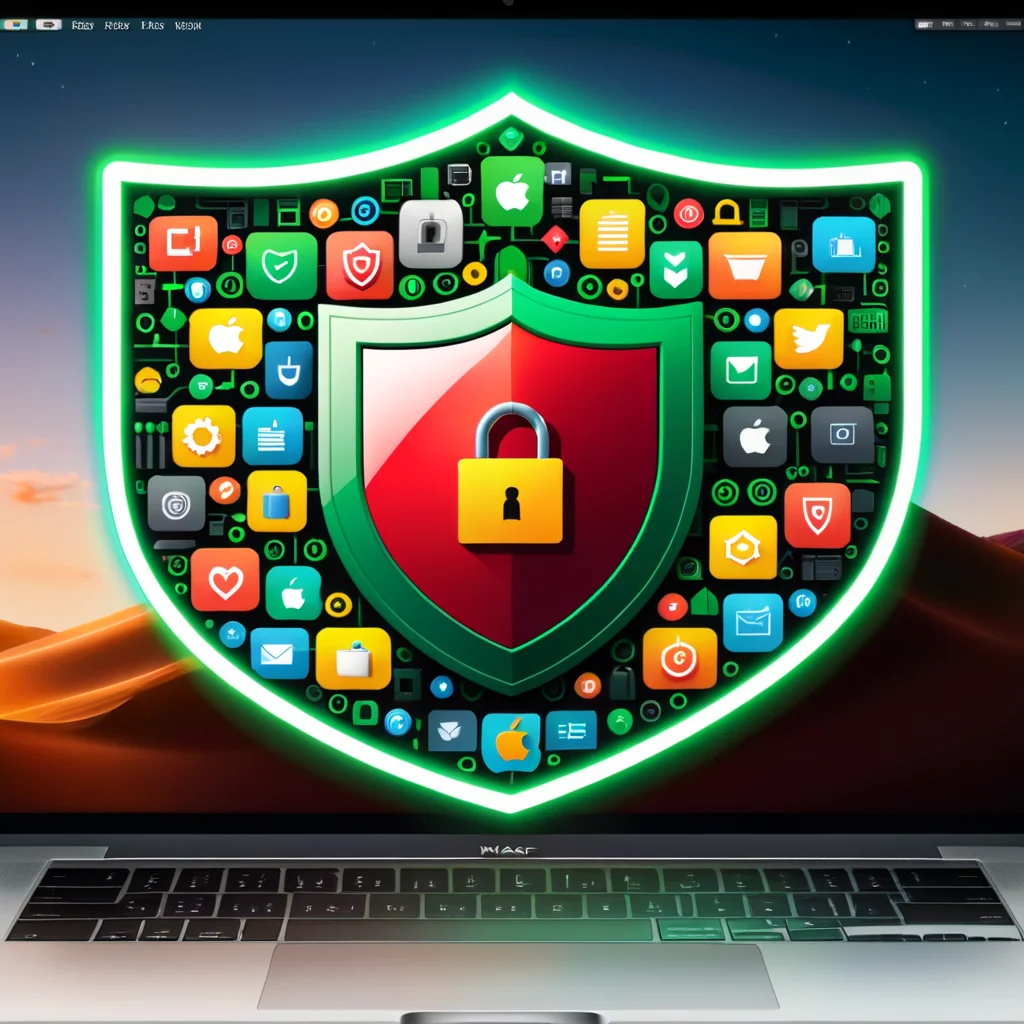
This feature checks whether the app comes from a developer with a valid Apple-issued certificate.
If an app lacks this certification, Gatekeeper can’t verify its integrity and blocks the app to protect your Mac from potential malware.
To sum up, this protective warning is triggered by:
- Apps downloaded from outside the Apple App Store.
- Apps developed by creators without an Apple-certified developer ID.
While this feature enhances security, it can be overly cautious at times, preventing the use of legitimate third-party software.
In such cases, users need to manually override these protections after ensuring the software is safe to use.
How to safely install apps from unidentified developers
If you wish to install and use apps from unidentified developers on your Mac, it’s crucial to do so carefully to avoid compromising your device’s security.
Here’s how you can manage this safely.
Adjust your security settings
To enable installations from unidentified developers, you need to adjust your Mac’s security settings.
- Open
System Settings(formerlySystem Preferencesin older macOS versions) from theDockor the Apple menu. - Click on
Privacy & Security. - Search for
Allow apps downloaded fromwith several options. - Click the lock icon at the bottom left to make changes. Enter your administrator password when prompted.
- Select the option
App Store and identified developersorAnywhere(if available). Note: TheAnywhereoption is hidden by default on newer macOS versions but can be enabled via Terminal commands discussed in the next section.
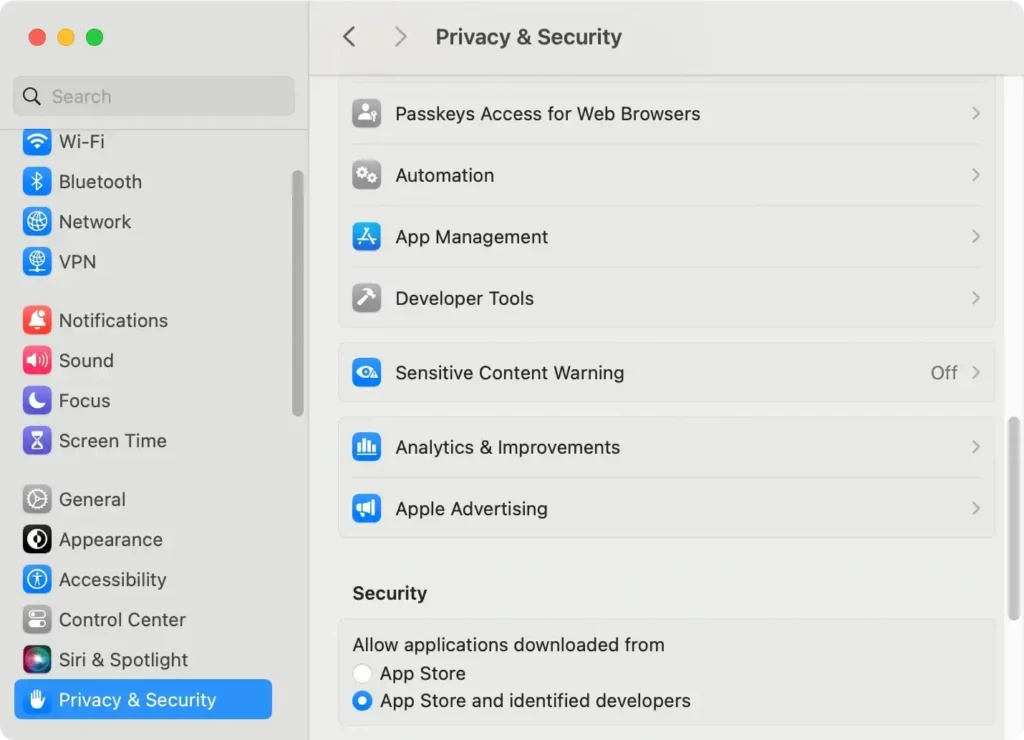
- Lock the settings again by clicking the lock icon.
These changes will allow you to run applications downloaded outside of the official App Store but remember—only download software from trusted sources to minimize risks.
Bypass Gatekeeper warnings using Terminal
If you’re confident in the safety of an app but still face a Gatekeeper warning, you can bypass it using a simple Terminal command.
- Open the
Terminalapplication. You can find it in theUtilitiesfolder withinApplications. - Type the following command:
sudo spctl --master-disableand pressReturn. - Input your administrator password when prompted to execute the command.
- This will disable the Gatekeeper function allowing you to open the app. Remember to re-enable Gatekeeper after installing your app to keep your Mac secure.
- To re-enable Gatekeeper, use the command:
sudo spctl --master-enable.
By using this method, ensure you understand the risks involved, and consider employing a security software like SpyHunter to scan for possible threats.
Use SpyHunter to scan any unidentified developer app
SpyHunter is a powerful anti-malware tool that can provide an extra layer of security when you need to use any app from an unidentified developer.
The anti-malware scanner built into SpyHunter can scan any file on your Mac and verify it’s clean from malicious software. This can be especially useful if you are considering apps from third-party sources.
You can download SpyHunter from here and then follow the visual instructions on your screen to install it properly.
Once installed, launch SpyHunter and select a full system scan from the app’s main menu ribbon.
The scan will take a short while and then provide you with a list of any potential malware that may be hiding on your Mac.
Why should you consider apps from outside the Mac App Store?
Exploring apps outside the Mac App Store can offer a broader range of software choices that might not be available in the official store, which is essentially a closed platform.
Sometimes, these apps provide unique functionalities or tools tailored to specific professional needs or niches that Apple does not feature.
Moreover, such software might offer more flexible licensing terms or better customization options to suit your workflow better.
However, venturing beyond the Apple-sanctioned ecosystem requires cautious scrutiny to ensure the software’s credibility and security.
This approach exposes your system to potential risks, as apps from outside the App Store are not vetted by Apple’s strict review process.
Balancing these risks with the benefits makes it crucial to perform thorough checks on the app’s source and reputation before downloading and installing.
How to handle a blocked app on macOS
When macOS blocks an application, it’s typically because the app is not recognized as coming from an identified app developer.
This security feature is part of Apple’s commitment to protect users from potentially harmful software. However, there are legitimate reasons you might want to run such an app. Let’s explore what you can do to resolve this issue.
Initially, you should assess why the app was blocked. If you trust the source of this software, you can manually override macOS’s security settings to allow it to run.
This process, known as an exception, tells your system that you acknowledge the risks but trust the app. To proceed, you’ll need to navigate through a few settings on your Mac.
We have a further guide to help you with getting a message that Apple cannot check a file for malicious software, with advice on how to handle that situation.
Identifying and resolving app block issues
If you encounter a blocked app on your macOS, the first thing to do is confirm the app’s source and ensure it’s safe to use.
Never override security settings for software from dubious or unknown origins, as this can end in malware infections.
If you’re confident about the app’s security, you can follow these steps to override macOS’s block:
- Open
System Settings. - Navigate to
Privacy & Security. - Scroll to the
Securitysection and find the message stating the app was blocked. - Click
Open Anywayto override the block.
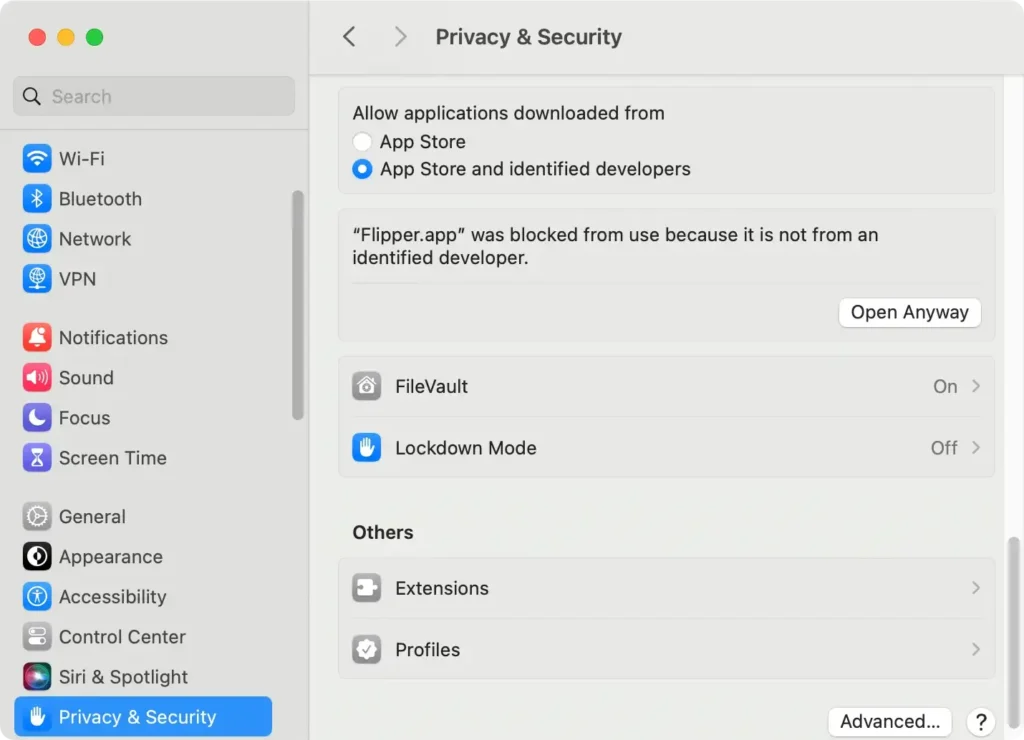
- macOS will ask for your confirmation, click
Opento confirm your decision.
This action creates an exception for that particular app, allowing you to open it in the future without repeating these steps.
Remember, macOS’s security features like Gatekeeper will still be active to check for any malicious content in other applications.
Essential tips to keep your Mac secure
Ensuring your Mac remains secure, especially when dealing with apps from unknown developers, requires several strategic steps:
- Research the app and developer: Before downloading any software, especially from an unknown source, research the app and the developer. Look for user reviews, check for online presence and credible feedback. This due diligence can help you dodge unreliable software.
- Use robust antivirus software: Having up-to-date antivirus software is crucial. One effective tool is SpyHunter, which offers comprehensive protection against malware and various threats. Regularly scanning your Mac with SpyHunter can identify and remove any potential threats.
- Utilize Gatekeeper settings: Mac’s Gatekeeper feature is designed to provide security by allowing only trusted apps to be installed. If you’re considering an app from an unidentified developer, ensure your Gatekeeper settings are configured correctly to ask for permission before opening.
- Keep your macOS updated: Each update of macOS brings enhancements and security patches. Keeping the OS updated ensures that you have the latest protections against vulnerabilities that could be exploited by malicious apps.
- Backup regularly: Regular backups are a safety net against data loss due to security breaches. Use Time Machine or another reliable backup tool to safeguard your data.
By following these tips and maintaining a cautious approach to installing new apps, you can significantly reduce the risks associated with apps from unknown developers, keeping your Mac secure and your data safe.