Comment désinstaller TeamViewer sur Mac (Guide ultime)
Cherchez-vous à supprimer TeamViewer de votre Mac ?
Que vous souhaitiez rationaliser vos applications, résoudre des problèmes de performances ou simplement ne plus avoir besoin d’un logiciel d’accès à distance, ce guide vous guidera pas à pas tout au long du processus de désinstallation.
Continuez à lire pour découvrir comment supprimer TeamViewer de votre Mac, garantissant ainsi que votre système reste optimisé et sécurisé.
Raisons de désinstaller TeamViewer
La désinstallation de TeamViewer de votre Mac peut être bénéfique pour plusieurs raisons :
- Optimisation des performances : il peut consommer des ressources système importantes, en particulier lorsqu’il s’exécute en arrière-plan. Le supprimer peut aider à libérer ces ressources, améliorant ainsi les performances et la vitesse globales de votre Mac.
- Considérations de sécurité : bien que TeamViewer mette en œuvre des mesures de sécurité robustes, la présence d’un logiciel d’accès à distance sur votre appareil augmente intrinsèquement les risques de sécurité, surtout s’il est rarement utilisé. La suppression du programme peut réduire le risque d’accès non autorisé à votre système.
- Redondance logicielle : si vous avez opté pour des solutions alternatives de contrôle à distance ou de collaboration qui répondent mieux à vos besoins, il peut être redondant de conserver l’application installée. La désinstallation des applications inutiles permet de garder votre système propre et organisé.
- Espace de stockage : l’application et ses fichiers de configuration occupent un espace disque précieux. Le désinstaller peut libérer de l’espace, ce qui est particulièrement bénéfique si votre capacité de stockage est limitée.
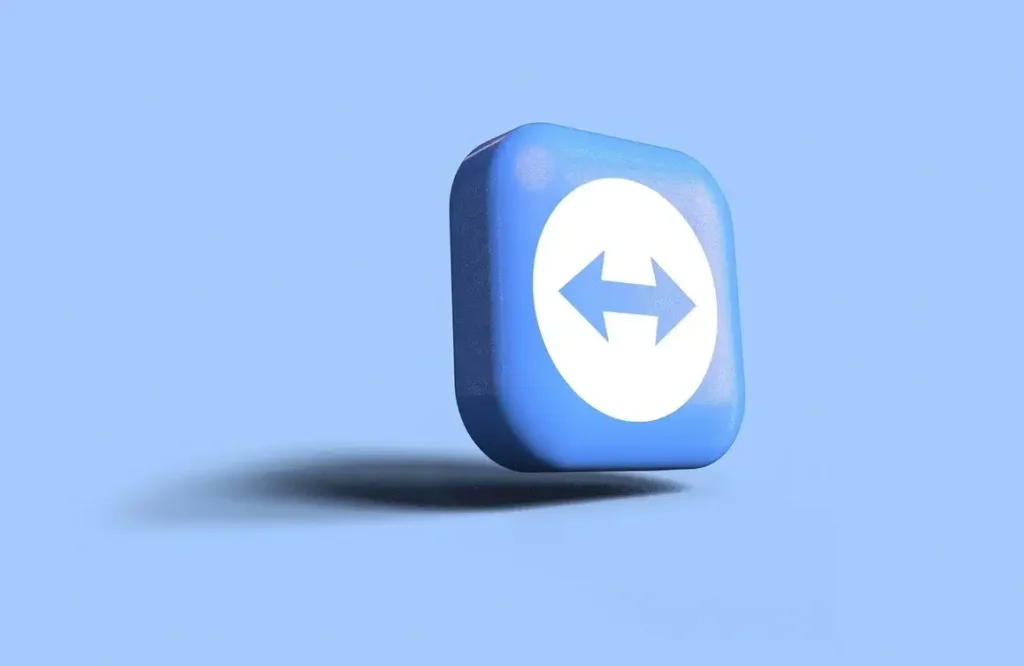
La suppression de TeamViewer peut rationaliser les opérations de votre système, renforcer la sécurité et désencombrer votre environnement numérique, rendant ainsi votre Mac plus efficace et moins vulnérable aux attaques.
Désinstallez manuellement TeamViewer de votre Mac
La suppression manuelle de TeamViewer garantit que l’application et tous ses composants sont complètement supprimés de votre Mac.
Suivez ces étapes pour une désinstallation complète :
Étape 1 : Quittez l’application TeamViewer
Assurez-vous que TeamViewer n’est pas en cours d’exécution avant de démarrer le processus de désinstallation :
- Vérifiez si TeamViewer est actif : recherchez l’icône TeamViewer dans le Dock. S’il y a un point en dessous, cela indique que l’application est en cours d’exécution.
- Quitter TeamViewer : cliquez avec le bouton droit sur l’icône TeamViewer dans le Dock et sélectionnez
Quitdans le menu contextuel.
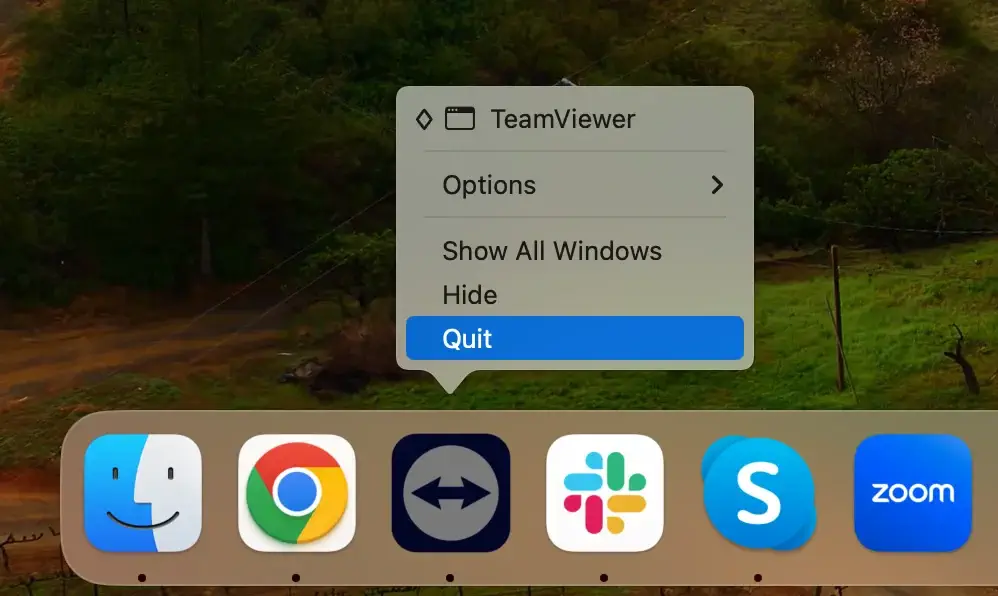
Vous devrez peut-être forcer la fermeture de l’application si elle ne se ferme pas ou ne répond pas.
Ouvrez l’application Activity Monitor et recherchez tous les processus liés à TeamViewer.
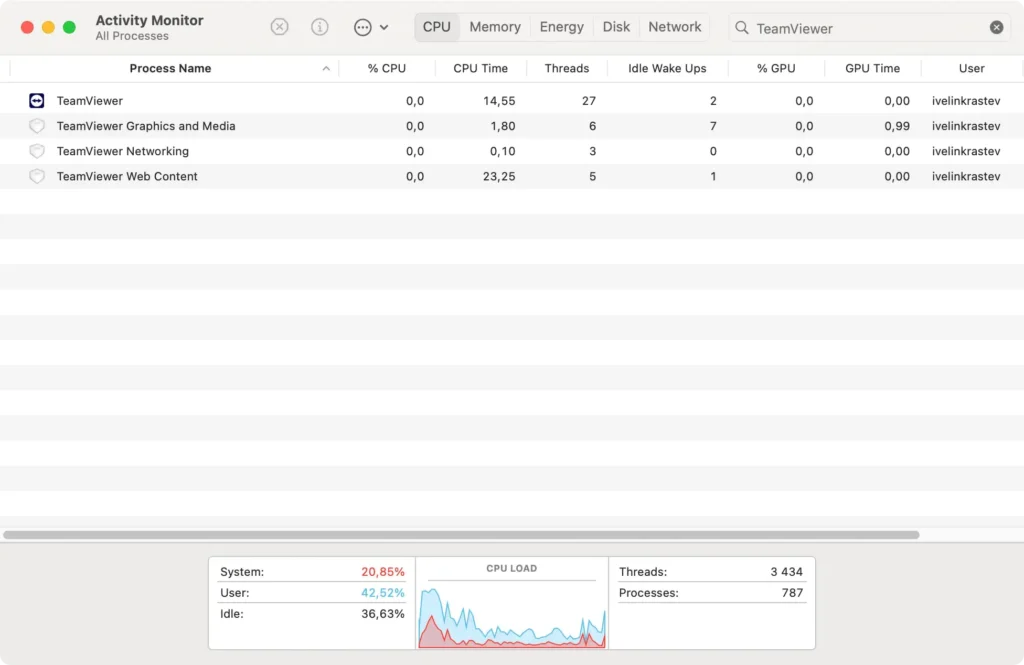
Sélectionnez-les, cliquez sur le bouton [X] en haut à gauche de la fenêtre, puis fermez-la complètement.
Étape 2 : Supprimez l’application TeamViewer
Après vous être assuré que TeamViewer n’est pas en cours d’exécution, vous pouvez procéder à la suppression de l’application :
- Ouvrez
Finderet cliquez sur le dossierApplications. - Faites défiler la liste des applications pour trouver TeamViewer.
- Faites glisser l’icône TeamViewer vers la corbeille ou cliquez avec le bouton droit sur l’icône et sélectionnez
Move to Trashdans le menu déroulant. - Videz la corbeille pour supprimer définitivement TeamViewer de votre Mac.
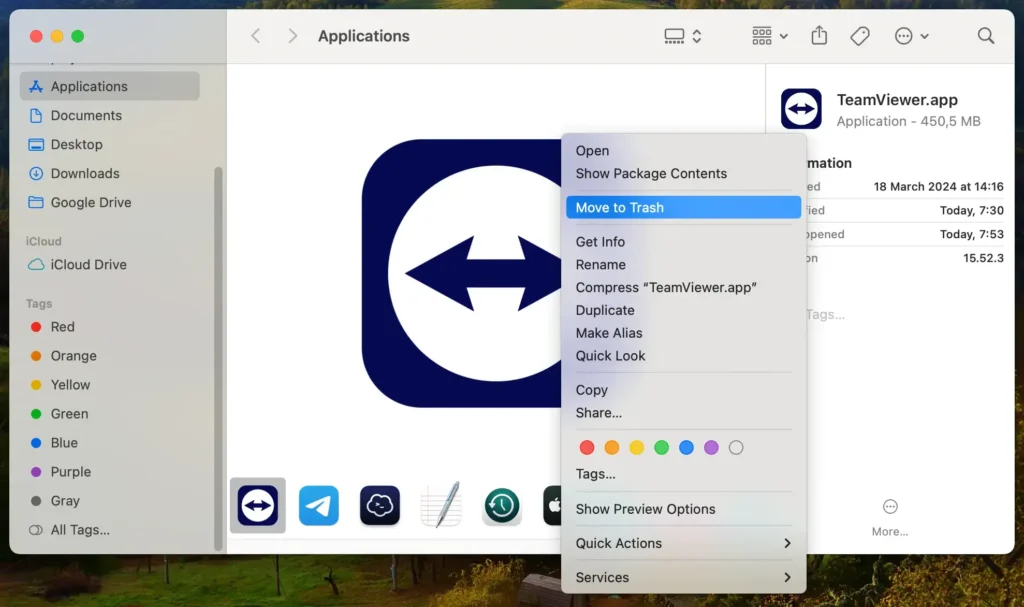
Étape 3 : Supprimer les fichiers de configuration de TeamViewer
TeamViewer stocke les fichiers de configuration qui ne sont pas automatiquement supprimés lorsque vous supprimez l’application. Pour nettoyer complètement votre système :
- Ouvrez
Finderet sélectionnezGo > Go to Folderdans la barre de menu. - Tapez chacun des chemins suivants et appuyez sur Entrée :
~/Library/Preferences/~/Library/Application Support/~/Library/Logs/~/Library/Caches/
- Recherchez des fichiers ou des dossiers commençant par « com.teamviewer ». et déplacez-les vers la corbeille.
- Videz à nouveau la corbeille pour vous assurer que tous les fichiers sont définitivement supprimés.
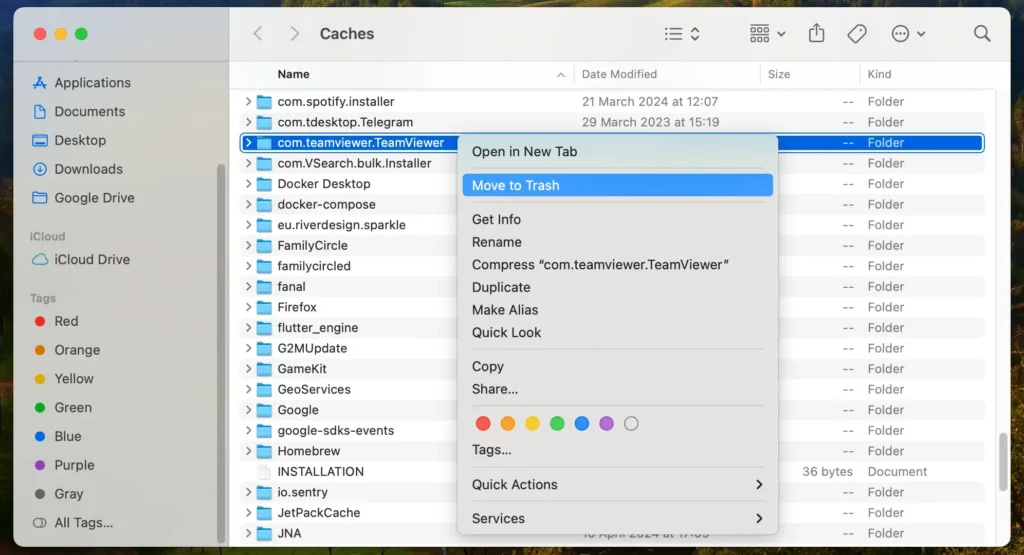
En suivant ces étapes, vous pouvez supprimer manuellement TeamViewer et tous les fichiers associés de votre Mac, libérant ainsi des ressources système et garantissant qu’aucune donnée inutile ne reste sur votre ordinateur.
Utilisez SpyHunter pour désinstaller complètement TeamViewer
Pour une suppression complète et efficace de TeamViewer de votre Mac, il est fortement recommandé d’utiliser SpyHunter avec sa fonctionnalité dédiée App Uninstaller.
SpyHunter est un outil de sécurité robuste conçu pour protéger contre les logiciels malveillants et aider à supprimer facilement les applications indésirables et leurs résidus.
- Télécharger SpyHunter et suivez les instructions à l’écran pour terminer l’installation. Vous devrez peut-être saisir votre mot de passe administrateur pendant ce processus.
- Ouvrez SpyHunter et accédez à l’onglet App Uninstaller. Cela lancera une analyse de votre système, identifiant toutes les applications installées et leurs fichiers associés.
- Laissez l’analyse de l’application se terminer. SpyHunter répertoriera toutes les applications détectées, y compris TeamViewer.
- Localisez TeamViewer dans les résultats de l’analyse. Cette liste affichera également tous les fichiers associés liés à l’application.
- Sélectionnez TeamViewer et tous les fichiers associés dans la liste en cochant les cases à côté de chaque élément.
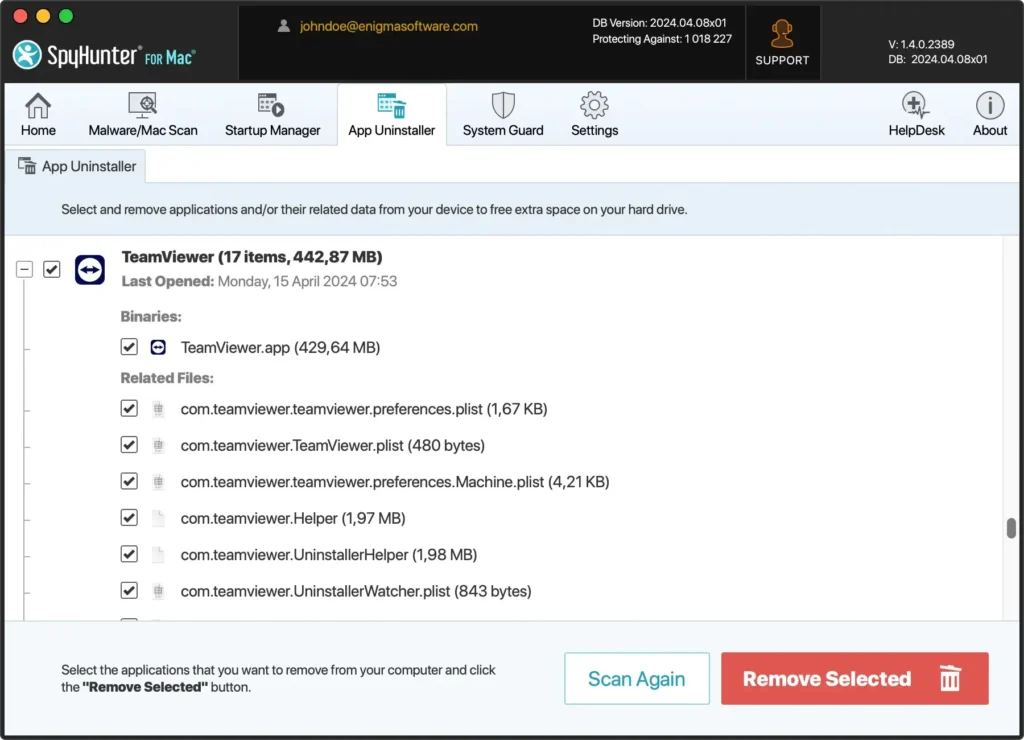
- Cliquez sur le bouton « Supprimer » dans l’onglet App Uninstaller pour commencer la désinstallation. SpyHunter supprimera alors efficacement TeamViewer et tous ses composants de votre Mac.
- La fin de la désinstallation peut nécessiter un redémarrage de votre Mac pour garantir que toutes les modifications prennent effet.
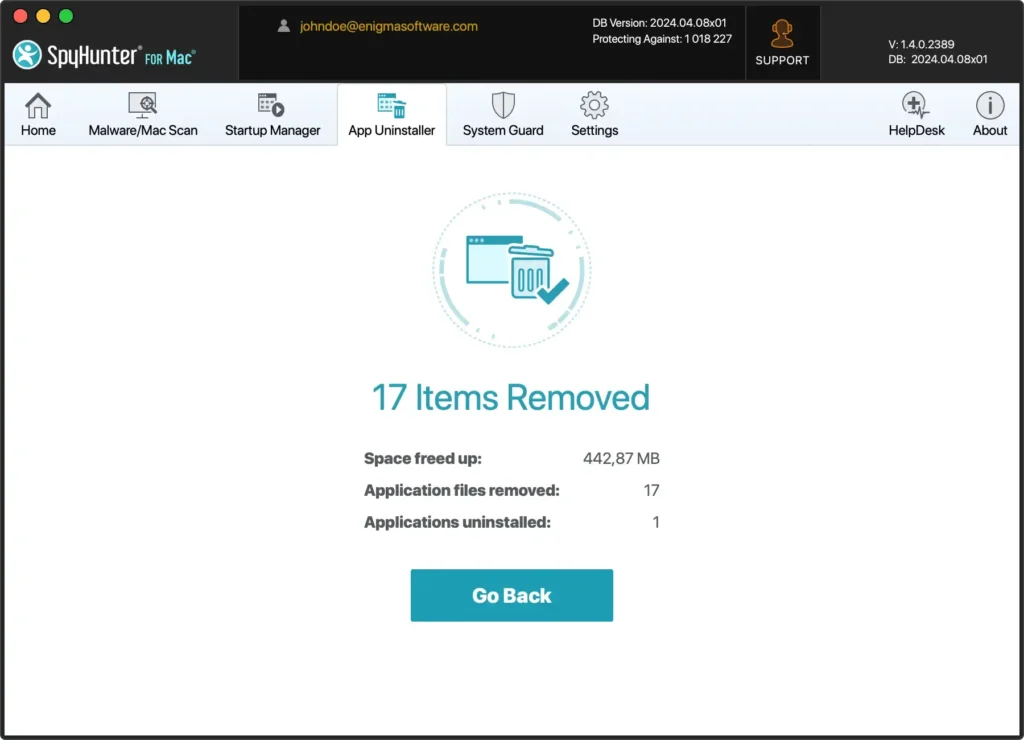
L’utilisation du programme de désinstallation d’applications de SpyHunter fournit une solution simple et efficace pour supprimer complètement les applications indésirables telles que TeamViewer.
Cette fonctionnalité garantit qu’il ne reste aucun fichier ou répertoire restant, optimisant ainsi les performances et la sécurité de votre Mac.
Utiliser le programme de désinstallation intégré de TeamViewer sur Mac
TeamViewer offre un moyen simple de se désinstaller de votre Mac, garantissant que le processus est simple et convivial.
Ce programme de désinstallation intégré est conçu pour supprimer l’application et ses fichiers de configuration de votre système, offrant ainsi une méthode propre pour effectuer le travail.
Cette approche est recommandée pour ceux qui préfèrent un processus de suppression rapide et sans effort sans nécessiter de recherches et de suppressions manuelles.
- Ouvrez TeamViewer.
- Dans le menu TeamViewer, sélectionnez
Preferences(ouSettings, selon la version de TeamViewer). - Cliquez sur
Open advanced settingspour ouvrir les préférences TeamViewer dans l’ongletAdvanced. - Recherchez l’option
Uninstall. Choisissez de supprimer les fichiers de configuration. - Cliquez sur le bouton
Uninstallpour continuer. - TeamViewer va maintenant être désinstallé de votre ordinateur.
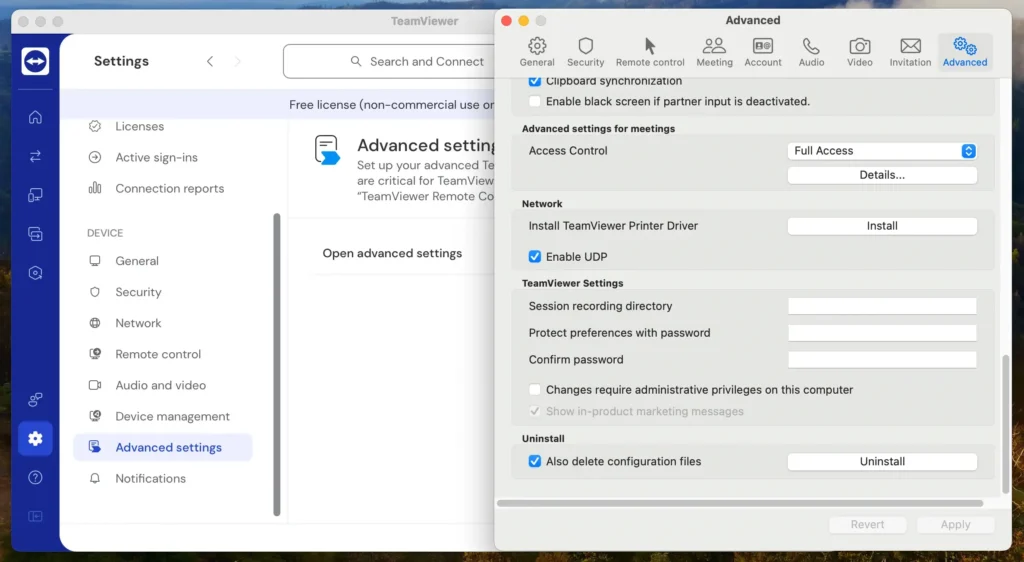
Ce processus fait un excellent travail de suppression de l’application, mais un nettoyage manuel peut encore être nécessaire pour garantir que votre Mac est complètement exempt de tout fichier résiduel.
Cela est particulièrement vrai pour les utilisateurs TeamViewer à long terme, car les fichiers et les données peuvent s’accumuler au fil du temps.
Désinstaller TeamViewer à l’aide du terminal
Pour ceux qui préfèrent utiliser des outils de ligne de commande pour la gestion des logiciels, le Terminal offre un moyen direct et efficace de désinstaller TeamViewer de votre Mac.
Cette méthode séduit les utilisateurs habitués aux commandes macOS, offrant un contrôle précis sur la désinstallation.
- Ouvrez une nouvelle fenêtre de terminal. Vous pouvez trouver l’application dans le dossier
Applications > Utilitiesou y accéder rapidement à l’aide de la recherche Spotlight. - Exécutez chacune des commandes suivantes une par une :
killall TeamViewer
sudo rm -rf /Applications/TeamViewer.app
rm -rf ~/Library/Preferences/com.teamviewer.TeamViewer.plist
rm -rf ~/Library/Preferences/com.teamviewer.teamviewer.preferences.Machine.plist
rm -rf ~/Library/Caches/com.teamviewer.TeamViewer
rm -rf ~/Library/Logs/TeamViewer
rm -rf ~/Library/Application\ Support/TeamViewerL’utilisation du terminal pour désinstaller TeamViewer vous offre un processus de suppression plus propre et plus contrôlé, garantissant que l’application et ses traces sont entièrement effacées de votre appareil.
Cette méthode profite aux utilisateurs qui souhaitent éviter les interfaces graphiques ou qui ont besoin de scripter la désinstallation dans le cadre d’un processus d’automatisation plus étendu.
Alternatives à TeamViewer
Si vous avez décidé d’abandonner TeamViewer, plusieurs alternatives offrent des fonctionnalités comparables avec leurs caractéristiques uniques.
Voici un aperçu de quelques outils d’accès à distance et d’assistance répandus que vous pourriez envisager comme remplacements :
AnyDesk : connu pour sa conception légère et sa rapidité, AnyDesk fournit une solution de bureau à distance rapide, sécurisée et polyvalente. Il est particulièrement apprécié pour son fonctionnement fluide, même sur des connexions à bande passante limitée, ce qui le rend idéal pour soutenir les équipes distantes.
Zoom : Bien qu’il s’agisse principalement d’un outil de visioconférence, Zoom offre également des fonctionnalités robustes d’assistance à distance, ce qui le rend adapté aux réunions virtuelles où le partage d’écran et le contrôle à distance sont nécessaires.
Microsoft Remote Desktop : pour ceux qui sont profondément intégrés dans l’écosystème Windows, Microsoft Remote Desktop est un choix fiable. Il permet aux utilisateurs de se connecter à un PC Windows distant depuis leur Mac, offrant un accès transparent aux fichiers, dossiers et ressources réseau.
Le choix de l’alternative appropriée dépend de vos besoins spécifiques, tels que le niveau de sécurité requis, le type d’accès requis et votre budget.
Chaque outil offre des avantages uniques, alors réfléchissez à ce qui correspond le mieux à votre flux de travail et à vos exigences de sécurité.
Conclusion
Félicitations, vous avez complètement désinstallé TeamViewer de votre Mac !
Que vous supprimiez manuellement l’application, utilisiez le programme de désinstallation intégré de TeamViewer ou employiez le programme de désinstallation d’application de SpyHunter pour un nettoyage en profondeur, votre ordinateur est désormais exempt du logiciel.
Cela libère de précieuses ressources système et améliore la sécurité et les performances de votre Mac.
N’oubliez pas que rester vigilant sur ce que vous installez et examiner périodiquement les applications installées peut vous aider à maintenir l’efficacité et la sécurité de votre Mac.

