Como desinstalar o TeamViewer no Mac (Guia definitivo)
Você deseja remover o TeamViewer do seu Mac?
Esteja você simplificando seus aplicativos, resolvendo problemas de desempenho ou simplesmente não precisa mais de software de acesso remoto, este guia o orientará passo a passo no processo de desinstalação.
Continue lendo para descobrir como remover o TeamViewer do seu Mac, garantindo que seu sistema permaneça otimizado e seguro.
Razões para desinstalar o TeamViewer
Desinstalar o TeamViewer do seu Mac pode ser benéfico por vários motivos:
- Otimização de desempenho: pode consumir recursos significativos do sistema, principalmente quando executado em segundo plano. Removê-lo pode ajudar a liberar esses recursos, melhorando o desempenho geral e a velocidade do seu Mac.
- Considerações de segurança: embora o TeamViewer implemente medidas de segurança robustas, ter software de acesso remoto em seu dispositivo aumenta inerentemente os riscos de segurança, especialmente se ele for raramente usado. Excluir o programa pode reduzir o risco de acesso não autorizado ao seu sistema.
- Redundância de software: se você fez a transição para soluções alternativas de controle remoto ou colaboração que melhor atendem às suas necessidades, manter o aplicativo instalado pode ser redundante. A desinstalação de aplicativos desnecessários ajuda a manter seu sistema limpo e organizado.
- Espaço de armazenamento: O aplicativo e seus arquivos de configuração ocupam um espaço valioso em disco. Desinstalá-lo pode liberar espaço, o que é particularmente benéfico se sua capacidade de armazenamento for limitada.
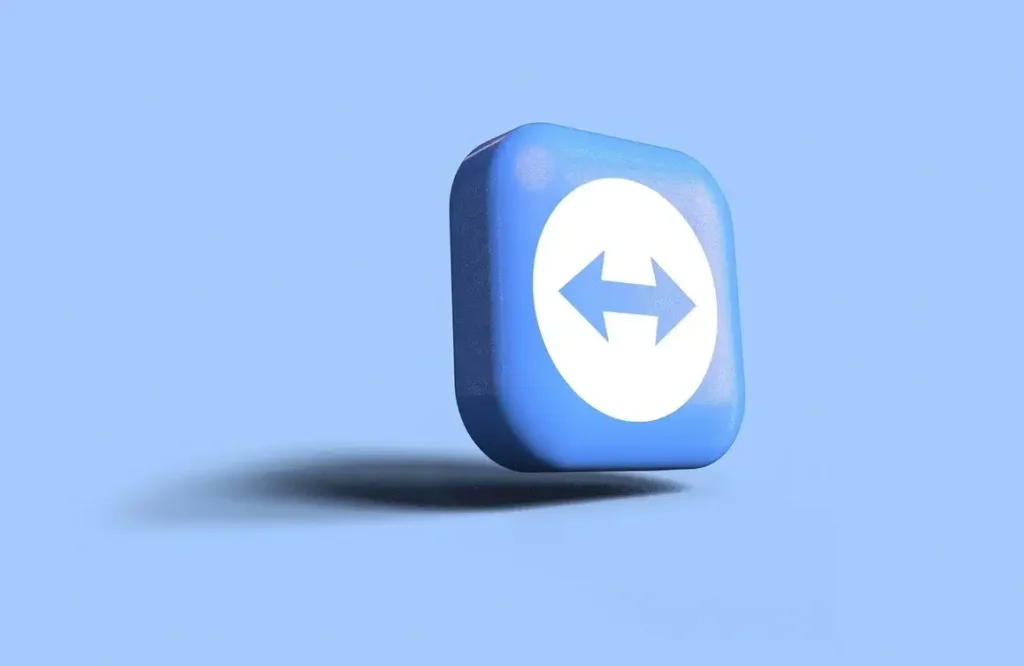
A remoção do TeamViewer pode agilizar as operações do sistema, aumentar a segurança e organizar o ambiente digital, tornando o Mac mais eficiente e menos vulnerável a ataques.
Desinstale manualmente o TeamViewer do seu Mac
A remoção manual do TeamViewer garante que o aplicativo e todos os seus componentes sejam completamente excluídos do seu Mac.
Siga estas etapas para uma desinstalação completa:
Etapa 1: Saia do aplicativo TeamViewer
Certifique-se de que o TeamViewer não esteja em execução antes de iniciar o processo de desinstalação:
- Verifique se o TeamViewer está ativo: Procure o ícone do TeamViewer no Dock. Se houver um ponto abaixo, indica que o aplicativo está em execução.
- Sair do TeamViewer: clique com o botão direito no ícone do TeamViewer no Dock e selecione
Quitno menu contextual.
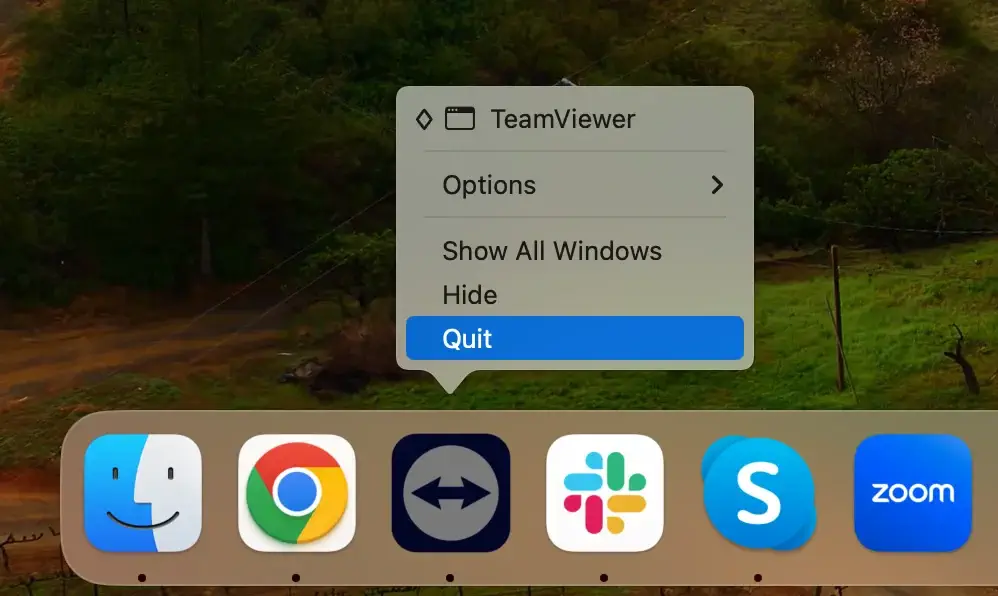
Pode ser necessário forçar o encerramento do aplicativo se ele não encerrar ou não responder.
Abra o aplicativo Activity Monitor e encontre todos os processos relacionados ao TeamViewer.
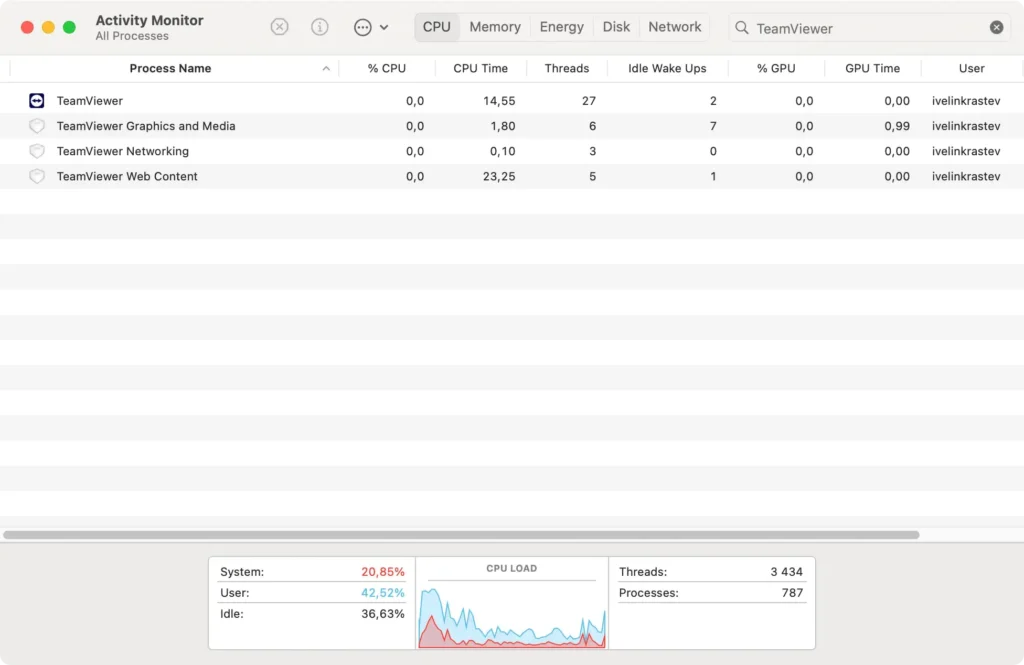
Selecione-os, clique no botão [X] no canto superior esquerdo da janela e feche-a completamente.
Etapa 2: Remova o aplicativo TeamViewer
Depois de garantir que o TeamViewer não esteja em execução, você pode excluir o aplicativo:
- Abra
Findere clique na pastaApplications. - Percorra a lista de aplicativos para encontrar o TeamViewer.
- Arraste o ícone do TeamViewer para a lixeira ou clique com o botão direito no ícone e selecione
Move to Trashno menu suspenso. - Esvazie a Lixeira para remover o TeamViewer do seu Mac permanentemente.
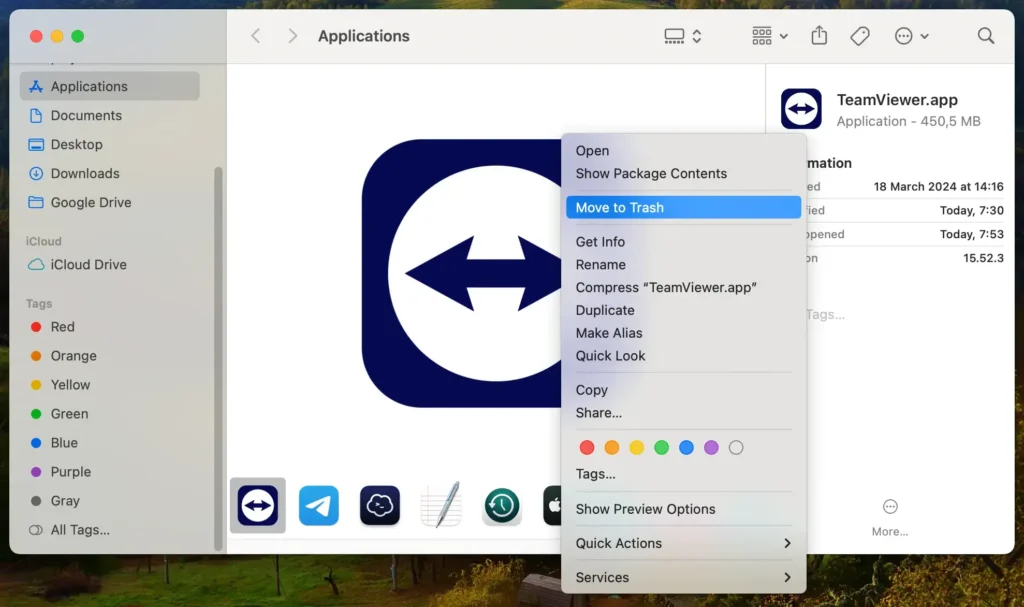
Etapa 3: Exclua os arquivos de configuração do TeamViewer
O TeamViewer armazena arquivos de configuração que não são excluídos automaticamente quando você remove o aplicativo. Para limpar completamente o seu sistema:
- Abra
Findere selecioneGo > Go to Folderna barra de menu. - Digite cada um dos seguintes caminhos e pressione Enter:
~/Library/Preferences/~/Library/Application Support/~/Library/Logs/~/Library/Caches/
- Procure arquivos ou pastas que comecem com “com.teamviewer”. e mova-os para a Lixeira.
- Esvazie a Lixeira novamente para garantir que todos os arquivos sejam excluídos permanentemente.
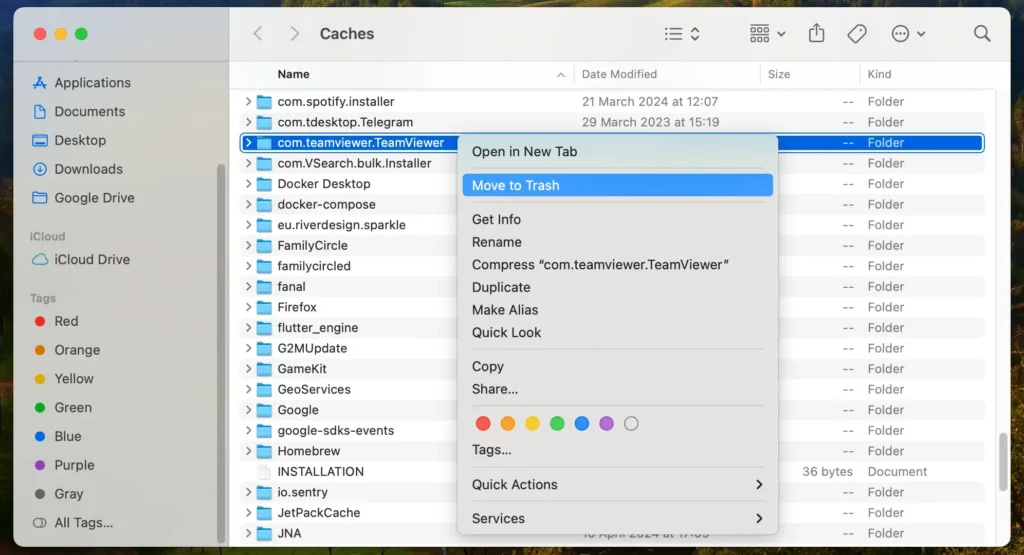
Seguindo essas etapas, você pode remover manualmente o TeamViewer e todos os arquivos associados do seu Mac, liberando recursos do sistema e garantindo que nenhum dado desnecessário permaneça no seu computador.
Use o SpyHunter para desinstalar completamente o TeamViewer
Para uma remoção completa e eficiente do TeamViewer do seu Mac, é altamente recomendável utilizar o SpyHunter com seu recurso dedicado de desinstalação de aplicativos.
SpyHunter é uma ferramenta de segurança robusta projetada para proteger contra malware e ajudar a remover facilmente aplicativos indesejados e seus resíduos.
- Baixar SpyHunter e siga as instruções na tela para concluir a instalação. Pode ser necessário inserir sua senha de administrador durante este processo.
- Abra o SpyHunter e navegue até a guia Desinstalador de aplicativos. Isso iniciará uma verificação do seu sistema, identificando todos os aplicativos instalados e seus arquivos relacionados.
- Permita que a verificação do aplicativo seja concluída. O SpyHunter listará todos os aplicativos detectados, incluindo o TeamViewer.
- Localize o TeamViewer nos resultados da verificação. Esta lista também mostrará todos os arquivos associados vinculados ao aplicativo.
- Selecione TeamViewer e quaisquer arquivos relacionados na lista marcando as caixas ao lado de cada item.
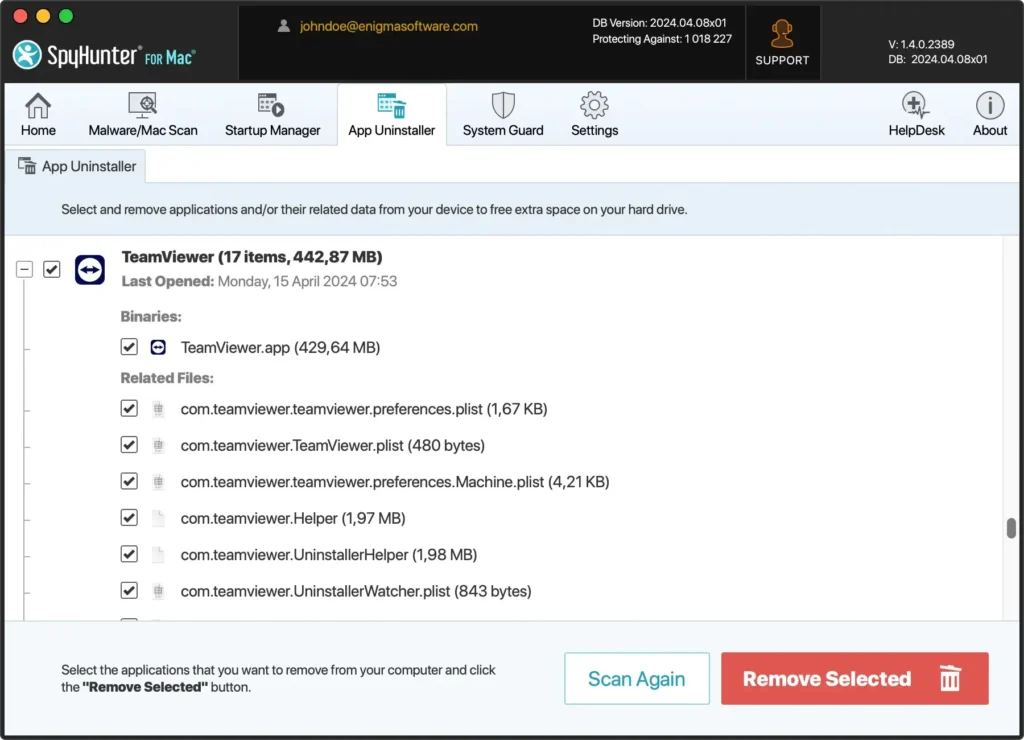
- Clique no botão ‘Remover’ na guia Desinstalador de aplicativos para iniciar a desinstalação. O SpyHunter removerá com eficiência o TeamViewer e todos os seus componentes do seu Mac.
- A conclusão da desinstalação pode exigir a reinicialização do Mac para garantir que todas as alterações tenham efeito.
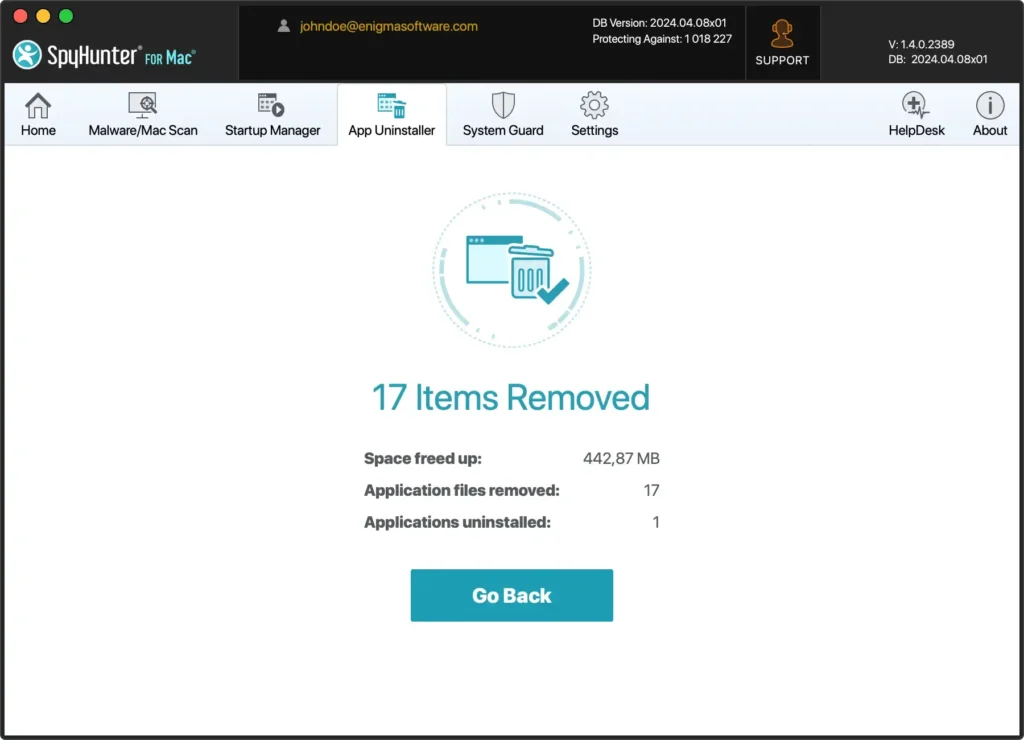
Usar o Desinstalador de Aplicativos do SpyHunter fornece uma solução simples e eficaz para remover completamente aplicativos indesejados como o TeamViewer.
Este recurso garante que nenhum arquivo ou diretório restante permaneça, otimizando o desempenho e a segurança do seu Mac.
Utilize o desinstalador integrado do TeamViewer no Mac
O TeamViewer oferece uma maneira fácil de desinstalar-se do seu Mac, garantindo que o processo seja direto e fácil de usar.
Este desinstalador integrado foi projetado para remover o aplicativo e seus arquivos de configuração do sistema, oferecendo um método limpo para realizar o trabalho.
A abordagem é recomendada para quem prefere um processo de remoção rápido e fácil, sem a necessidade de buscas e exclusões manuais.
- Abra o TeamViewer.
- No menu TeamViewer, selecione
Preferences(ouSettings, dependendo da versão do TeamViewer). - Clique em
Open advanced settingspara abrir as preferências do TeamViewer na guiaAdvanced. - Procure a opção
Uninstall. Opte por remover arquivos de configuração. - Clique no botão
Uninstallpara continuar. - O TeamViewer agora será desinstalado do seu computador.
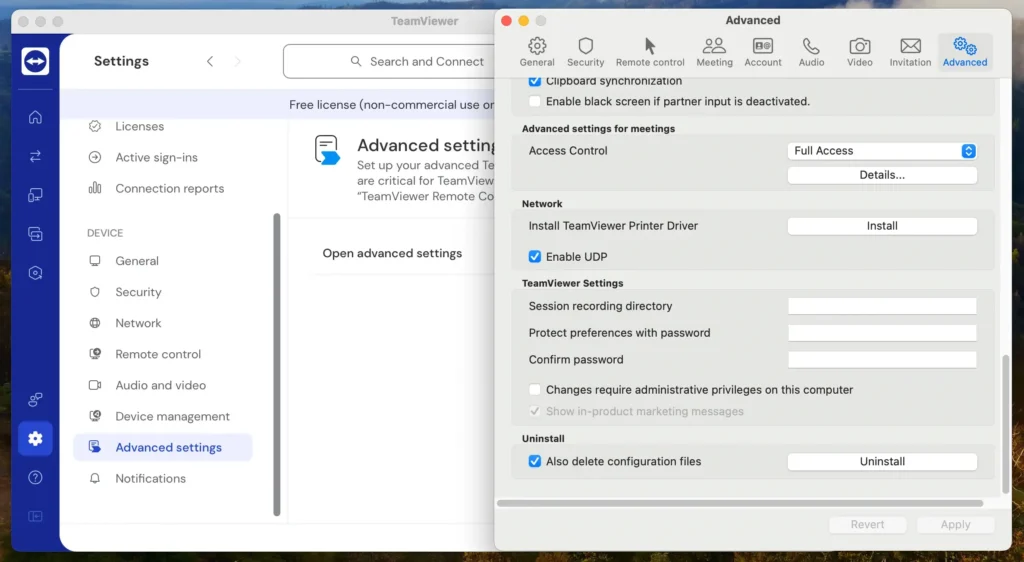
Este processo faz um excelente trabalho ao remover o aplicativo, mas uma limpeza manual ainda pode ser necessária para garantir que seu Mac esteja completamente livre de quaisquer arquivos residuais.
Isso é especialmente verdadeiro para usuários antigos do TeamViewer, pois arquivos e dados podem se acumular com o tempo.
Desinstale o TeamViewer usando o Terminal
Para quem prefere usar ferramentas de linha de comando para gerenciamento de software, o Terminal oferece uma maneira direta e eficaz de desinstalar o TeamViewer do seu Mac.
Este método atrai usuários que estão familiarizados com os comandos do macOS, fornecendo controle preciso sobre a desinstalação.
- Abra uma nova janela do Terminal. Você pode encontrar o aplicativo na pasta
Applications > Utilitiesou acessá-lo rapidamente usando a pesquisa Spotlight. - Execute cada um dos seguintes comandos, um por um:
killall TeamViewer
sudo rm -rf /Applications/TeamViewer.app
rm -rf ~/Library/Preferences/com.teamviewer.TeamViewer.plist
rm -rf ~/Library/Preferences/com.teamviewer.teamviewer.preferences.Machine.plist
rm -rf ~/Library/Caches/com.teamviewer.TeamViewer
rm -rf ~/Library/Logs/TeamViewer
rm -rf ~/Library/Application\ Support/TeamViewerUsar o Terminal para desinstalar o TeamViewer oferece um processo de remoção mais limpo e controlado, garantindo que o aplicativo e seus rastros sejam totalmente apagados do seu dispositivo.
Este método beneficia usuários que desejam evitar interfaces gráficas ou precisam criar um script de desinstalação como parte de um processo de automação mais extenso.
Alternativas TeamViewer
Se você decidiu abandonar o TeamViewer, várias alternativas oferecem funcionalidade comparável com seus recursos exclusivos.
Aqui estão algumas ferramentas generalizadas de acesso remoto e suporte que você pode considerar como substitutas:
AnyDesk: Conhecido por seu design leve e velocidade, AnyDesk oferece uma solução de desktop remoto rápida, segura e versátil. É particularmente elogiado por seu bom funcionamento, mesmo em conexões com largura de banda limitada, tornando-o ideal para dar suporte a equipes remotas.
Zoom: embora seja principalmente uma ferramenta de videoconferência, o Zoom também oferece recursos robustos de suporte remoto, tornando-o adequado para reuniões virtuais onde o compartilhamento de tela e o controle remoto são necessários.
Microsoft Remote Desktop: Para aqueles que estão profundamente inseridos no ecossistema Windows, o Microsoft Remote Desktop é uma escolha confiável. Ele permite que os usuários se conectem a um PC Windows remoto a partir de seu Mac, oferecendo acesso contínuo a arquivos, pastas e recursos de rede.
A escolha da alternativa adequada depende das suas necessidades específicas, como o nível de segurança exigido, o tipo de acesso necessário e o seu orçamento.
Cada ferramenta oferece vantagens exclusivas, portanto, considere o que melhor se adapta ao seu fluxo de trabalho e requisitos de segurança.
Conclusão
Parabéns, você desinstalou completamente o TeamViewer do seu Mac!
Quer você remova o aplicativo manualmente, use o desinstalador integrado do TeamViewer ou utilize o desinstalador de aplicativos do SpyHunter para uma limpeza completa, seu computador agora estará livre do software.
Isso libera recursos valiosos do sistema e melhora a segurança e o desempenho do seu Mac.
Lembre-se de que ficar atento ao que você instala e revisar periodicamente os aplicativos instalados pode ajudar a manter a eficiência e a segurança do seu Mac.

