Hoe TeamViewer op Mac te verwijderen (Ultieme gids)
Voordat we erin duiken
Terwijl u het internetlandschap verkent, is het essentieel dat u zich bewapent met de juiste beschermende toolkit. SpyHunter is ontworpen om de veiligheid van uw computer te verbeteren.
Hier leest u hoe u vandaag nog uw online bescherming kunt verbeteren. Download SpyHunter voor Mac hier! Beveilig uw apparaat tegen digitale bedreigingen en geniet van het comfort en de veiligheid van een veilige browseromgeving.

Wilt u TeamViewer van uw Mac verwijderen?
Of u nu uw toepassingen stroomlijnt, prestatieproblemen aanpakt of eenvoudigweg geen software voor externe toegang meer nodig heeft: deze handleiding begeleidt u stap voor stap door het verwijderingsproces.
Blijf lezen om te ontdekken hoe u TeamViewer van uw Mac kunt verwijderen, zodat uw systeem geoptimaliseerd en veilig blijft.
Redenen om TeamViewer te verwijderen
Het verwijderen van TeamViewer van uw Mac kan om verschillende redenen nuttig zijn:
- Prestatieoptimalisatie: Het kan aanzienlijke systeembronnen verbruiken, vooral als het op de achtergrond draait. Als u dit verwijdert, kunt u deze bronnen vrijmaken, waardoor de algehele prestaties en snelheid van uw Mac worden verbeterd.
- Beveiligingsoverwegingen: Hoewel TeamViewer robuuste beveiligingsmaatregelen implementeert, verhoogt het hebben van software voor externe toegang op uw apparaat inherent de beveiligingsrisico’s, vooral als deze zelden wordt gebruikt. Het verwijderen van het programma kan het risico op ongeautoriseerde toegang tot uw systeem verminderen.
- Softwareredundantie: Als u bent overgestapt op alternatieve oplossingen voor bediening op afstand of samenwerking die beter aan uw behoeften voldoen, kan het geïnstalleerd houden van de app overbodig zijn. Door onnodige apps te verwijderen, blijft uw systeem schoon en georganiseerd.
- Opslagruimte: De app en de configuratiebestanden nemen waardevolle schijfruimte in beslag. Als u de installatie ongedaan maakt, kan er ruimte vrijkomen, wat vooral handig is als uw opslagcapaciteit beperkt is.
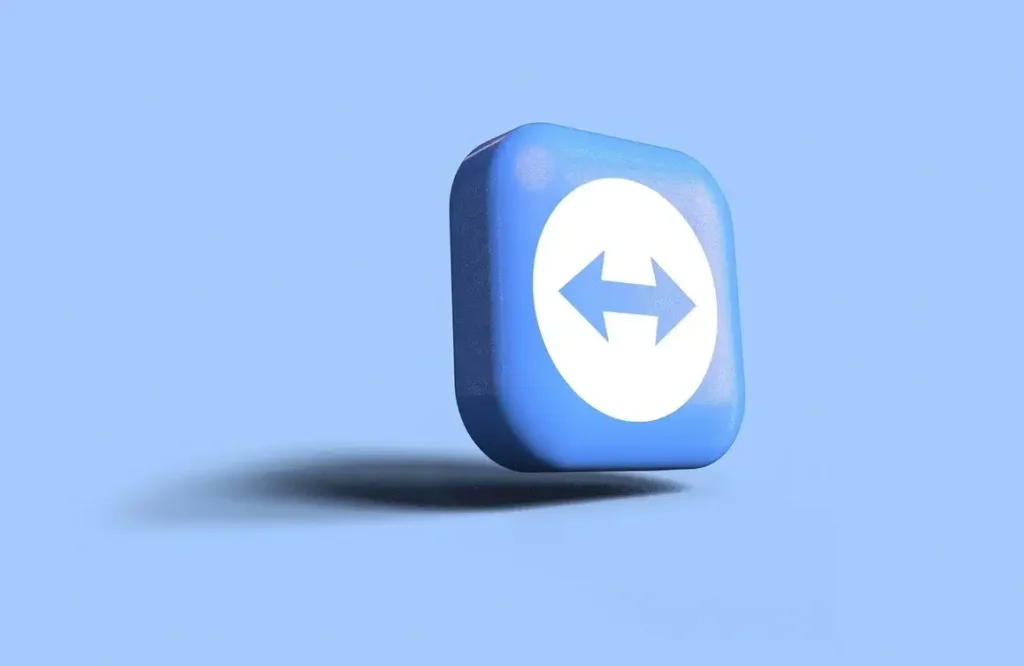
Het verwijderen van TeamViewer kan uw systeemactiviteiten stroomlijnen, de beveiliging aanscherpen en uw digitale omgeving overzichtelijker maken, waardoor uw Mac efficiënter en minder kwetsbaar voor aanvallen wordt.
Verwijder TeamViewer handmatig van uw Mac
Het handmatig verwijderen van TeamViewer zorgt ervoor dat de applicatie en alle componenten ervan grondig van uw Mac worden verwijderd.
Volg deze stappen voor een volledige verwijdering:
Stap 1: Sluit de TeamViewer-app af
Zorg ervoor dat TeamViewer niet actief is voordat u het verwijderingsproces start:
- Controleer of TeamViewer actief is: Zoek naar het TeamViewer-pictogram in het Dock. Als er een punt onder staat, geeft dit aan dat de app actief is.
- Sluit TeamViewer af: Klik met de rechtermuisknop op het TeamViewer-pictogram in het Dock en selecteer
Quitin het contextmenu.
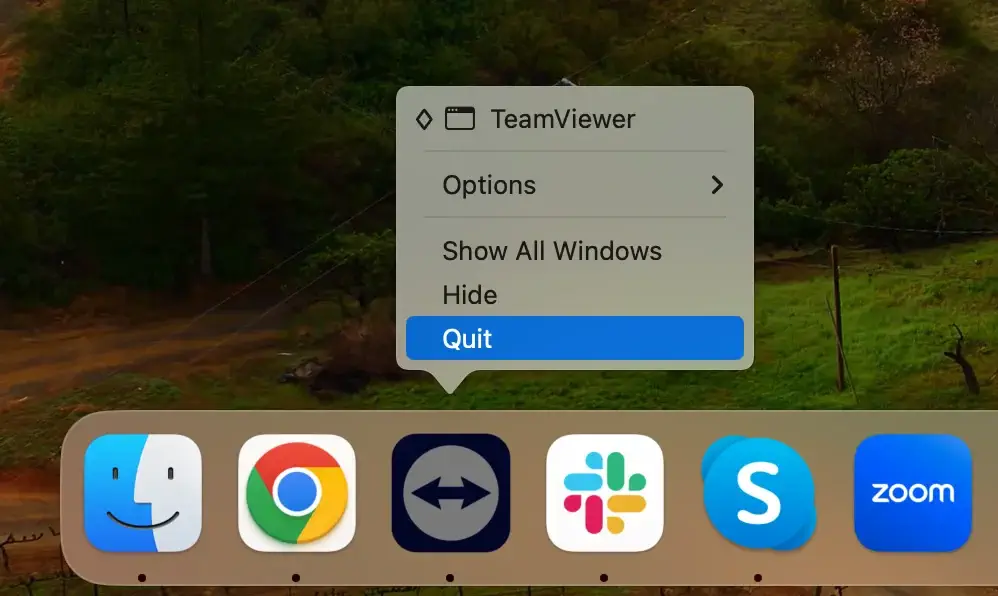
Mogelijk moet u de app geforceerd afsluiten als deze niet wordt afgesloten of niet reageert.
Open de Activity Monitor -applicatie en vind alle processen gerelateerd aan TeamViewer.
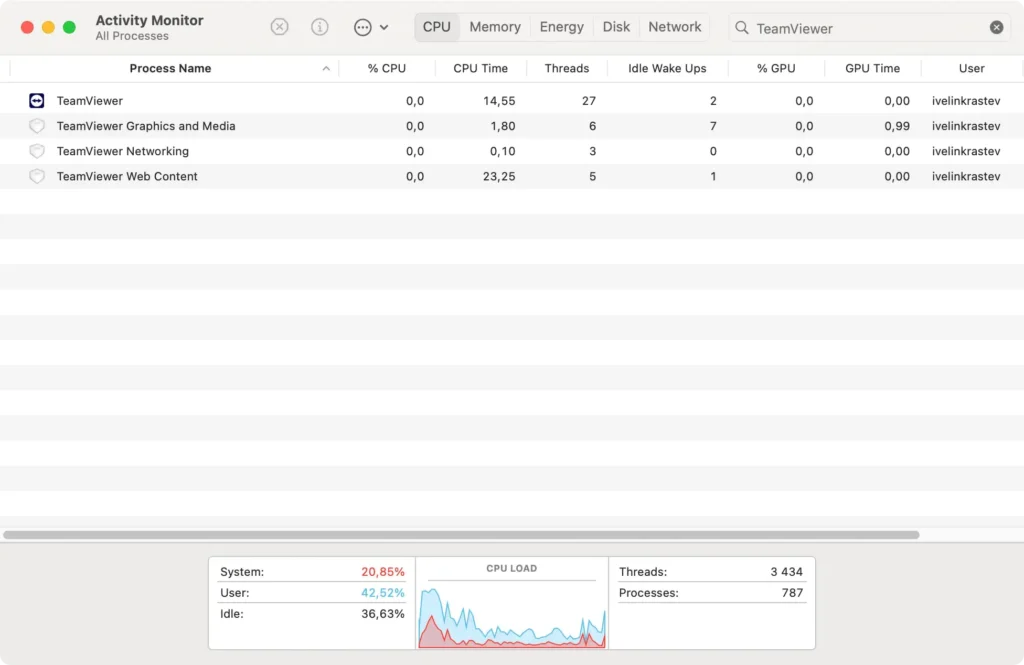
Selecteer ze, klik op de knop [X] linksboven in het venster en sluit het vervolgens volledig.
Stap 2: Verwijder de TeamViewer-applicatie
Nadat u zich ervan heeft verzekerd dat TeamViewer niet actief is, kunt u doorgaan met het verwijderen van de applicatie:
- Open
Finderen klik op de mapApplications. - Blader door de lijst met applicaties om TeamViewer te vinden.
- Sleep het TeamViewer-pictogram naar de prullenbak, of klik met de rechtermuisknop op het pictogram en selecteer
Move to Trashin het vervolgkeuzemenu. - Leeg de prullenbak om TeamViewer permanent van uw Mac te verwijderen.
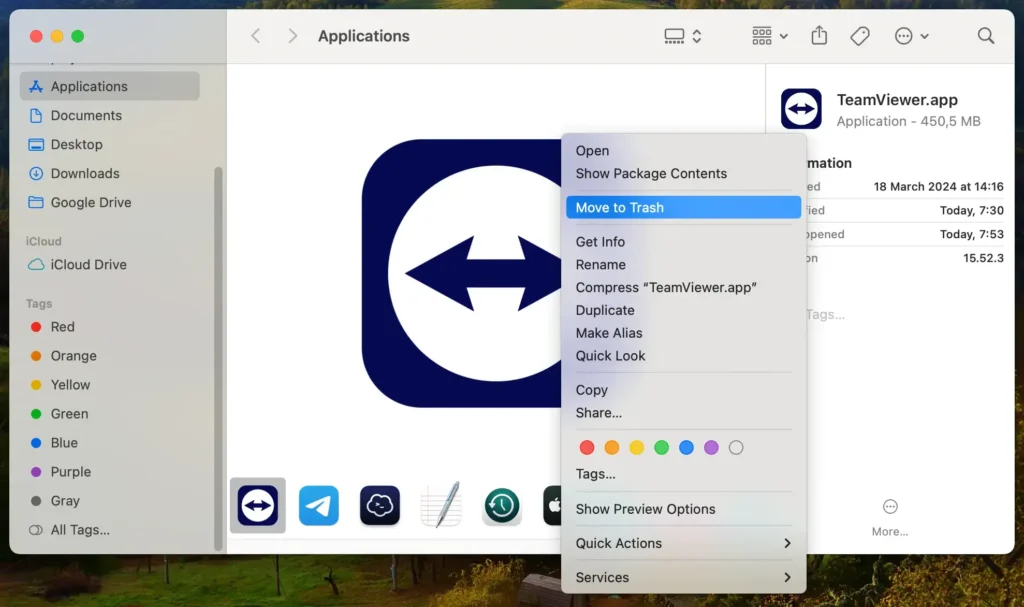
Stap 3: Verwijder TeamViewer-configuratiebestanden
TeamViewer slaat configuratiebestanden op die niet automatisch worden verwijderd wanneer u de app verwijdert. Om uw systeem volledig schoon te maken:
- Open
Finderen selecteerGo > Go to Folderin de menubalk. - Typ elk van de volgende paden en druk op Enter:
~/Library/Preferences/~/Library/Application Support/~/Library/Logs/~/Library/Caches/
- Zoek naar bestanden of mappen die beginnen met ‘com.teamviewer’. en verplaats ze naar de prullenbak.
- Leeg de prullenmand opnieuw om ervoor te zorgen dat alle bestanden permanent worden verwijderd.
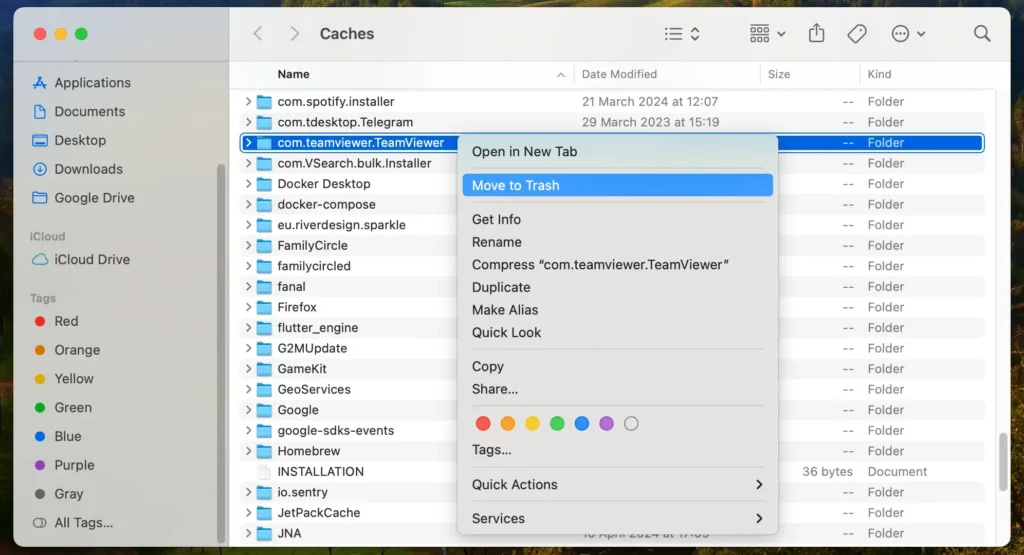
Door deze stappen te volgen, kunt u TeamViewer en alle bijbehorende bestanden handmatig van uw Mac verwijderen, waardoor systeembronnen vrijkomen en ervoor wordt gezorgd dat er geen onnodige gegevens op uw computer achterblijven.
Gebruik SpyHunter om TeamViewer volledig te verwijderen
Voor een grondige en efficiënte verwijdering van TeamViewer van uw Mac wordt het ten zeerste aanbevolen om SpyHunter te gebruiken met zijn speciale App Uninstaller-functie.
SpyHunter is een robuuste beveiligingstool die is ontworpen om te beschermen tegen malware en om ongewenste applicaties en hun resten gemakkelijk te verwijderen.
- SpyHunter downloaden en volg de instructies op het scherm om de installatie te voltooien. Mogelijk moet u tijdens dit proces uw beheerderswachtwoord invoeren.
- Open SpyHunter en navigeer naar het tabblad App Uninstaller. Hierdoor wordt een scan van uw systeem gestart, waarbij alle geïnstalleerde applicaties en de bijbehorende bestanden worden geïdentificeerd.
- Wacht tot de applicatiescan is voltooid. SpyHunter geeft een overzicht van alle applicaties die het heeft gedetecteerd, inclusief TeamViewer.
- Zoek TeamViewer in de scanresultaten. In deze lijst worden ook eventuele bijbehorende bestanden weergegeven die aan de applicatie zijn gekoppeld.
- Selecteer TeamViewer en eventuele gerelateerde bestanden uit de lijst door de vakjes naast elk item aan te vinken.
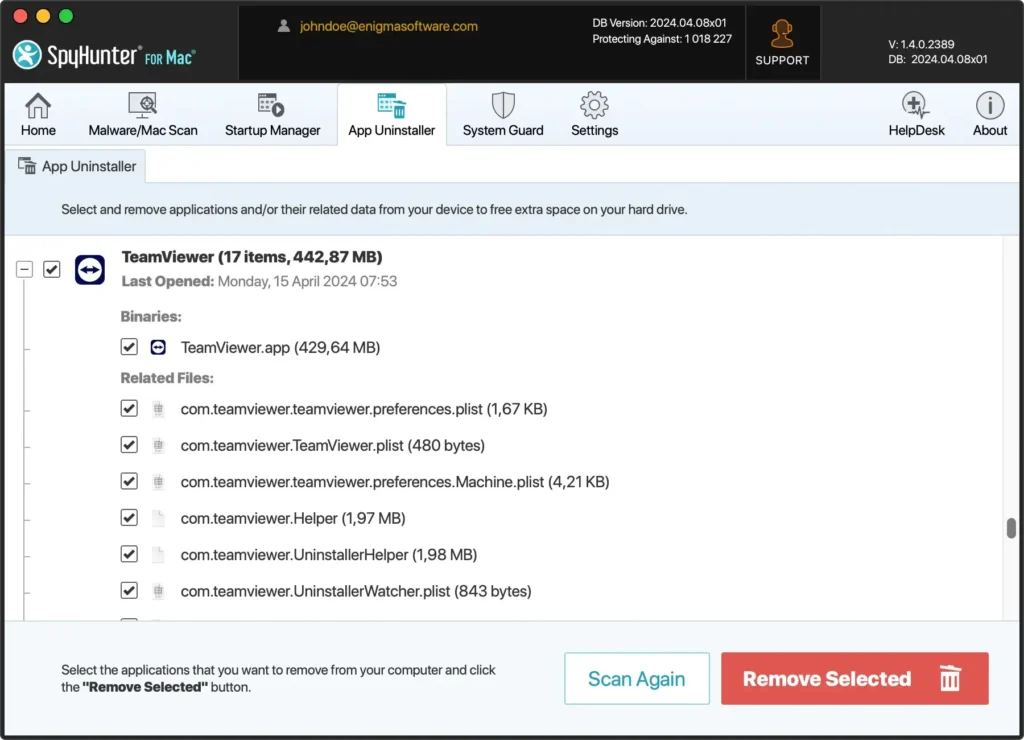
- Klik op de knop ‘Verwijderen’ op het tabblad App Uninstaller om het verwijderen te starten. SpyHunter zal TeamViewer en al zijn componenten vervolgens efficiënt van uw Mac verwijderen.
- Om het verwijderen te voltooien, moet u mogelijk uw Mac opnieuw opstarten om ervoor te zorgen dat alle wijzigingen van kracht worden.
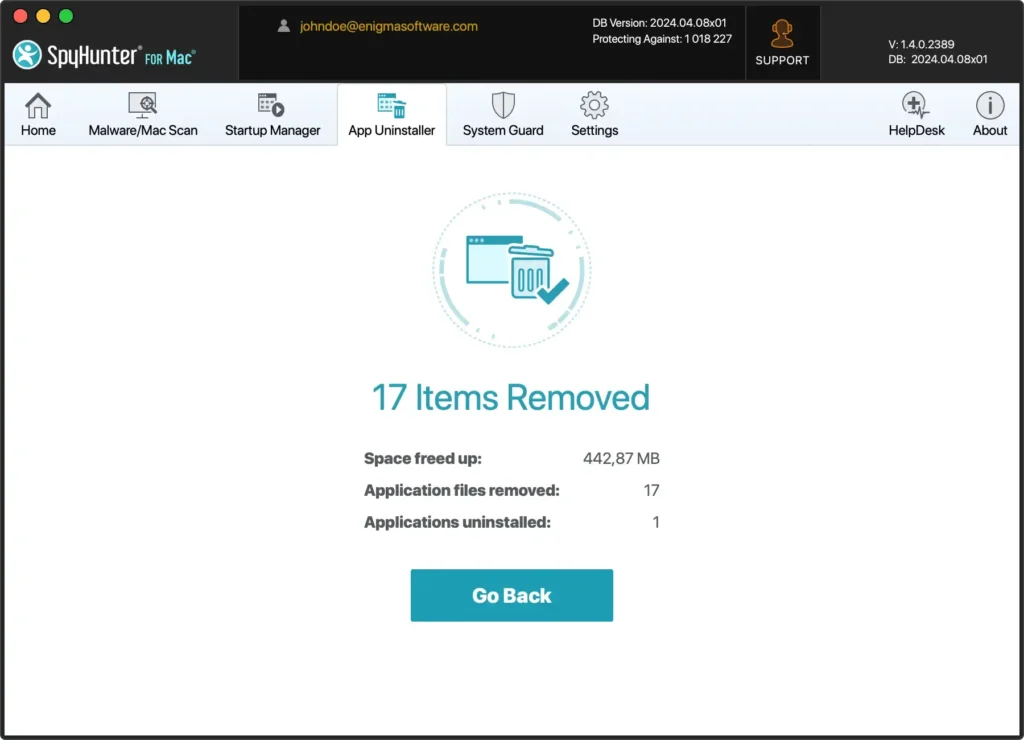
Het gebruik van SpyHunter’s App Uninstaller biedt een eenvoudige en effectieve oplossing om ongewenste apps zoals TeamViewer grondig te verwijderen.
Deze functie zorgt ervoor dat er geen overgebleven bestanden of mappen achterblijven, waardoor de prestaties en beveiliging van uw Mac worden geoptimaliseerd.
Gebruik het ingebouwde verwijderprogramma van TeamViewer op Mac
TeamViewer biedt een gemakkelijke manier om zichzelf van uw Mac te verwijderen, zodat het proces eenvoudig en gebruiksvriendelijk is.
Dit ingebouwde verwijderprogramma is ontworpen om de applicatie en de configuratiebestanden ervan van uw systeem te verwijderen en biedt een schone methode om de klus te klaren.
Deze aanpak wordt aanbevolen voor degenen die de voorkeur geven aan een snel en moeiteloos verwijderingsproces zonder handmatige zoekopdrachten en verwijderingen.
- Open TeamViewer.
- Selecteer in het TeamViewer-menu
Preferences(ofSettings, afhankelijk van de TeamViewer-versie). - Klik
Open advanced settingsom de TeamViewer-voorkeuren op het tabbladAdvancedte openen. - Zoek naar de optie
Uninstall. Kies ervoor om configuratiebestanden te verwijderen. - Klik op de knop
Uninstallom door te gaan. - TeamViewer wordt nu van uw computer verwijderd.
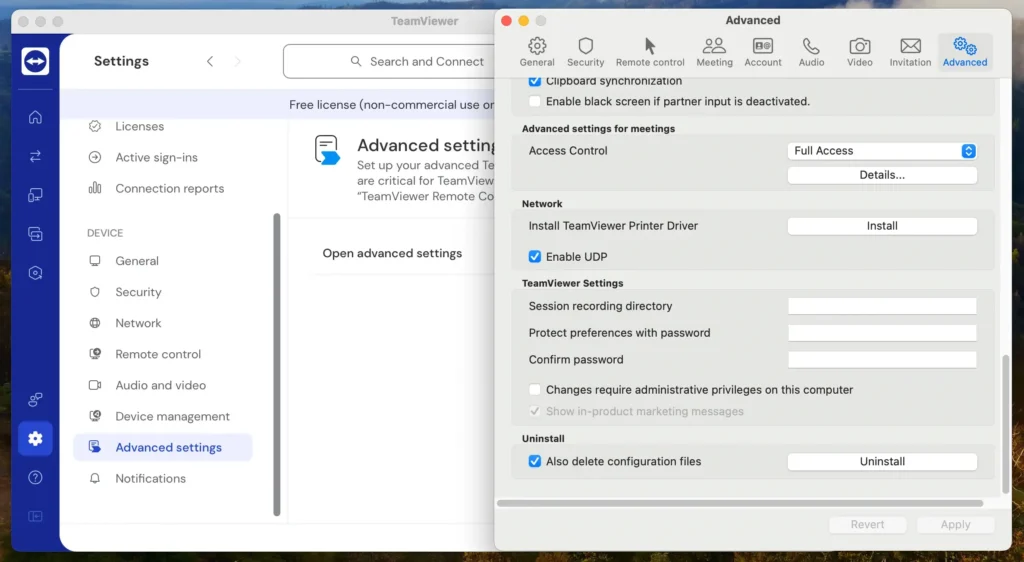
Dit proces verwijdert de applicatie uitstekend, maar handmatig opschonen kan nog steeds nodig zijn om ervoor te zorgen dat uw Mac volledig vrij is van achtergebleven bestanden.
Dit geldt vooral voor langdurige TeamViewer-gebruikers, omdat bestanden en gegevens zich in de loop van de tijd kunnen ophopen.
Verwijder TeamViewer via de terminal
Voor degenen die liever opdrachtregelprogramma’s gebruiken voor softwarebeheer, biedt de Terminal een directe en effectieve manier om TeamViewer van uw Mac te verwijderen.
Deze methode is aantrekkelijk voor gebruikers die vertrouwd zijn met macOS-opdrachten en biedt nauwkeurige controle over het verwijderen.
- Open een nieuw Terminal-venster. U kunt de app vinden in de map
Applications > Utilitiesof deze snel openen met behulp van Spotlight-zoeken. - Voer elk van de volgende opdrachten één voor één uit:
killall TeamViewer
sudo rm -rf /Applications/TeamViewer.app
rm -rf ~/Library/Preferences/com.teamviewer.TeamViewer.plist
rm -rf ~/Library/Preferences/com.teamviewer.teamviewer.preferences.Machine.plist
rm -rf ~/Library/Caches/com.teamviewer.TeamViewer
rm -rf ~/Library/Logs/TeamViewer
rm -rf ~/Library/Application\ Support/TeamViewerAls u de Terminal gebruikt om TeamViewer te verwijderen, krijgt u een schoner en gecontroleerder verwijderingsproces, waardoor de toepassing en de sporen ervan volledig van uw apparaat worden gewist.
Deze methode is gunstig voor gebruikers die grafische interfaces willen vermijden of de verwijdering via een script willen uitvoeren als onderdeel van een uitgebreider automatiseringsproces.
TeamViewer-alternatieven
Als u heeft besloten af te stappen van TeamViewer, bieden verschillende alternatieven vergelijkbare functionaliteit met hun unieke kenmerken.
Hier volgt een overzicht van enkele wijdverbreide hulpprogramma’s voor externe toegang en ondersteuning die u als vervanging kunt beschouwen:
AnyDesk: AnyDesk staat bekend om zijn lichtgewicht ontwerp en snelheid en biedt een snelle, veilige en veelzijdige externe desktopoplossing. Het wordt vooral geprezen om zijn soepele werking, zelfs op verbindingen met beperkte bandbreedte, waardoor het ideaal is voor het ondersteunen van teams op afstand.
Zoom: Zoom is in de eerste plaats een tool voor videoconferenties, maar biedt ook robuuste ondersteuningsfuncties op afstand, waardoor het geschikt is voor virtuele vergaderingen waarbij schermdeling en bediening op afstand nodig zijn.
Microsoft Remote Desktop: Voor degenen die diep ingebed zijn in het Windows-ecosysteem, is Microsoft Remote Desktop een betrouwbare keuze. Hiermee kunnen gebruikers vanaf hun Mac verbinding maken met een externe Windows-pc, waardoor naadloze toegang tot bestanden, mappen en netwerkbronnen wordt geboden.
De keuze voor het geschikte alternatief hangt af van uw specifieke behoeften, zoals het vereiste beveiligingsniveau, het benodigde type toegang en uw budget.
Elke tool biedt unieke voordelen, dus bedenk wat het beste past bij uw workflow en beveiligingsvereisten.
Conclusie
Gefeliciteerd, je hebt TeamViewer volledig van je Mac verwijderd!
Of u nu de applicatie handmatig verwijdert, het ingebouwde verwijderprogramma van TeamViewer gebruikt of SpyHunter’s App Uninstaller gebruikt voor een grondige opschoning, uw computer is nu vrij van de software.
Hierdoor komen waardevolle systeembronnen vrij en worden de beveiliging en prestaties van uw Mac verbeterd.
Houd er rekening mee dat door waakzaam te blijven over wat u installeert en regelmatig geïnstalleerde programma’s te controleren, u de efficiëntie en veiligheid van uw Mac kunt behouden.
