TeamViewer auf dem Mac deinstallieren (Ultimative Anleitung)
Möchten Sie TeamViewer von Ihrem Mac entfernen?
Egal, ob Sie Ihre Anwendungen optimieren, Leistungsprobleme beheben oder einfach keine Fernzugriffssoftware mehr benötigen, diese Anleitung führt Sie Schritt für Schritt durch den Deinstallationsprozess.
Lesen Sie weiter, um zu erfahren, wie Sie TeamViewer von Ihrem Mac entfernen und so sicherstellen, dass Ihr System optimiert und sicher bleibt.
Gründe für die Deinstallation von TeamViewer
Die Deinstallation von TeamViewer von Ihrem Mac kann aus mehreren Gründen vorteilhaft sein:
- Leistungsoptimierung: Es kann erhebliche Systemressourcen verbrauchen, insbesondere wenn es im Hintergrund ausgeführt wird. Durch das Entfernen können diese Ressourcen freigegeben und die Gesamtleistung und Geschwindigkeit Ihres Macs verbessert werden.
- Sicherheitsüberlegungen: Obwohl TeamViewer robuste Sicherheitsmaßnahmen implementiert, erhöht die Fernzugriffssoftware auf Ihrem Gerät von Natur aus die Sicherheitsrisiken, insbesondere wenn sie selten verwendet wird. Das Löschen des Programms kann das Risiko eines unbefugten Zugriffs auf Ihr System verringern.
- Software-Redundanz: Wenn Sie auf alternative Lösungen für Fernsteuerung oder Zusammenarbeit umgestiegen sind, die Ihren Anforderungen besser entsprechen, ist es möglicherweise überflüssig, die App weiterhin installiert zu lassen. Durch die Deinstallation unnötiger Apps bleibt Ihr System sauber und organisiert.
- Speicherplatz: Die App und ihre Konfigurationsdateien belegen wertvollen Speicherplatz. Durch die Deinstallation kann Speicherplatz freigegeben werden, was insbesondere dann von Vorteil ist, wenn Ihre Speicherkapazität begrenzt ist.
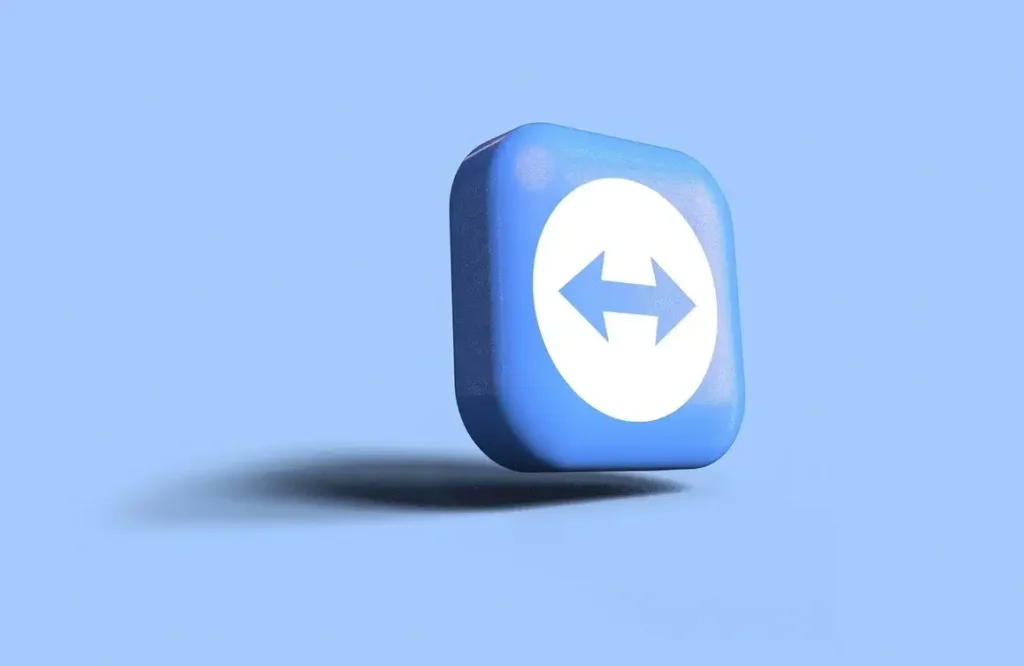
Durch das Entfernen von TeamViewer können Sie Ihre Systemvorgänge optimieren, die Sicherheit erhöhen und Ihre digitale Umgebung entrümpeln, sodass Ihr Mac effizienter und weniger anfällig für Angriffe wird.
Deinstallieren Sie TeamViewer manuell von Ihrem Mac
Durch das manuelle Entfernen von TeamViewer wird sichergestellt, dass die Anwendung und alle ihre Komponenten vollständig von Ihrem Mac gelöscht werden.
Befolgen Sie diese Schritte für eine vollständige Deinstallation:
Schritt 1: Beenden Sie die TeamViewer-App
Stellen Sie sicher, dass TeamViewer nicht ausgeführt wird, bevor Sie mit der Deinstallation beginnen:
- Prüfen Sie, ob TeamViewer aktiv ist: Suchen Sie im Dock nach dem TeamViewer-Symbol. Wenn darunter ein Punkt zu sehen ist, bedeutet dies, dass die App läuft.
- TeamViewer beenden: Klicken Sie mit der rechten Maustaste auf das TeamViewer-Symbol im Dock und wählen Sie
Quitaus dem Kontextmenü.
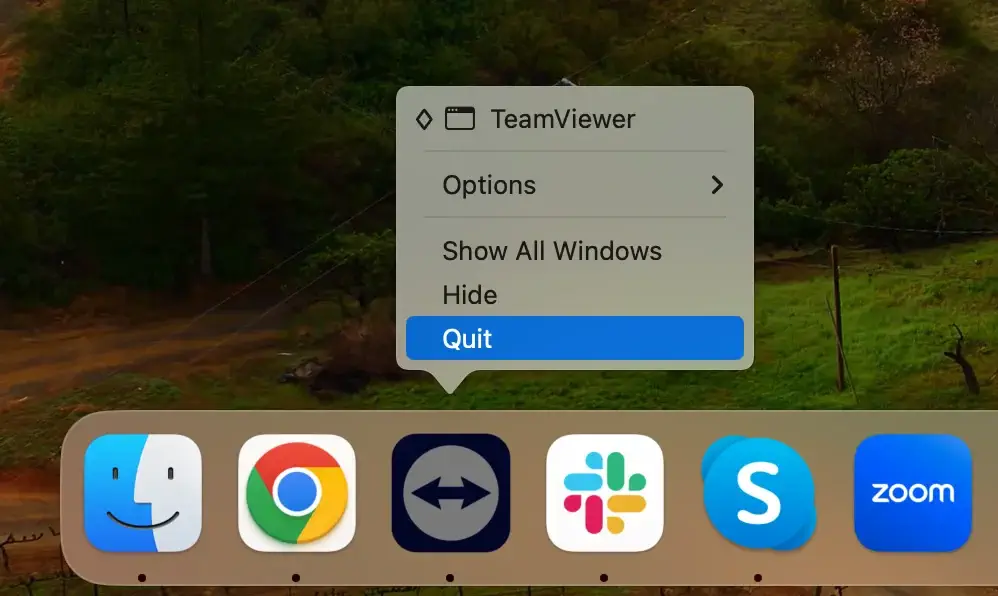
Möglicherweise müssen Sie das Beenden der App erzwingen, wenn sie nicht beendet wird oder nicht reagiert.
Öffnen Sie die Anwendung Activity Monitor und suchen Sie alle mit TeamViewer verbundenen Prozesse.
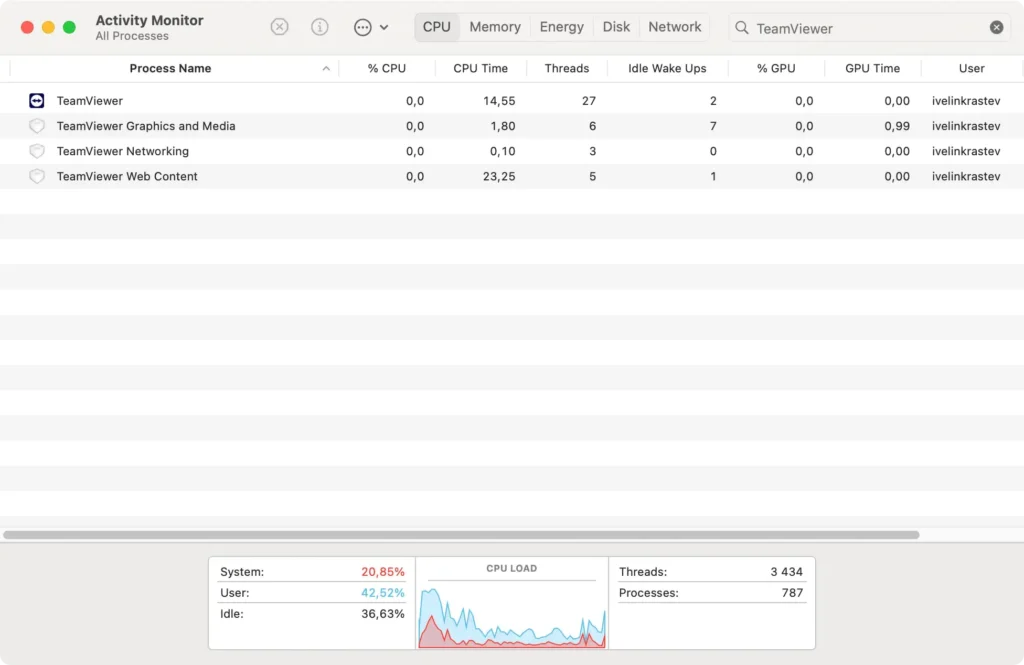
Wählen Sie sie aus, klicken Sie oben links im Fenster auf die Schaltfläche [X] und schließen Sie es anschließend vollständig.
Schritt 2: Entfernen Sie die TeamViewer-Anwendung
Nachdem Sie sichergestellt haben, dass TeamViewer nicht ausgeführt wird, können Sie mit dem Löschen der Anwendung fortfahren:
- Öffnen Sie
Finderund klicken Sie auf den OrdnerApplications. - Scrollen Sie durch die Liste der Anwendungen, um TeamViewer zu finden.
- Ziehen Sie das TeamViewer-Symbol in den Papierkorb oder klicken Sie mit der rechten Maustaste auf das Symbol und wählen Sie im Dropdown-Menü
Move to Trashaus. - Leeren Sie den Papierkorb, um TeamViewer dauerhaft von Ihrem Mac zu entfernen.
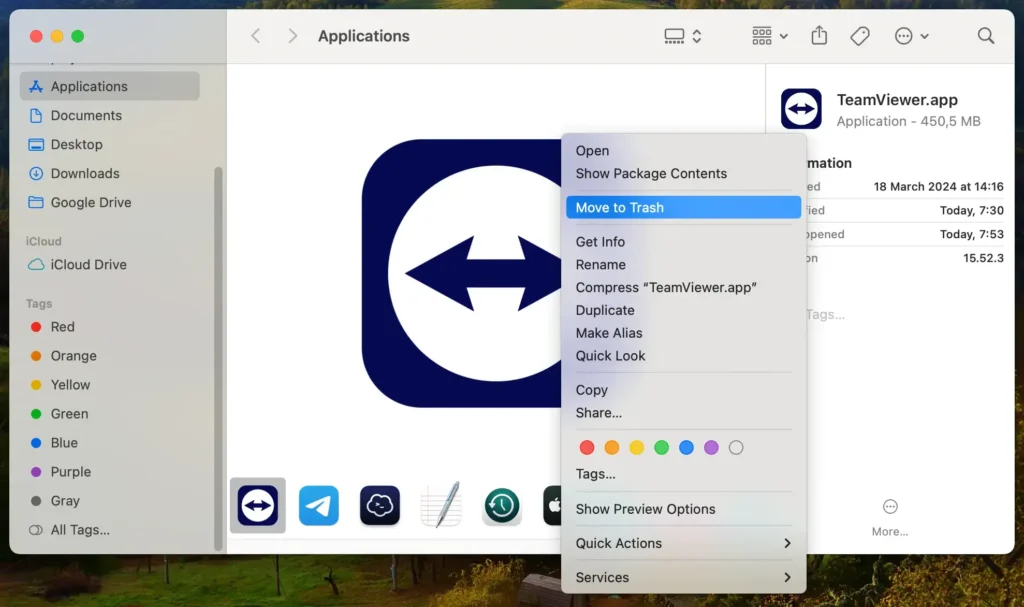
Schritt 3: TeamViewer-Konfigurationsdateien löschen
TeamViewer speichert Konfigurationsdateien, die nicht automatisch gelöscht werden, wenn Sie die App entfernen. So bereinigen Sie Ihr System vollständig:
- Öffnen Sie
Finderund wählen Sie in der MenüleisteGo > Go to Folder. - Geben Sie jeden der folgenden Pfade ein und drücken Sie die Eingabetaste:
~/Library/Preferences/~/Library/Application Support/~/Library/Logs/~/Library/Caches/
- Suchen Sie nach Dateien oder Ordnern, die mit „com.teamviewer.“ beginnen, und verschieben Sie sie in den Papierkorb.
- Leeren Sie den Papierkorb erneut, um sicherzustellen, dass alle Dateien dauerhaft gelöscht werden.
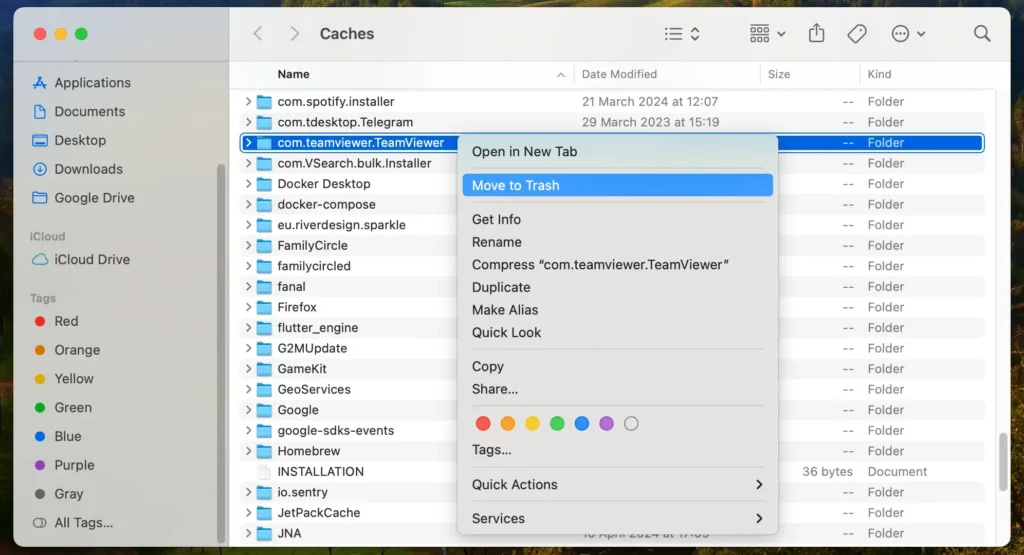
Indem Sie diese Schritte befolgen, können Sie TeamViewer und alle zugehörigen Dateien manuell von Ihrem Mac entfernen, wodurch Systemressourcen freigegeben werden und sichergestellt wird, dass keine unnötigen Daten auf Ihrem Computer verbleiben.
Verwenden Sie SpyHunter, um TeamViewer vollständig zu deinstallieren
Für eine gründliche und effiziente Entfernung von TeamViewer von Ihrem Mac wird dringend empfohlen, SpyHunter mit seiner speziellen App-Deinstallationsfunktion zu verwenden.
SpyHunter ist ein robustes Sicherheitstool zum Schutz vor Malware und zur einfachen Entfernung unerwünschter Anwendungen und deren Rückstände.
- Laden Sie SpyHunter herunter und folgen Sie den Anweisungen auf dem Bildschirm, um die Installation abzuschließen. Möglicherweise müssen Sie während dieses Vorgangs Ihr Administratorkennwort eingeben.
- Öffnen Sie SpyHunter und navigieren Sie zur Registerkarte „App Uninstaller“. Dadurch wird ein Scan Ihres Systems gestartet, der alle installierten Anwendungen und die zugehörigen Dateien identifiziert.
- Warten Sie, bis der Anwendungsscan abgeschlossen ist. SpyHunter listet alle erkannten Anwendungen auf, einschließlich TeamViewer.
- Suchen Sie in den Scanergebnissen nach TeamViewer. In dieser Liste werden auch alle mit der Anwendung verknüpften Dateien angezeigt.
- Wählen Sie TeamViewer und alle zugehörigen Dateien aus der Liste aus, indem Sie die Kontrollkästchen neben jedem Element aktivieren.
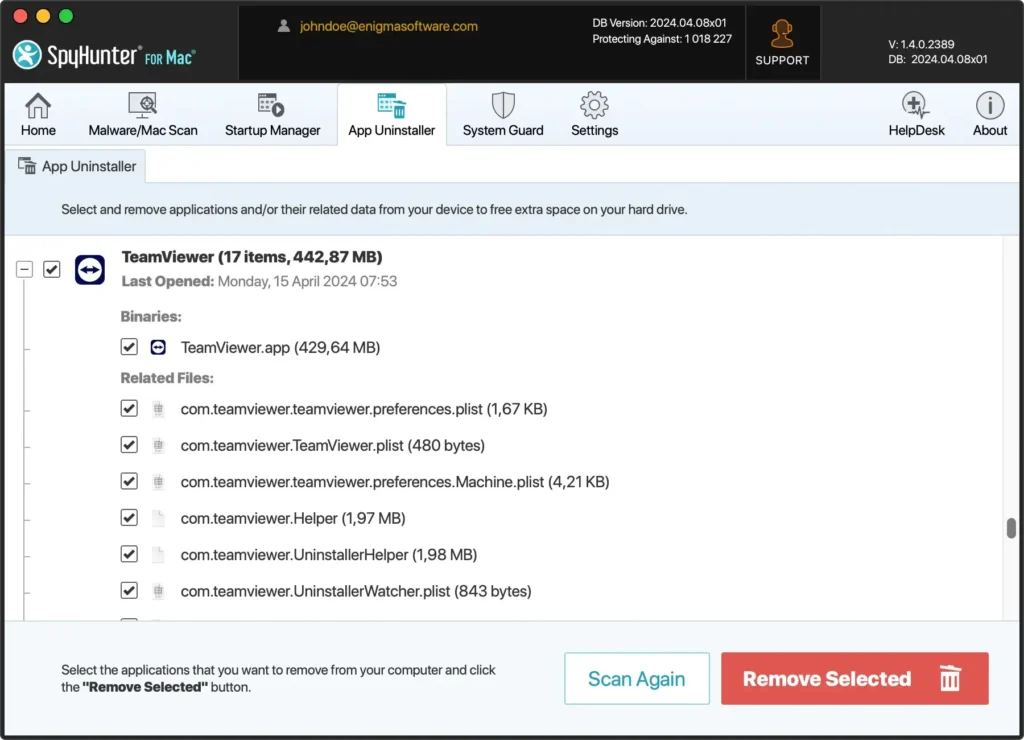
- Klicken Sie auf der Registerkarte „App-Deinstallationsprogramm“ auf die Schaltfläche „Entfernen“, um die Deinstallation zu starten. SpyHunter entfernt dann TeamViewer und alle seine Komponenten effizient von Ihrem Mac.
- Zum Abschließen der Deinstallation ist möglicherweise ein Neustart Ihres Macs erforderlich, um sicherzustellen, dass alle Änderungen wirksam werden.
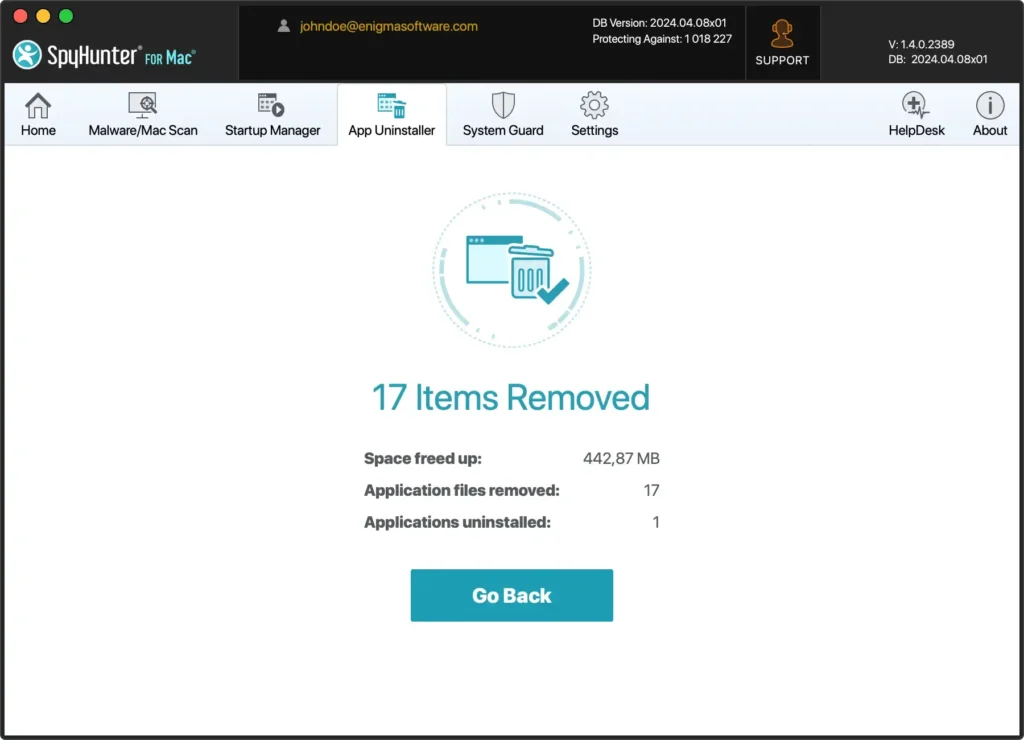
Die Verwendung des App Uninstaller von SpyHunter bietet eine einfache und effektive Lösung zum gründlichen Entfernen unerwünschter Apps wie TeamViewer.
Diese Funktion stellt sicher, dass keine Dateien oder Verzeichnisse übrig bleiben, und optimiert so die Leistung und Sicherheit Ihres Mac.
Nutzen Sie das integrierte Deinstallationsprogramm von TeamViewer auf dem Mac
TeamViewer bietet eine einfache Möglichkeit, sich selbst von Ihrem Mac zu deinstallieren, sodass der Vorgang unkompliziert und benutzerfreundlich ist.
Dieses integrierte Deinstallationsprogramm dient zum Entfernen der Anwendung und ihrer Konfigurationsdateien von Ihrem System und bietet eine saubere Methode, um die Aufgabe zu erledigen.
Dieser Ansatz empfiehlt sich für alle, die einen schnellen und unkomplizierten Entfernungsprozess ohne manuelle Such- und Löschvorgänge bevorzugen.
- Öffnen Sie TeamViewer.
- Wählen Sie im TeamViewer-Menü
Preferences(oderSettings, je nach TeamViewer-Version). - Klicken Sie auf
Open advanced settings, um die TeamViewer-Einstellungen auf der RegisterkarteAdvancedzu öffnen. - Suchen Sie nach der Option
Uninstall. Wählen Sie die Option zum Entfernen der Konfigurationsdateien. - Klicken Sie auf die Schaltfläche
Uninstall, um fortzufahren. - TeamViewer wird jetzt von Ihrem Computer deinstalliert.
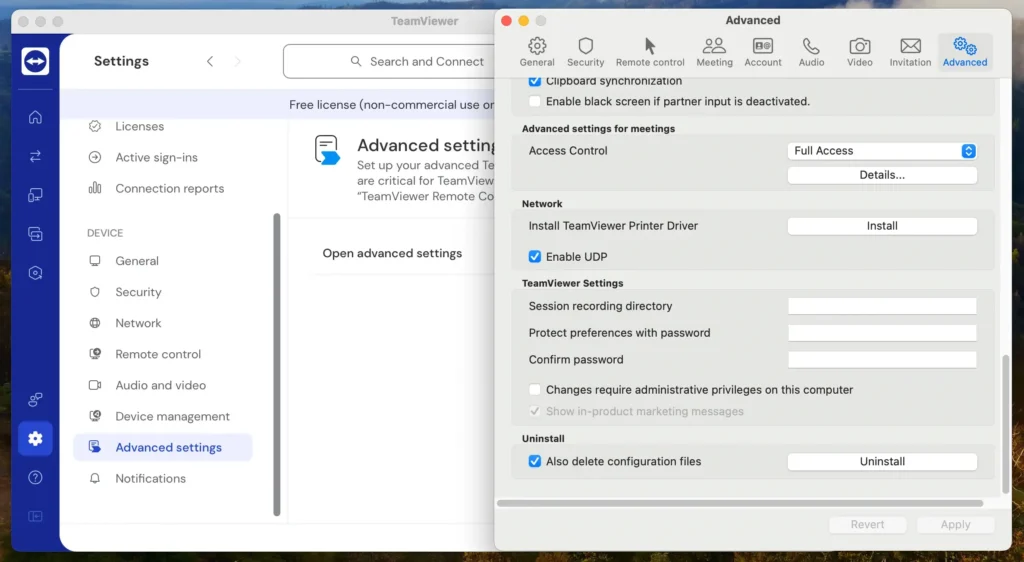
Mit diesem Vorgang lässt sich die Anwendung hervorragend entfernen. Allerdings kann dennoch eine manuelle Bereinigung erforderlich sein, um sicherzustellen, dass Ihr Mac vollständig frei von Restdateien ist.
Dies gilt insbesondere für langjährige TeamViewer-Benutzer, da sich im Laufe der Zeit Dateien und Daten ansammeln können.
Deinstallieren Sie TeamViewer über das Terminal
Für diejenigen, die zur Softwareverwaltung lieber Befehlszeilentools verwenden, bietet das Terminal eine direkte und effektive Möglichkeit, TeamViewer von Ihrem Mac zu deinstallieren.
Diese Methode ist für Benutzer interessant, die mit macOS-Befehlen vertraut sind, da sie eine präzise Kontrolle über die Deinstallation ermöglicht.
- Öffnen Sie ein neues Terminalfenster. Sie finden die App im Ordner
Applications > Utilitiesoder können mit der Spotlight-Suche schnell darauf zugreifen. - Führen Sie die folgenden Befehle nacheinander aus:
killall TeamViewer
sudo rm -rf /Applications/TeamViewer.app
rm -rf ~/Library/Preferences/com.teamviewer.TeamViewer.plist
rm -rf ~/Library/Preferences/com.teamviewer.teamviewer.preferences.Machine.plist
rm -rf ~/Library/Caches/com.teamviewer.TeamViewer
rm -rf ~/Library/Logs/TeamViewer
rm -rf ~/Library/Application\ Support/TeamViewerDie Verwendung des Terminals zur Deinstallation von TeamViewer ermöglicht Ihnen einen saubereren und kontrollierteren Entfernungsprozess und stellt sicher, dass die Anwendung und ihre Spuren vollständig von Ihrem Gerät gelöscht werden.
Diese Methode ist für Benutzer von Vorteil, die grafische Benutzeroberflächen vermeiden möchten oder die Deinstallation als Teil eines umfangreicheren Automatisierungsprozesses per Skript durchführen müssen.
TeamViewer-Alternativen
Wenn Sie sich entschieden haben, von TeamViewer wegzugehen, bieten mehrere Alternativen mit ihren einzigartigen Features vergleichbare Funktionalität.
Hier ist ein Blick auf einige weit verbreitete Fernzugriffs- und Supporttools, die Sie als Ersatz in Betracht ziehen könnten:
AnyDesk: AnyDesk ist für sein leichtes Design und seine Geschwindigkeit bekannt und bietet eine schnelle, sichere und vielseitige Remote-Desktop-Lösung. Es wird besonders für seinen reibungslosen Betrieb gelobt, selbst bei bandbreitenbegrenzten Verbindungen, was es ideal für die Unterstützung von Remote-Teams macht.
Zoom: Obwohl Zoom in erster Linie ein Videokonferenztool ist, bietet es auch robuste Remote-Supportfunktionen und eignet sich daher für virtuelle Meetings, bei denen Bildschirmfreigabe und Fernsteuerung erforderlich sind.
Microsoft Remote Desktop: Für diejenigen, die tief in das Windows-Ökosystem eingebunden sind, ist Microsoft Remote Desktop eine zuverlässige Wahl. Es ermöglicht Benutzern, von ihrem Mac aus eine Verbindung zu einem Remote-Windows-PC herzustellen und bietet nahtlosen Zugriff auf Dateien, Ordner und Netzwerkressourcen.
Die Wahl der geeigneten Alternative hängt von Ihren spezifischen Anforderungen ab, beispielsweise dem erforderlichen Sicherheitsniveau, der Art des benötigten Zugriffs und Ihrem Budget.
Jedes Tool bietet einzigartige Vorteile. Überlegen Sie also, was am besten zu Ihrem Arbeitsablauf und Ihren Sicherheitsanforderungen passt.
Abschluss
Herzlichen Glückwunsch, Sie haben TeamViewer vollständig von Ihrem Mac deinstalliert!
Unabhängig davon, ob Sie die Anwendung manuell entfernen, das integrierte Deinstallationsprogramm von TeamViewer verwenden oder den App Uninstaller von SpyHunter für eine gründliche Bereinigung einsetzen, ist Ihr Computer jetzt frei von der Software.
Dadurch werden wertvolle Systemressourcen freigegeben und die Sicherheit und Leistung Ihres Mac verbessert.
Denken Sie daran: Achten Sie darauf, was Sie installieren, und überprüfen Sie die installierten Anwendungen regelmäßig. So können Sie die Effizienz und Sicherheit Ihres Macs aufrechterhalten.

