Zoom auf dem Mac deinstallieren (Vollständige Anleitung)
Möchten Sie Zoom von Ihrem Mac deinstallieren?
Egal, ob Sie technische Probleme haben, Datenschutzbedenken haben oder einfach nur ungenutzte Apps bereinigen möchten – diese Anleitung führt Sie durch die effektive Entfernung von Zoom.
Lesen Sie weiter, um zu erfahren, wie Sie durch die ordnungsgemäße Deinstallation von Zoom wertvolle Systemressourcen freigeben und dafür sorgen, dass Ihr Mac reibungsloser läuft.
Gründe, Zoom von Ihrem Mac zu deinstallieren
Das Entfernen von Zoom von Ihrem Mac kann mehrere Gründe haben, die jeweils zur Entscheidung für die Entfernung der Software beitragen:
- Leistungsprobleme: Die App kann sehr ressourcenintensiv sein, insbesondere bei längeren Meetings mit mehreren Teilnehmern.
- Datenschutzbedenken: Trotz Verbesserungen wurde Zoom wegen Datenschutz- und Sicherheitsproblemen kritisch untersucht.
- Reduzierte Nutzung: Wenn die Häufigkeit Ihrer Meetings abgenommen hat oder Sie auf alternative Kommunikationstools umgestiegen sind, die Ihren Anforderungen besser entsprechen, ist Zoom möglicherweise nicht mehr erforderlich.
- Softwarekonflikte: Manchmal kann es zu Konflikten zwischen dem Programm und anderen Anwendungen auf Ihrem Mac kommen. Dies kann zu Betriebsstörungen oder Abstürzen führen.

Diese Gründe spiegeln gängige Szenarien wider, in denen die Deinstallation von Zoom die Funktionalität und Sicherheit Ihres Mac verbessern und bestimmte Anforderungen oder Bedenken in Bezug auf die Software beheben kann.
Zoom manuell von Ihrem Mac deinstallieren
Wenn Sie sich entschieden haben, Zoom manuell von Ihrem System zu entfernen, stellen die folgenden Schritte sicher, dass die Anwendung und alle ihre Komponenten vollständig von Ihrem Mac gelöscht werden.
Dieser Ansatz schafft Platz und trägt dazu bei, die Leistung Ihres Geräts aufrechtzuerhalten.
Schritt 1: Zoom beenden
Stellen Sie vor der Deinstallation sicher, dass Zoom nicht ausgeführt wird:
- Prüfen Sie, ob Zoom aktiv ist: Suchen Sie im Dock nach dem App-Symbol. Wenn darunter ein Punkt zu sehen ist, bedeutet dies, dass die App läuft.
- Zoom beenden: Klicken Sie mit der rechten Maustaste auf das Zoom-Symbol im Dock und wählen Sie im Kontextmenü
Quitaus.
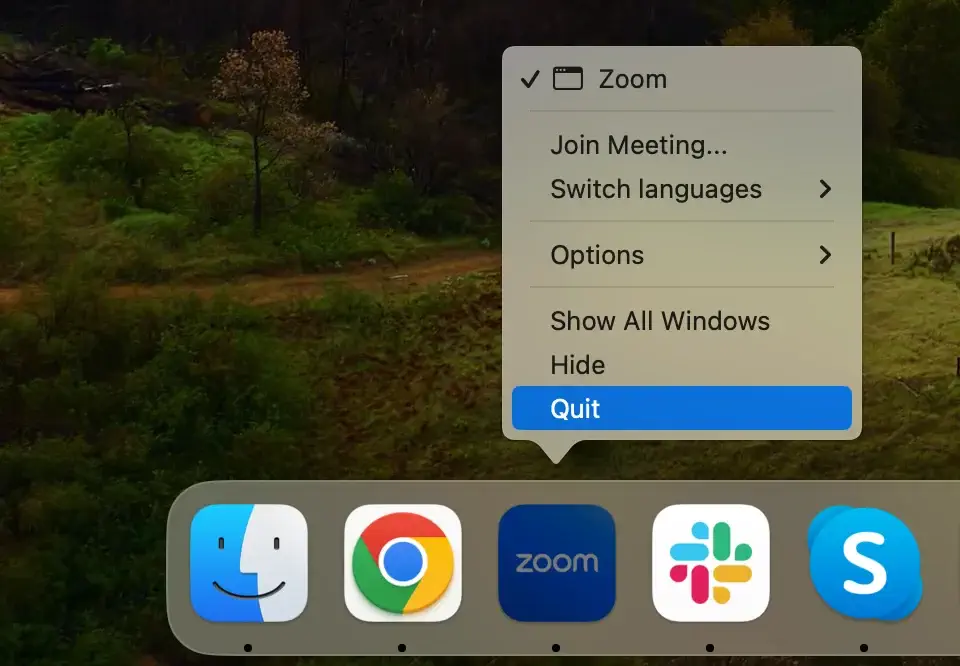
Möglicherweise müssen Sie das Beenden erzwingen, wenn die App nicht beendet wird oder nicht reagiert. Öffnen Sie das Programm Activity Monitor. Verwenden Sie die Suchleiste in der oberen rechten Ecke, um alle Zoom-bezogenen Prozesse zu finden.
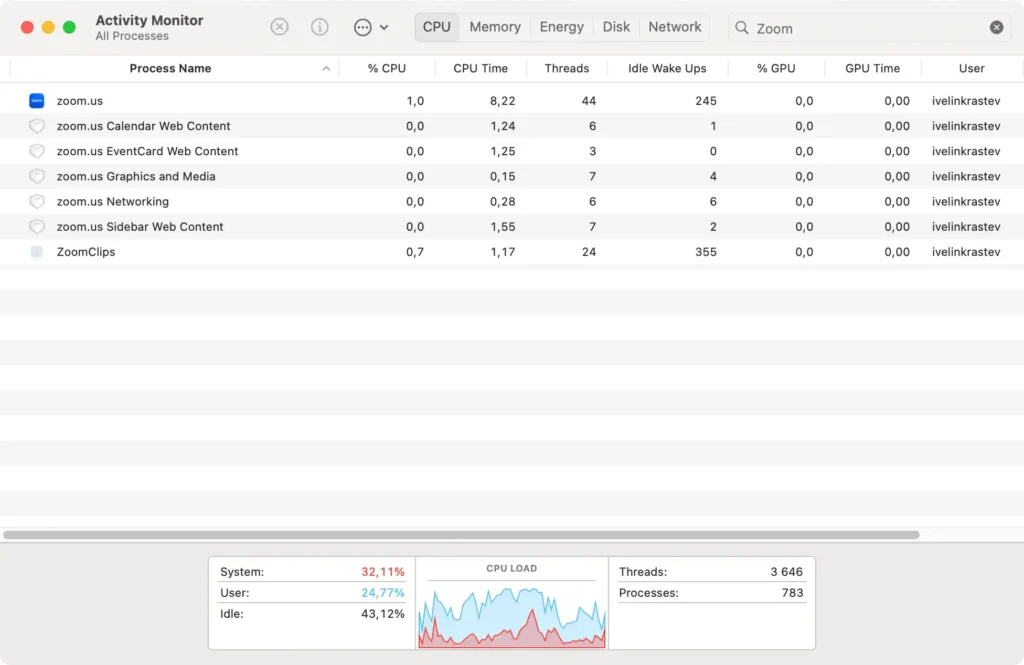
Wählen Sie sie aus und klicken Sie dann oben links im Fenster auf die Schaltfläche [X] und anschließend auf Force Quit, um sie vollständig zu schließen.
Schritt 2: Entfernen Sie die Zoom-App
Als nächstes entfernen Sie die Anwendung selbst:
- Öffnen Sie
Finderund wählen Sie den OrdnerApplicationsaus. - Scrollen Sie durch die Liste der Anwendungen, um Zoom zu finden.
- Ziehen Sie das Zoom-Symbol in den Papierkorb oder klicken Sie mit der rechten Maustaste auf das Symbol und wählen Sie im Dropdown-Menü
Move to Trashaus. - Leeren Sie den Papierkorb, um die App dauerhaft von Ihrem Mac zu entfernen.
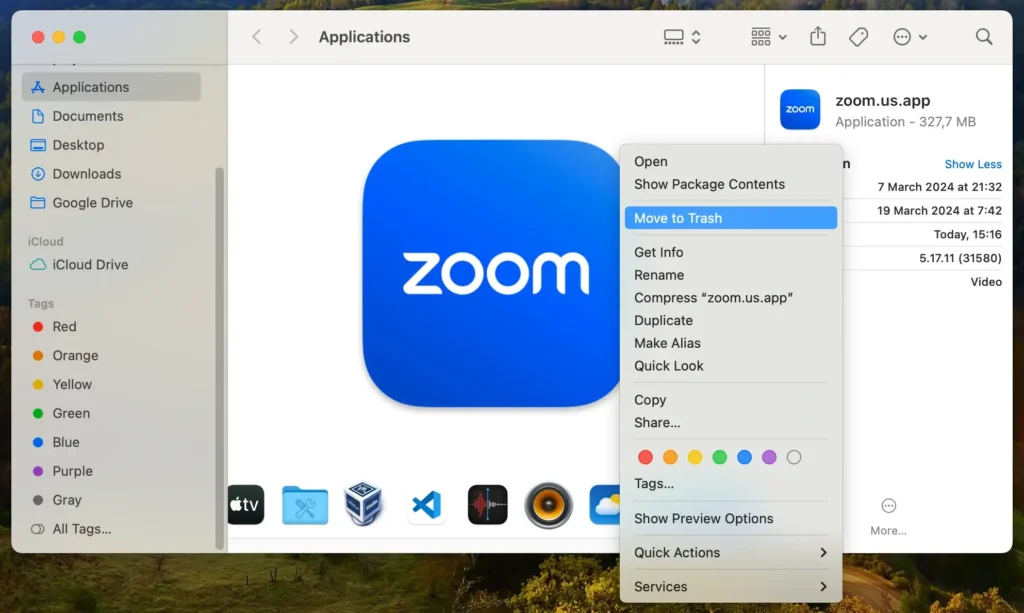
Schritt 3: Löschen Sie Zoom-bezogene Dateien und Ordner
Zoom hinterlässt möglicherweise Konfigurationsdateien und Ordner, die bei der Deinstallation des Programms nicht automatisch gelöscht werden:
- Öffnen Sie
Finderund wählen Sie in der MenüleisteGo > Go to Folder. - Geben Sie die folgenden Pfade nacheinander in die Suchleiste ein und drücken Sie nach jedem
Enter, um darauf zuzugreifen:~/Library/Application Support/zoom.us/~/Library/Preferences/us.zoom.xos.plist~/Library/Caches/us.zoom.xos/~/Library/Logs/zoom.us/
- Suchen Sie nach Verzeichnissen oder Dateien, die mit dem Programm in Zusammenhang stehen, und löschen Sie alle gefundenen Elemente.
- Stellen Sie sicher, dass alle mit Zoom verknüpften Dateien vollständig entfernt werden, indem Sie den Papierkorb erneut leeren.
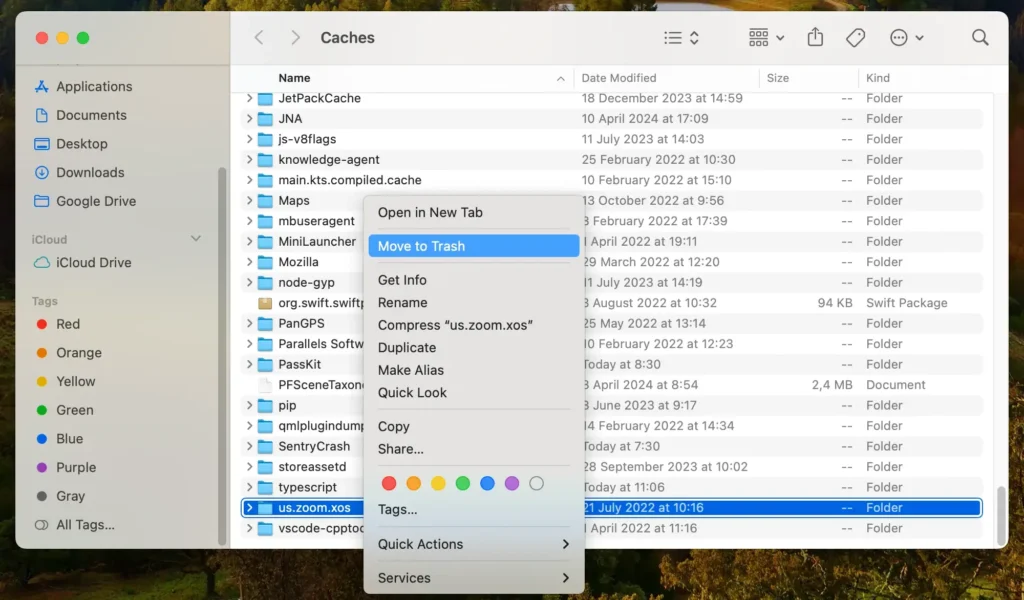
Durch das Befolgen dieser Schritte stellen Sie sicher, dass Zoom einschließlich aller zugehörigen Daten vollständig von Ihrem Mac entfernt wird.
Dieser manuelle Vorgang trägt dazu bei, dass Ihr System sauber bleibt und effizient läuft, ohne unnötige Belastung durch ungenutzte Software.
Deinstallieren Sie Zoom vollständig vom Mac mit SpyHunter
Um die gründliche Entfernung von Zoom von Ihrem Mac sicherzustellen, bietet SpyHunter eine robuste Lösung, die alle Spuren der Anwendung effizient beseitigt.
SpyHunter verfügt über einen App-Deinstallationsprogramm, das Reste erkennt und entfernt und so eine gründliche Bereinigung gewährleistet.
So verwenden Sie SpyHunter zum Entfernen von Zoom:
- Laden Sie SpyHunter hier herunter und folgen Sie den Anweisungen auf dem Bildschirm, um SpyHunter zu installieren.
- Öffnen Sie SpyHunter und klicken Sie auf die Registerkarte App Uninstaller. Dadurch wird ein automatischer Anwendungsscan gestartet.
- Warten Sie, bis der Anwendungsscan abgeschlossen ist. SpyHunter listet alle erkannten Anwendungen auf, einschließlich Zoom.
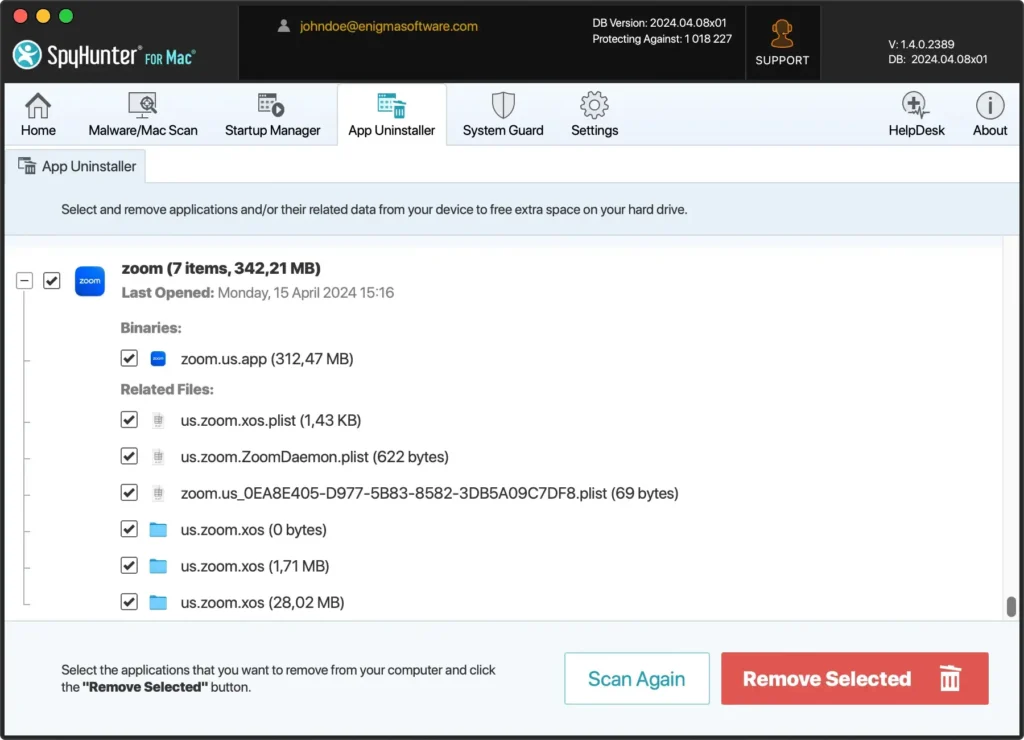
- Suchen Sie in den Scanergebnissen nach Zoom. In dieser Liste werden auch alle mit der App verknüpften Dateien angezeigt.
- Wählen Sie Zoom und alle zugehörigen Dateien aus und klicken Sie dann auf die Schaltfläche „Entfernen“, um sie von Ihrem System zu löschen.
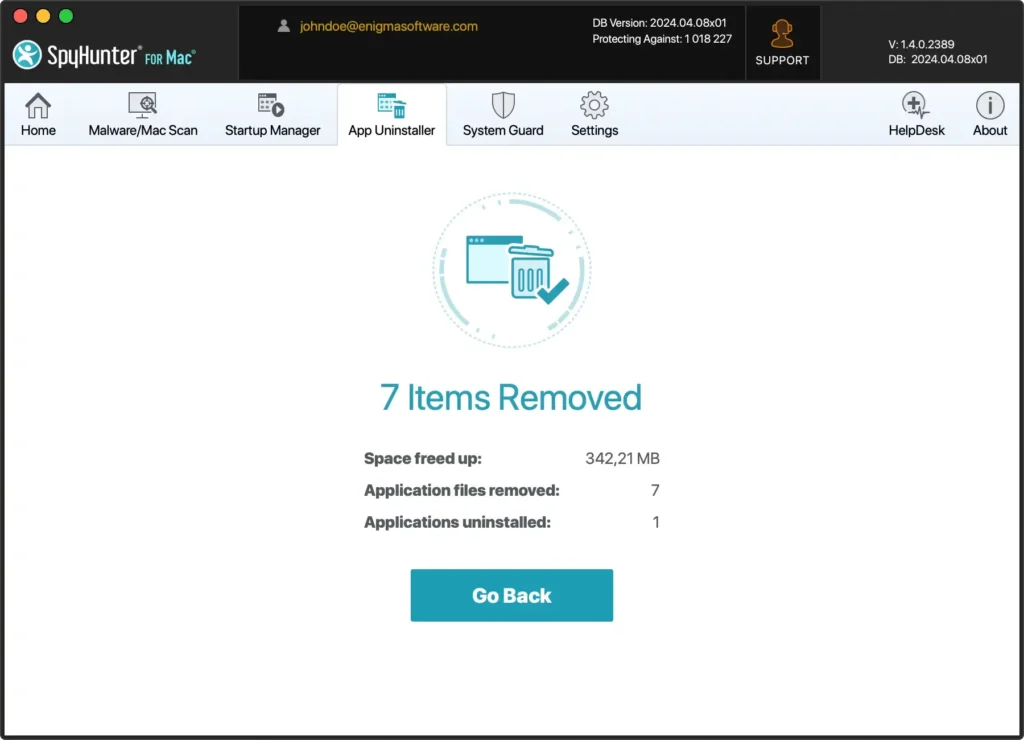
Die Verwendung von SpyHunter vereinfacht den Deinstallationsprozess und stellt sicher, dass Ihr Mac frei von allen von Zoom hinterlassenen Restdateien ist, sodass optimale Leistung und Sicherheit gewährleistet bleiben.
Entfernen Sie Zoom mit dem integrierten Deinstallationsprogramm
Die Anwendung Zoom für den Mac verfügt über ein integriertes Deinstallationsprogramm, das die Software entfernt, ohne Restdateien zu hinterlassen.
So verwenden Sie das Deinstallationsprogramm von Zoom, um die Anwendung sauber von Ihrem Mac zu entfernen:
- Navigieren Sie im Finder zum Ordner
Applicationsund doppelklicken Sie auf „Zoom“, um ihn zu öffnen. - Klicken Sie oben links auf Ihrem Bildschirm neben dem Apple-Logo auf das
zoom.us-Menü. - Wählen Sie
Uninstall Zoomaus dem Dropdown-Menü, um den Deinstallationsvorgang zu starten. - Es erscheint ein Fenster mit der Frage, ob Sie Zoom wirklich deinstallieren möchten. Bestätigen Sie mit einem Klick auf
OK, um fortzufahren. - Das Deinstallationsprogramm entfernt das Programm und alle Dienstdateien und -ordner von Ihrem System. Sobald der Vorgang abgeschlossen ist, erhalten Sie eine Bestätigung.
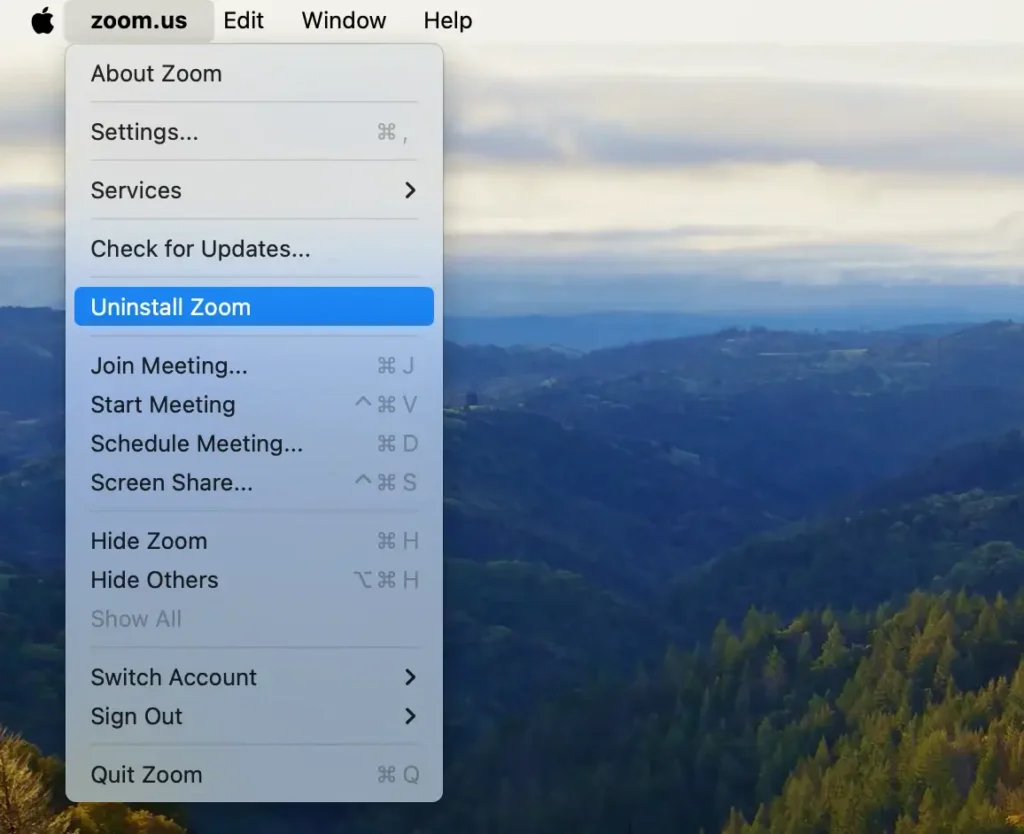
Durch die Verwendung des integrierten Deinstallationsprogramms von Zoom wird sichergestellt, dass die Anwendung zusammen mit allen ihren Komponenten effektiv entfernt wird, sodass die Sauberkeit und Effizienz Ihres Mac erhalten bleibt.
Abschluss
Herzlichen Glückwunsch, Sie haben Zoom erfolgreich von Ihrem Mac deinstalliert!
Unabhängig davon, ob Sie sich für die manuelle Entfernungsmethode entschieden, das integrierte Deinstallationsprogramm von Zoom verwendet oder ein umfassendes Tool wie SpyHunter eingesetzt haben, ist Ihr Mac jetzt frei von der Zoom-Software.
Dadurch wird wertvoller Speicherplatz freigegeben und Ihr System bleibt optimiert und sicher. Regelmäßige Wartung und sorgfältige Verwaltung installierter Anwendungen sind für den reibungslosen Betrieb Ihres Macs unerlässlich.
Achten Sie in Zukunft auf die Software, die Sie installieren, um eine saubere und effiziente Computerumgebung aufrechtzuerhalten.

