Como desinstalar o Zoom no Mac (Guia de remoção completo)
Você deseja desinstalar o Zoom do seu Mac?
Seja enfrentando problemas técnicos, considerando questões de privacidade ou simplesmente limpando aplicativos não utilizados, este guia orientará você na remoção eficaz do Zoom.
Continue lendo para saber como liberar recursos valiosos do sistema e garantir que seu Mac funcione melhor, desinstalando o Zoom corretamente.
Razões para desinstalar o Zoom do seu Mac
A remoção do Zoom do seu Mac pode ser motivada por vários fatores, cada um contribuindo para a decisão de remover o software:
- Problemas de desempenho: o aplicativo pode consumir muitos recursos, especialmente durante reuniões prolongadas com vários participantes.
- Preocupações com privacidade: Apesar das melhorias, o Zoom enfrentou um escrutínio sobre questões de privacidade e segurança.
- Uso reduzido: se a frequência das suas reuniões diminuiu ou você mudou para ferramentas de comunicação alternativas que melhor atendem às suas necessidades, o Zoom pode não ser mais necessário.
- Conflitos de software: Às vezes, o programa pode entrar em conflito com outros aplicativos do seu Mac. Isso pode levar a falhas operacionais ou travamentos.

Esses motivos refletem cenários comuns em que a desinstalação do Zoom pode melhorar a funcionalidade e a segurança do seu Mac, atendendo a necessidades ou preocupações específicas relacionadas ao software.
Desinstale manualmente o Zoom do seu Mac
Se você decidiu remover o Zoom manualmente do seu sistema, seguir estas etapas garantirá que o aplicativo e todos os seus componentes sejam completamente excluídos do seu Mac.
Essa abordagem libera espaço e ajuda a manter o desempenho do seu dispositivo.
Etapa 1: Sair do zoom
Antes de desinstalar, certifique-se de que o Zoom não esteja em execução:
- Verifique se o Zoom está ativo: procure o ícone do aplicativo no Dock. Se houver um ponto abaixo, indica que o aplicativo está em execução.
- Sair do Zoom: clique com o botão direito no ícone Zoom no Dock e selecione
Quitno menu contextual.
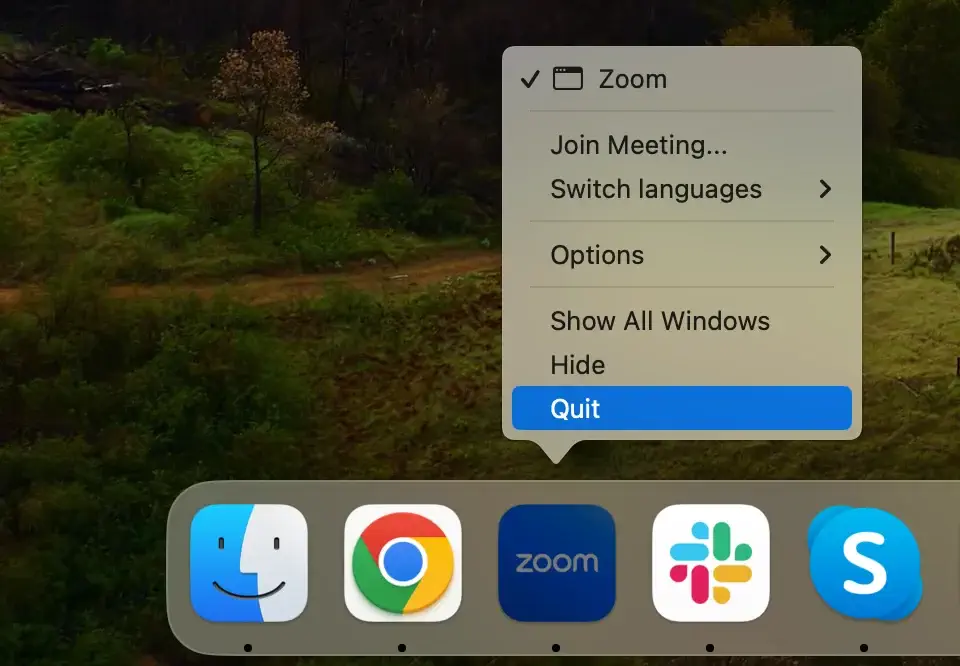
Pode ser necessário forçar o encerramento se o aplicativo não encerrar ou não responder. Abra o programa Activity Monitor. Use a barra de pesquisa no canto superior direito para encontrar todos os processos relacionados ao Zoom.
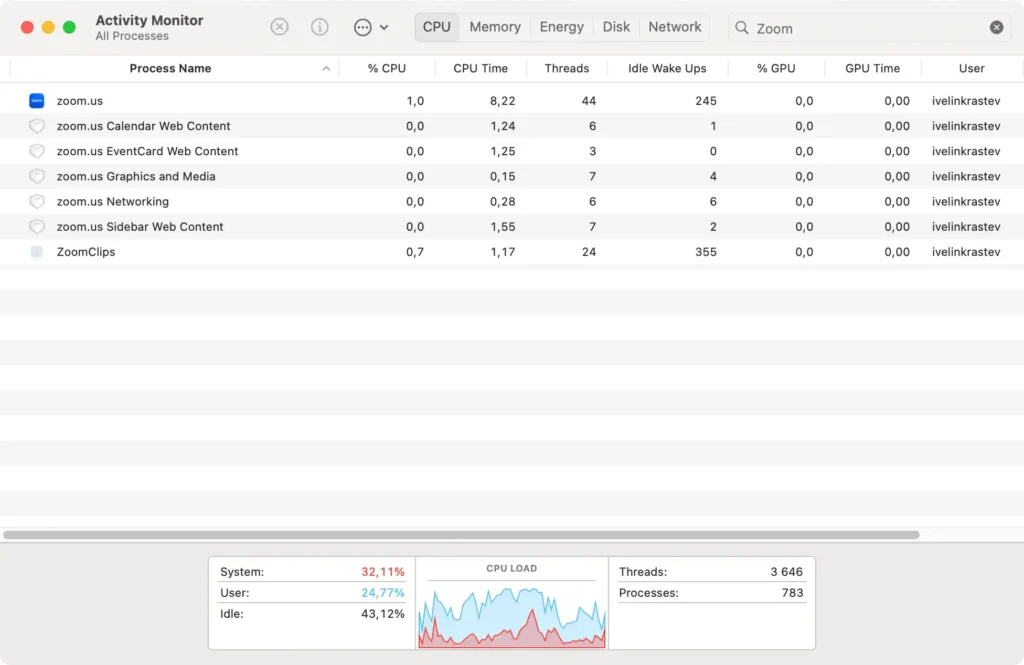
Selecione-os e clique no botão [X] no canto superior esquerdo da janela, seguido de Force Quit para fechá-los completamente.
Etapa 2: Remova o aplicativo Zoom
Em seguida, remova o próprio aplicativo:
- Abra
Findere selecione a pastaApplications. - Percorra a lista de aplicativos para encontrar o Zoom.
- Arraste o ícone do Zoom para a lixeira ou clique com o botão direito no ícone e selecione
Move to Trashno menu suspenso. - Esvazie a Lixeira para remover o aplicativo do seu Mac permanentemente.
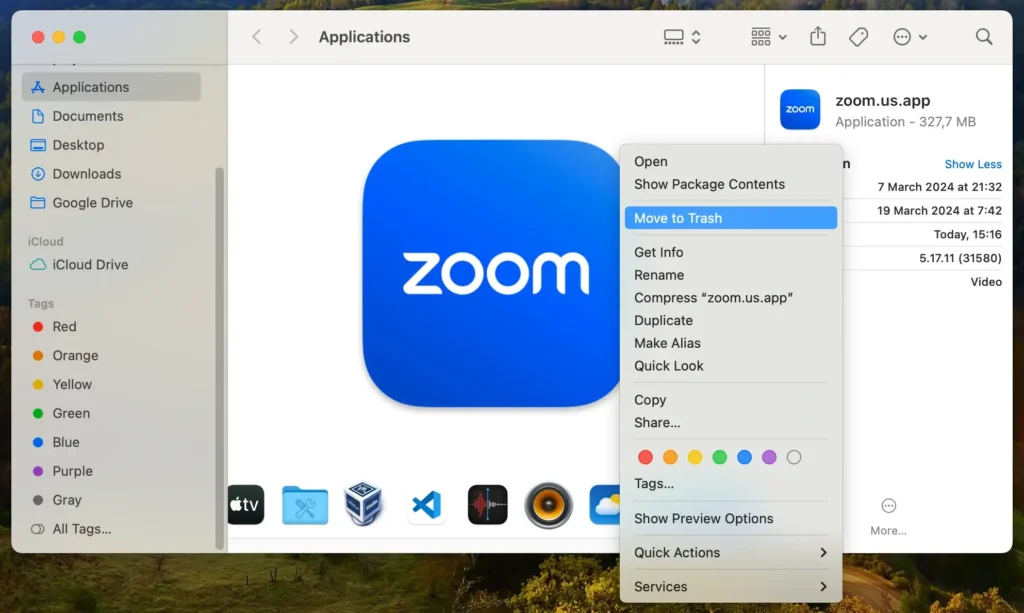
Etapa 3: Exclua arquivos e pastas relacionados ao Zoom
O Zoom pode deixar para trás arquivos e pastas de configuração que não são excluídos automaticamente ao desinstalar o programa:
- Abra
Findere selecioneGo > Go to Folderna barra de menu. - Digite os seguintes caminhos um por um na barra de pesquisa, pressionando
Enterapós cada um para acessá-los:~/Library/Application Support/zoom.us/~/Library/Preferences/us.zoom.xos.plist~/Library/Caches/us.zoom.xos/~/Library/Logs/zoom.us/
- Procure diretórios ou arquivos relacionados ao programa, excluindo cada entidade identificada.
- Certifique-se de que todos os arquivos associados ao Zoom sejam totalmente removidos esvaziando a Lixeira novamente.
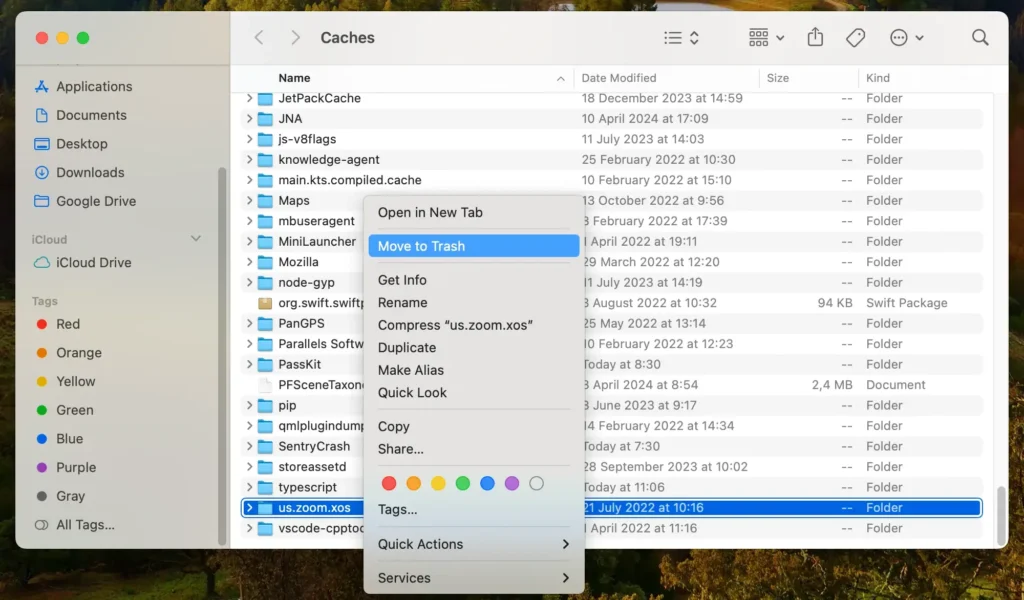
Seguindo essas etapas, você garante que o Zoom seja totalmente removido do seu Mac, incluindo todos os dados associados.
Este processo manual ajuda a manter seu sistema limpo e funcionando de forma eficiente, sem carga desnecessária de software não utilizado.
Desinstale completamente o Zoom do Mac com SpyHunter
Para garantir a remoção completa do Zoom do seu Mac, o SpyHunter oferece uma solução robusta que limpa com eficiência todos os vestígios do aplicativo.
O SpyHunter possui um desinstalador de aplicativos que detecta e elimina resquícios, garantindo uma limpeza completa.
Veja como usar o SpyHunter para remover o Zoom:
- Baixe o SpyHunter aqui e siga as instruções na tela para instalar o SpyHunter.
- Abra o SpyHunter e clique na guia Desinstalador de aplicativos. Isso iniciará uma verificação automática do aplicativo.
- Permita que a verificação do aplicativo seja concluída. O SpyHunter listará todos os aplicativos detectados, incluindo o Zoom.
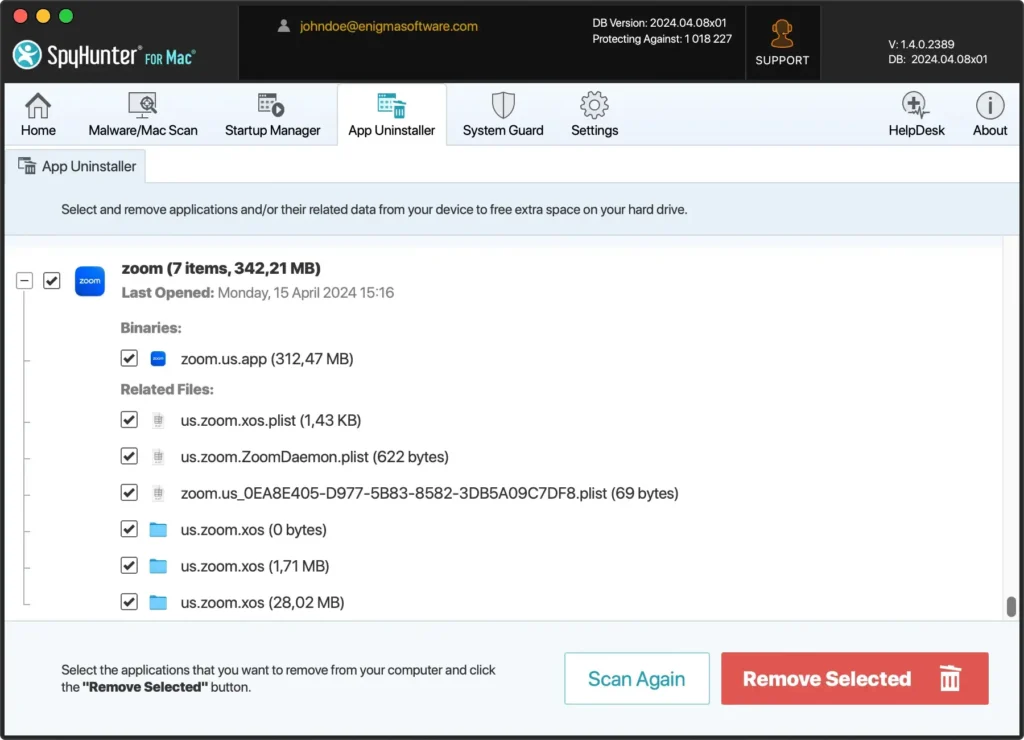
- Localize Zoom nos resultados da verificação. Esta lista também mostrará todos os arquivos associados vinculados ao aplicativo.
- Selecione Zoom e quaisquer arquivos relacionados e clique no botão ‘Remover’ para excluí-los do seu sistema.
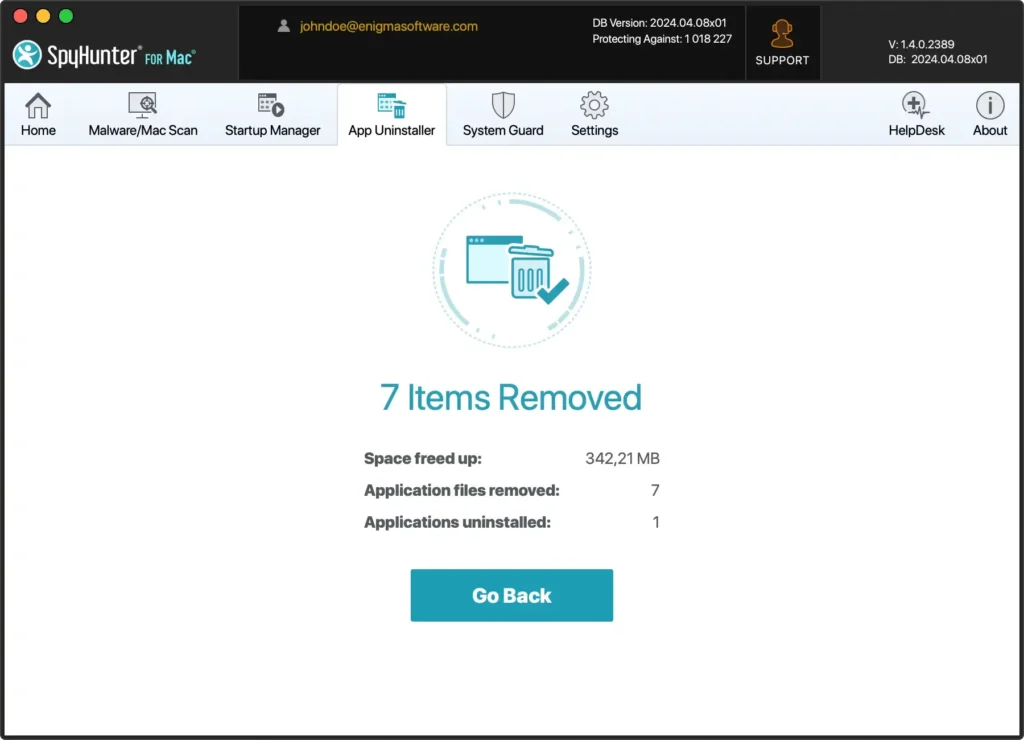
Usar o SpyHunter simplifica o processo de desinstalação e garante que o seu Mac esteja livre de quaisquer arquivos residuais deixados pelo Zoom, mantendo desempenho e segurança ideais.
Remova o Zoom usando seu desinstalador integrado
O Zoom possui um desinstalador integrado com seu aplicativo no Mac, removendo o software sem deixar nenhum arquivo residual.
Veja como usar o desinstalador do Zoom para remover o aplicativo do seu Mac de forma limpa:
- Navegue até a pasta
Applicationsno Finder e clique duas vezes em Zoom para abri-lo. - Clique no menu
zoom.uspróximo ao logotipo da Apple no canto superior esquerdo da tela. - Selecione
Uninstall Zoomno menu suspenso, que iniciará o processo de desinstalação. - Uma janela aparecerá perguntando se você tem certeza de que deseja desinstalar o Zoom. Confirme clicando em
OKpara prosseguir. - O desinstalador removerá o programa e cada arquivo ou pasta de serviço do seu sistema. Você receberá uma confirmação assim que o processo for concluído.
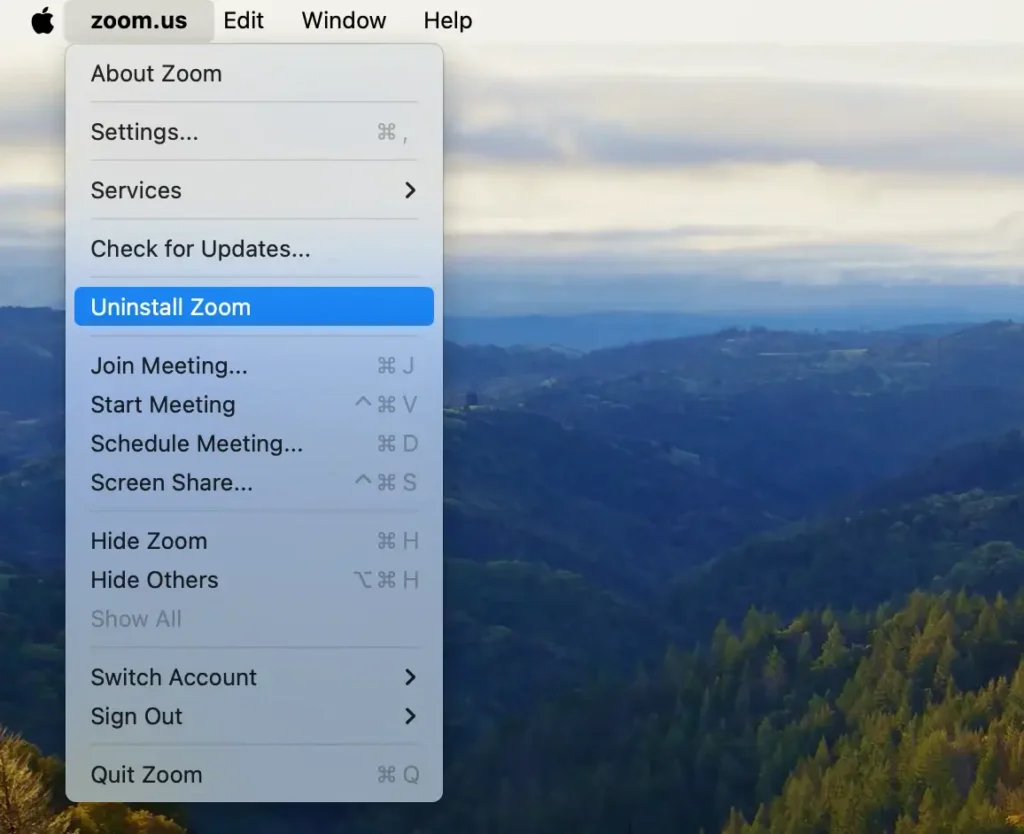
Usar o desinstalador integrado do Zoom garante que o aplicativo seja removido de forma eficaz, junto com todos os seus componentes, mantendo a limpeza e a eficiência do seu Mac.
Conclusão
Parabéns, você desinstalou com sucesso o Zoom do seu Mac!
Quer você tenha optado pelo método de remoção manual, utilizado o desinstalador integrado do Zoom ou uma ferramenta abrangente como o SpyHunter, seu Mac agora está livre do software Zoom.
Isso libera espaço valioso em disco e garante que seu sistema permaneça otimizado e seguro. A manutenção regular e o gerenciamento cuidadoso dos aplicativos instalados são vitais para o bom funcionamento do seu Mac.
Fique atento ao software que você instalará no futuro para manter um ambiente de computação limpo e eficiente.

