Comment désinstaller Zoom sur Mac (Guide complet)
Cherchez-vous à désinstaller Zoom de votre Mac ?
Qu’il s’agisse de problèmes techniques, de problèmes de confidentialité ou simplement de nettoyage d’applications inutilisées, ce guide vous guidera dans la suppression efficace de Zoom.
Lisez la suite pour savoir comment libérer de précieuses ressources système et garantir un fonctionnement plus fluide de votre Mac en désinstallant correctement Zoom.
Raisons de désinstaller Zoom de votre Mac
La suppression de Zoom de votre Mac peut être motivée par plusieurs facteurs, chacun contribuant à la décision de supprimer le logiciel :
- Problèmes de performances : l’application peut être gourmande en ressources, en particulier lors de longues réunions avec plusieurs participants.
- Problèmes de confidentialité : malgré les améliorations, Zoom a fait l’objet d’un examen minutieux en matière de problèmes de confidentialité et de sécurité.
- Utilisation réduite : si la fréquence de vos réunions a diminué ou si vous êtes passé à des outils de communication alternatifs qui répondent mieux à vos besoins, Zoom n’est peut-être plus nécessaire.
- Conflits logiciels : Parfois, le programme peut entrer en conflit avec d’autres applications sur votre Mac. Cela peut entraîner des problèmes opérationnels ou des plantages.

Ces raisons reflètent des scénarios courants dans lesquels la désinstallation de Zoom pourrait améliorer les fonctionnalités et la sécurité de votre Mac, répondant à des besoins ou des préoccupations spécifiques liés au logiciel.
Désinstallez manuellement Zoom de votre Mac
Si vous avez décidé de supprimer Zoom manuellement de votre système, suivre ces étapes garantira que l’application et tous ses composants seront complètement supprimés de votre Mac.
Cette approche libère de l’espace et permet de maintenir les performances de votre appareil.
Étape 1 : Quitter Zoom
Avant de désinstaller, assurez-vous que Zoom n’est pas en cours d’exécution :
- Vérifiez si Zoom est actif : recherchez l’icône de l’application dans le Dock. S’il y a un point en dessous, cela indique que l’application est en cours d’exécution.
- Quitter Zoom : cliquez avec le bouton droit sur l’icône Zoom dans le Dock et sélectionnez
Quitdans le menu contextuel.
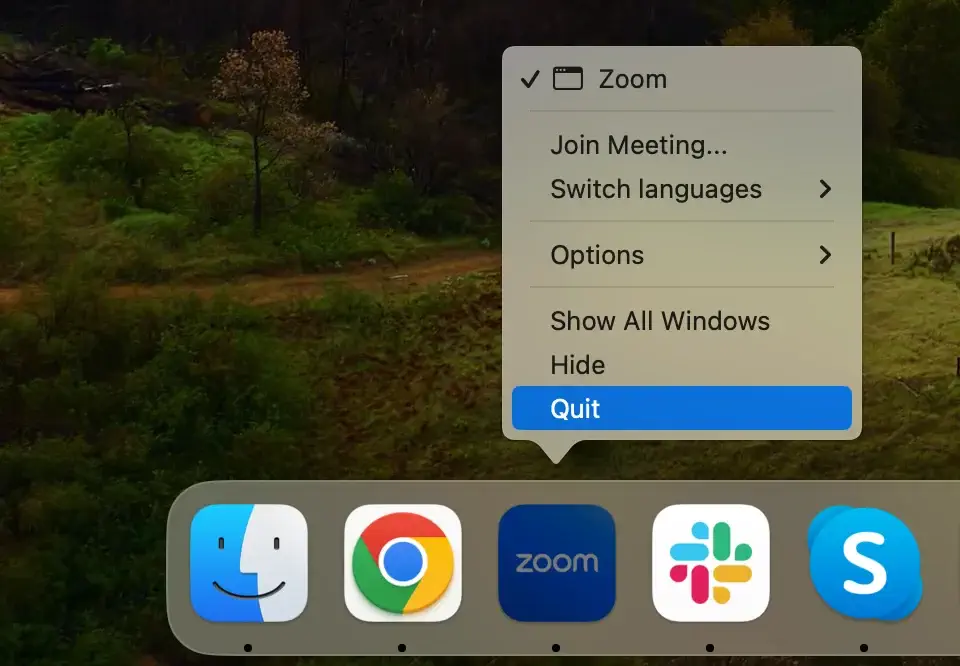
Vous devrez peut-être forcer la fermeture si l’application ne se ferme pas ou ne répond pas. Ouvrez le programme Activity Monitor. Utilisez la barre de recherche dans le coin supérieur droit pour trouver tous les processus liés à Zoom.
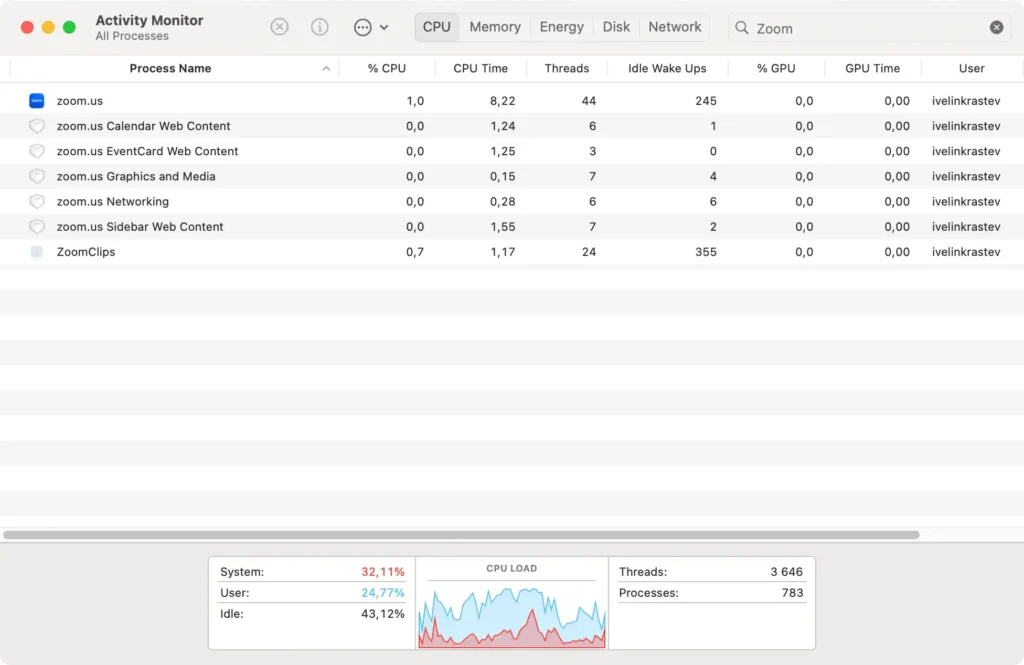
Sélectionnez-les puis cliquez sur le bouton [X] en haut à gauche de la fenêtre, suivi de Force Quit pour les fermer complètement.
Étape 2 : Supprimez l’application Zoom
Ensuite, supprimez l’application elle-même :
- Ouvrez
Finderet sélectionnez le dossierApplications. - Faites défiler la liste des applications pour trouver Zoom.
- Faites glisser l’icône Zoom vers la corbeille ou cliquez avec le bouton droit sur l’icône et sélectionnez
Move to Trashdans le menu déroulant. - Videz la corbeille pour supprimer définitivement l’application de votre Mac.
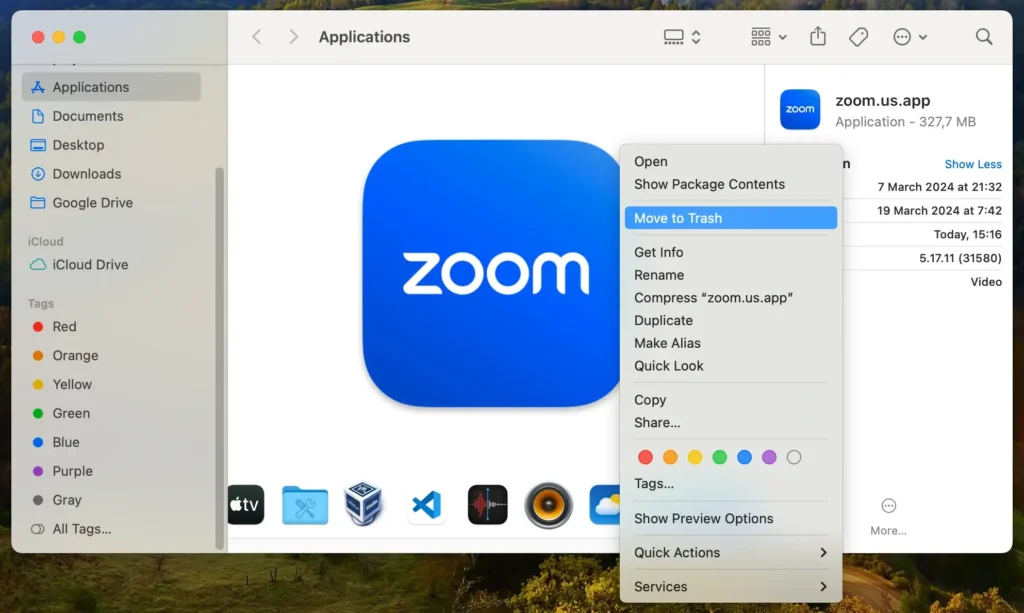
Étape 3 : Supprimer les fichiers et dossiers liés à Zoom
Zoom peut laisser des fichiers et des dossiers de configuration qui ne sont pas automatiquement supprimés lors de la désinstallation du programme :
- Ouvrez
Finderet sélectionnezGo > Go to Folderdans la barre de menu. - Tapez les chemins suivants un par un dans la barre de recherche, en appuyant sur
Enteraprès chacun pour y accéder :~/Library/Application Support/zoom.us/~/Library/Preferences/us.zoom.xos.plist~/Library/Caches/us.zoom.xos/~/Library/Logs/zoom.us/
- Recherchez les répertoires ou fichiers liés au programme, en supprimant chaque entité identifiée.
- Assurez-vous que tous les fichiers associés à Zoom sont entièrement supprimés en vidant à nouveau la corbeille.
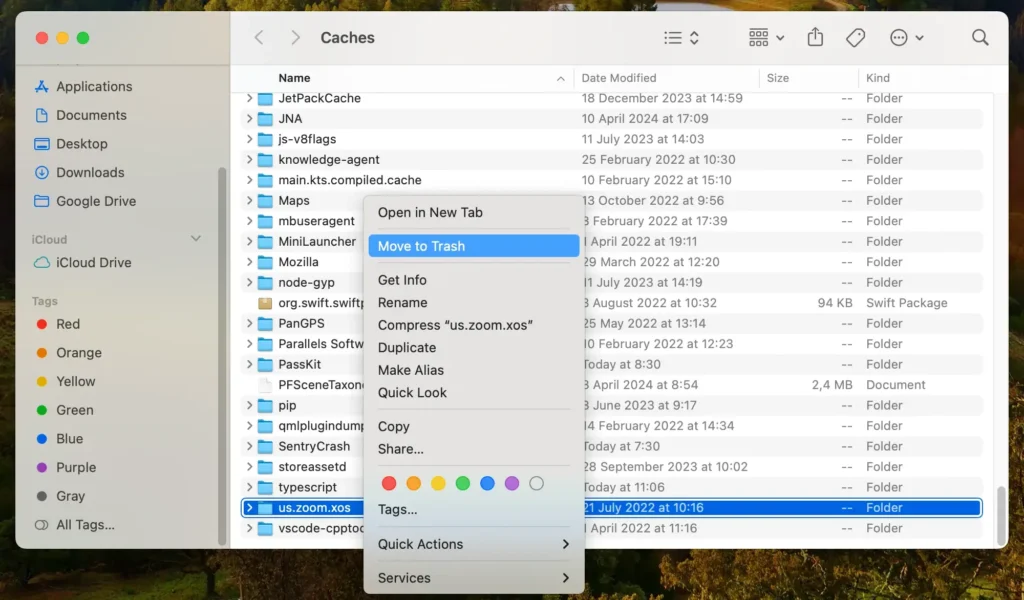
En suivant ces étapes, vous vous assurez que Zoom est entièrement supprimé de votre Mac, y compris toutes les données associées.
Ce processus manuel permet de maintenir votre système propre et efficace, sans charge inutile provenant de logiciels inutilisés.
Désinstallez complètement Zoom de Mac avec SpyHunter
Pour garantir la suppression complète de Zoom de votre Mac, SpyHunter propose une solution robuste qui nettoie efficacement toutes les traces de l’application.
SpyHunter propose un programme de désinstallation d’application qui détecte et élimine les restes, garantissant ainsi un nettoyage approfondi.
Voici comment utiliser SpyHunter pour supprimer Zoom :
- Téléchargez SpyHunter à partir d'ici et suivez les instructions à l’écran pour installer SpyHunter.
- Ouvrez SpyHunter et cliquez sur l’onglet App Uninstaller. Cela lancera une analyse automatique des applications.
- Laissez l’analyse de l’application se terminer. SpyHunter répertoriera toutes les applications qu’il a détectées, y compris Zoom.
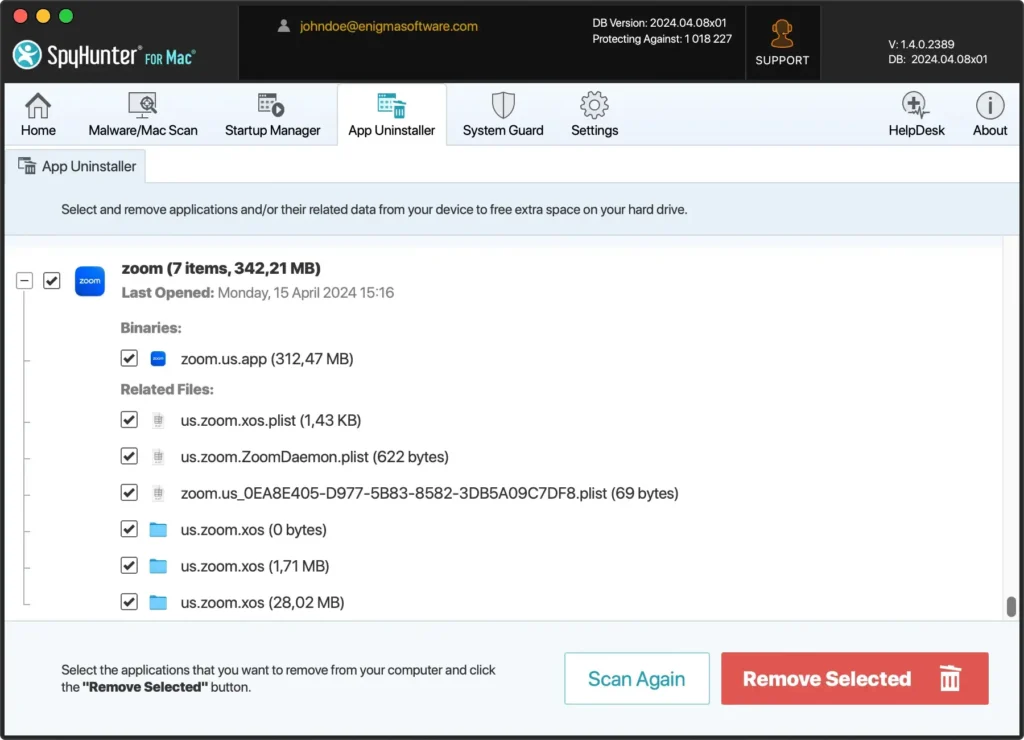
- Localisez Zoom dans les résultats de l’analyse. Cette liste affichera également tous les fichiers associés liés à l’application.
- Sélectionnez Zoom et tous les fichiers associés, puis cliquez sur le bouton « Supprimer » pour les supprimer de votre système.
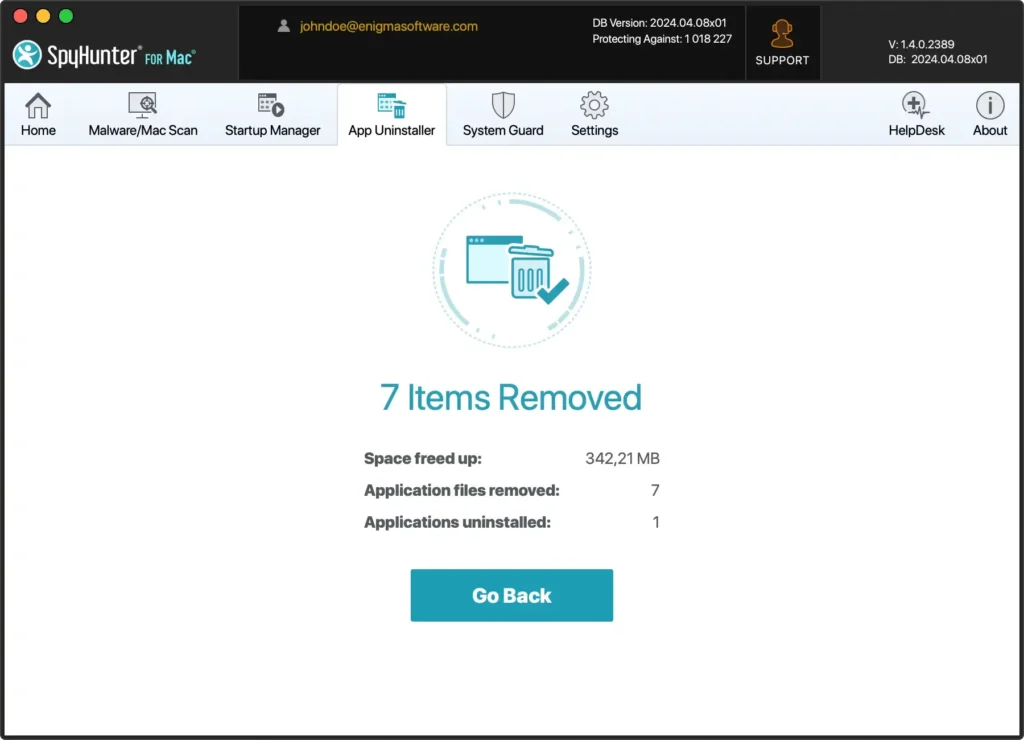
L’utilisation de SpyHunter simplifie le processus de désinstallation et garantit que votre Mac est exempt de tout fichier résiduel laissé par Zoom, conservant ainsi des performances et une sécurité optimales.
Supprimez Zoom à l’aide de son programme de désinstallation intégré
Zoom propose un programme de désinstallation intégré avec son application sur Mac, supprimant le logiciel sans laisser de fichiers résiduels.
Voici comment utiliser le programme de désinstallation de Zoom pour supprimer proprement l’application de votre Mac :
- Accédez au dossier
Applicationsdans le Finder et double-cliquez sur Zoom pour l’ouvrir. - Cliquez sur le menu
zoom.usà côté du logo Apple en haut à gauche de votre écran. - Sélectionnez
Uninstall Zoomdans le menu déroulant, ce qui lancera le processus de désinstallation. - Une fenêtre apparaîtra vous demandant si vous êtes sûr de vouloir désinstaller Zoom. Confirmez en cliquant sur
OKpour continuer. - Le programme de désinstallation supprimera le programme et chaque fichier ou dossier de service de votre système. Vous recevrez une confirmation une fois le processus terminé.
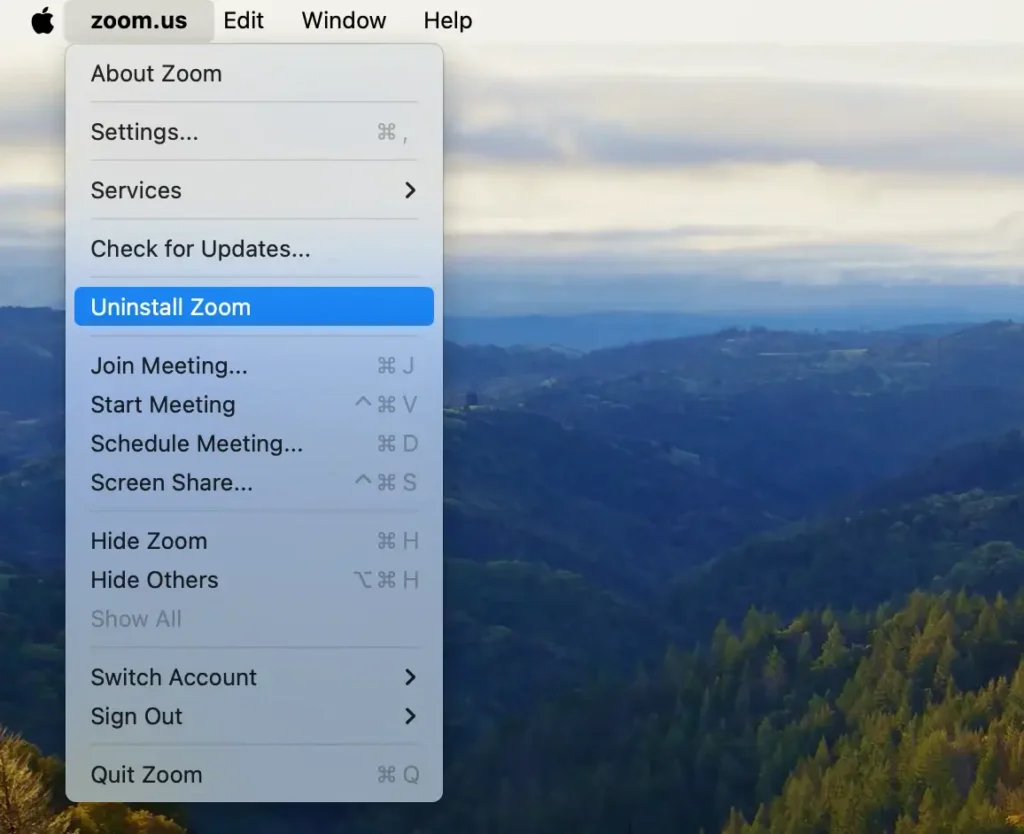
L’utilisation du programme de désinstallation intégré de Zoom garantit que l’application est supprimée efficacement, ainsi que tous ses composants, en maintenant la propreté et l’efficacité de votre Mac.
Conclusion
Félicitations, vous avez désinstallé avec succès Zoom de votre Mac !
Que vous ayez opté pour la méthode de suppression manuelle, utilisé le programme de désinstallation intégré de Zoom ou employé un outil complet comme SpyHunter, votre Mac est désormais exempt du logiciel Zoom.
Cela libère un espace disque précieux et garantit que votre système reste optimisé et sécurisé. Une maintenance régulière et une gestion minutieuse des applications installées sont essentielles au bon fonctionnement de votre Mac.
Restez vigilant sur les logiciels que vous installerez à l’avenir afin de maintenir un environnement informatique propre et efficace.

