Supprimer Wharf.app Adware de votre Mac (Guide ultime)
Avant de plonger
Lorsque vous explorez le paysage du Web, il est essentiel de vous armer de la bonne boîte à outils de protection. SpyHunter est conçu pour améliorer la sécurité de votre ordinateur.
Voici comment renforcer votre protection en ligne dès aujourd'hui. Téléchargez SpyHunter pour Mac ici ! Sécurisez votre appareil contre les menaces numériques et profitez du confort et de la sécurité d'un environnement de navigation sécurisé.

Êtes-vous aux prises avec des publicités constantes et des piratages de navigateur sur votre Mac ?
Il pourrait s’agir de Wharf.app, un logiciel publicitaire sournois conçu pour perturber votre paix numérique avec des publicités indésirables et des problèmes de confidentialité des données.
Cet article démontre la nature du logiciel publicitaire et détaille comment il infiltre les systèmes Mac.
Découvrez comment supprimer Wharf.app pour restaurer la sécurité et les performances de votre Mac. Commençons!
Comprendre le logiciel publicitaire Wharf.app sur Mac
Wharf.app est un type de logiciel publicitaire de la famille de logiciels publicitaires Pirrit qui cible les utilisateurs Mac.
Il infiltre les systèmes pour afficher des publicités, rediriger les recherches et modifier les paramètres du navigateur sans autorisation, perturbant l’expérience utilisateur et potentiellement ralentissant le Mac.

Ce logiciel publicitaire agace les utilisateurs avec des publicités, posant de graves risques comme une infiltration supplémentaire de logiciels malveillants et le vol de données.
Comment Wharf.app affecte votre Mac ?
Une fois installé, Wharf.app bombarde votre navigateur de publicités pop-up et redirige vers des sites Web indésirables. Ces actions peuvent dégrader les performances et la sécurité du système.
Il agit comme une passerelle pour d’autres logiciels malveillants et met en péril les informations personnelles et financières en suivant les activités en ligne.
Méthodes d’infiltration de Wharf.app
Wharf.app entre généralement dans les systèmes Mac via un regroupement de logiciels. Il est souvent fourni avec des logiciels téléchargeables gratuitement sur Internet, où les utilisateurs l’installent par inadvertance lors de l’installation.
D’autres points d’entrée courants incluent les publicités trompeuses ou les fausses invites de mise à jour de logiciels.
Symptômes de l’infection Wharf.app sur Mac
Identifier la présence du logiciel publicitaire Wharf.app sur votre appareil Mac est crucial pour intervenir en temps opportun et garantir la santé de votre système.
Voici les principaux symptômes à surveiller :
- Annonces inattendues et fenêtres contextuelles : si vous remarquez une augmentation inhabituelle des publicités, telles que des fenêtres contextuelles, des bannières ou des publicités superposées au contenu Web, cela pourrait signaler une infection par un logiciel publicitaire. Ces publicités sont souvent intrusives, affectant votre expérience de navigation et pouvant conduire à d’autres installations malveillantes.
- Paramètres modifiés du navigateur : les changements dans le comportement du navigateur sont de puissants indicateurs de logiciels publicitaires. Cela peut inclure la modification involontaire de votre page d’accueil ou de votre moteur de recherche et l’installation de nouvelles barres d’outils ou extensions. Ces modifications peuvent perturber les activités Web normales et vous exposer à des risques de sécurité supplémentaires.
- Performances lentes du navigateur : si votre navigateur commence à fonctionner plus lentement que d’habitude, charge les pages lentement ou plante de manière inattendue, il pourrait être alourdi par des activités de logiciels publicitaires comme Wharf.app.
Reconnaître rapidement ces symptômes peut vous aider à supprimer rapidement le logiciel publicitaire et à minimiser ses impacts sur les performances et la sécurité de votre Mac.
Supprimer Wharf.app de votre Mac
La suppression de Wharf.app de votre Mac est essentielle pour arrêter les publicités intrusives et protéger votre système contre d’autres risques de sécurité.
Suivez ces étapes structurées pour assurer un nettoyage complet de ce logiciel publicitaire.
Étape 1 : Supprimer les profils de configuration malveillants
Wharf.app peut installer des profils de configuration qui contrôlent les paramètres de votre système :
- Cliquez sur le logo Apple dans la barre de menu supérieure et sélectionnez
System Settings(ouSystem Preferencessur les anciennes versions de macOS). - Si vous voyez une icône
Profiles, cela signifie que les profils de configuration ont été installés. Clique dessus.

- Recherchez tout profil suspect lié à Wharf.app. Sélectionnez ces profils et cliquez sur le bouton moins (-) pour les supprimer.
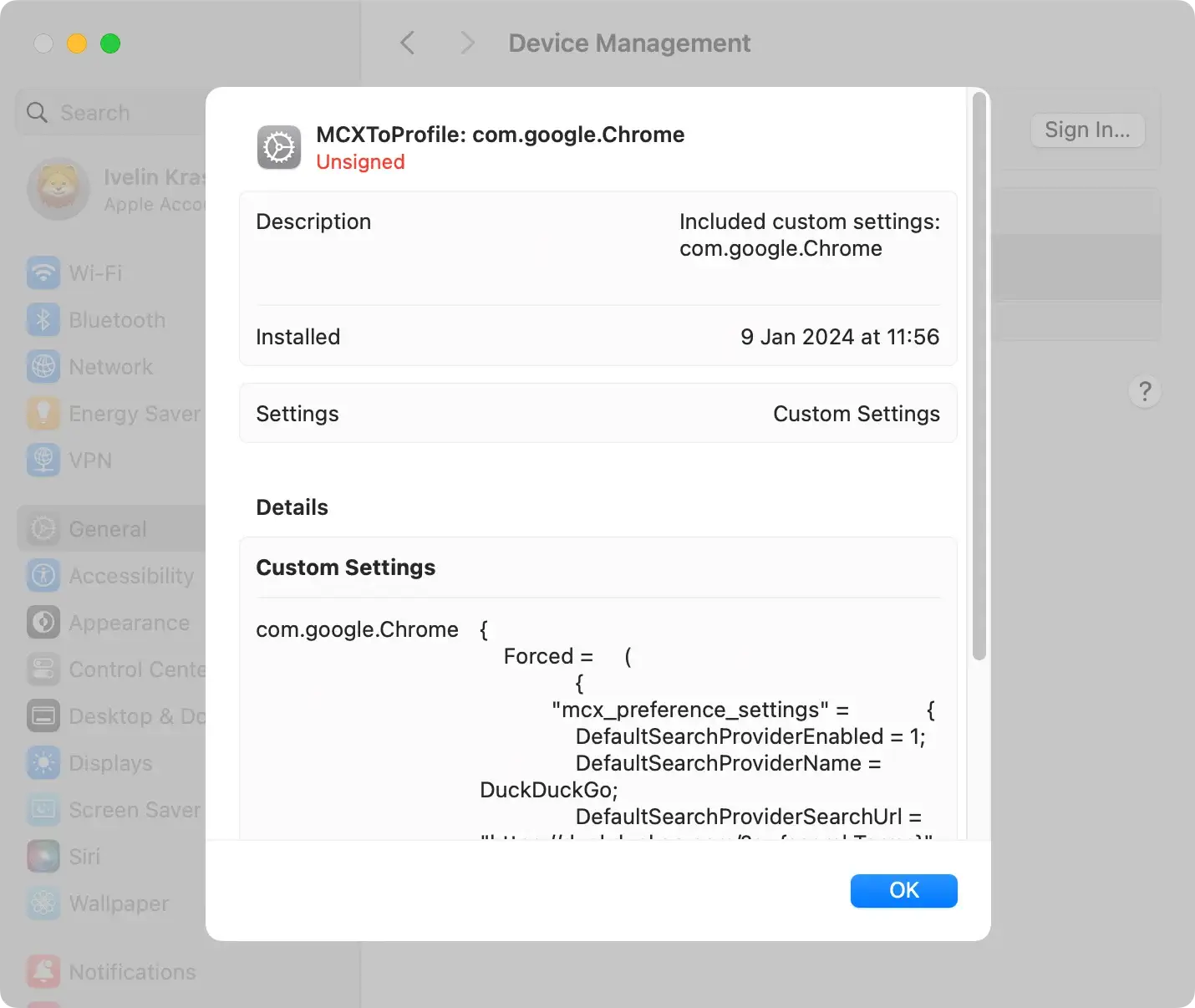
Étape 2 : Supprimer l’application Wharf.app
Ensuite, supprimez l’application elle-même de votre système :
- Ouvrir le Finder : cliquez sur l’icône du Finder dans le Dock.
- Accédez au dossier Applications : accédez au dossier
Applicationset recherchez Wharf.app ou toute application suspecte. - Supprimer l’application : faites glisser Wharf.app vers la corbeille ou cliquez avec le bouton droit et sélectionnez
Move to Trashdans le menu contextuel.

Étape 3 : Supprimez les fichiers et dossiers Wharf.app
Wharf.app peut laisser des fichiers et des dossiers. Pour les supprimer :
- Ouvrez le Finder et sélectionnez
Go > Go to Folderdans la barre de menu. - Entrez les chemins suivants un par un et supprimez tous les fichiers associés :
~/Downloads/~/Library/Application Support/~/Library/LaunchAgents//Library/Application Support//Library/LaunchAgents//Library/LaunchDaemons//Library/StartupItems/
- Recherchez des fichiers ou des dossiers avec « Wharf » ou « Pirrit » dans leur nom et supprimez-les.
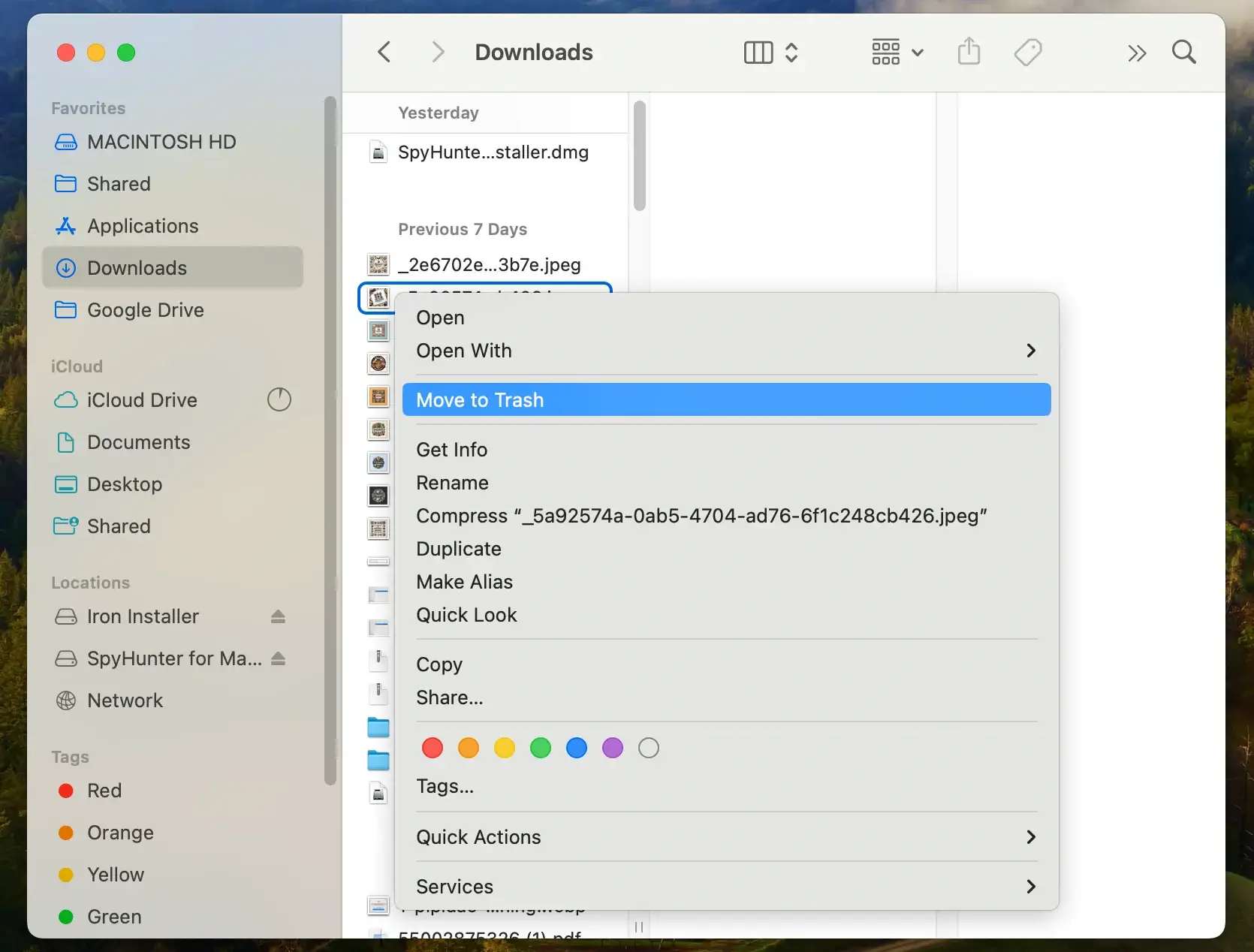
Étape 4 : Utilisez SpyHunter pour supprimer complètement Wharf.app
Pour un nettoyage complet garantissant que tous les restes de Wharf.app sont supprimés, il est fortement recommandé d’utiliser un outil professionnel comme SpyHunter.
SpyHunter excelle dans la détection et l’élimination des menaces complexes de logiciels malveillants et publicitaires que les méthodes traditionnelles peuvent manquer, garantissant ainsi que votre Mac reste sécurisé et efficace.
Son interface intuitive et sa puissante technologie d’analyse en font un atout précieux pour protéger votre système contre les menaces actuelles et futures.
- Télécharger SpyHunter et suivez les instructions d’installation.
- Ouvrez SpyHunter et effectuez une analyse complète du système pour détecter tout reste de Wharf.app ou d’autres logiciels malveillants.

- D’un simple clic, SpyHunter supprimera Wharf.app ainsi que toutes les autres menaces détectées de votre Mac.
- SpyHunter continue de protéger votre Mac après la suppression initiale. Ses fonctionnalités de protection en temps réel fonctionnent sans relâche pour empêcher l’installation de nouvelles menaces.

Étape 5 : Supprimez Wharf.app de votre navigateur Web
Après avoir traité les fichiers système, assurez-vous que Wharf.app n’a laissé aucun vestige dans vos navigateurs Web.
Voici comment nettoyer les navigateurs populaires comme Safari, Chrome et Firefox :
Safari:
- Lancez le navigateur Safari
- Accédez à Safari dans la barre de menu supérieure et sélectionnez
Clear History - Choisissez
All Historyet confirmez en cliquant à nouveau surClear History - Cliquez sur Safari dans le menu supérieur et sélectionnez
Preferences > Extensions - Recherchez les extensions inconnues ou suspectes liées à Wharf.app
- Sélectionnez chaque extension indésirable et cliquez sur
Uninstall
Google Chrome:
- Démarrez votre navigateur Google Chrome
- Cliquez sur les trois points dans le coin supérieur droit et sélectionnez
More Tools > Extensions - Consultez la liste des extensions inconnues ou liées à Wharf.app
- Cliquez sur
Removepour supprimer chacun d’entre eux - Pourtant, dans le menu des paramètres, accédez à
Privacy and Security - Sélectionnez
Clear browsing datapour effacer les cookies et autres données du site
Mozilla Firefox :
- Ouvrez votre navigateur Firefox
- Cliquez sur les trois lignes horizontales dans le coin supérieur droit et sélectionnez
Add-ons > Extensions - Recherchez les extensions inconnues ou suspectes
- Cliquez sur les trois points à côté de chaque extension indésirable et sélectionnez
Remove - Revenez au menu principal, cliquez sur
Historyet recherchez l’option permettant d’effacer l’historique du navigateur
En suivant ces étapes, vous pouvez supprimer efficacement Wharf.app de votre Mac.
La surveillance régulière des logiciels publicitaires et l’utilisation d’un logiciel de sécurité fiable comme SpyHunter vous aideront à maintenir la santé et la sécurité de votre Mac.
Conseils pour éviter de futures infections par Wharf.app
Prévenir les futures infections de Wharf.app et de logiciels publicitaires similaires est crucial pour maintenir la sécurité et les performances de votre Mac.
Voici quelques stratégies efficaces pour protéger votre système :
- Améliorez la sécurité du navigateur : utilisez des extensions de navigateur qui bloquent les fenêtres contextuelles, les publicités indésirables et les sites Web malveillants. Ajustez les paramètres de confidentialité de votre navigateur pour limiter le suivi et la collecte de données.
- Utilisez un logiciel antivirus robuste : installez et maintenez un logiciel antivirus robuste comme SpyHunter. Télécharger SpyHunter et analysez votre appareil Mac maintenant.
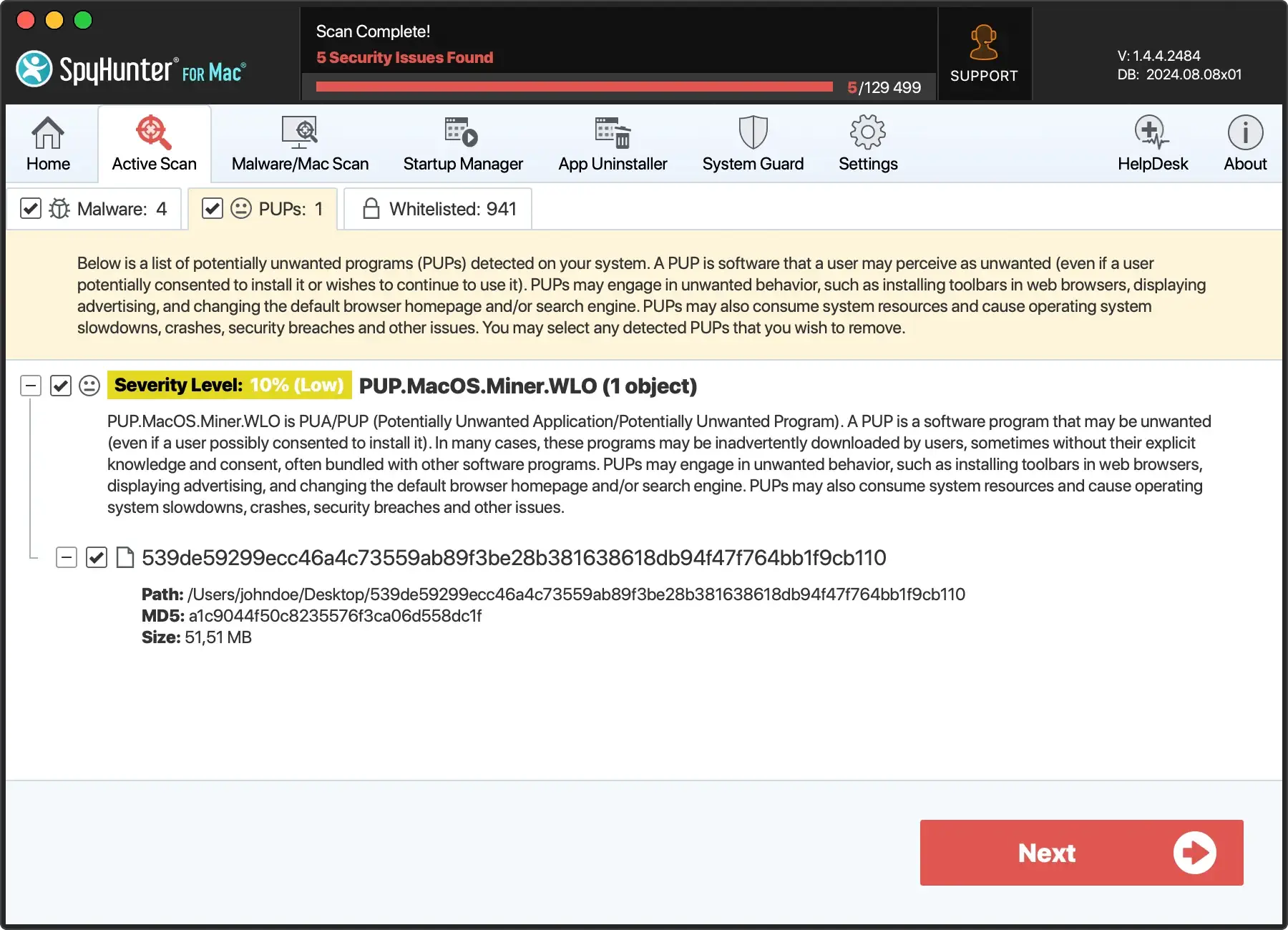
- Téléchargez le logiciel avec précaution : téléchargez uniquement des applications et des logiciels à partir de sources réputées telles que le Mac App Store officiel ou directement à partir de sites Web de développeurs de confiance. Évitez les téléchargeurs tiers ou les sites Web obscurs, qui regroupent souvent des logiciels avec des applications indésirables.
- Faites attention lors de l’installation : choisissez des paramètres personnalisés ou avancés lors de l’installation du logiciel. Cela vous permet de désélectionner tout logiciel fourni supplémentaire pouvant être inclus avec l’application principale. Lisez toujours attentivement les étapes d’installation pour éviter d’accepter par inadvertance d’installer des programmes indésirables.
- Mettez à jour régulièrement : gardez votre système d’exploitation, vos navigateurs et tous les logiciels installés à jour. Les mises à jour incluent souvent des correctifs de sécurité qui protègent contre les nouvelles menaces et vulnérabilités.

En suivant ces conseils, vous pouvez réduire le risque d’infection par des logiciels publicitaires et garantir le fonctionnement efficace et sécurisé de votre Mac.
Conclusion
La suppression réussie de Wharf.app de votre Mac augmente les performances de votre appareil et améliore considérablement votre sécurité en ligne.
Rester vigilant sur ce que vous téléchargez et mettre régulièrement à jour votre logiciel est crucial pour prévenir de futures infections.
L’intégration d’outils antivirus robustes comme SpyHunter renforce encore les défenses de votre Mac, le protégeant contre les logiciels publicitaires et autres logiciels malveillants.
Adoptez ces pratiques de sécurité pour garder votre environnement numérique propre, efficace et sûr !
