Remove Wharf.app Adware From Your Mac (Ultimate Guide)
Are you battling with constant ads and browser hijacks on your Mac?
It could be Wharf.app, a sneaky adware designed to disrupt your digital peace with unwelcome ads and data privacy problems.
This article demonstrates the nature of the adware and details how it infiltrates Mac systems.
Learn how to remove Wharf.app to restore your Mac’s safety and performance. Let’s get started!
Understanding Wharf.app adware on Mac
Wharf.app is a type of adware from the Pirrit adware family that targets Mac users.
It infiltrates systems to display ads, redirect searches, and change browser settings without permission, disrupting user experience and potentially slowing down the Mac.

This adware annoys users with ads, posing severe risks like additional malware infiltration and data theft.
How Wharf.app affects your Mac?
Once installed, Wharf.app bombards your browser with pop-up ads and redirects to unwanted websites. These actions can degrade system performance and security.
It acts as a gateway for other malicious software and jeopardizes personal and financial information by tracking online activities.
Wharf.app infiltration methods
Wharf.app typically enters Mac systems through software bundling. It often comes packaged with free software downloads from the Internet, where users inadvertently install it during setup.
Other common entry points include deceptive ads or fake software update prompts.
Symptoms of Wharf.app infection on Mac
Identifying the presence of Wharf.app adware on your Mac device is crucial for timely intervention and ensuring your system’s health.
Here are the key symptoms to watch for:
- Unexpected Ads and Pop-ups: If you notice an unusual increase in ads, such as pop-ups, banners, or ads overlaying web content, it could signal an adware infection. These ads are often intrusive, affecting your browsing experience and potentially leading to further malicious installations.
- Altered Browser Settings: Changes in browser behavior are strong indicators of adware. This may include unintentionally changing your homepage or search engine and installing new toolbars or extensions. These changes can disrupt normal web activities and expose you to additional security risks.
- Slow Browser Performance: If your browser starts operating slower than usual, loads pages sluggishly, or crashes unexpectedly, it could be burdened by adware activities like Wharf.app.
Recognizing these symptoms promptly can help you swiftly remove the adware and minimize its impacts on your Mac’s performance and security.
Remove Wharf.app from your Mac
Removing Wharf.app from your Mac is essential to stop the intrusive advertisements and protect your system from further security risks.
Follow these structured steps to ensure a thorough cleanup of this adware.
Step 1: Delete malicious configuration profiles
Wharf.app may install configuration profiles that control your system settings:
- Click on the Apple logo in the top menu bar and select
System Settings(orSystem Preferenceson older macOS versions). - If you see a
Profilesicon, it means configuration profiles have been installed. Click on it.

- Look for any suspicious profiles related to the Wharf.app. Select these profiles and click the minus (-) button to remove them.
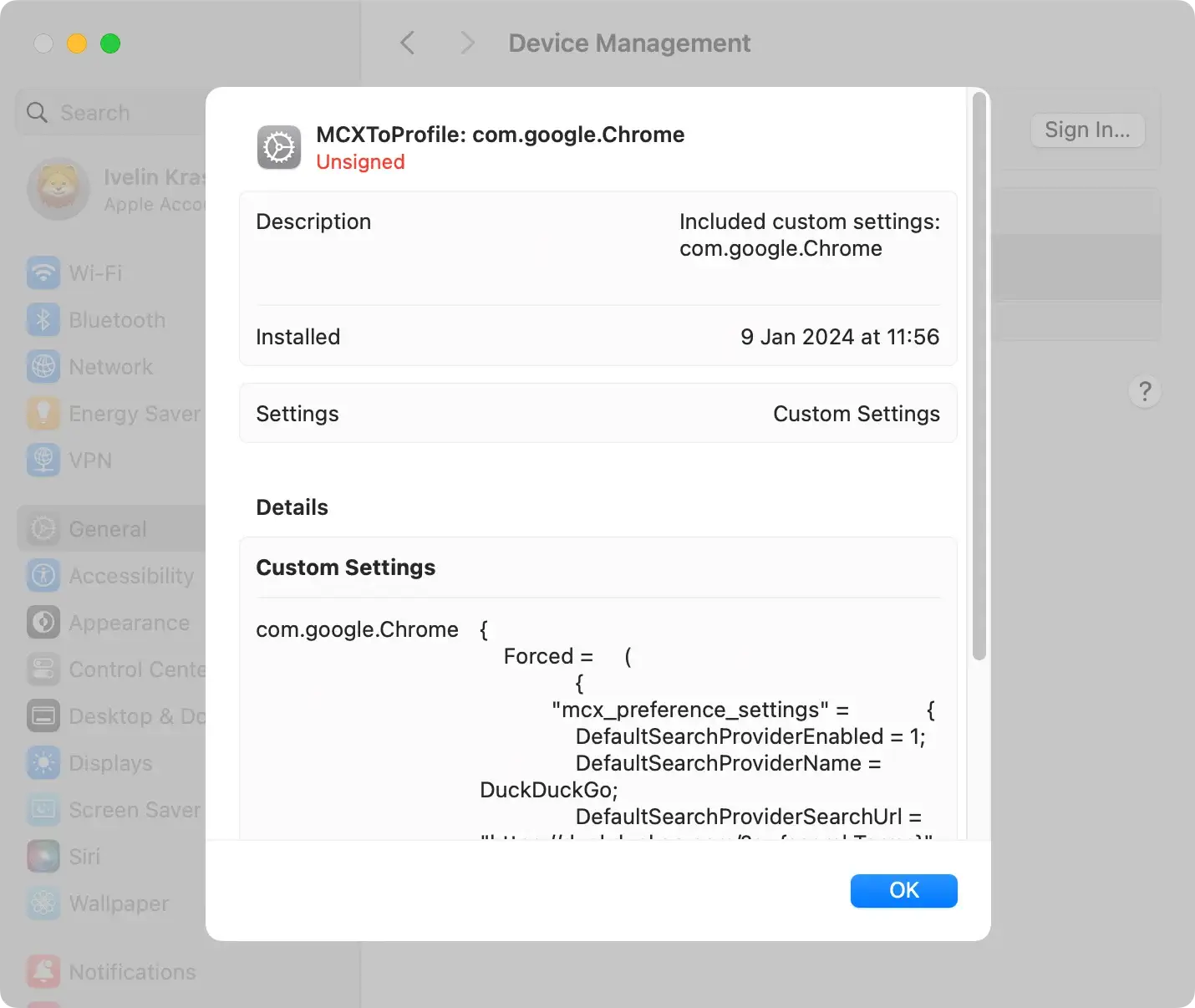
Step 2: Remove Wharf.app application
Next, remove the application itself from your system:
- Open Finder: Click on the Finder icon in the Dock.
- Go to the Applications Folder: Navigate to the
Applicationsfolder and look for Wharf.app or any suspicious apps. - Delete the App: Drag Wharf.app to the Trash or right-click and select
Move to Trashfrom the context menu.

Step 3: Remove Wharf.app files and folders
Wharf.app may leave behind files and folders. To remove them:
- Open Finder and select
Go > Go to Folderfrom the menu bar. - Enter the following paths one at a time and remove any associated files:
~/Downloads/~/Library/Application Support/~/Library/LaunchAgents//Library/Application Support//Library/LaunchAgents//Library/LaunchDaemons//Library/StartupItems/
- Search for files or folders with ‘Wharf’ or ‘Pirrit’ in their names and delete them.
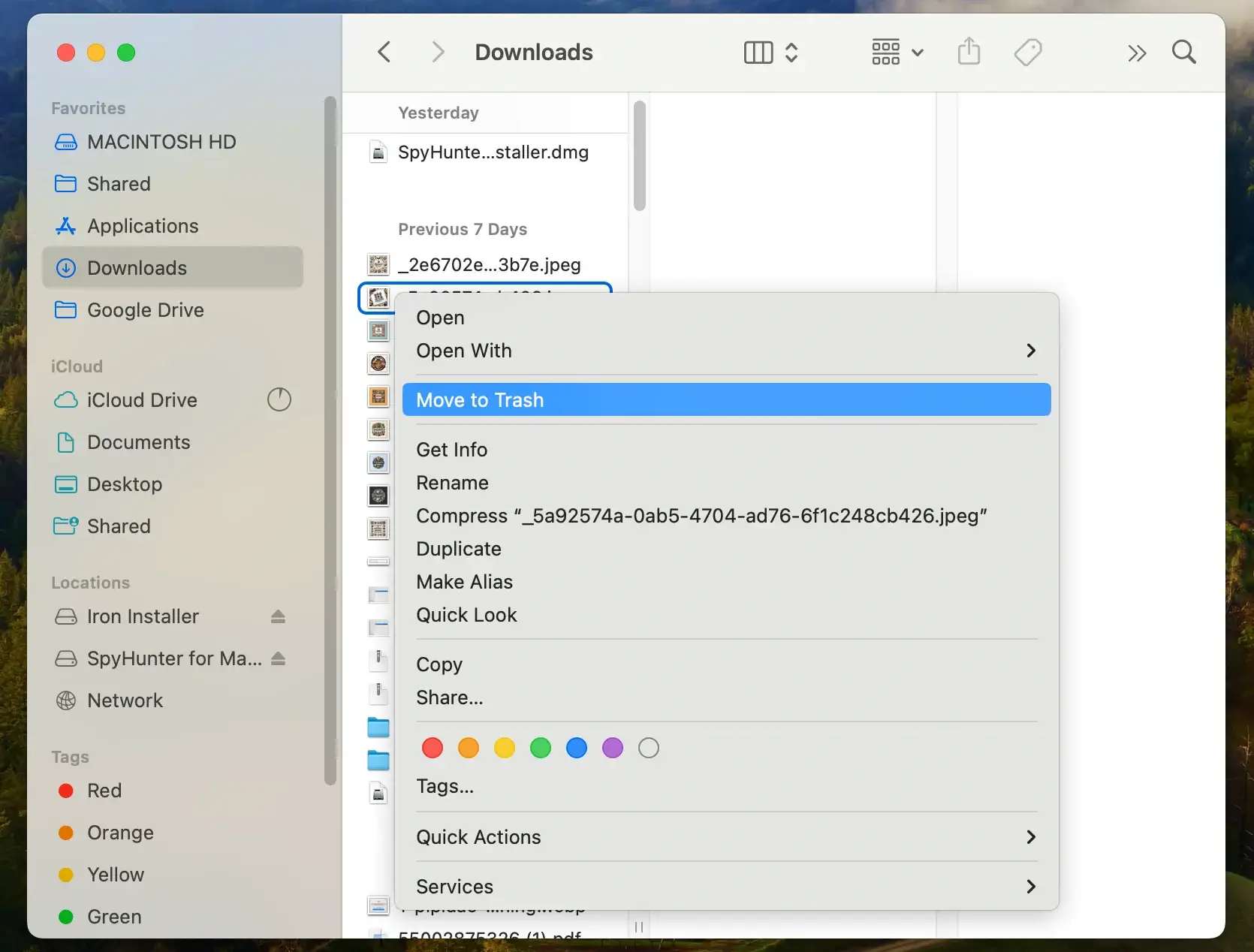
Step 4: Use SpyHunter to completely remove Wharf.app
For a comprehensive cleanup that ensures all remnants of Wharf.app are removed, employing a professional tool like SpyHunter is highly recommended.
SpyHunter excels in detecting and eliminating complex malware and adware threats that traditional methods may miss, ensuring your Mac remains secure and efficient.
Its intuitive interface and powerful scanning technology make it an invaluable asset for protecting your system against current and future threats.
- Download SpyHunter and follow the installation instructions.
- Open SpyHunter and perform a full system scan to detect any remnants of Wharf.app or other malicious software.

- With just a click, SpyHunter will remove Wharf.app along with any other detected threats from your Mac.
- SpyHunter continues to safeguard your Mac after the initial removal. Its real-time protection features work tirelessly to prevent new threats from settling in.

Step 5: Remove Wharf.app from your web browser
After addressing the system files, ensure Wharf.app has not left any remnants in your web browsers.
Here’s how to clean popular browsers like Safari, Chrome, and Firefox:
Safari:
- Launch the Safari browser
- Go to Safari in the top menu bar and select
Clear History - Choose
All Historyand confirm by clickingClear Historyagain - Click Safari in the top menu and select
Preferences > Extensions - Look for any unknown or suspicious extensions related to Wharf.app
- Select each unwanted extension and click
Uninstall
Google Chrome:
- Start your Google Chrome browser
- Click the three dots in the upper right corner and select
More Tools > Extensions - Review the list of unfamiliar extensions or such related to the Wharf.app
- Click
Removeto delete each one - Still, in the settings menu, navigate to
Privacy and Security - Select
Clear browsing datato clear cookies and other site data
Mozilla Firefox:
- Open your Firefox browser
- Click the three horizontal lines in the top right corner and select
Add-ons > Extensions - Look for any unknown or suspicious extensions.
- Click the three dots next to each unwanted extension and select
Remove - Go back to the main menu and click
Historyand find the option to clear the browser’s history
Following these steps, you can effectively remove Wharf.app from your Mac.
Regularly monitoring for adware and using reliable security software like SpyHunter will help maintain your Mac’s health and security.
Tips to avoid future Wharf.app infections
Preventing future infections of Wharf.app and similar adware is crucial for maintaining your Mac’s security and performance.
Here are some effective strategies to protect your system:
- Enhance Browser Security: Use browser extensions that block pop-ups, unwanted advertisements, and malicious websites. Adjust your browser’s privacy settings to limit tracking and data collection.
- Use Robust Antivirus Software: Install and maintain robust antivirus software like SpyHunter. Download SpyHunter and scan your Mac device now.
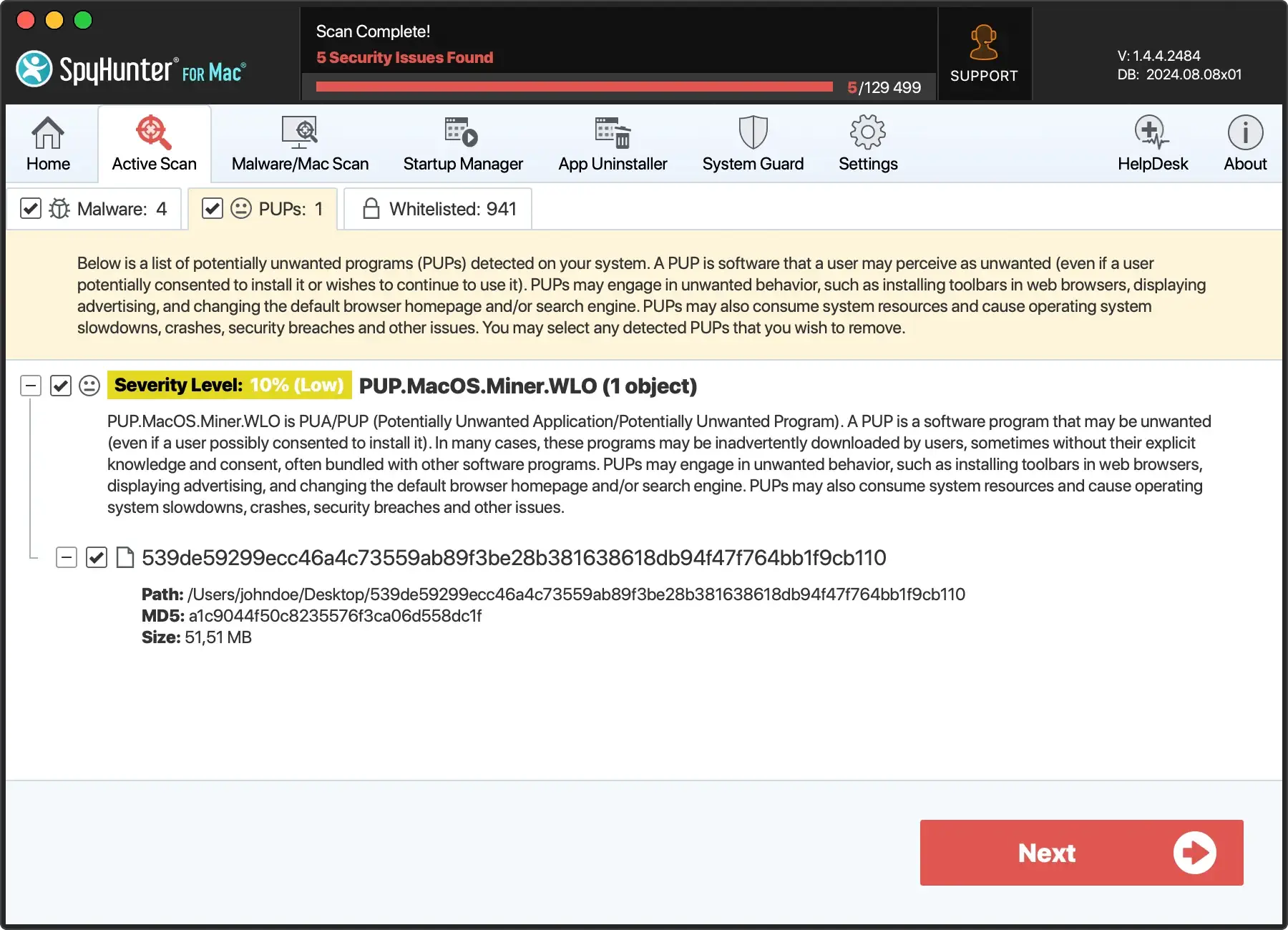
- Download Software Carefully: Only download apps and software from reputable sources such as the official Mac App Store or directly from trusted developers’ websites. Avoid third-party downloaders or obscure websites, which often bundle software with unwanted applications.
- Pay Attention During Installation: Choose custom or advanced settings during software installation. This allows you to deselect any additional bundled software that may be included with the main application. Always carefully read the installation steps to avoid inadvertently agreeing to install unwanted programs.
- Update Regularly: Keep your operating system, browsers, and all installed software current. Updates often include security patches that protect against new threats and vulnerabilities.

By following these tips, you can reduce the risk of adware infections and keep your Mac running efficiently and securely.
Conclusion
Successfully removing Wharf.app from your Mac boosts your device’s performance and significantly enhances your online security.
Staying vigilant about what you download and regularly updating your software is crucial to prevent future infections.
Integrating robust antivirus tools like SpyHunter further reinforces your Mac’s defenses, protecting it against adware and other malware.
Adopt these security practices to keep your digital environment clean, efficient, and safe!

