Fjern Wharf.app Adware fra din Mac (Ultimativ guide)
Inden vi dykker ind
Når du udforsker nettets landskab, er det vigtigt at bevæbne dig med det rigtige beskyttelsesværktøj. SpyHunter er udviklet til at forbedre din computers sikkerhed.
Sådan øger du din onlinebeskyttelse i dag. Download SpyHunter til Mac her! Beskyt din enhed mod digitale trusler, og nyd komforten og sikkerheden i et sikkert browsermiljø.

Kæmper du med konstante annoncer og browserkapringe på din Mac?
Det kunne være Wharf.app, et lusket adware designet til at forstyrre din digitale fred med uvelkomne annoncer og problemer med databeskyttelse.
Denne artikel viser arten af adware og detaljer, hvordan den infiltrerer Mac-systemer.
Lær, hvordan du fjerner Wharf.app for at genoprette din Macs sikkerhed og ydeevne. Lad os komme igang!
Forstå Wharf.app adware på Mac
Wharf.app er en type adware fra Pirrit adware-familien, der er rettet mod Mac-brugere.
Det infiltrerer systemer til at vise annoncer, omdirigere søgninger og ændre browserindstillinger uden tilladelse, hvilket forstyrrer brugeroplevelsen og potentielt bremser Mac’en.

Denne adware irriterer brugere med annoncer og udgør alvorlige risici som yderligere malwareinfiltration og datatyveri.
Hvordan Wharf.app påvirker din Mac?
Når den er installeret, bombarderer Wharf.app din browser med pop-up-reklamer og omdirigerer til uønskede websteder. Disse handlinger kan forringe systemets ydeevne og sikkerhed.
Det fungerer som en gateway for anden ondsindet software og bringer personlige og økonomiske oplysninger i fare ved at spore onlineaktiviteter.
Wharf.app infiltrationsmetoder
Wharf.app kommer typisk ind på Mac-systemer gennem softwarebundling. Det leveres ofte pakket med gratis softwaredownloads fra internettet, hvor brugere utilsigtet installerer det under opsætningen.
Andre almindelige indgangspunkter omfatter vildledende annoncer eller falske prompter om softwareopdatering.
Symptomer på Wharf.app-infektion på Mac
At identificere tilstedeværelsen af Wharf.app adware på din Mac-enhed er afgørende for rettidig indgriben og sikring af dit systems sundhed.
Her er de vigtigste symptomer, du skal være opmærksom på:
- Uventede annoncer og pop op-vinduer: Hvis du bemærker en usædvanlig stigning i annoncer, såsom pop op-vinduer, bannere eller annoncer, der overlejrer webindhold, kan det signalere en adware-infektion. Disse annoncer er ofte påtrængende, påvirker din browseroplevelse og kan potentielt føre til yderligere skadelige installationer.
- Ændrede browserindstillinger: Ændringer i browseradfærd er stærke indikatorer for adware. Dette kan omfatte utilsigtet ændring af din hjemmeside eller søgemaskine og installation af nye værktøjslinjer eller udvidelser. Disse ændringer kan forstyrre normale webaktiviteter og udsætte dig for yderligere sikkerhedsrisici.
- Langsom browserydeevne: Hvis din browser begynder at fungere langsommere end normalt, indlæser sider trægt eller går ned uventet, kan den blive belastet af adware-aktiviteter som Wharf.app.
Genkendelse af disse symptomer med det samme kan hjælpe dig med hurtigt at fjerne adwaren og minimere dens indvirkning på din Macs ydeevne og sikkerhed.
Fjern Wharf.app fra din Mac
Det er vigtigt at fjerne Wharf.app fra din Mac for at stoppe de påtrængende reklamer og beskytte dit system mod yderligere sikkerhedsrisici.
Følg disse strukturerede trin for at sikre en grundig oprydning af denne adware.
Trin 1: Slet ondsindede konfigurationsprofiler
Wharf.app kan installere konfigurationsprofiler, der styrer dine systemindstillinger:
- Klik på Apple-logoet i den øverste menulinje, og vælg
System Settings(ellerSystem Preferencespå ældre macOS-versioner). - Hvis du ser et
Profiles, betyder det, at konfigurationsprofiler er blevet installeret. Klik på den.

- Se efter eventuelle mistænkelige profiler relateret til Wharf.app. Vælg disse profiler, og klik på minusknappen (-) for at fjerne dem.
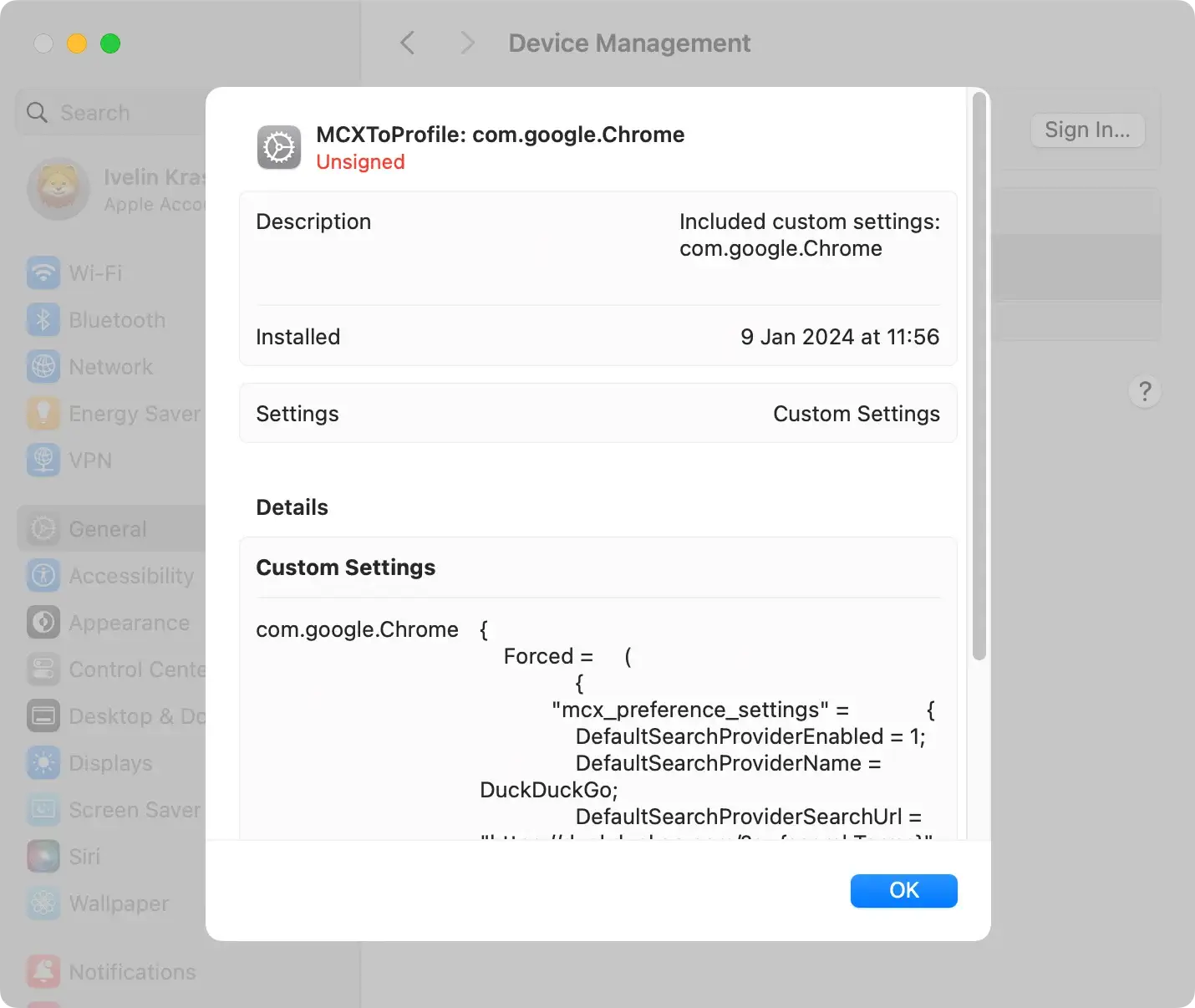
Trin 2: Fjern Wharf.app-applikationen
Fjern derefter selve applikationen fra dit system:
- Åbn Finder: Klik på Finder-ikonet i Dock.
- Gå til Applikationsmappen: Naviger til
Applications, og se efter Wharf.app eller mistænkelige apps. - Slet appen: Træk Wharf.app til papirkurven, eller højreklik og vælg
Move to Trashi kontekstmenuen.

Trin 3: Fjern Wharf.app filer og mapper
Wharf.app kan efterlade filer og mapper. Sådan fjerner du dem:
- Åbn Finder, og vælg
Go > Go to Folderfra menulinjen. - Indtast følgende stier en ad gangen, og fjern eventuelle tilknyttede filer:
~/Downloads/~/Library/Application Support/~/Library/LaunchAgents//Library/Application Support//Library/LaunchAgents//Library/LaunchDaemons//Library/StartupItems/
- Søg efter filer eller mapper med ‘Wharf’ eller ‘Pirrit’ i deres navne og slet dem.
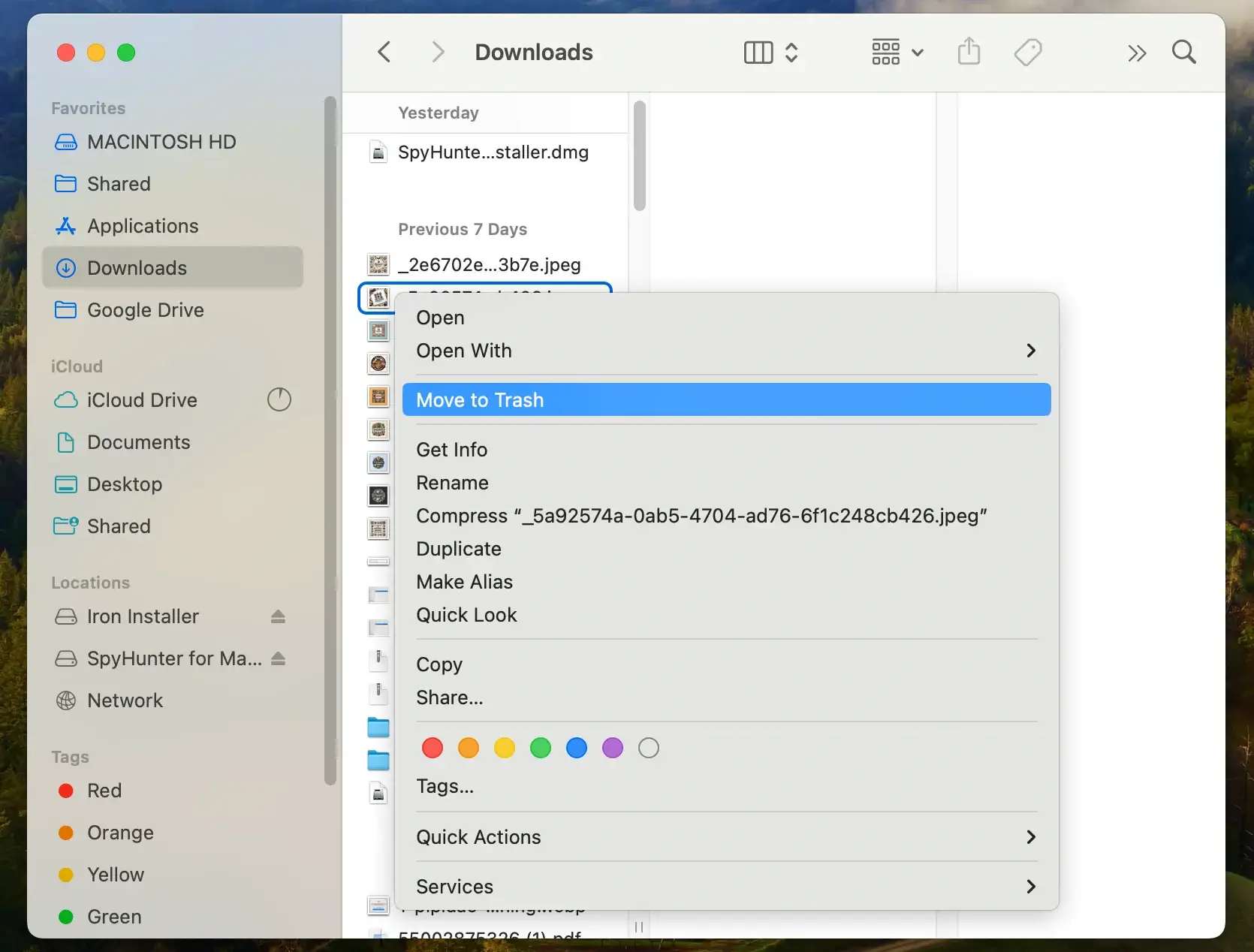
Trin 4: Brug SpyHunter til helt at fjerne Wharf.app
For en omfattende oprydning, der sikrer, at alle rester af Wharf.app fjernes, anbefales det stærkt at bruge et professionelt værktøj som SpyHunter.
SpyHunter udmærker sig ved at opdage og eliminere komplekse malware- og adware-trusler, som traditionelle metoder kan gå glip af, og sikrer, at din Mac forbliver sikker og effektiv.
Dens intuitive grænseflade og kraftfulde scanningsteknologi gør det til et uvurderligt aktiv til at beskytte dit system mod nuværende og fremtidige trusler.
- Download SpyHunter og følg installationsinstruktionerne.
- Åbn SpyHunter og udfør en fuld systemscanning for at opdage eventuelle rester af Wharf.app eller anden skadelig software.

- Med blot et klik fjerner SpyHunter Wharf.app sammen med alle andre opdagede trusler fra din Mac.
- SpyHunter fortsætter med at beskytte din Mac efter den første fjernelse. Dens realtidsbeskyttelsesfunktioner arbejder utrætteligt for at forhindre nye trusler i at sætte sig ind.

Trin 5: Fjern Wharf.app fra din webbrowser
Når du har adresseret systemfilerne, skal du sikre dig, at Wharf.app ikke har efterladt nogen rester i dine webbrowsere.
Sådan renser du populære browsere som Safari, Chrome og Firefox:
Safari:
- Start Safari-browseren
- Gå til Safari i den øverste menulinje, og vælg
Clear History - Vælg
All History, og bekræft ved at klikke påClear Historyigen - Klik på Safari i topmenuen, og vælg
Preferences > Extensions - Se efter ukendte eller mistænkelige udvidelser relateret til Wharf.app
- Vælg hver uønsket udvidelse, og klik på
Uninstall
Google Chrome:
- Start din Google Chrome-browser
- Klik på de tre prikker i øverste højre hjørne, og vælg
More Tools > Extensions - Gennemgå listen over ukendte udvidelser eller lignende relateret til Wharf.app
- Klik på
Removefor at slette hver enkelt - I indstillingsmenuen skal du stadig navigere til
Privacy and Security - Vælg
Clear browsing datafor at rydde cookies og andre webstedsdata
Mozilla Firefox:
- Åbn din Firefox-browser
- Klik på de tre vandrette linjer i øverste højre hjørne, og vælg
Add-ons > Extensions - Se efter ukendte eller mistænkelige udvidelser
- Klik på de tre prikker ud for hver uønsket udvidelse, og vælg
Remove - Gå tilbage til hovedmenuen og klik på
Historyog find muligheden for at rydde browserens historie
Ved at følge disse trin kan du effektivt fjerne Wharf.app fra din Mac.
Regelmæssig overvågning for adware og brug af pålidelig sikkerhedssoftware som SpyHunter vil hjælpe med at opretholde din Macs sundhed og sikkerhed.
Tips til at undgå fremtidige Wharf.app-infektioner
Forebyggelse af fremtidige infektioner af Wharf.app og lignende adware er afgørende for at opretholde din Macs sikkerhed og ydeevne.
Her er nogle effektive strategier til at beskytte dit system:
- Forbedre browsersikkerhed: Brug browserudvidelser, der blokerer pop-ups, uønskede annoncer og ondsindede websteder. Juster din browsers privatlivsindstillinger for at begrænse sporing og dataindsamling.
- Brug robust antivirussoftware: Installer og vedligehold robust antivirussoftware som SpyHunter. Download SpyHunter og scan din Mac-enhed nu.
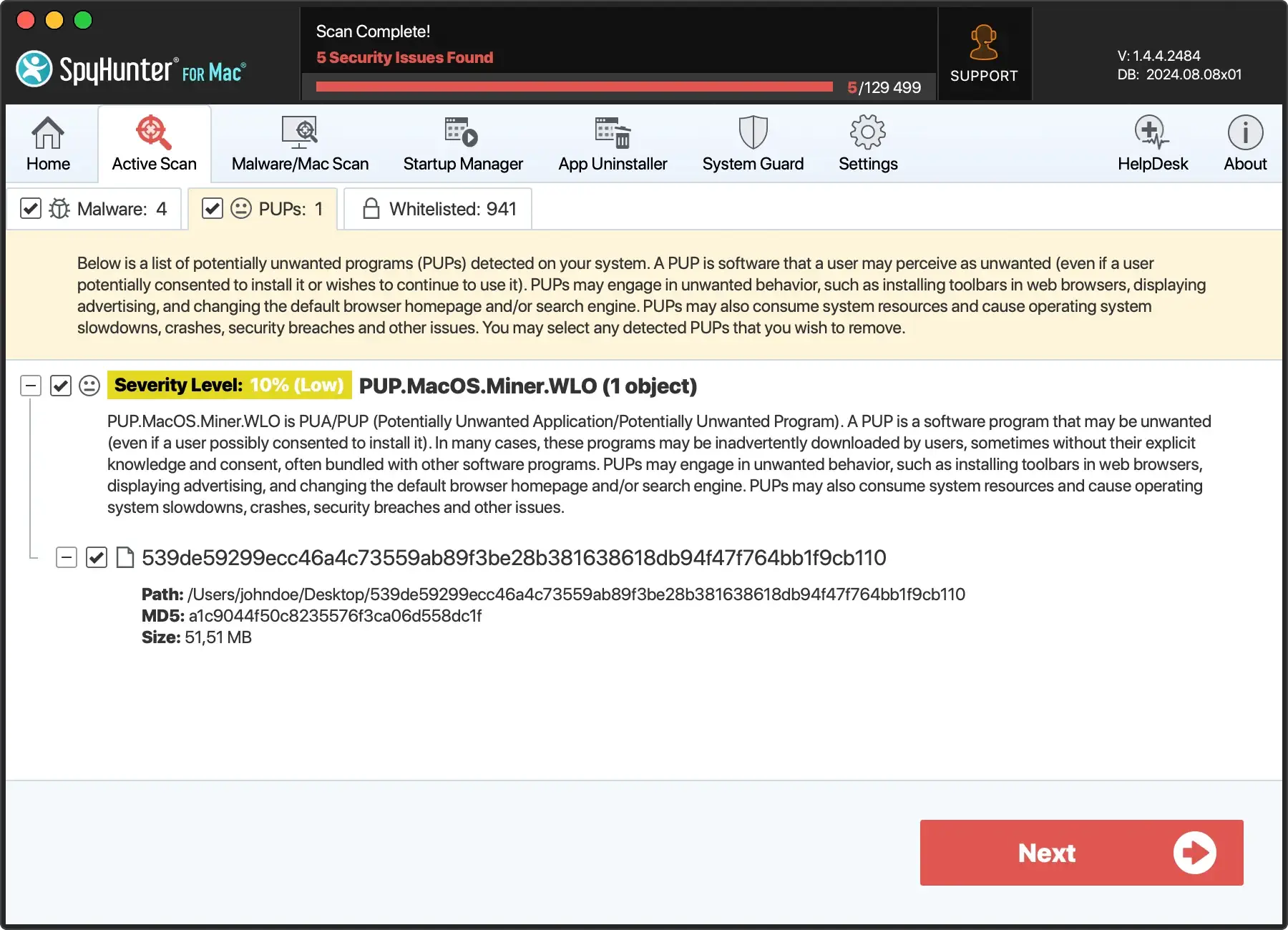
- Download software forsigtigt: Download kun apps og software fra velrenommerede kilder såsom den officielle Mac App Store eller direkte fra betroede udvikleres websteder. Undgå tredjepartsdownloadere eller obskure websteder, som ofte bundter software med uønskede applikationer.
- Vær opmærksom under installationen: Vælg brugerdefinerede eller avancerede indstillinger under softwareinstallationen. Dette giver dig mulighed for at fravælge enhver ekstra medfølgende software, der kan være inkluderet i hovedprogrammet. Læs altid installationstrinnene omhyggeligt for at undgå utilsigtet at acceptere at installere uønskede programmer.
- Opdater regelmæssigt: Hold dit operativsystem, browsere og al installeret software opdateret. Opdateringer inkluderer ofte sikkerhedsrettelser, der beskytter mod nye trusler og sårbarheder.

Ved at følge disse tips kan du reducere risikoen for adware-infektioner og holde din Mac kørende effektivt og sikkert.
Konklusion
Succesfuld fjernelse af Wharf.app fra din Mac øger din enheds ydeevne og forbedrer din onlinesikkerhed markant.
At være på vagt med, hvad du downloader og regelmæssigt opdatere din software er afgørende for at forhindre fremtidige infektioner.
Integrering af robuste antivirusværktøjer som SpyHunter forstærker yderligere din Macs forsvar og beskytter den mod adware og anden malware.
Vedtag disse sikkerhedsmetoder for at holde dit digitale miljø rent, effektivt og sikkert!
