Completely Uninstall Chrome On Mac [Ultimate Guide]
Before we dive in
As you explore the landscape of the web, it's essential to arm yourself with the right protective toolkit. SpyHunter is engineered to enhance your computer's safety.
Here's how to boost your online protection today. Download SpyHunter for Mac here! Secure your device against digital threats and enjoy the comfort and safety of a secure browsing environment.

Removing Chrome from your Mac might seem straightforward, but there’s more to it than dragging and dropping to the Trash.
Whether you’re troubleshooting, decluttering your applications, or switching browsers, correctly uninstalling Chrome can help keep your computer running smoothly and safeguard your privacy.
This guide walks you through the process step-by-step, ensuring that Google Chrome and its data are completely removed from your computer.
Let’s dive into how to tidy up your system by uninstalling Chrome the right way.
Reasons to remove Chrome from your Mac
You might want to say goodbye to the Google Chrome browser for many reasons. Here’s why making the switch could be a smart move:
- Breaking Free from a Browser Monopoly: The internet is a vast, open space. Some users prefer not to use a browser with a significant market share, favoring the diversity and competition of alternative options.
- Finding a Better Default Browser: Chrome might not be everyone’s cup of tea. If you’re looking for features, usability, or an interface Chrome doesn’t offer, web browsers like Safari and Firefox might be more up your alley.
- Improving Performance: Chrome’s reputation for hogging CPU resources is well-known. It might be time for a change if you’re tired of your computer lagging or overheating.
- Cleaning Up macOS: Sometimes, your Mac needs a fresh start. Removing apps you no longer use, including Chrome, can help declutter and restore performance.
- Better Sync with iOS: If you use iOS devices, switching to Safari could offer smoother syncing across your devices than Chrome.
- Enhancing Privacy: Given Google’s roots in advertising, privacy-conscious users might prefer a browser that prioritizes protecting personal data.
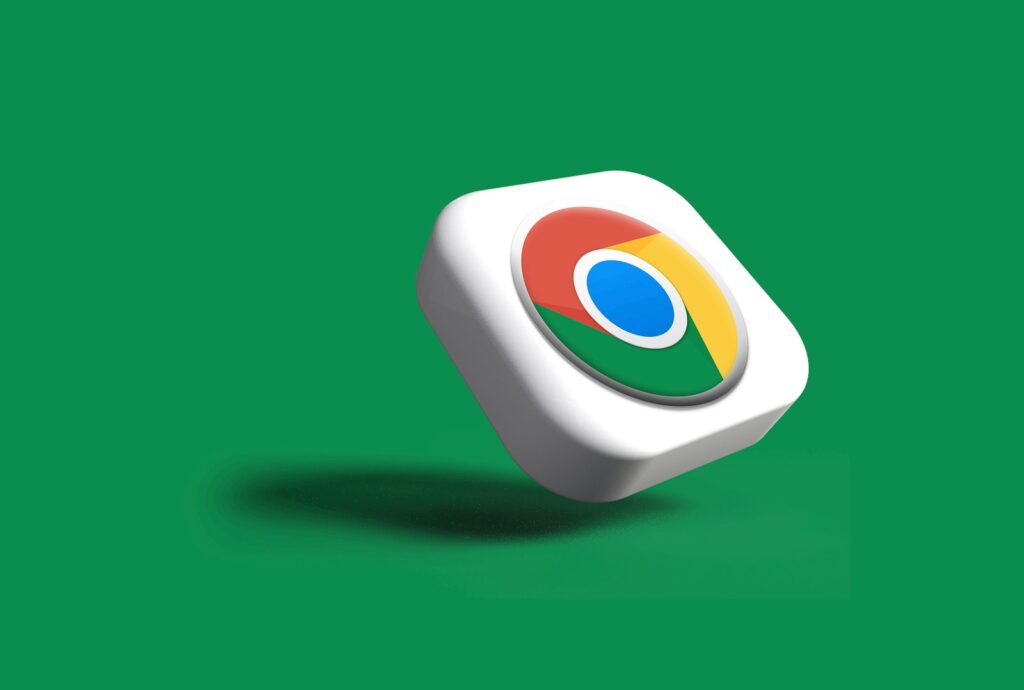
Whatever your reason for ditching Chrome, it’s a decision with valid motivations behind it.
Our guide is here to help you navigate the uninstallation process, making your transition from Chrome as smooth as possible.
Completely uninstall Google Chrome on Mac with SpyHunter
Removing Google Chrome from your Mac ensures a cleaner computing environment and addresses privacy concerns tied to lingering data.
SpyHunter is your go-to tool for a thorough uninstallation that goes beyond the surface.
It meticulously scans your system to identify and erase every trace of Chrome, including cached files, cookies, and leftover folders that manually uninstalling might miss.
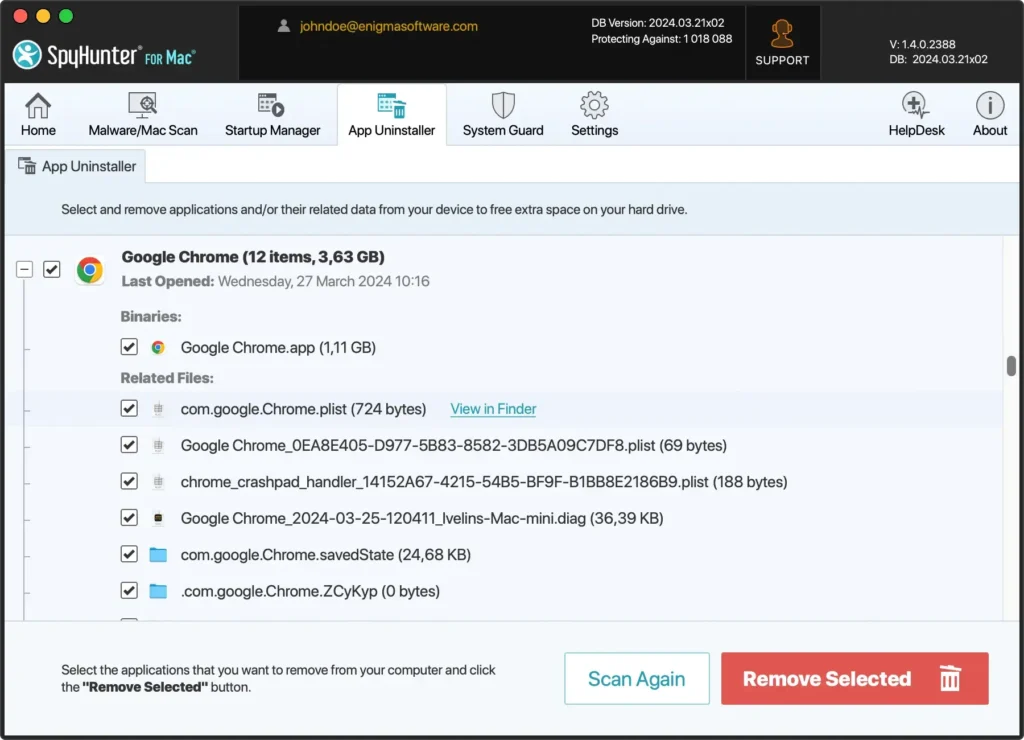
Here’s how to leverage SpyHunter for a comprehensive clean:
- Download SpyHunter for free here and follow the setup instructions.
- Open SpyHunter and navigate to the App Uninstaller tab. SpyHunter automatically initiates a scan, identifying installed applications and their associated files.
- From the scan results, locate Google Chrome. This list will include the main application and all related files and data.
- Select the app and its related components for removal.
- Follow any additional instructions to finalize the removal. This may require a system restart.
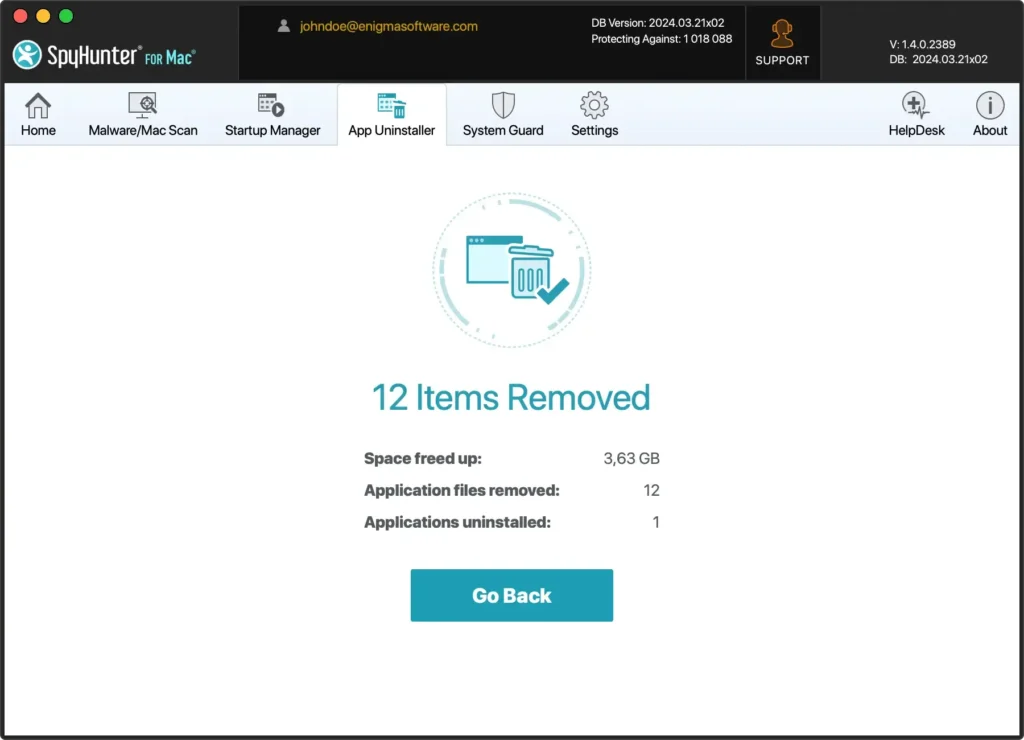
Following these detailed steps, you can completely remove Chrome from your computer, ensuring your system is clean.
SpyHunter simplifies this process, providing a reliable and efficient way to maintain your digital privacy and system integrity.
Manually uninstall Chrome from your Mac
Embarking on manually uninstalling Google Chrome from your computer can seem daunting, but with the proper steps, it’s a task well within your reach.
This section will guide you through removing not just the application but all the folders and associated data, ensuring a complete cleanup.
Let’s walk through how to uninstall Google Chrome from your Mac manually.
Step 1: Quit Google Chrome
Quitting Chrome properly before beginning the uninstallation process is crucial to ensure that the application and all its services are entirely terminated.
This step prevents issues from uninstalling the app while running in the background.
Quit via Dock: If Google Chrome is pinned to your Dock, you can simply right-click Chrome and select Quit from the contextual menu.
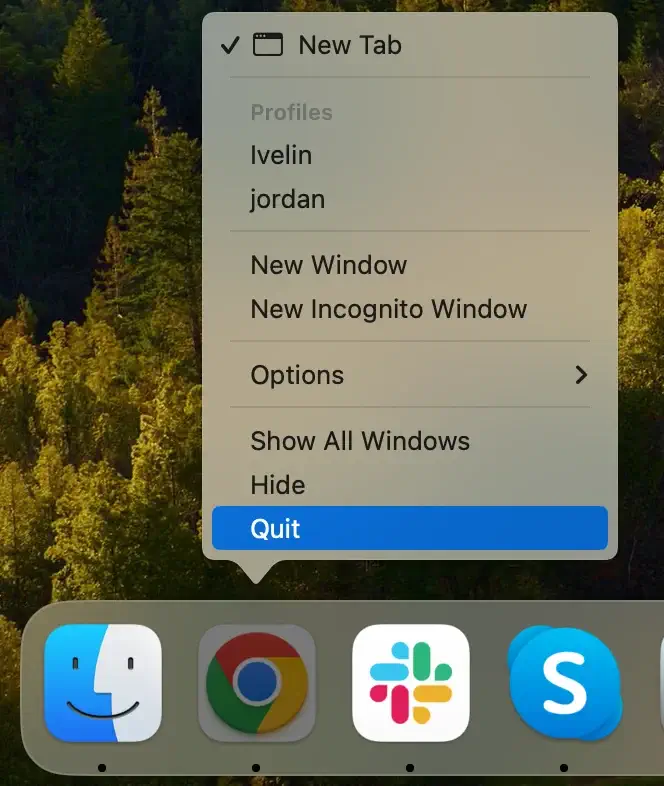
Use the Chrome Menu: With Chrome open, click Chrome in the menu bar at the top of your screen and select Quit Google Chrome from the drop-down menu. You can also press the keyboard shortcut Cmd + Q while the app is your active application.
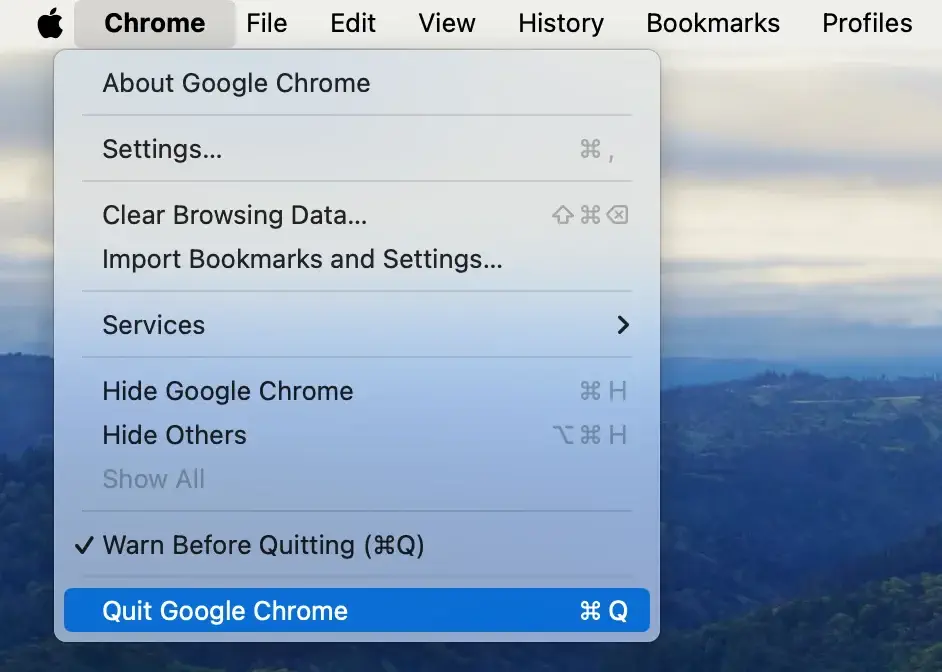
Force Quit: Press Cmd + Option + Esc to open the Force Quit Applications window, find Google Chrome in the list, select it, and click the Force Quit button.
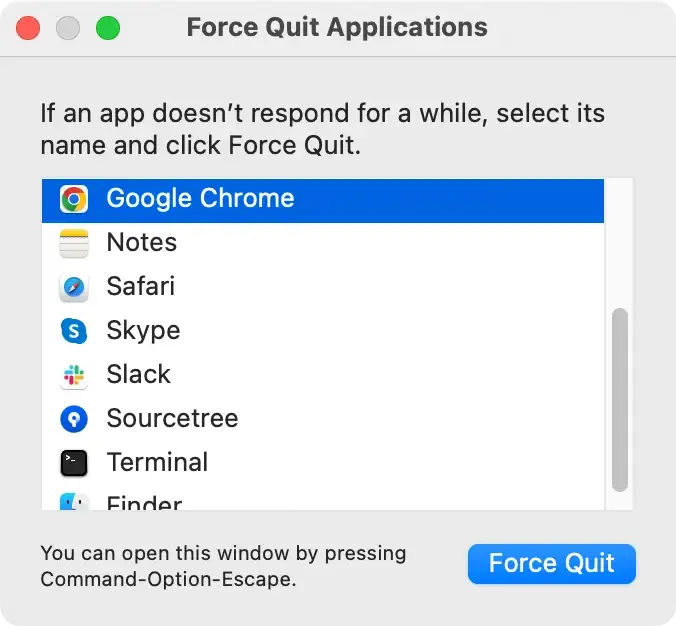
Ensuring that the app is quit correctly before you proceed with its uninstallation is an essential step.
It facilitates a smoother removal process and terminates all associated processes, paving the way for a clean and complete uninstallation.
Step 2: Uninstall the Google Chrome application
With Google Chrome adequately shut down, you’re all set to delete it from your Mac, ensuring a cleaner digital environment.
The process is straightforward but crucial for a thorough uninstallation.
- Open
Finderand navigate to theApplicationsfolder. - Find the Google Chrome application. Drag Google Chrome to the Trash in your Dock. Alternatively, right-click (or control-click) on the Google Chrome icon and choose
Move to Trashfrom the drop-down menu. - If asked, type in your administrator password to confirm the action.
- To delete the app altogether, empty the Trash.
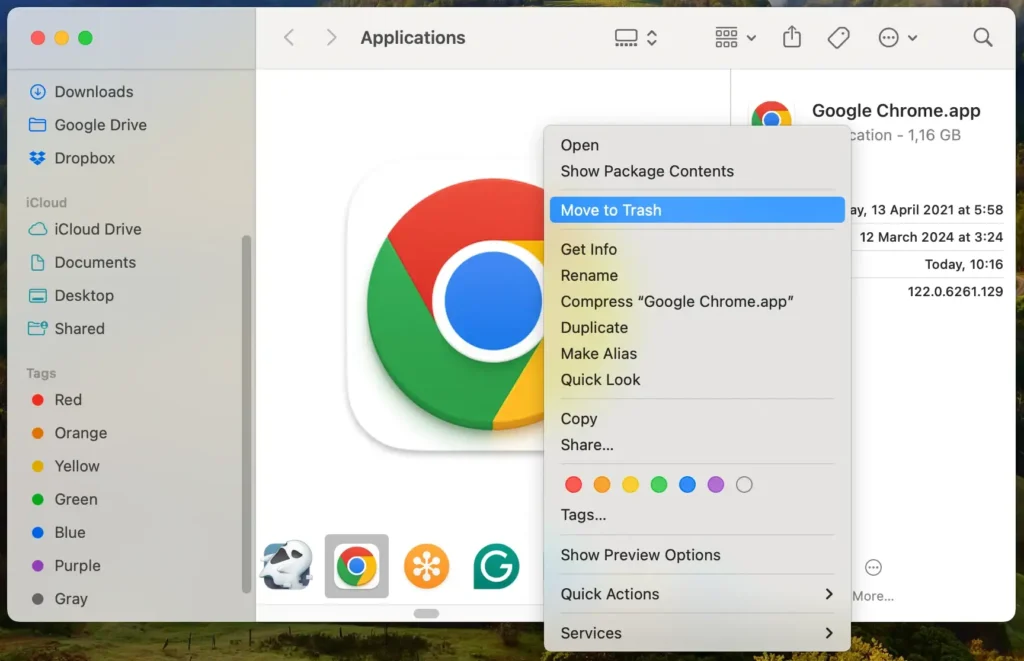
You’ve now successfully uninstalled the Google Chrome application from your Mac, a pivotal step towards a leaner, more secure computing experience.
However, to ensure that no remnants of Chrome linger on your device, our next step will delve into locating and eradicating associated data.
Step 3: Delete Google Chrome leftovers
After uninstalling the Google Chrome application, it’s essential to address the remaining files to ensure a complete cleanup.
These leftovers often reside in hidden folders within your device and can include everything from cached data to profile information.
- Open Finder and press
Command + Shift + Gon your keyboard to access theGo to Folderwindow. - Paste each of the following locations into the search bar:
~/Library/Application Support/Google/Chrome/~/Library/Caches/Google/Chrome/~/Library/Saved Application State/com.google.Chrome.savedState/
- Drag each of these to the Trash.
- Empty the Trash to delete these files from your computer permanently.
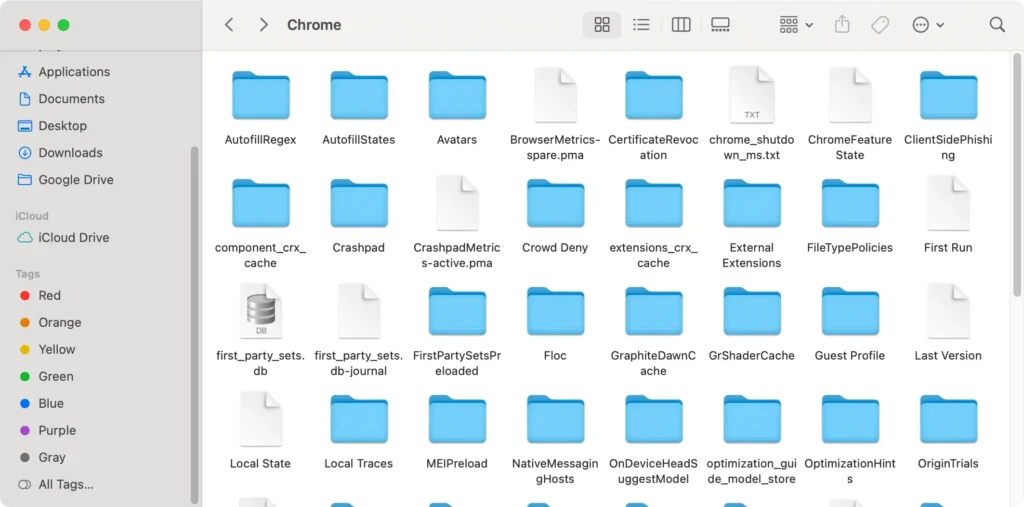
By diligently following these steps, you’ve ensured that Google Chrome and its associated data are entirely removed from your Mac.
This process frees up valuable disk space and helps maintain your system’s privacy and performance. Keeping your computer clean of unnecessary files and applications is vital to a smooth computing experience.
Final thoughts
Removing Google Chrome from your Mac goes beyond simply dragging the application to the Trash.
It’s crucial to thoroughly search your system and clear out all the folders and files related to Chrome to ensure they are completely removed. This step helps free up space and can even enhance your Mac’s performance by eliminating unneeded data.
It’s also important to note that removing Chrome doesn’t erase your personal information from Google’s servers. For those concerned about data privacy, consider further steps to delete or manage your data within Google’s settings.
If you’re considering switching to a different browser, this might be the perfect moment to find one that aligns more closely with your privacy preferences or works better with macOS.
Whether you tackle the removal manually or use a tool like SpyHunter for a clean sweep, the goal is a streamlined, optimized computer set for your next online adventure.
