Désinstaller complètement Chrome sur Mac [Guide ultime]
Avant de plonger
Lorsque vous explorez le paysage du Web, il est essentiel de vous armer de la bonne boîte à outils de protection. SpyHunter est conçu pour améliorer la sécurité de votre ordinateur.
Voici comment renforcer votre protection en ligne dès aujourd'hui. Téléchargez SpyHunter pour Mac ici ! Sécurisez votre appareil contre les menaces numériques et profitez du confort et de la sécurité d'un environnement de navigation sécurisé.

Supprimer Chrome de votre Mac peut sembler simple, mais cela ne se résume pas à un simple glisser-déposer dans la corbeille.
Que vous dépanniez, désencombriez vos applications ou changiez de navigateur, désinstaller correctement Chrome peut vous aider à assurer le bon fonctionnement de votre ordinateur et à protéger votre confidentialité.
Ce guide vous guide pas à pas tout au long du processus, garantissant que Google Chrome et ses données sont complètement supprimés de votre ordinateur.
Voyons comment ranger votre système en désinstallant Chrome de la bonne manière.
Raisons de supprimer Chrome de votre Mac
Vous voudrez peut-être dire au revoir au navigateur Google Chrome pour de nombreuses raisons. Voici pourquoi ce changement pourrait être une décision judicieuse :
- Se libérer du monopole des navigateurs : Internet est un vaste espace ouvert. Certains utilisateurs préfèrent ne pas utiliser un navigateur ayant une part de marché importante, privilégiant la diversité et la concurrence des options alternatives.
- Trouver un meilleur navigateur par défaut : Chrome n’est peut-être pas la tasse de thé de tout le monde. Si vous recherchez des fonctionnalités, une convivialité ou une interface que Chrome n’offre pas, les navigateurs Web comme Safari et Firefox pourraient être plus adaptés à vos besoins.
- Amélioration des performances : la réputation de Chrome en matière de monopolisation des ressources CPU est bien connue. Il est peut-être temps de changer si vous en avez assez du ralentissement ou de la surchauffe de votre ordinateur.
- Nettoyer macOS : Parfois, votre Mac a besoin d’un nouveau départ. La suppression des applications que vous n’utilisez plus, y compris Chrome, peut aider à désencombrer et à restaurer les performances.
- Meilleure synchronisation avec iOS : si vous utilisez des appareils iOS, le passage à Safari pourrait offrir une synchronisation plus fluide sur vos appareils que Chrome.
- Amélioration de la confidentialité : étant donné les racines de Google dans la publicité, les utilisateurs soucieux de leur confidentialité pourraient préférer un navigateur qui donne la priorité à la protection des données personnelles.
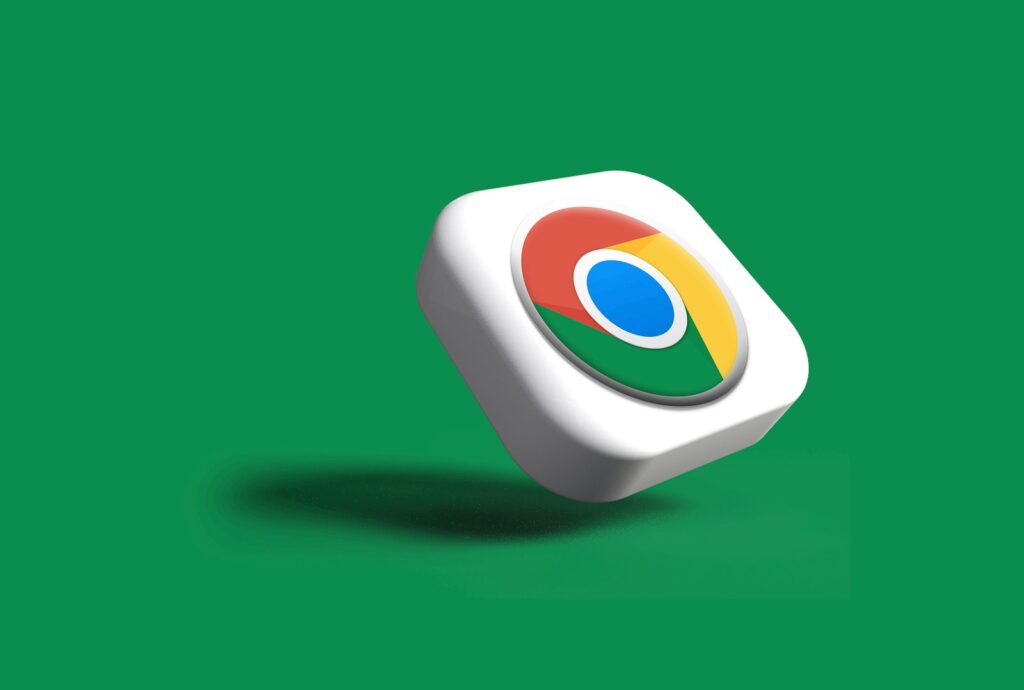
Quelle que soit la raison pour laquelle vous abandonnez Chrome, c’est une décision motivée par des motivations valables.
Notre guide est là pour vous aider à naviguer dans le processus de désinstallation, rendant votre transition depuis Chrome aussi fluide que possible.
Désinstallez complètement Google Chrome sur Mac avec SpyHunter
La suppression de Google Chrome de votre Mac garantit un environnement informatique plus propre et répond aux problèmes de confidentialité liés aux données persistantes.
SpyHunter est votre outil incontournable pour une désinstallation complète qui va au-delà de la surface.
Il analyse méticuleusement votre système pour identifier et effacer toute trace de Chrome, y compris les fichiers mis en cache, les cookies et les dossiers restants qui pourraient manquer lors d’une désinstallation manuelle.
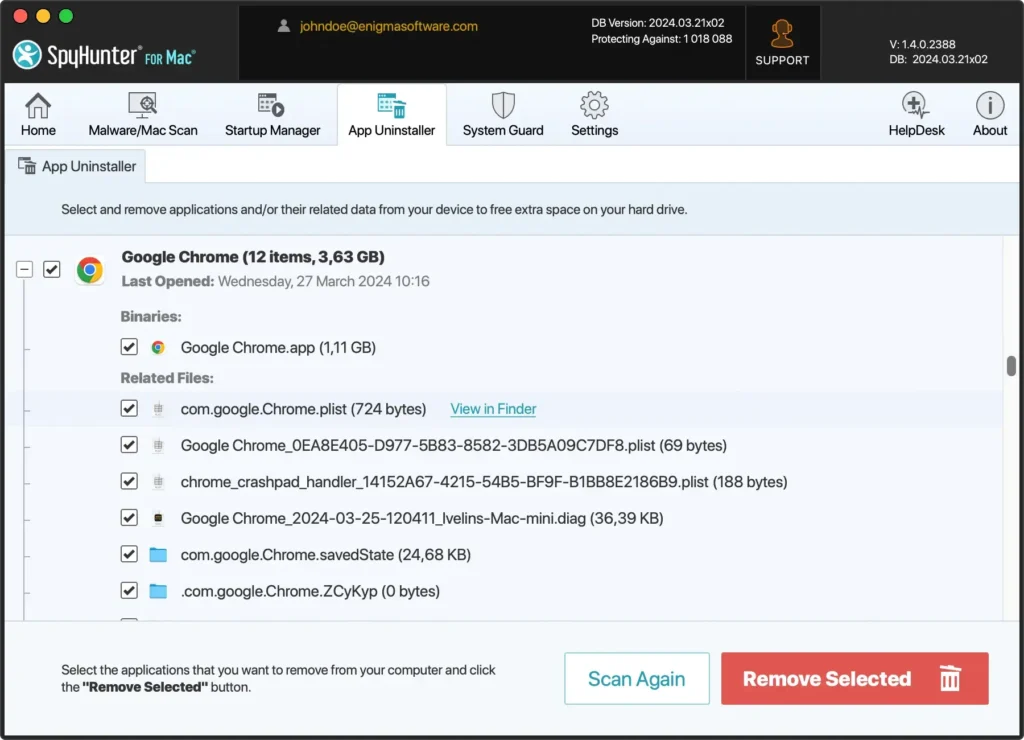
Voici comment tirer parti de SpyHunter pour un nettoyage complet :
- Téléchargez SpyHunter gratuitement ici et suivez les instructions de configuration.
- Ouvrez SpyHunter et accédez à l’onglet App Uninstaller. SpyHunter lance automatiquement une analyse, identifiant les applications installées et leurs fichiers associés.
- À partir des résultats de l’analyse, localisez Google Chrome. Cette liste comprendra l’application principale et tous les fichiers et données associés.
- Sélectionnez l’application et ses composants associés à supprimer.
- Suivez les instructions supplémentaires pour finaliser la suppression. Cela peut nécessiter un redémarrage du système.
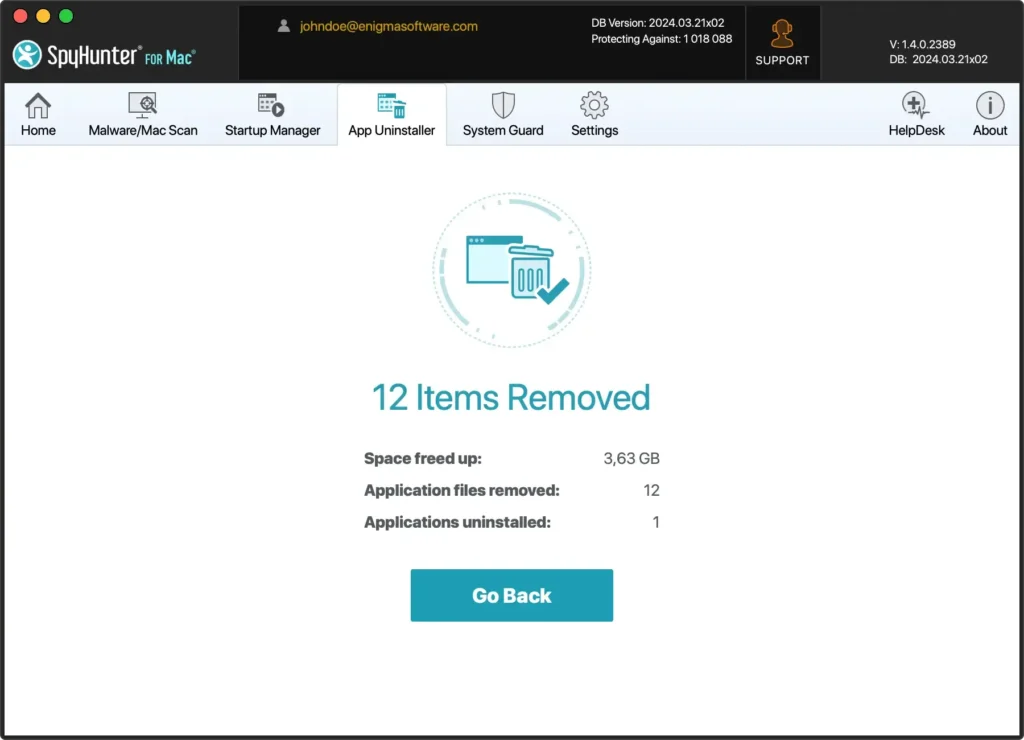
En suivant ces étapes détaillées, vous pouvez supprimer complètement Chrome de votre ordinateur, en vous assurant que votre système est propre.
SpyHunter simplifie ce processus, offrant un moyen fiable et efficace de maintenir votre confidentialité numérique et l’intégrité de votre système.
Désinstallez manuellement Chrome de votre Mac
Se lancer dans la désinstallation manuelle de Google Chrome de votre ordinateur peut sembler intimidant, mais avec les étapes appropriées, c’est une tâche à votre portée.
Cette section vous guidera dans la suppression non seulement de l’application, mais également de tous les dossiers et données associées, garantissant ainsi un nettoyage complet.
Voyons comment désinstaller manuellement Google Chrome de votre Mac.
Étape 1 : Quittez Google Chrome
Quitter Chrome correctement avant de commencer le processus de désinstallation est crucial pour garantir que l’application et tous ses services sont entièrement terminés.
Cette étape évite les problèmes liés à la désinstallation de l’application lors de son exécution en arrière-plan.
Quitter via le Dock : Si Google Chrome est épinglé sur votre Dock, vous pouvez simplement cliquer avec le bouton droit sur Chrome et sélectionner Quit dans le menu contextuel.
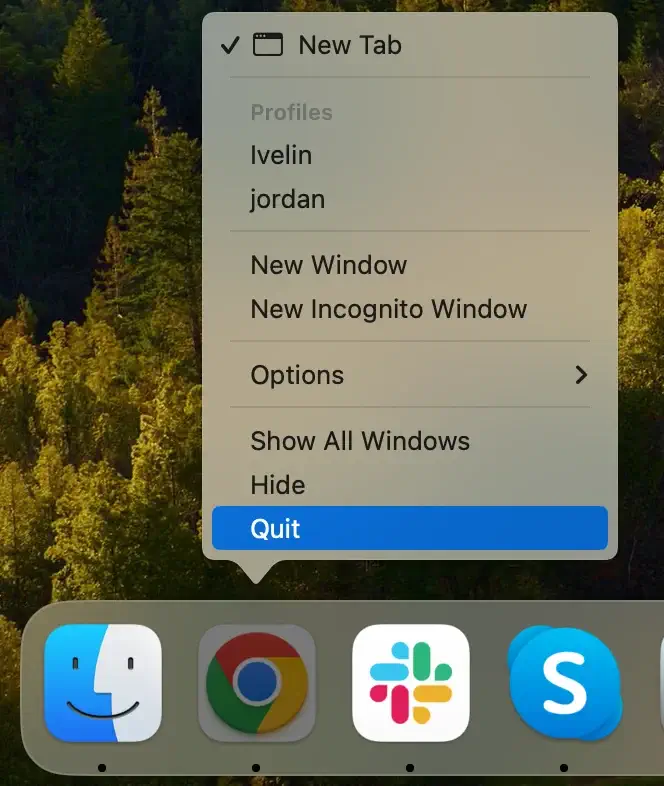
Utilisez le menu Chrome : lorsque Chrome est ouvert, cliquez sur Chrome dans la barre de menu en haut de votre écran et sélectionnez Quit Google Chrome dans le menu déroulant. Vous pouvez également appuyer sur le raccourci clavier Cmd + Q lorsque l’application est votre application active.
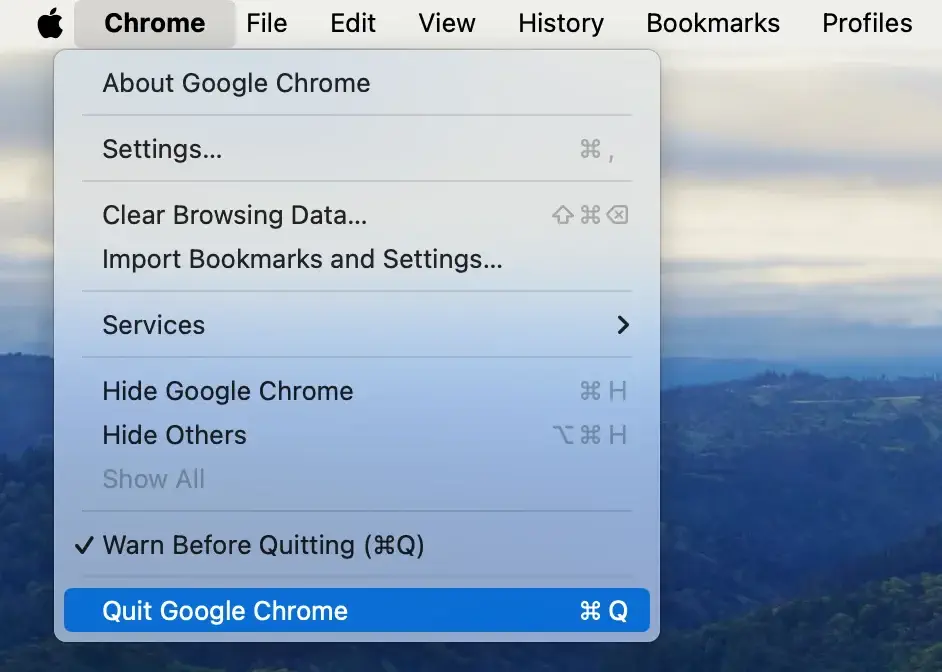
Forcer à quitter : appuyez sur Cmd + Option + Esc pour ouvrir la fenêtre Force Quit Applications, recherchez Google Chrome dans la liste, sélectionnez-le et cliquez sur le bouton Force Quit.
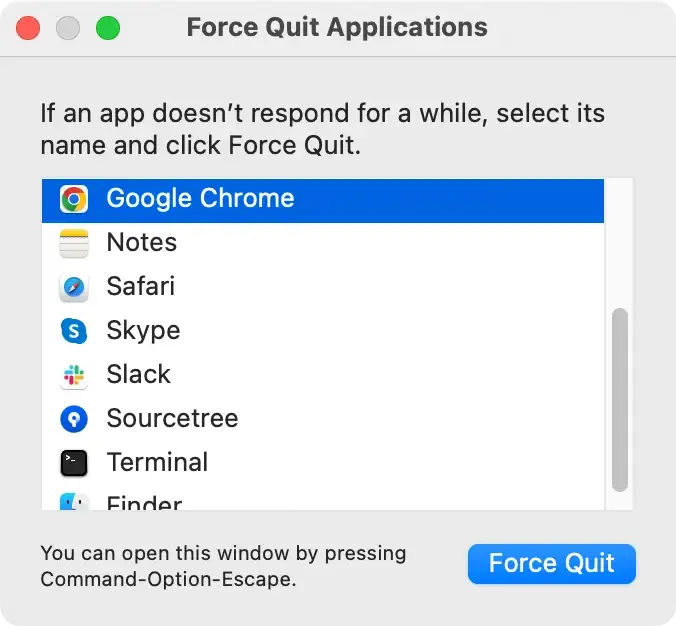
S’assurer que l’application est correctement fermée avant de procéder à sa désinstallation est une étape essentielle.
Il facilite un processus de suppression plus fluide et met fin à tous les processus associés, ouvrant la voie à une désinstallation propre et complète.
Étape 2 : Désinstallez l’application Google Chrome
Une fois Google Chrome correctement arrêté, vous êtes prêt à le supprimer de votre Mac, garantissant ainsi un environnement numérique plus propre.
Le processus est simple mais crucial pour une désinstallation complète.
- Ouvrez
Finderet accédez au dossierApplications. - Recherchez l’application Google Chrome. Faites glisser Google Chrome vers la corbeille de votre Dock. Vous pouvez également faire un clic droit (ou Ctrl-clic) sur l’icône de Google Chrome et choisir
Move to Trashdans le menu déroulant. - Si vous y êtes invité, saisissez votre mot de passe administrateur pour confirmer l’action.
- Pour supprimer complètement l’application, videz la corbeille.
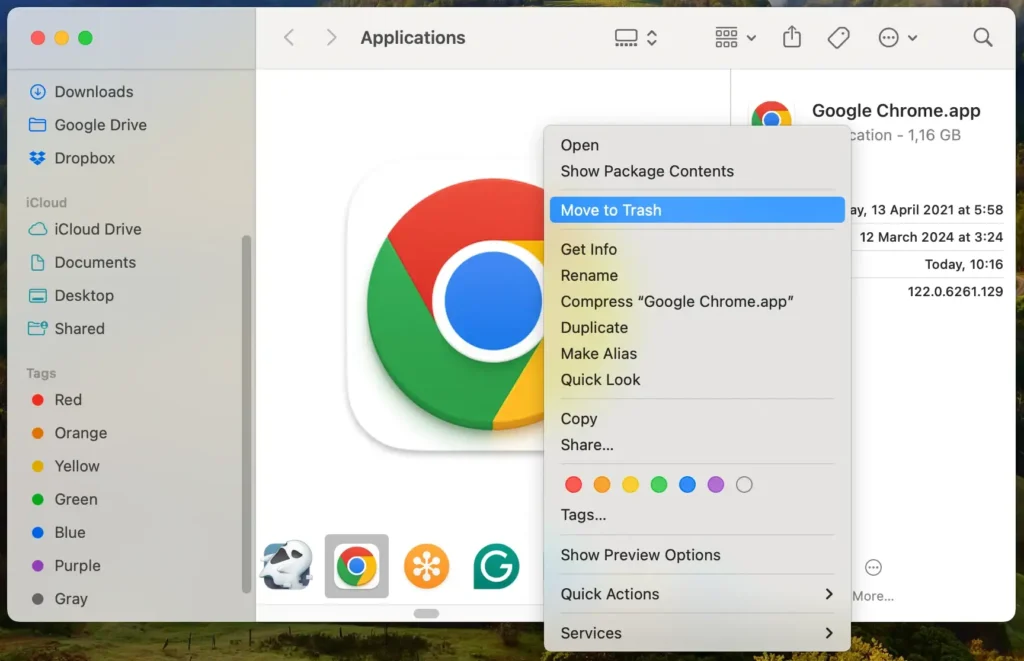
Vous avez maintenant désinstallé avec succès l’application Google Chrome de votre Mac, une étape cruciale vers une expérience informatique plus simple et plus sécurisée.
Cependant, pour garantir qu’aucun reste de Chrome ne subsiste sur votre appareil, notre prochaine étape consistera à localiser et à éradiquer les données associées.
Étape 3 : Supprimez les restes de Google Chrome
Après avoir désinstallé l’application Google Chrome, il est essentiel de traiter les fichiers restants pour assurer un nettoyage complet.
Ces restes résident souvent dans des dossiers cachés sur votre appareil et peuvent inclure tout, des données mises en cache aux informations de profil.
- Ouvrez le Finder et appuyez sur
Command + Shift + Gsur votre clavier pour accéder à la fenêtreGo to Folder. - Collez chacun des emplacements suivants dans la barre de recherche :
~/Library/Application Support/Google/Chrome/~/Library/Caches/Google/Chrome/~/Library/Saved Application State/com.google.Chrome.savedState/
- Faites glisser chacun d’eux vers la corbeille.
- Videz la corbeille pour supprimer définitivement ces fichiers de votre ordinateur.
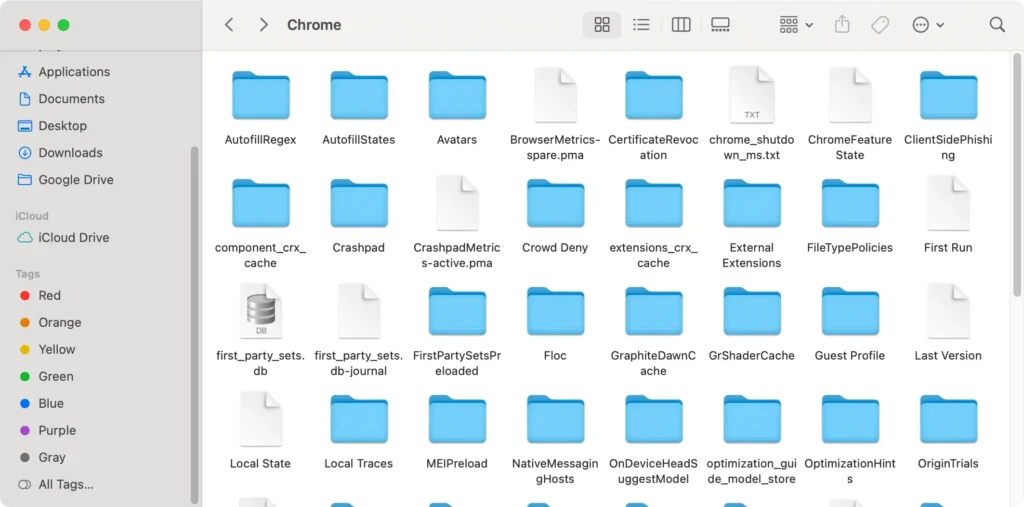
En suivant scrupuleusement ces étapes, vous vous êtes assuré que Google Chrome et ses données associées sont entièrement supprimés de votre Mac.
Ce processus libère un espace disque précieux et contribue à maintenir la confidentialité et les performances de votre système. Garder votre ordinateur exempt de fichiers et d’applications inutiles est essentiel pour une expérience informatique fluide.
Dernières pensées
Supprimer Google Chrome de votre Mac va au-delà du simple glisser-déposer de l’application vers la corbeille.
Il est essentiel de rechercher minutieusement votre système et d’effacer tous les dossiers et fichiers liés à Chrome pour vous assurer qu’ils sont complètement supprimés. Cette étape permet de libérer de l’espace et peut même améliorer les performances de votre Mac en éliminant les données inutiles.
Il est également important de noter que la suppression de Chrome n’efface pas vos informations personnelles des serveurs de Google. Pour ceux qui sont préoccupés par la confidentialité des données, envisagez d’autres étapes pour supprimer ou gérer vos données dans les paramètres de Google.
Si vous envisagez de passer à un autre navigateur, cela pourrait être le moment idéal pour en trouver un qui correspond plus étroitement à vos préférences de confidentialité ou qui fonctionne mieux avec macOS.
Que vous vous attaquiez à la suppression manuellement ou que vous utilisiez un outil comme SpyHunter pour faire table rase, l’objectif est de disposer d’un ensemble informatique rationalisé et optimisé pour votre prochaine aventure en ligne.
