Chrome auf dem Mac deinstallieren [Ultimative Anleitung]
Bevor wir eintauchen
Wenn Sie das Internet erkunden, ist es wichtig, dass Sie sich mit den richtigen Schutz-Tools ausstatten. SpyHunter wurde entwickelt, um die Sicherheit Ihres Computers zu verbessern.
So verbessern Sie noch heute Ihren Online-Schutz. Laden Sie SpyHunter für Mac hier herunter! Schützen Sie Ihr Gerät vor digitalen Bedrohungen und genießen Sie den Komfort und die Sicherheit einer sicheren Browserumgebung.

Das Entfernen von Chrome von Ihrem Mac scheint ganz einfach zu sein, erfordert jedoch mehr als nur das Ziehen und Ablegen in den Papierkorb.
Egal, ob Sie Fehler beheben, Ihre Anwendungen entrümpeln oder den Browser wechseln – durch die korrekte Deinstallation von Chrome können Sie dafür sorgen, dass Ihr Computer reibungslos läuft und Ihre Privatsphäre geschützt ist.
Diese Anleitung führt Sie Schritt für Schritt durch den Vorgang und stellt sicher, dass Google Chrome und seine Daten vollständig von Ihrem Computer entfernt werden.
Lassen Sie uns einen Blick darauf werfen, wie Sie Ihr System aufräumen, indem Sie Chrome richtig deinstallieren.
Gründe, Chrome von Ihrem Mac zu entfernen
Es gibt viele Gründe, warum Sie sich vom Google Chrome-Browser verabschieden möchten. Hier erfahren Sie, warum der Wechsel ein kluger Schachzug sein könnte:
- Sich von einem Browsermonopol befreien: Das Internet ist ein riesiger, offener Raum. Manche Benutzer bevorzugen die Verwendung eines Browsers mit einem signifikanten Marktanteil und bevorzugen die Vielfalt und den Wettbewerb alternativer Optionen.
- Einen besseren Standardbrowser finden: Chrome ist vielleicht nicht jedermanns Sache. Wenn Sie nach Funktionen, Benutzerfreundlichkeit oder einer Benutzeroberfläche suchen, die Chrome nicht bietet, sind Webbrowser wie Safari und Firefox möglicherweise eher das Richtige für Sie.
- Leistungssteigerung: Chrome ist dafür bekannt, CPU-Ressourcen zu verschlingen. Wenn Sie es satt haben, dass Ihr Computer langsam läuft oder überhitzt, ist es vielleicht an der Zeit, etwas zu ändern.
- macOS aufräumen: Manchmal braucht Ihr Mac einen Neustart. Das Entfernen von Apps, die Sie nicht mehr verwenden, einschließlich Chrome, kann helfen, Ordnung zu schaffen und die Leistung wiederherzustellen.
- Bessere Synchronisierung mit iOS: Wenn Sie iOS-Geräte verwenden, kann die Umstellung auf Safari eine reibungslosere Synchronisierung zwischen Ihren Geräten bieten als Chrome.
- Verbesserung des Datenschutzes: Angesichts der Tatsache, dass Google seinen Ursprung in der Werbung hat, bevorzugen datenschutzbewusste Benutzer möglicherweise einen Browser, bei dem der Schutz personenbezogener Daten an erster Stelle steht.
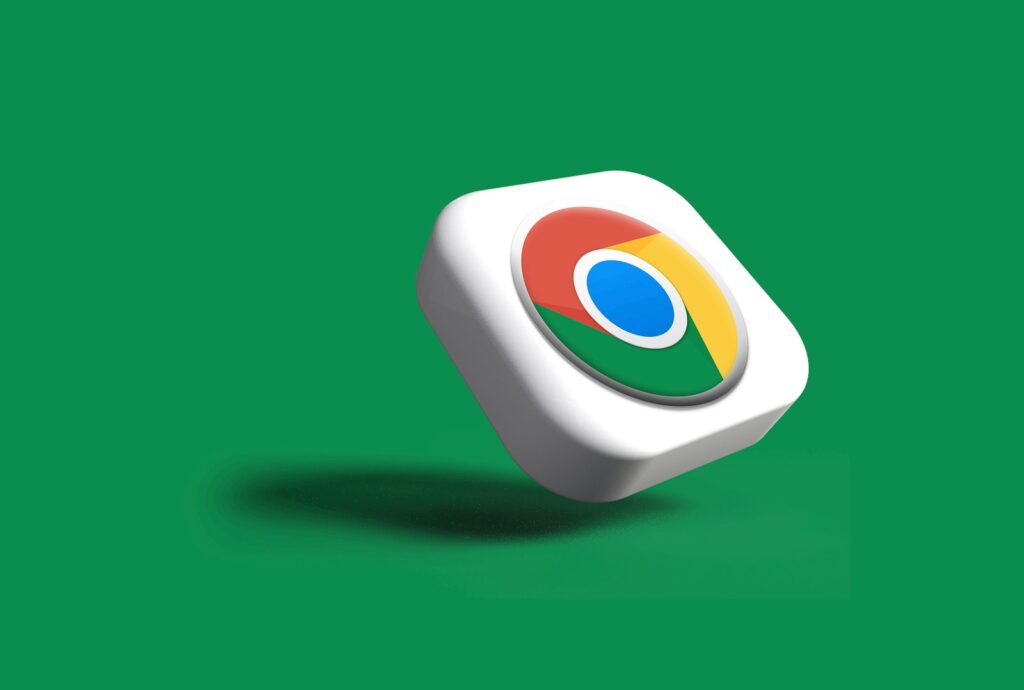
Was auch immer Ihr Grund dafür ist, Chrome aufzugeben, es ist eine Entscheidung mit triftigen Beweggründen.
Unser Leitfaden unterstützt Sie beim Deinstallationsprozess und sorgt für einen möglichst reibungslosen Umstieg von Chrome.
Deinstallieren Sie Google Chrome auf dem Mac vollständig mit SpyHunter
Durch das Entfernen von Google Chrome von Ihrem Mac sorgen Sie für eine sauberere Computerumgebung und lösen Datenschutzbedenken im Zusammenhang mit verbliebenen Daten.
SpyHunter ist Ihr Tool der Wahl für eine gründliche Deinstallation, die über die Oberfläche hinausgeht.
Es durchsucht Ihr System sorgfältig, um jede Spur von Chrome zu identifizieren und zu löschen, einschließlich zwischengespeicherter Dateien, Cookies und übrig gebliebener Ordner, die bei der manuellen Deinstallation möglicherweise übersehen werden.
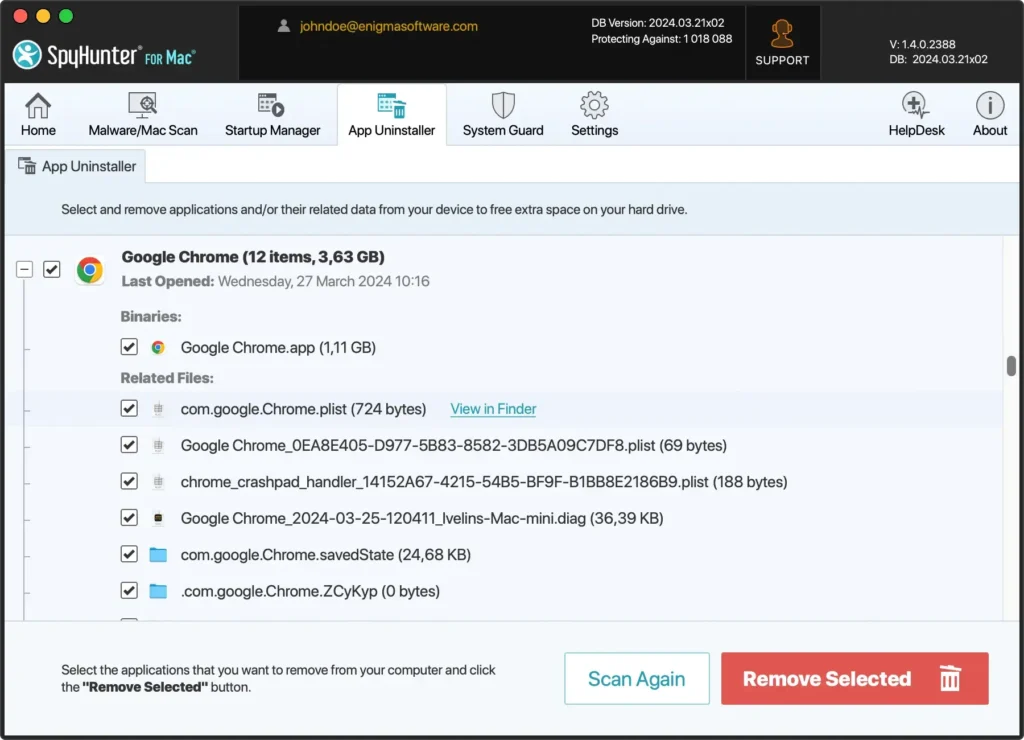
So nutzen Sie SpyHunter für eine umfassende Bereinigung:
- Laden Sie SpyHunter hier kostenlos herunter und folgen Sie den Installationsanweisungen.
- Öffnen Sie SpyHunter und navigieren Sie zur Registerkarte „App Uninstaller“. SpyHunter leitet automatisch einen Scan ein und identifiziert installierte Anwendungen und die zugehörigen Dateien.
- Suchen Sie in den Scanergebnissen nach Google Chrome. Diese Liste enthält die Hauptanwendung und alle zugehörigen Dateien und Daten.
- Wählen Sie die App und die zugehörigen Komponenten zum Entfernen aus.
- Befolgen Sie alle weiteren Anweisungen, um die Entfernung abzuschließen. Dies kann einen Systemneustart erfordern.
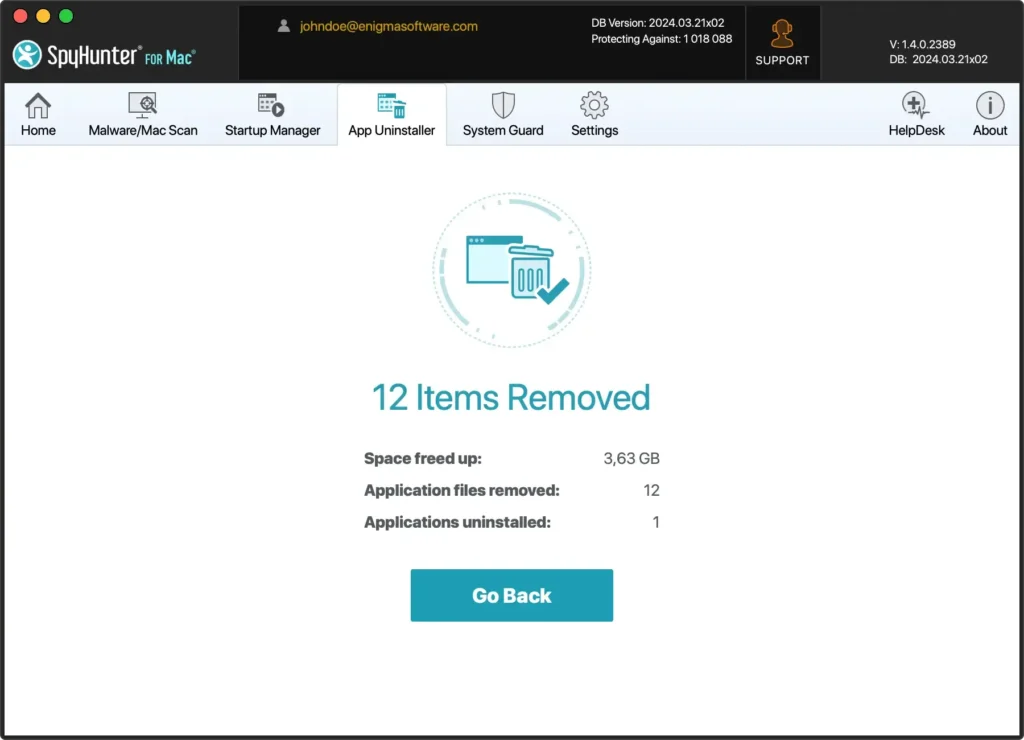
Wenn Sie diese detaillierten Schritte befolgen, können Sie Chrome vollständig von Ihrem Computer entfernen und sicherstellen, dass Ihr System sauber ist.
SpyHunter vereinfacht diesen Vorgang und bietet eine zuverlässige und effiziente Möglichkeit, Ihre digitale Privatsphäre und Systemintegrität zu wahren.
Chrome manuell von Ihrem Mac deinstallieren
Die manuelle Deinstallation von Google Chrome von Ihrem Computer kann entmutigend erscheinen, mit den richtigen Schritten ist dies jedoch eine Aufgabe, die Sie gut bewältigen können.
Dieser Abschnitt führt Sie durch den Vorgang, nicht nur die Anwendung, sondern auch alle Ordner und zugehörigen Daten zu entfernen, und stellt so eine vollständige Bereinigung sicher.
Lassen Sie uns durchgehen, wie Sie Google Chrome manuell von Ihrem Mac deinstallieren.
Schritt 1: Beenden Sie Google Chrome
Das ordnungsgemäße Beenden von Chrome vor Beginn des Deinstallationsvorgangs ist unbedingt erforderlich, um sicherzustellen, dass die Anwendung und alle ihre Dienste vollständig beendet werden.
Dieser Schritt verhindert, dass Probleme durch die Deinstallation der App auftreten, während sie im Hintergrund ausgeführt wird.
Beenden über das Dock: Wenn Google Chrome an Ihr Dock angeheftet ist, können Sie einfach mit der rechten Maustaste auf Chrome klicken und im Kontextmenü Quit auswählen.
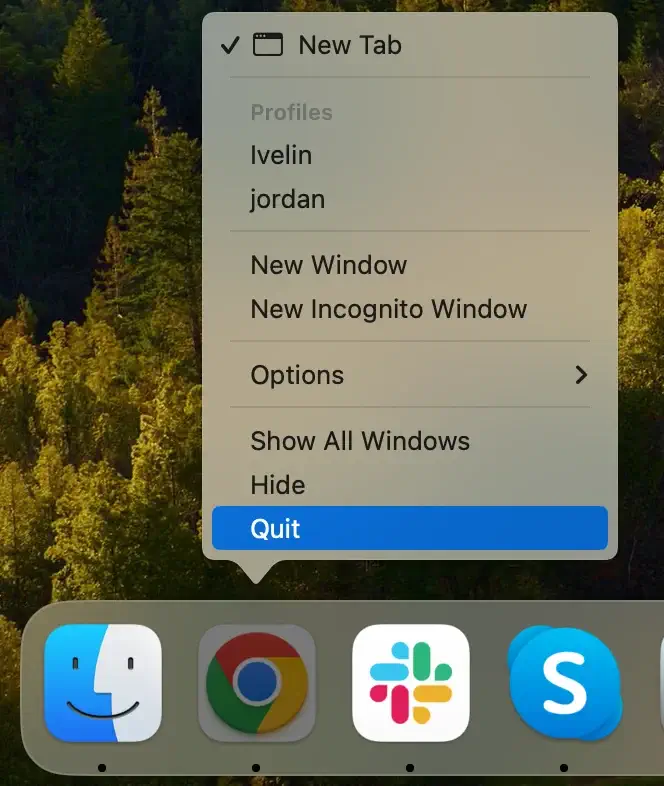
Verwenden Sie das Chrome-Menü: Klicken Sie bei geöffnetem Chrome in der Menüleiste oben auf Ihrem Bildschirm auf „Chrome“ und wählen Sie im Dropdown-Menü Quit Google Chrome aus. Sie können auch die Tastenkombination Cmd + Q drücken, während die App Ihre aktive Anwendung ist.
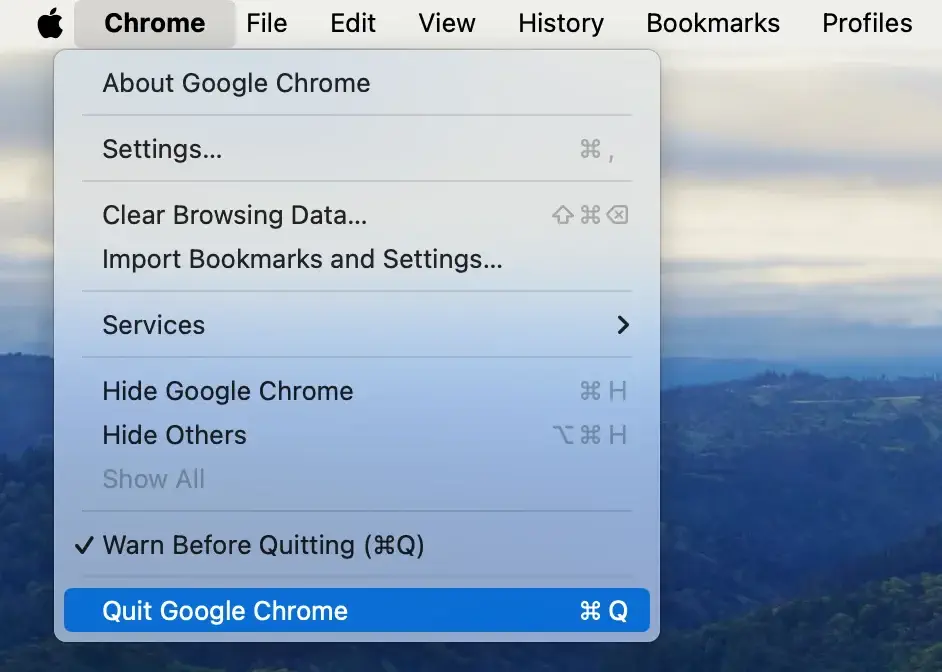
So schnell beenden: Drücken Sie Cmd + Option + Esc um das Fenster Force Quit Applications zu öffnen, suchen Sie Google Chrome in der Liste, wählen Sie es aus und klicken Sie auf die Schaltfläche Force Quit.
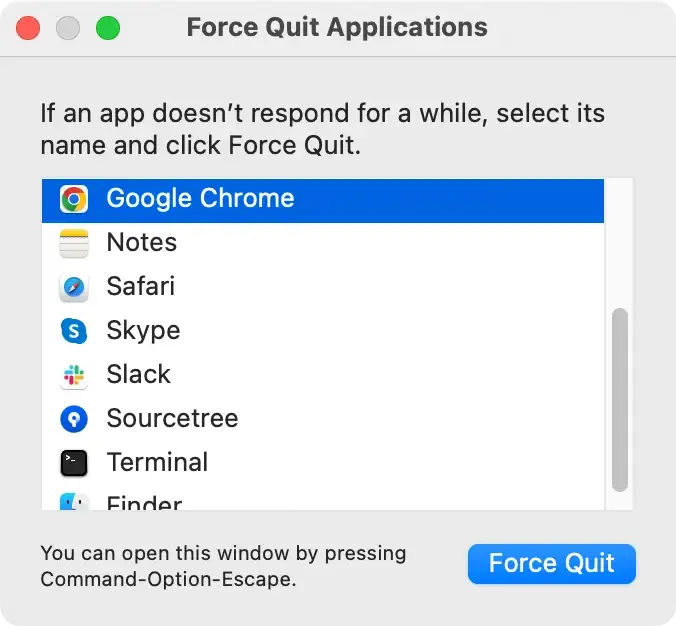
Stellen Sie unbedingt sicher, dass die App ordnungsgemäß beendet wird, bevor Sie mit der Deinstallation fortfahren.
Es ermöglicht einen reibungsloseren Entfernungsprozess und beendet alle zugehörigen Prozesse, wodurch der Weg für eine saubere und vollständige Deinstallation geebnet wird.
Schritt 2: Deinstallieren Sie die Google Chrome-Anwendung
Nachdem Sie Google Chrome ordnungsgemäß heruntergefahren haben, können Sie es von Ihrem Mac löschen und so für eine sauberere digitale Umgebung sorgen.
Der Vorgang ist unkompliziert, aber für eine gründliche Deinstallation entscheidend.
- Öffnen Sie
Finderund navigieren Sie zum OrdnerApplications. - Suchen Sie die Google Chrome-Anwendung. Ziehen Sie Google Chrome in den Papierkorb in Ihrem Dock. Alternativ können Sie mit der rechten Maustaste (oder bei gedrückter Ctrl-Taste) auf das Google Chrome-Symbol klicken und im Dropdown-Menü
Move to Trashauswählen. - Geben Sie bei entsprechender Aufforderung Ihr Administratorkennwort ein, um die Aktion zu bestätigen.
- Um die App vollständig zu löschen, leeren Sie den Papierkorb.
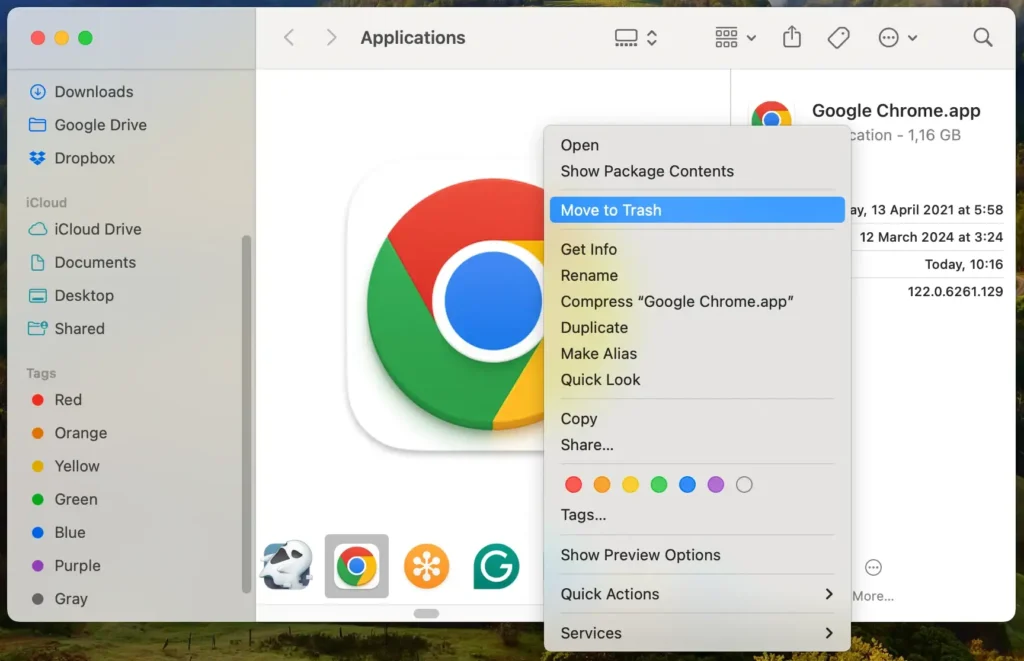
Sie haben die Google Chrome-Anwendung jetzt erfolgreich von Ihrem Mac deinstalliert, ein entscheidender Schritt hin zu einem schlankeren und sichereren Computererlebnis.
Um jedoch sicherzustellen, dass keine Chrome-Überreste auf Ihrem Gerät verbleiben, befassen wir uns im nächsten Schritt mit der Lokalisierung und Löschung der zugehörigen Daten.
Schritt 3: Google Chrome-Reste löschen
Nach der Deinstallation der Google Chrome-Anwendung müssen Sie sich unbedingt um die verbleibenden Dateien kümmern, um eine vollständige Bereinigung sicherzustellen.
Diese Reste befinden sich oft in versteckten Ordnern auf Ihrem Gerät und können alles von zwischengespeicherten Daten bis hin zu Profilinformationen enthalten.
- Öffnen Sie den Finder und drücken Sie
Command + Shift + Gauf Ihrer Tastatur, um auf das FensterGo to Folderzuzugreifen. - Fügen Sie jeden der folgenden Standorte in die Suchleiste ein:
~/Library/Application Support/Google/Chrome/~/Library/Caches/Google/Chrome/~/Library/Saved Application State/com.google.Chrome.savedState/
- Ziehen Sie diese jeweils in den Papierkorb.
- Leeren Sie den Papierkorb, um diese Dateien dauerhaft von Ihrem Computer zu löschen.
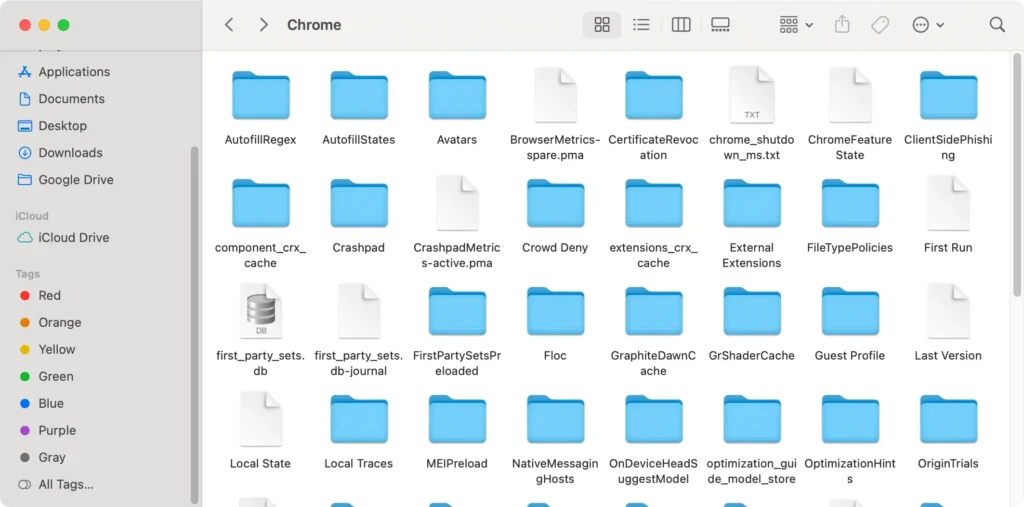
Durch sorgfältiges Befolgen dieser Schritte stellen Sie sicher, dass Google Chrome und die zugehörigen Daten vollständig von Ihrem Mac entfernt werden.
Dieser Vorgang gibt wertvollen Speicherplatz frei und trägt dazu bei, die Privatsphäre und Leistung Ihres Systems zu wahren. Für ein reibungsloses Computererlebnis ist es wichtig, Ihren Computer frei von unnötigen Dateien und Anwendungen zu halten.
Abschließende Gedanken
Das Entfernen von Google Chrome von Ihrem Mac geht über das einfache Ziehen der Anwendung in den Papierkorb hinaus.
Es ist wichtig, Ihr System gründlich zu durchsuchen und alle mit Chrome verbundenen Ordner und Dateien zu löschen, um sicherzustellen, dass sie vollständig entfernt werden. Dieser Schritt hilft, Speicherplatz freizugeben und kann sogar die Leistung Ihres Macs verbessern, indem nicht benötigte Daten gelöscht werden.
Es ist auch wichtig zu beachten, dass durch das Entfernen von Chrome Ihre persönlichen Daten nicht von den Servern von Google gelöscht werden. Wenn Sie sich um den Datenschutz sorgen, sollten Sie weitere Schritte zum Löschen oder Verwalten Ihrer Daten in den Google-Einstellungen in Betracht ziehen.
Wenn Sie darüber nachdenken, auf einen anderen Browser umzusteigen, ist dies möglicherweise der perfekte Zeitpunkt, um einen zu finden, der besser zu Ihren Datenschutzeinstellungen passt oder besser mit macOS funktioniert.
Unabhängig davon, ob Sie die Entfernung manuell durchführen oder ein Tool wie SpyHunter für einen sauberen Säuberungsvorgang verwenden, das Ziel ist ein schlanker, optimierter Computer für Ihr nächstes Online-Abenteuer.
