Mac から Chrome を完全にアンインストールする [究極ガイド]
Mac から Chrome を削除するのは簡単なように思えますが、ゴミ箱にドラッグ アンド ドロップするだけではありません。
トラブルシューティング、アプリケーションの整理、ブラウザの切り替えなどを行う場合でも、Chrome を正しくアンインストールすると、コンピュータをスムーズに実行し、プライバシーを保護することができます。
このガイドでは、Google Chrome とそのデータがコンピューターから完全に削除されるように、プロセスを段階的に説明します。
Chrome を正しくアンインストールしてシステムを整理する方法について詳しく見ていきましょう。
MacからChromeを削除する理由
Google Chrome ブラウザに別れを告げたいと思う理由はさまざまでしょう。切り替えが賢明な選択となる理由は次のとおりです。
- ブラウザの独占からの脱却:インターネットは広大でオープンな空間です。ユーザーの中には、大きな市場シェアを持つブラウザの使用を好まず、代替オプションの多様性と競争を好む人もいます。
- より優れたデフォルト ブラウザを見つける: Chrome は、すべての人に好まれるブラウザではないかもしれません。Chrome にはない機能、使いやすさ、またはインターフェースを求めている場合は、Safari や Firefox などの Web ブラウザの方が適しているかもしれません。
- パフォーマンスの向上: Chrome が CPU リソースを大量に消費することはよく知られています。コンピューターの遅延や過熱にうんざりしているなら、変更する時期かもしれません。
- macOS のクリーンアップ:場合によっては、Mac を新しく始める必要があります。Chrome など、使用しなくなったアプリを削除すると、整理整頓してパフォーマンスを回復できます。
- iOS との同期の改善: iOS デバイスを使用している場合は、Safari に切り替えると、Chrome よりもデバイス間での同期がスムーズになる可能性があります。
- プライバシーの強化: Google のルーツは広告にあるため、プライバシーを重視するユーザーは、個人データの保護を優先するブラウザを好む可能性があります。
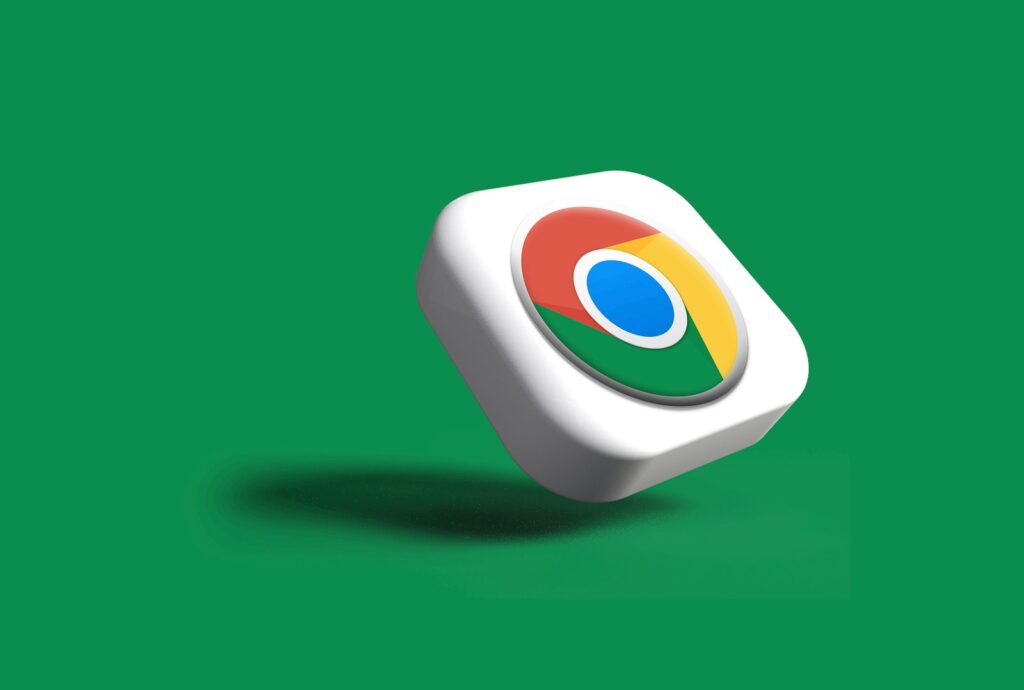
Chrome を捨てる理由が何であれ、その決定には正当な動機が背景にあります。
私たちのガイドは、アンインストール プロセスを案内し、Chrome からの移行を可能な限りスムーズに行うのに役立ちます。
SpyHunterでMacからGoogle Chromeを完全にアンインストールする
Mac から Google Chrome を削除すると、よりクリーンなコンピューティング環境が確保され、残留データに関連するプライバシーの懸念に対処できます。
SpyHunter は、表面的な部分を超えた徹底的なアンインストールに最適なツールです。
システムを綿密にスキャンし、手動でアンインストールすると見逃される可能性のあるキャッシュ ファイル、Cookie、残りのフォルダーなど、Chrome のすべての痕跡を識別して消去します。
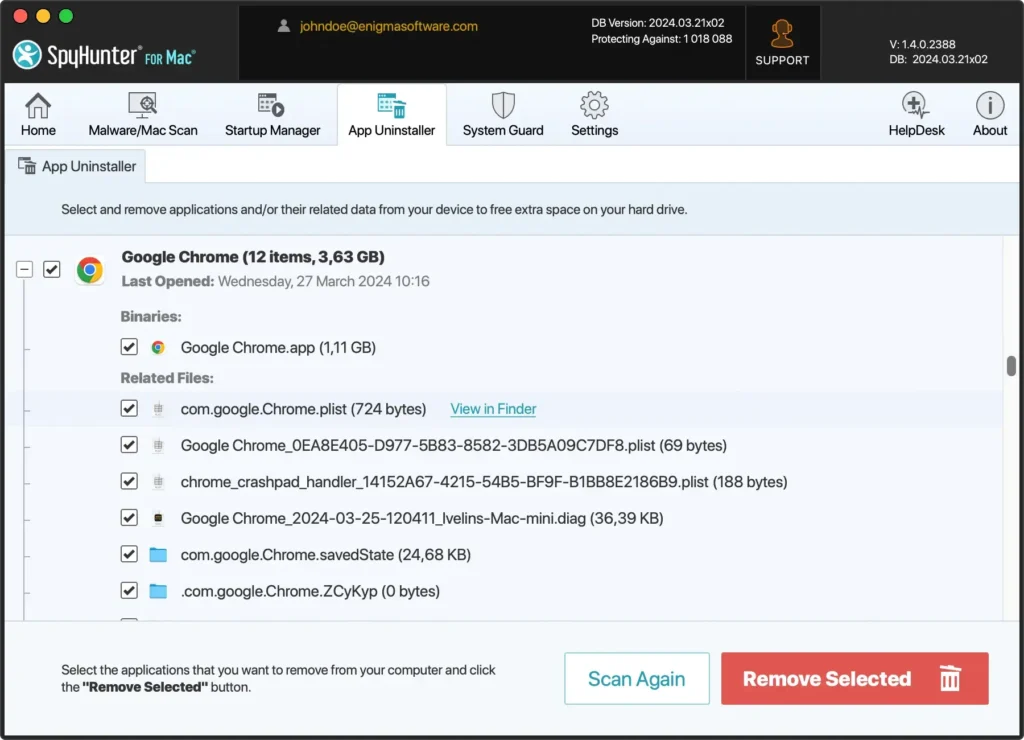
SpyHunter を活用して徹底的にクリーンアップする方法は次のとおりです。
- SpyHunterの無料ダウンロードはこちらからし、セットアップ手順に従ってください。
- SpyHunter を開き、[App Uninstaller] タブに移動します。SpyHunter は自動的にスキャンを開始し、インストールされているアプリケーションと関連ファイルを識別します。
- スキャン結果から、Google Chrome を見つけます。このリストには、メイン アプリケーションと関連するすべてのファイルとデータが含まれます。
- 削除するアプリと関連コンポーネントを選択します。
- 削除を完了するには、追加の指示に従ってください。システムの再起動が必要になる場合があります。
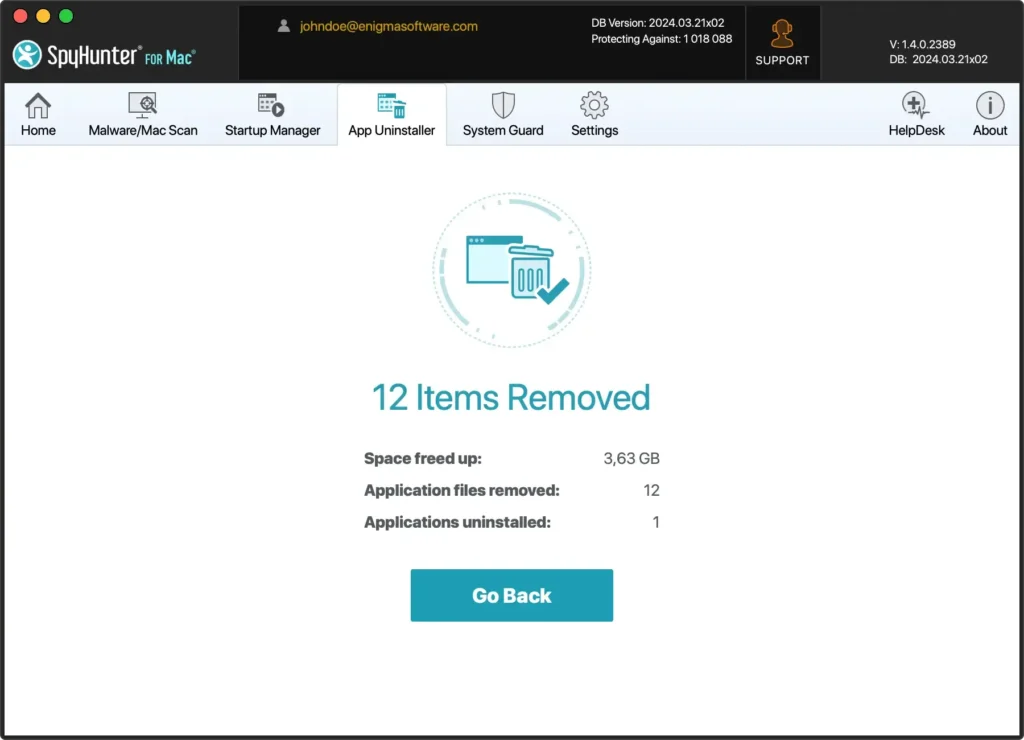
これらの詳細な手順に従うと、コンピューターから Chrome を完全に削除し、システムをクリーンな状態にすることができます。
SpyHunter はこのプロセスを簡素化し、デジタル プライバシーとシステムの整合性を維持するための信頼性が高く効率的な方法を提供します。
MacからChromeを手動でアンインストールする
コンピューターから Google Chrome を手動でアンインストールするのは大変に思えるかもしれませんが、適切な手順に従えば、簡単に実行できます。
このセクションでは、アプリケーションだけでなく、すべてのフォルダーと関連データを削除して、完全なクリーンアップを確実に行う方法について説明します。
Mac から Google Chrome を手動でアンインストールする方法について説明します。
ステップ1: Google Chromeを終了する
アンインストール プロセスを開始する前に Chrome を適切に終了することは、アプリケーションとそのすべてのサービスが完全に終了していることを保証するために重要です。
この手順により、バックグラウンドで実行中にアプリをアンインストールする際に問題が発生するのを防ぐことができます。
Dock 経由で終了: Google Chrome が Dock に固定されている場合は、Chrome を右クリックしてコンテキスト メニューからQuitを選択するだけです。
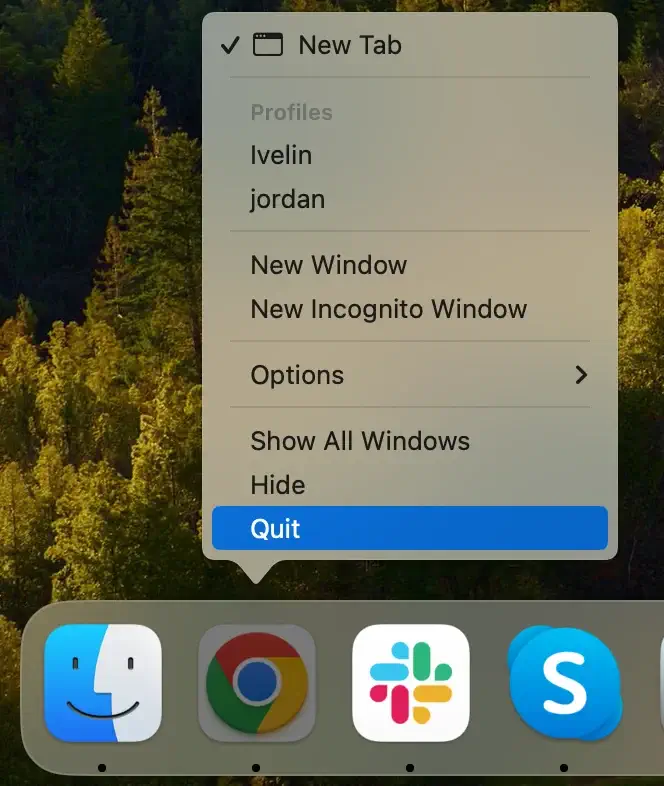
Chrome メニューを使用する: Chrome を開いた状態で、画面上部のメニュー バーで[Chrome]をクリックし、ドロップダウン メニューからQuit Google Chromeを選択します。また、アプリがアクティブなときにキーボード ショートカットのCmd + Qを押すこともできます。
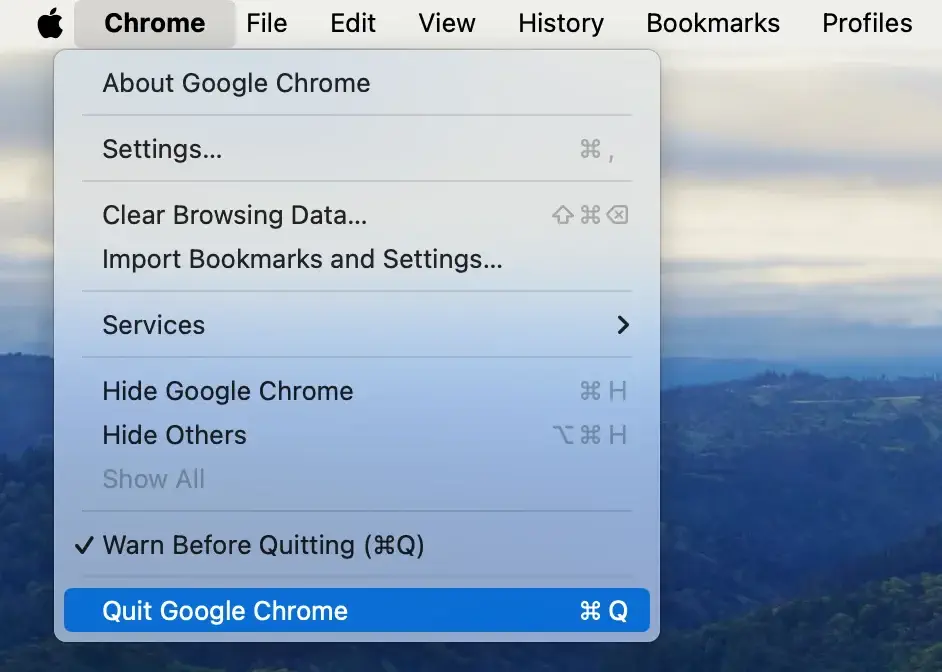
強制終了: Cmd + Option + Escを押してForce Quit Applicationsウィンドウを開き、リストから Google Chrome を見つけて選択し、「 Force Quitボタンをクリックします。
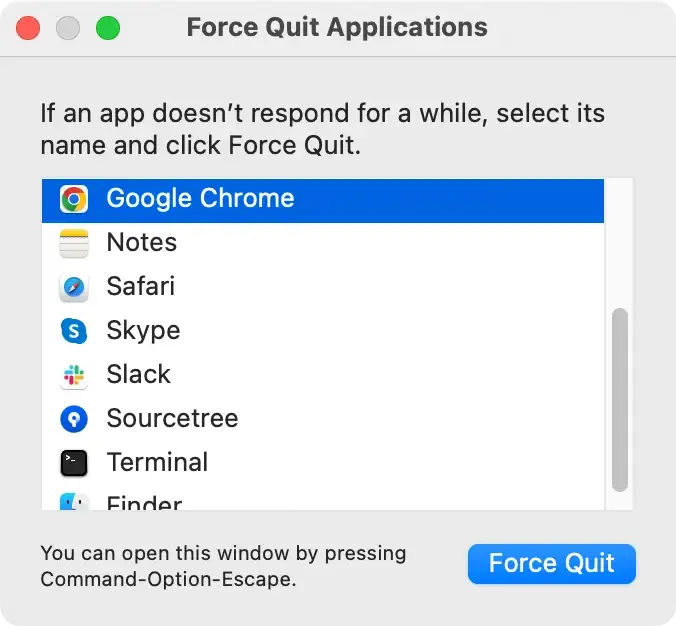
アンインストールを続行する前に、アプリが正しく終了していることを確認することが重要なステップです。
これにより、削除プロセスがスムーズになり、関連するすべてのプロセスが終了し、クリーンかつ完全なアンインストールが可能になります。
ステップ2: Google Chromeアプリケーションをアンインストールする
Google Chrome を適切にシャットダウンすれば、Mac から削除する準備が整い、よりクリーンなデジタル環境が確保されます。
このプロセスは簡単ですが、徹底的なアンインストールには不可欠です。
Finderを開き、Applicationsフォルダに移動します。- Google Chrome アプリケーションを見つけます。Google Chrome を Dock のゴミ箱にドラッグします。または、Google Chrome アイコンを右クリック (または Control キーを押しながらクリック) して、ドロップダウン メニューから
Move to Trashを選択します。 - 求められたら、管理者パスワードを入力して操作を確認します。
- アプリを完全に削除するには、ゴミ箱を空にします。
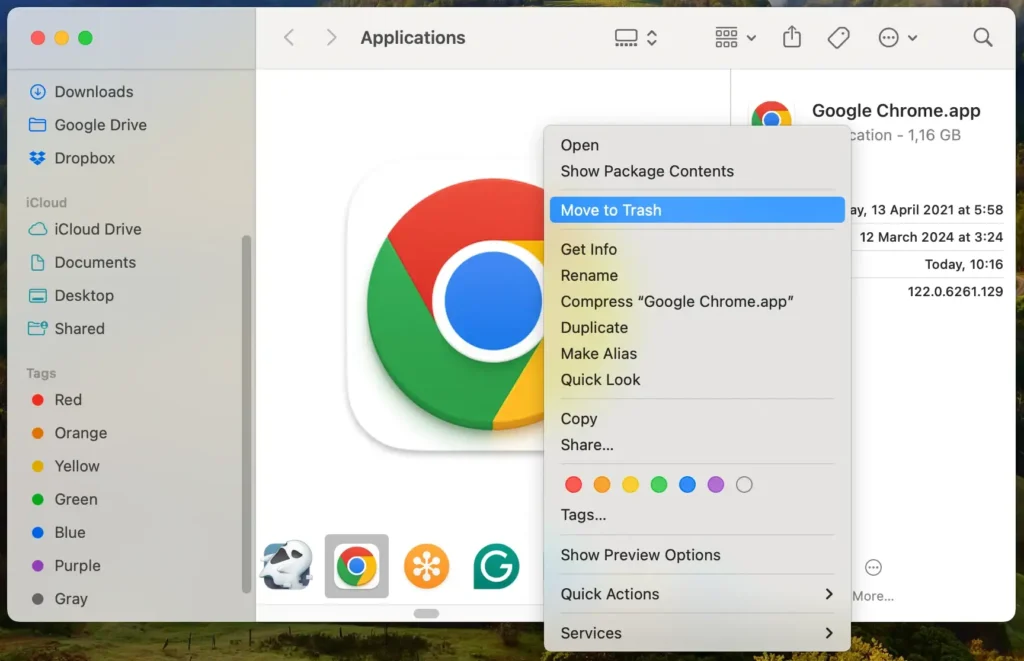
これで、Mac から Google Chrome アプリケーションが正常にアンインストールされました。これは、よりスリムで安全なコンピューティング エクスペリエンスを実現するための重要なステップです。
ただし、Chrome の痕跡がデバイスに残らないようにするために、次のステップでは関連データの特定と削除に取り組みます。
ステップ3: Google Chromeの残りを削除する
Google Chrome アプリケーションをアンインストールした後、完全なクリーンアップを確実に行うために、残りのファイルを処理することが重要です。
これらの残りはデバイス内の隠しフォルダに保存されることが多く、キャッシュされたデータからプロファイル情報まであらゆるものが含まれる可能性があります。
- Finder を開き、キーボードの
Command + Shift + Gを押して、「Go to Folderウィンドウにアクセスします。 - 次の各場所を検索バーに貼り付けます。
~/Library/Application Support/Google/Chrome/~/Library/Caches/Google/Chrome/~/Library/Saved Application State/com.google.Chrome.savedState/
- これらをそれぞれゴミ箱にドラッグします。
- これらのファイルをコンピューターから完全に削除するには、ゴミ箱を空にしてください。
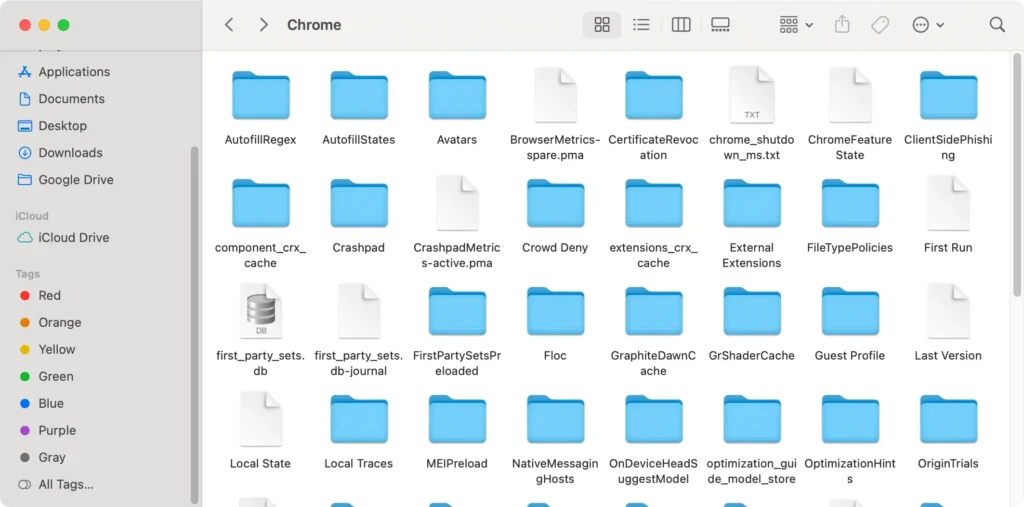
これらの手順を忠実に実行することで、Google Chrome とその関連データが Mac から完全に削除されることが保証されます。
このプロセスにより、貴重なディスク領域が解放され、システムのプライバシーとパフォーマンスが維持されます。コンピューターから不要なファイルやアプリケーションをクリーンな状態に保つことは、スムーズなコンピューティング体験に不可欠です。
最終的な考え
Mac から Google Chrome を削除するには、単にアプリケーションをゴミ箱にドラッグするだけでは十分ではありません。
システムを徹底的に検索し、Chrome に関連するすべてのフォルダとファイルを消去して、完全に削除することが重要です。この手順により、スペースが解放され、不要なデータを削除することで Mac のパフォーマンスが向上します。
また、Chrome を削除しても Google のサーバーから個人情報が消去されるわけではないことにも注意してください。データのプライバシーが心配な場合は、Google の設定内でデータを削除または管理するための追加の手順を検討してください。
別のブラウザへの切り替えを検討している場合は、プライバシー設定にさらに適合するブラウザや、macOS との連携がより良いブラウザを見つけるのに最適な時期かもしれません。
手動で削除に取り組む場合でも、SpyHunter などのツールを使用して完全に削除する場合でも、目標は、次のオンライン アドベンチャーに備えて、合理化され最適化されたコンピューター セットを作成することです。

