Microsoft Teams Mac verwijderen (Stapsgewijze handleiding)
Voordat we erin duiken
Terwijl u het internetlandschap verkent, is het essentieel dat u zich bewapent met de juiste beschermende toolkit. SpyHunter is ontworpen om de veiligheid van uw computer te verbeteren.
Hier leest u hoe u vandaag nog uw online bescherming kunt verbeteren. Download SpyHunter voor Mac hier! Beveilig uw apparaat tegen digitale bedreigingen en geniet van het comfort en de veiligheid van een veilige browseromgeving.

Wilt u Microsoft Teams van uw Mac verwijderen?
Of u nu uw applicaties vereenvoudigt, problemen ondervindt met Teams of overschakelt naar een ander samenwerkingsplatform, deze handleiding is er om u te helpen.
Het biedt een duidelijke en beknopte methode om Microsoft Teams volledig van uw systeem te verwijderen.
Lees verder om een soepel verwijderingsproces te garanderen en waardevolle ruimte op uw Mac terug te winnen.
Redenen om Teams van uw Mac te verwijderen
Het verwijderen van Microsoft Teams van uw Mac kan om verschillende praktische redenen worden overwogen:
- Prestatie-impact: Teams kunnen veel middelen verbruiken. Dit kan uw apparaat vertragen, vooral als u naast meerdere apps werkt.
- Softwareredundantie: Als uw bedrijf overstapt naar een ander samenwerkingsplatform, is het behouden van Teams mogelijk niet langer nodig. Dit kan leiden tot overtollige software die uw systeem rommelig maakt.
- Opslagruimte: Teams en de gegevens in de cache kunnen veel schijfruimte in beslag nemen. Als u het verwijdert, kan er opslagruimte vrijkomen, wat vooral waardevol is op apparaten met een beperkte capaciteit.
- Technische problemen: Aanhoudende problemen zoals crashes, synchronisatiefouten of audio-/videostoringen in Teams kunnen aanleiding geven tot een herinstallatie van de app.
- Voorkeur voor alternatieven: Mogelijk geeft u de voorkeur aan functies of interfaces die andere communicatiemiddelen bieden.
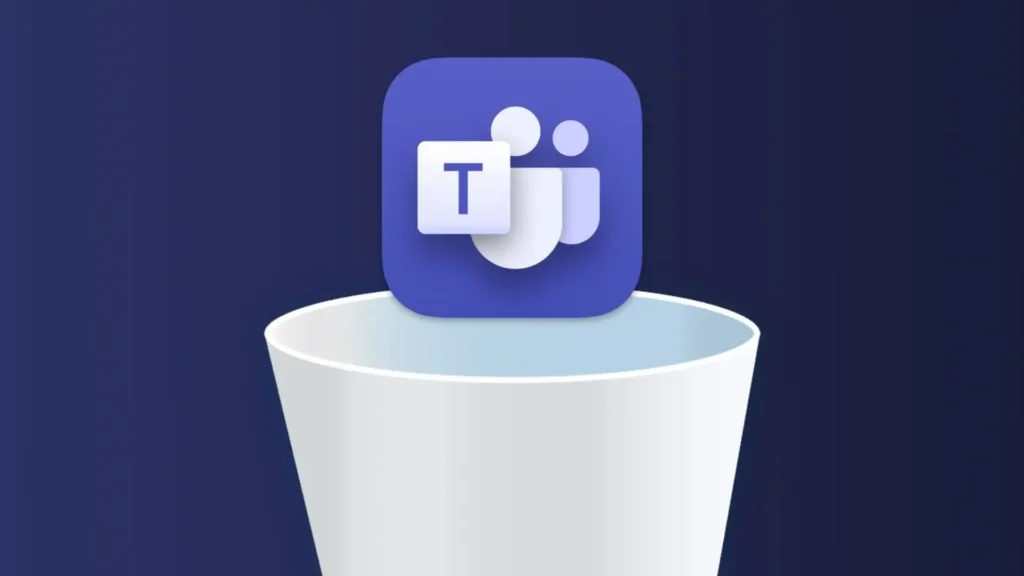
Als u deze redenen begrijpt, kunt u beslissen of het verwijderen van Teams aansluit bij uw behoeften.
Verwijder Teams op Mac volledig met SpyHunter
Om een grondige verwijdering van Microsoft Teams van uw Mac te garanderen, is het gebruik van SpyHunter’s App Uninstaller-functie een betrouwbare oplossing.
Zo kunt u SpyHunter gebruiken om Teams volledig te verwijderen:
- SpyHunter downloaden en volg de instructies om het op uw computer te installeren.
- Open SpyHunter en navigeer naar het tabblad App Uninstaller. Hierdoor wordt automatisch een scan van uw systeem gestart om geïnstalleerde apps en de bijbehorende bestanden te detecteren.
- Zoek en selecteer Microsoft Teams in de lijst met apps die door SpyHunter worden weergegeven. Selecteer alle gerelateerde bestanden die door de scan zijn gedetecteerd om een uitgebreide opschoning te garanderen.
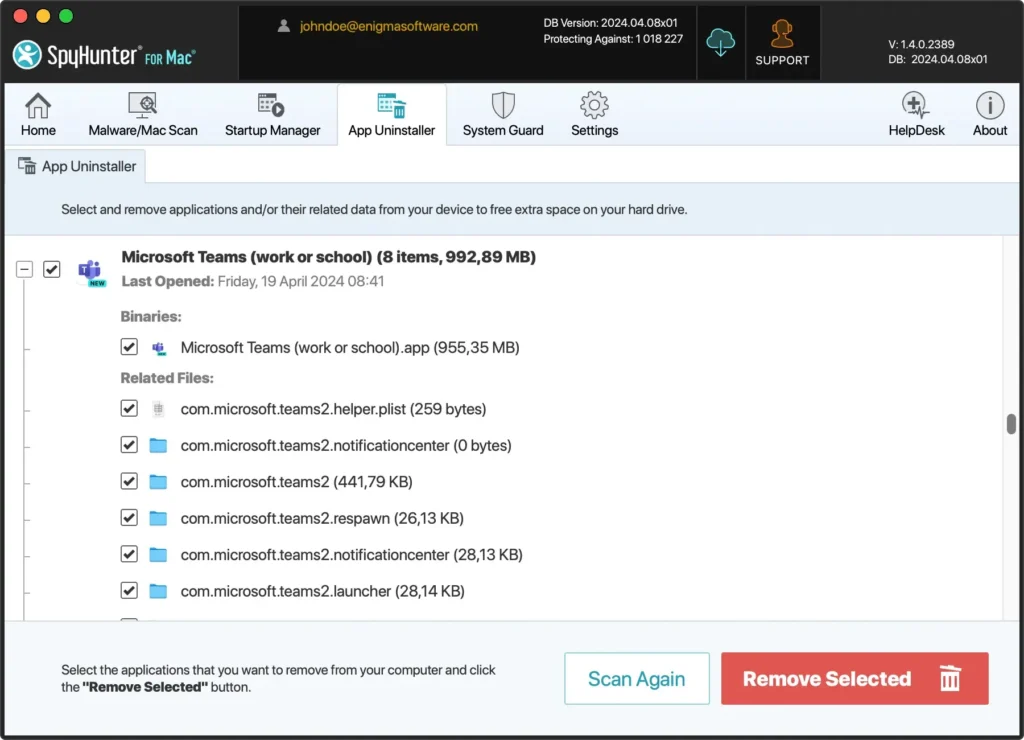
- Ga verder met het verwijderen door de instructies op het scherm van SpyHunter te volgen.
- Na het verwijderen start u uw macOS opnieuw op om ervoor te zorgen dat alle wijzigingen van kracht worden.
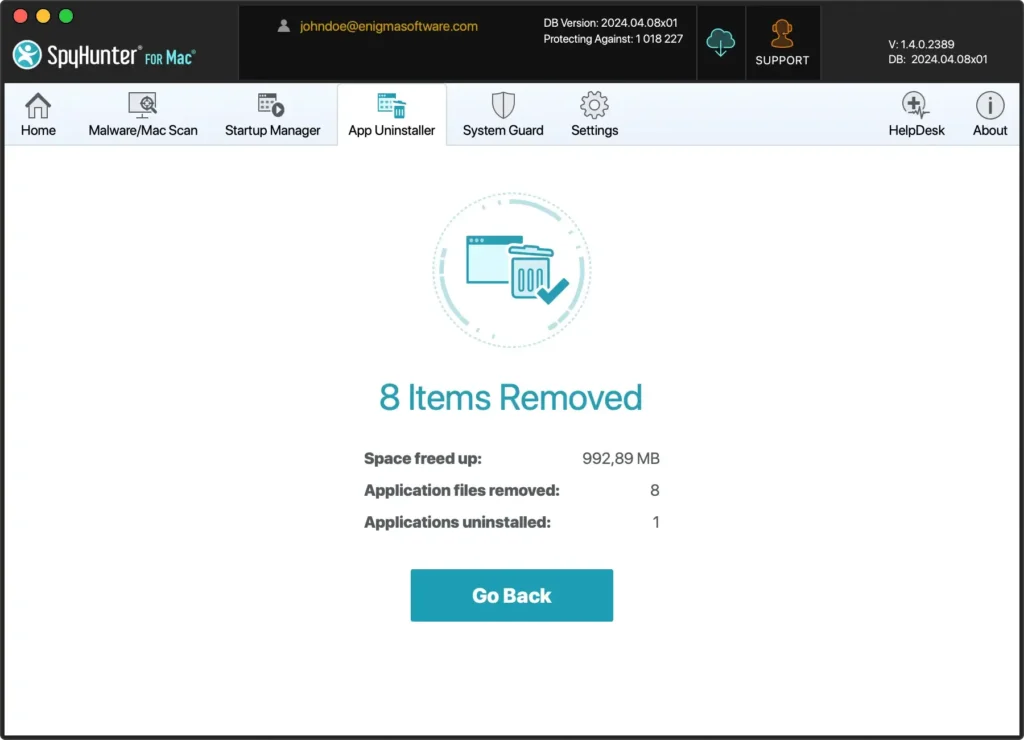
Het gebruik van SpyHunter’s App Uninstaller vereenvoudigt niet alleen het proces, maar zorgt er ook voor dat er geen resterende bestanden achterblijven, waardoor de prestaties en veiligheid van uw Mac behouden blijven.
Verwijder Microsoft Teams handmatig van de Mac
Als u Microsoft Teams liever handmatig wilt verwijderen, volgt u deze stappen om ervoor te zorgen dat de applicatie en alle componenten ervan volledig van uw systeem worden verwijderd.
Stap 1: Sluit Teams af
Als u Teams wilt verwijderen, moet u ervoor zorgen dat het programma niet actief is. Klik met de rechtermuisknop op het Teams-pictogram in het Dock en selecteer Quit in het contextmenu.
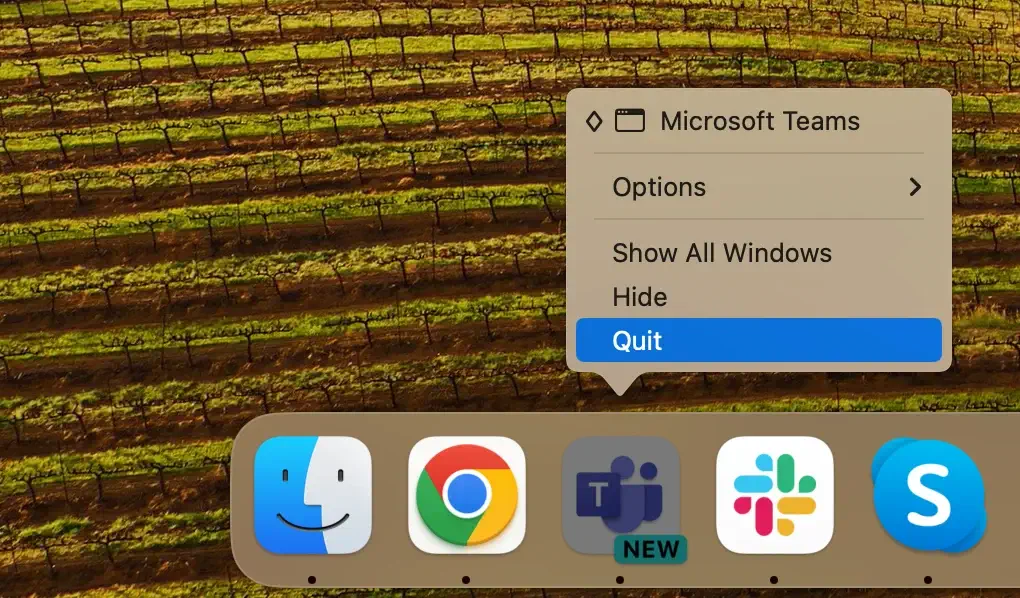
Als Microsoft Teams niet reageert, open dan Activity Monitor en typ ‘Teams’ in de zoekbalk. Selecteer alle processen die aan de app zijn gekoppeld, klik bovenaan op de [X] en klik op Force Quit wanneer daarom wordt gevraagd.
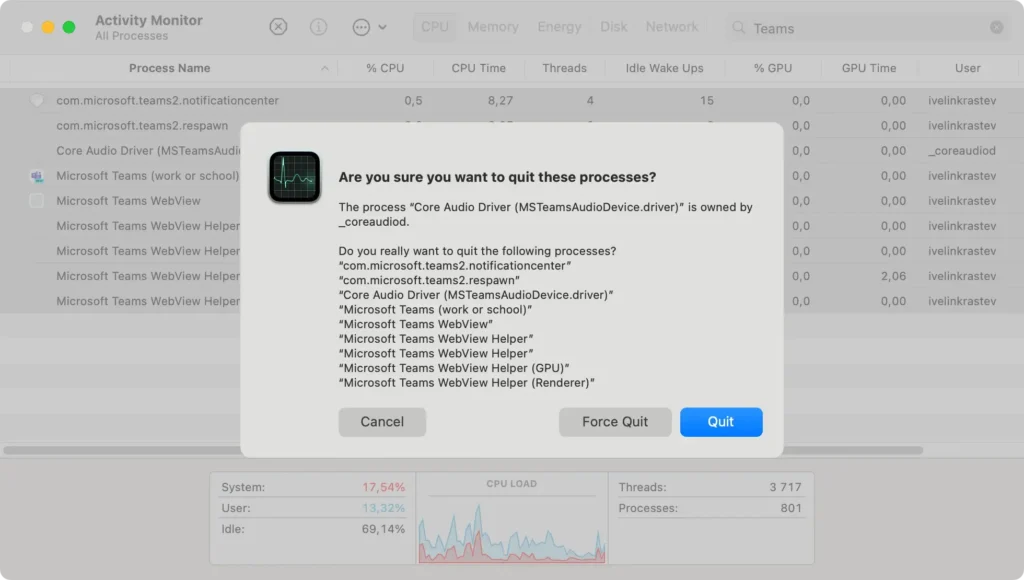
Stap 2: Verwijder de Teams-app
Verwijder de Teams-applicatie uit uw applicatiemap:
- Klik op het Finder-pictogram om een nieuw Finder-venster te openen.
- Navigeer naar de map
Applications. - Blader door de lijst of gebruik het zoekveld om Microsoft Teams te vinden.
- Sleep de Teams-app naar de prullenbak, of klik met de rechtermuisknop op het Teams-pictogram en selecteer
Move to Trashin het vervolgkeuzemenu.
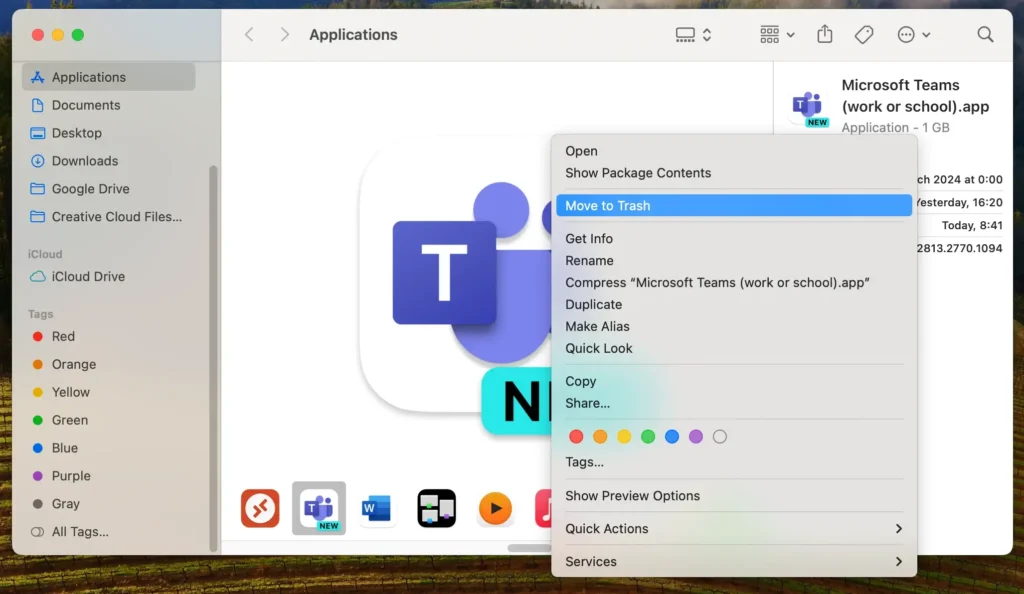
Stap 3: Verwijder mappen en bestanden gerelateerd aan Teams
Om MS Teams en alle bijbehorende gegevens volledig te verwijderen:
- Open Finder, klik op
Goin de menubalk en selecteerGo to Folderin het vervolgkeuzemenu. - Voer elk van de volgende paden één voor één in:
~/Library/Application Support/Microsoft/Teams/~/Library/Preferences/com.microsoft.teams2.helper.plist~/Library/Caches/com.microsoft.teams2/~/Library/Containers/com.microsoft.teams2/
- Verwijder voor elk pad alle Teams-mappen of -bestanden die u tegenkomt. Herhaal hetzelfde proces voor elke map.
- Klik met de rechtermuisknop op het prullenbakpictogram in uw Dock en selecteer
Empty Trashom alle verwijderde Teams-bestanden permanent te verwijderen.
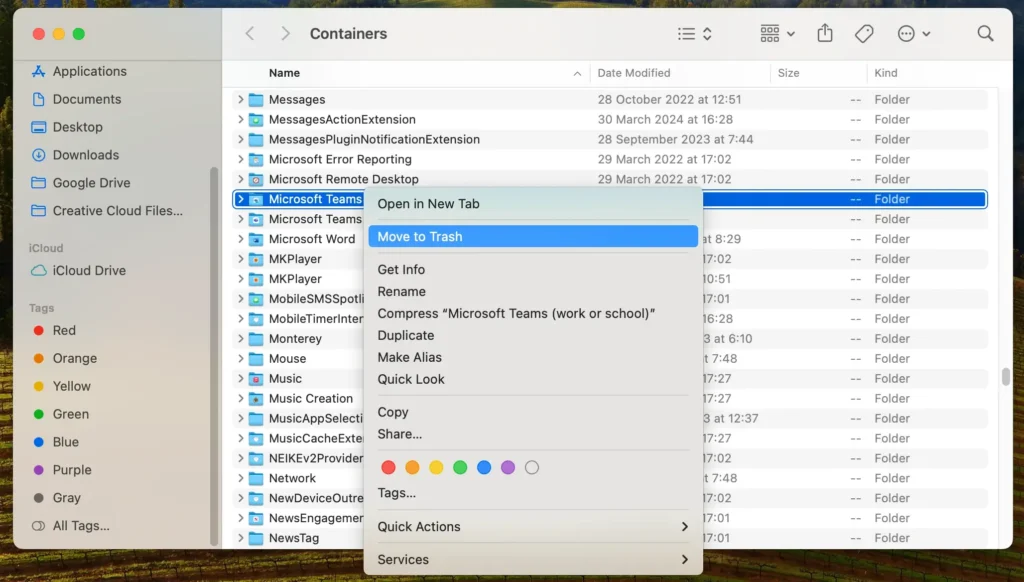
Als u alle bovenstaande stappen volgt, zorgt u ervoor dat Microsoft Teams grondig van uw apparaat wordt verwijderd.
Teams-herinstallatie met Microsoft Office 365
Als u Microsoft Teams hebt geïnstalleerd als onderdeel van Microsoft Office 365, kunt u een situatie tegenkomen waarbij Teams automatisch opnieuw wordt geïnstalleerd tijdens Office-updates.
Dit gebeurt omdat Office 365 is ontworpen om alle componenten bij te werken om naadloze functionaliteit en veiligheid voor alle gebruikers te garanderen.
Daarom kunt u Office 365 volledig van uw systeem verwijderen als u het niet langer nodig heeft. U kunt Office-apps indien nodig afzonderlijk opnieuw installeren, met uitzondering van Microsoft Teams.
Veelgestelde vragen over Microsoft Teams op Mac
Waarom kan ik Teams op Mac niet verwijderen?
Als u Microsoft Teams niet van uw Mac kunt verwijderen, kan het zijn dat de app nog steeds geopend of actief is op de achtergrond.
Zorg ervoor dat Teams volledig gesloten is (mogelijk moet u de applicatie geforceerd afsluiten via Activity Monitor).
Als Teams is geïnstalleerd als onderdeel van Microsoft Office 365, kan het bovendien worden beheerd via Office-updates, waardoor Teams zelfs na verwijdering opnieuw kan worden geïnstalleerd, tenzij de instellingen worden aangepast om dit te voorkomen.
Hoe installeer ik MS Teams opnieuw op mijn Mac?
Volg deze stappen om Microsoft Teams opnieuw te installeren op uw Mac:
- Download de nieuwste versie van Microsoft Teams van de officiële Microsoft-site.
- Open het gedownloade bestand om het installatieproces te starten.
- Volg de instructies op het scherm om Teams op uw Mac te installeren.
- Eenmaal geïnstalleerd, kunt u Teams starten vanuit uw map Toepassingen.
Kan ik Microsoft Teams verwijderen bij het opstarten?
Om te voorkomen dat Microsoft Teams automatisch start wanneer u uw Mac aanzet, kunt u de instellingen binnen de app zelf aanpassen:
- Open Microsoft Teams.
- Markeer Microsoft Teams in de bovenste menubalk.
- Selecteer
Settingsin het vervolgkeuzemenu. - Navigeer naar het tabblad
General. - Schakel de optie
Auto-start Teamsuit. - Bevestig de actie als daarom wordt gevraagd.
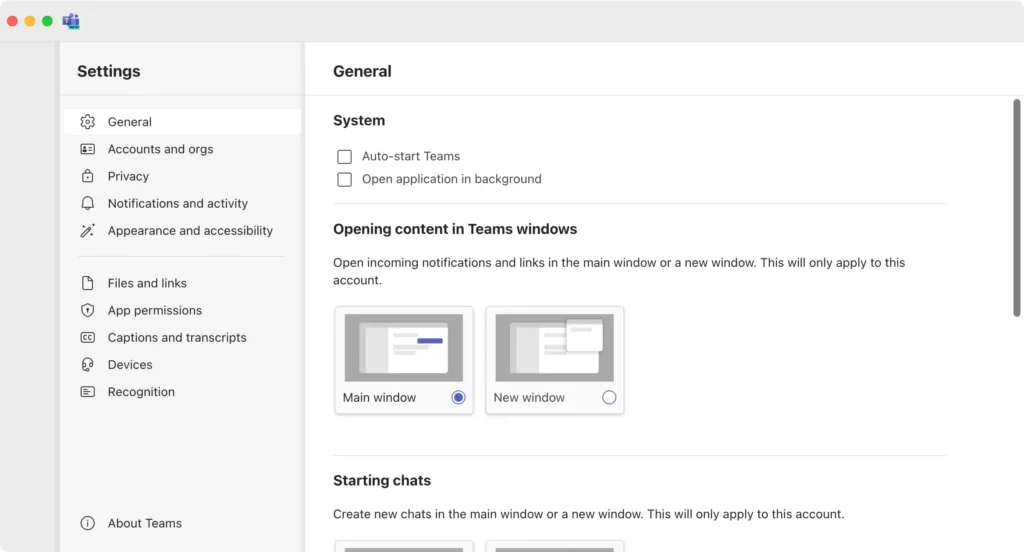
Door deze stappen te volgen zorg je ervoor dat Teams niet automatisch opstart, waardoor je meer controle hebt over wanneer de applicatie draait.
Alternatieven voor Microsoft Teams
Als u overweegt Microsoft Teams te vervangen, passen verschillende andere apps wellicht beter bij uw behoeften:
- Slack: Slack staat bekend om zijn intuïtieve interface en robuuste integratiemogelijkheden en is populair bij teams die op zoek zijn naar vloeiende communicatie en uitgebreide app-ondersteuning van derden.
- Zoom: Zoom is voornamelijk gericht op videoconferenties, biedt uitgebreide vergadermogelijkheden en geniet de voorkeur vanwege het gebruiksgemak en de hoogwaardige videogesprekken.
- Google Meet: Google Meet is geïntegreerd in de Google Workspace en biedt een eenvoudige oplossing voor videovergaderingen, direct gekoppeld aan andere Google-services zoals Agenda en Gmail.
Conclusie
Gefeliciteerd, je hebt Microsoft Teams met succes van je Mac verwijderd!
Of u nu overstapt naar een ander samenwerkingsplatform of eenvoudigweg uw apps stroomlijnt, het begrijpen van het verwijderingsproces en het beheren van uw softwareomgeving is van cruciaal belang voor het behoud van een functioneel en efficiënt systeem.
Het verkennen van alternatieven voor Microsoft Teams kan ook nieuwe manieren bieden om de productiviteit en communicatie van uw team te verbeteren.
Onthoud deze tips om ervoor te zorgen dat uw apparaat geoptimaliseerd blijft voor de tools die u daarna kiest.
