Afinstaller Microsoft Teams på Mac (Trin-for-trin guide)
Inden vi dykker ind
Når du udforsker nettets landskab, er det vigtigt at bevæbne dig med det rigtige beskyttelsesværktøj. SpyHunter er udviklet til at forbedre din computers sikkerhed.
Sådan øger du din onlinebeskyttelse i dag. Download SpyHunter til Mac her! Beskyt din enhed mod digitale trusler, og nyd komforten og sikkerheden i et sikkert browsermiljø.

Ønsker du at afinstallere Microsoft Teams fra din Mac?
Uanset om du forenkler dine applikationer, støder på problemer med Teams eller skifter til en anden samarbejdsplatform, er denne guide her for at hjælpe.
Det giver en klar og kortfattet metode til at fjerne Microsoft Teams helt fra dit system.
Læs videre for at sikre en problemfri afinstallationsproces og genvinde værdifuld plads på din Mac.
Grunde til at afinstallere Teams fra din Mac
Afinstallation af Microsoft Teams fra din Mac kan overvejes af flere praktiske årsager:
- Præstationspåvirkning: Teams kan være ressourcekrævende. Dette kan gøre din enhed langsommere, især hvis den kører sammen med flere apps.
- Softwareredundans: Hvis din virksomhed skifter til en anden samarbejdsplatform, er det muligvis ikke længere nødvendigt at beholde Teams. Dette kan føre til overflødig software, der roder dit system.
- Lagerplads: Teams og dets cachelagrede data kan optage meget diskplads. Afinstallation af det kan frigøre lagerplads, hvilket især er værdifuldt på enheder med begrænset kapacitet.
- Tekniske problemer: Vedvarende problemer såsom nedbrud, synkroniseringsfejl eller lyd-/videofejl i Teams kan bede om en geninstallation af appen.
- Præference for alternativer: Du foretrækker måske funktioner eller grænseflader, som andre kommunikationsværktøjer tilbyder.
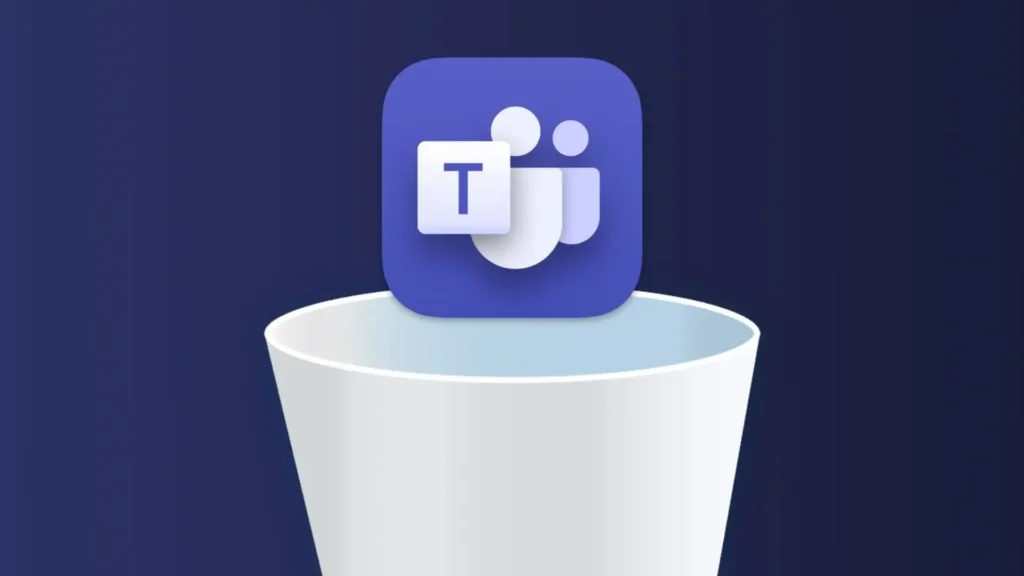
At forstå disse årsager hjælper dig med at beslutte, om afinstallation af Teams stemmer overens med dine behov.
Afinstaller Teams helt på Mac ved hjælp af SpyHunter
For at sikre en grundig fjernelse af Microsoft Teams fra din Mac er det en pålidelig løsning at bruge SpyHunters App Uninstaller-funktion.
Sådan kan du bruge SpyHunter til at afinstallere Teams fuldstændigt:
- Download SpyHunter og følg instruktionerne for at installere det på din computer.
- Åbn SpyHunter, og naviger til fanen App Uninstaller. Dette vil automatisk starte en scanning af dit system for at opdage installerede apps og deres tilknyttede filer.
- Find og vælg Microsoft Teams på listen over apps, der vises af SpyHunter. Vælg alle relaterede filer, der er registreret af scanningen, for at sikre en omfattende oprydning.
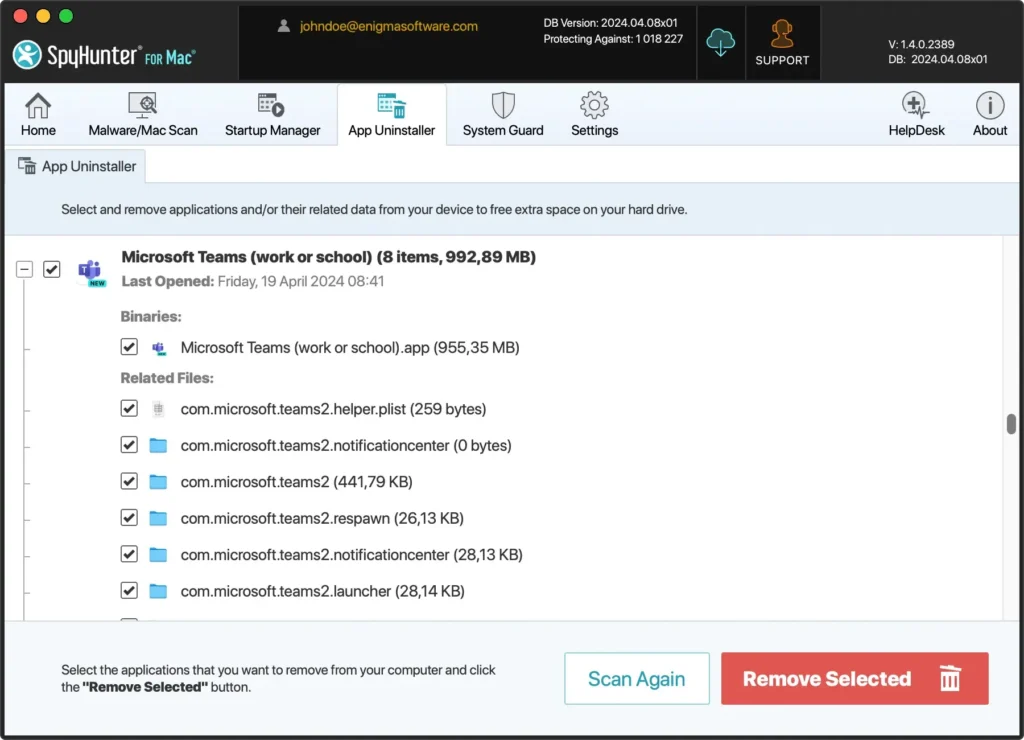
- Fortsæt med afinstallationen ved at følge instruktionerne på skærmen fra SpyHunter.
- Efter afinstallationen skal du genstarte din macOS for at sikre, at alle ændringer træder i kraft.
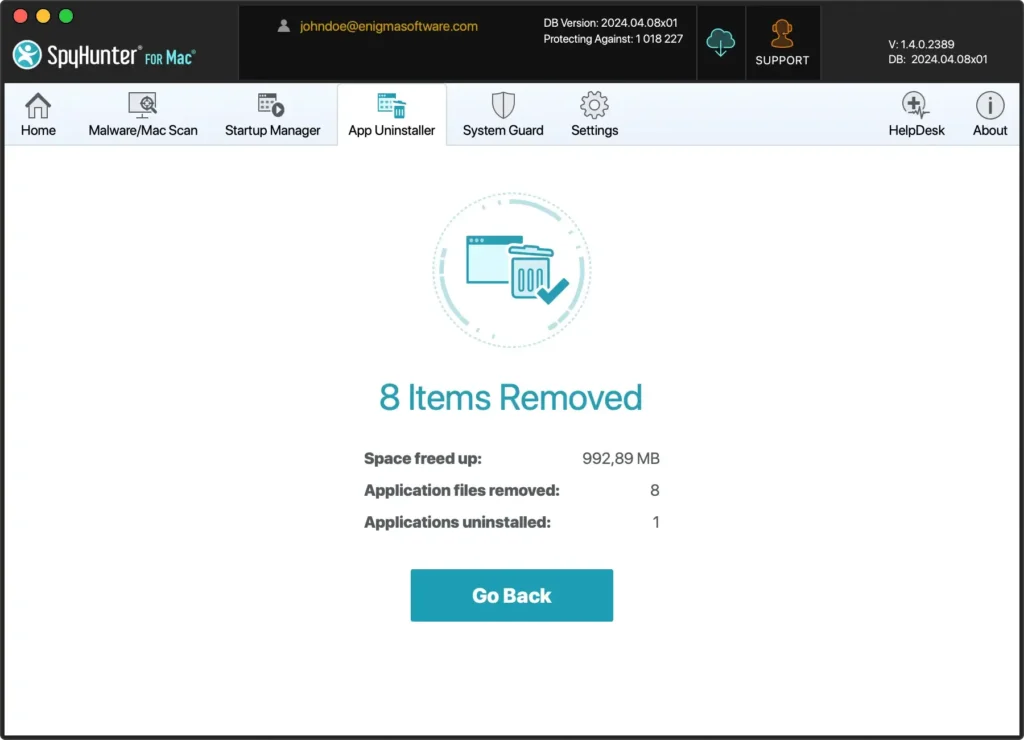
Brug af SpyHunters App Uninstaller forenkler ikke kun processen, men sikrer også, at ingen resterende filer efterlades, hvilket hjælper med at opretholde din Macs ydeevne og sikkerhed.
Afinstaller Microsoft Teams manuelt fra Mac
Hvis du foretrækker at slippe af med Microsoft Teams manuelt, skal du følge disse trin for at sikre, at applikationen og alle dens komponenter er helt fjernet fra dit system.
Trin 1: Afslut Teams
For at afinstallere Teams skal du sikre dig, at det ikke kører. Højreklik på Teams-ikonet i Dock, og vælg Quit i kontekstmenuen.
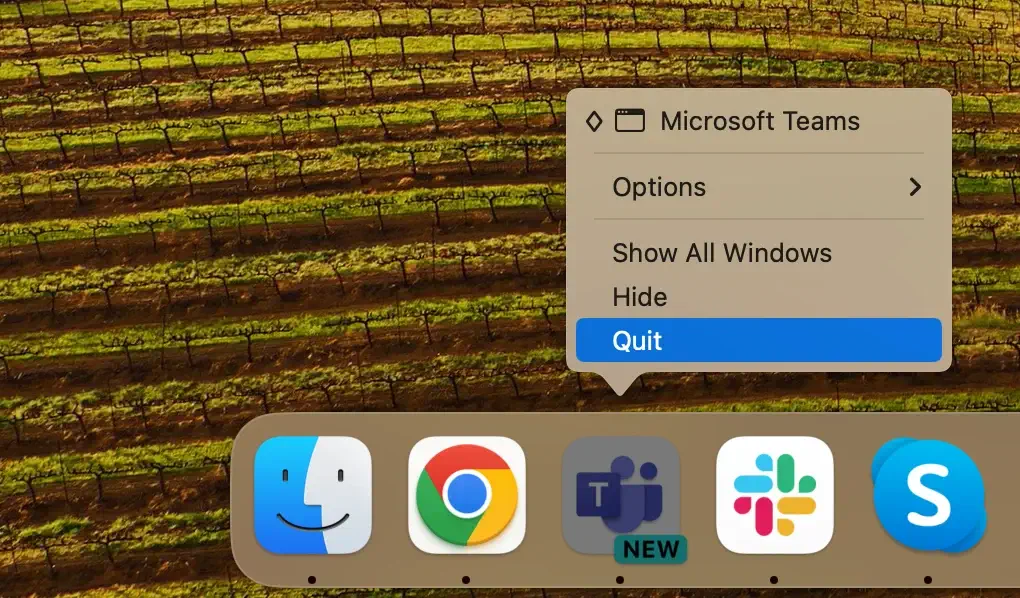
Hvis Microsoft Teams ikke reagerer, skal du åbne Activity Monitor og skrive “Teams” i søgefeltet. Vælg eventuelle processer, der er knyttet til appen, og klik på [X] øverst, og klik på Force Quit når du bliver bedt om det.
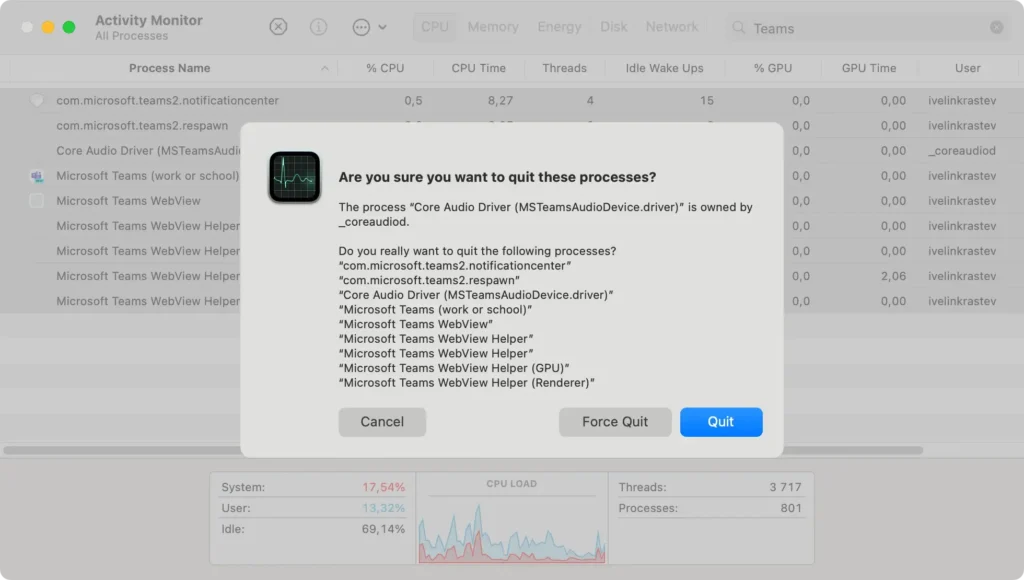
Trin 2: Slet Teams-appen
Fjern Teams-applikationen fra din applikationsmappe:
- Klik på Finder-ikonet for at åbne et nyt Finder-vindue.
- Naviger til mappen
Applications. - Rul gennem listen eller brug søgefeltet til at finde Microsoft Teams.
- Træk Teams-appen til papirkurven, eller højreklik på Teams-ikonet, og vælg
Move to Trashi rullemenuen.
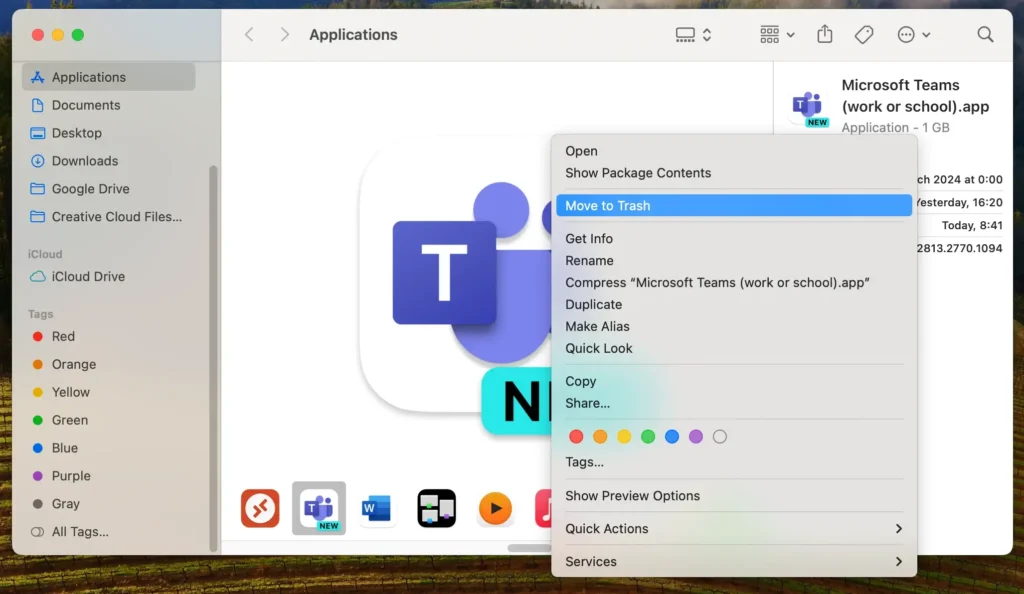
Trin 3: Fjern mapper og filer relateret til Teams
Sådan fjerner du MS Teams og alle tilknyttede data fuldstændigt:
- Åbn Finder, klik på
Goi menulinjen, og vælgGo to Folderi rullemenuen. - Indtast hver af følgende stier én ad gangen:
~/Library/Application Support/Microsoft/Teams/~/Library/Preferences/com.microsoft.teams2.helper.plist~/Library/Caches/com.microsoft.teams2/~/Library/Containers/com.microsoft.teams2/
- For hver sti skal du slette enhver Teams-mappe eller fil, du finder. Gentag den samme proces for hver mappe.
- Højreklik på papirkurven i din Dock, og vælg
Empty Trashfor at fjerne alle de slettede Teams-filer permanent.
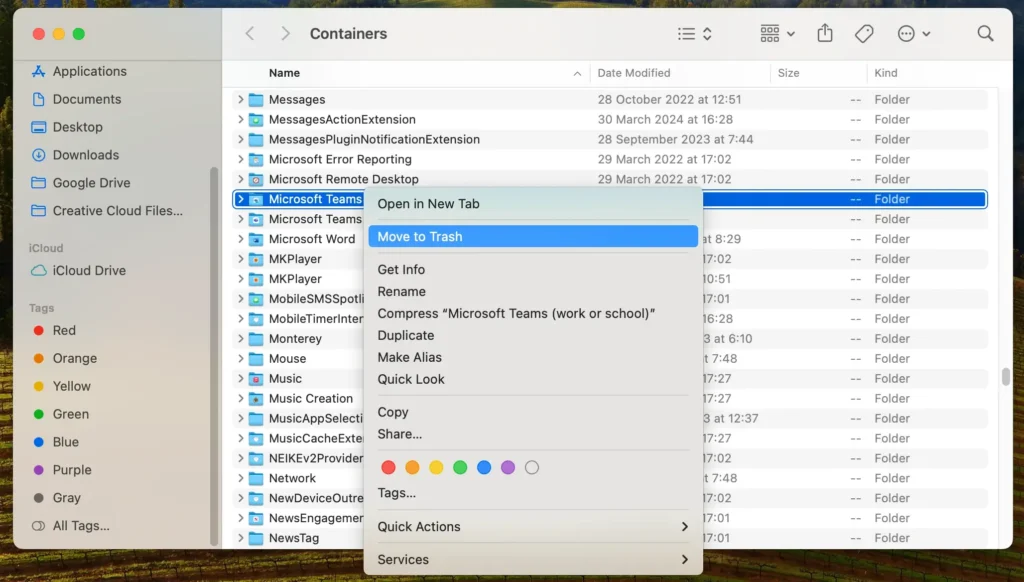
Hvis du følger alle ovenstående trin, sikrer du, at Microsoft Teams afinstalleres grundigt fra din enhed.
Teams geninstallation med Microsoft Office 365
Hvis du har installeret Microsoft Teams som en del af Microsoft Office 365, kan du støde på en situation, hvor Teams automatisk geninstallerer under Office-opdateringer.
Dette sker, fordi Office 365 er designet til at opdatere alle dets komponenter for at sikre problemfri funktionalitet og sikkerhed for alle brugere.
Derfor kan du afinstallere Office 365 helt fra dit system, hvis du ikke længere har brug for det. Du kan geninstallere Office-apps individuelt, undtagen Microsoft Teams, hvis det er nødvendigt.
Ofte stillede spørgsmål om Microsoft Teams på Mac
Hvorfor kan jeg ikke slette Teams på Mac?
Hvis du ikke kan afinstallere Microsoft Teams fra din Mac, kan det skyldes, at appen stadig er åben eller aktiv i baggrunden.
Sørg for, at Teams er helt lukket (du skal muligvis tvinge applikationen ud via Activity Monitor).
Hvis Teams blev installeret som en del af Microsoft Office 365, kan det også blive administreret gennem Office-opdateringer, som kunne geninstallere Teams selv efter sletning, medmindre indstillingerne justeres for at forhindre dette.
Hvordan geninstallerer jeg MS Teams på min Mac?
Følg disse trin for at geninstallere Microsoft Teams på din Mac:
- Download den seneste version af Microsoft Teams fra det officielle Microsoft-websted.
- Åbn den downloadede fil for at starte installationsprocessen.
- Følg instruktionerne på skærmen for at installere Teams på din Mac.
- Når det er installeret, kan du starte Teams fra din Applications-mappe.
Kan jeg fjerne Microsoft Teams fra opstart?
For at forhindre, at Microsoft Teams starter automatisk, når du tænder din Mac, kan du justere indstillingerne i selve appen:
- Åbn Microsoft Teams.
- Fremhæv Microsoft Teams i den øverste menulinje.
- Vælg
Settingsi rullemenuen. - Naviger til fanen
General. - Fjern markeringen i indstillingen
Auto-start Teams. - Bekræft handlingen, hvis du bliver bedt om det.
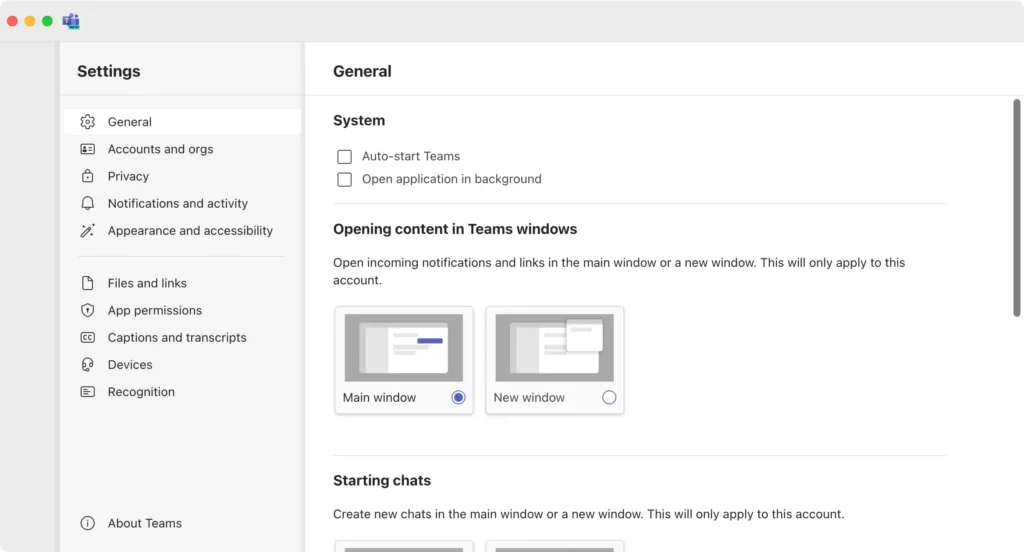
Ved at følge disse trin sikrer du, at Teams ikke starter automatisk, hvilket giver dig mere kontrol over, hvornår applikationen kører.
Alternativer til Microsoft Teams
Hvis du overvejer at erstatte Microsoft Teams, passer flere andre apps måske bedre til dine behov:
- Slack: Slack, der er kendt for sin intuitive grænseflade og robuste integrationsmuligheder, er populært for teams, der søger flydende kommunikation og omfattende tredjeparts app-support.
- Zoom: Zoom er primært fokuseret på videokonferencer og tilbyder omfattende mødemuligheder og er favoriseret på grund af dets brugervenlighed og videoopkald i høj kvalitet.
- Google Meet: Integreret i Google Workspace giver Google Meet en ligetil løsning til videomøder, direkte forbundet med andre Google-tjenester som Kalender og Gmail.
Konklusion
Tillykke, du har afinstalleret Microsoft Teams fra din Mac!
Uanset om du skifter til en anden samarbejdsplatform eller blot strømliner dine apps, er det afgørende at forstå afinstallationsprocessen og administrere dit softwaremiljø for at opretholde et funktionelt og effektivt system.
At udforske alternativer til Microsoft Teams kan også tilbyde nye måder at forbedre dit teams produktivitet og kommunikation på.
Husk disse tips for at sikre, at din enhed forbliver optimeret til de værktøjer, du vælger næste gang.
