Mac で Microsoft Teams をアンインストールする方法 (ステップバイステップ ガイド)
始める前に
Web の世界を探る際には、適切な保護ツールキットを装備することが不可欠です。SpyHunter は、コンピューターの安全性を強化するように設計されています。
今すぐオンライン保護を強化する方法をご紹介します。 Mac用SpyHunterをここからダウンロードしてください! デジタル脅威からデバイスを保護し、安全なブラウジング環境の快適さと安全性をお楽しみください。

Mac から Microsoft Teams をアンインストールしたいですか?
アプリケーションを簡素化する場合、Teams で問題が発生する場合、または別のコラボレーション プラットフォームに切り替える場合は、このガイドが役立ちます。
システムから Microsoft Teams を完全に削除するための明確で簡潔な方法を提供します。
アンインストール プロセスをスムーズに実行し、Mac 上の貴重なスペースを取り戻すために、以下をお読みください。
Mac から Teams をアンインストールする理由
Mac から Microsoft Teams をアンインストールすることを検討する理由はいくつかあります。
- パフォーマンスへの影響:チームはリソースを大量に消費する可能性があります。特に複数のアプリを同時に実行している場合は、デバイスの速度が低下する可能性があります。
- ソフトウェアの冗長性:会社が別のコラボレーション プラットフォームに切り替えた場合、Teams を維持する必要がなくなる可能性があります。これにより、システムが乱雑になる冗長なソフトウェアが発生する可能性があります。
- ストレージ スペース: Teams とそのキャッシュ データは、多くのディスク領域を占有する可能性があります。アンインストールするとストレージが解放されるため、容量が限られているデバイスでは特に役立ちます。
- 技術的な問題: Teams でのクラッシュ、同期エラー、オーディオ/ビデオの不具合などの問題が継続的に発生する場合は、アプリの再インストールが必要になる場合があります。
- 代替手段の好み:他のコミュニケーション ツールが提供する機能やインターフェイスを好む場合があります。
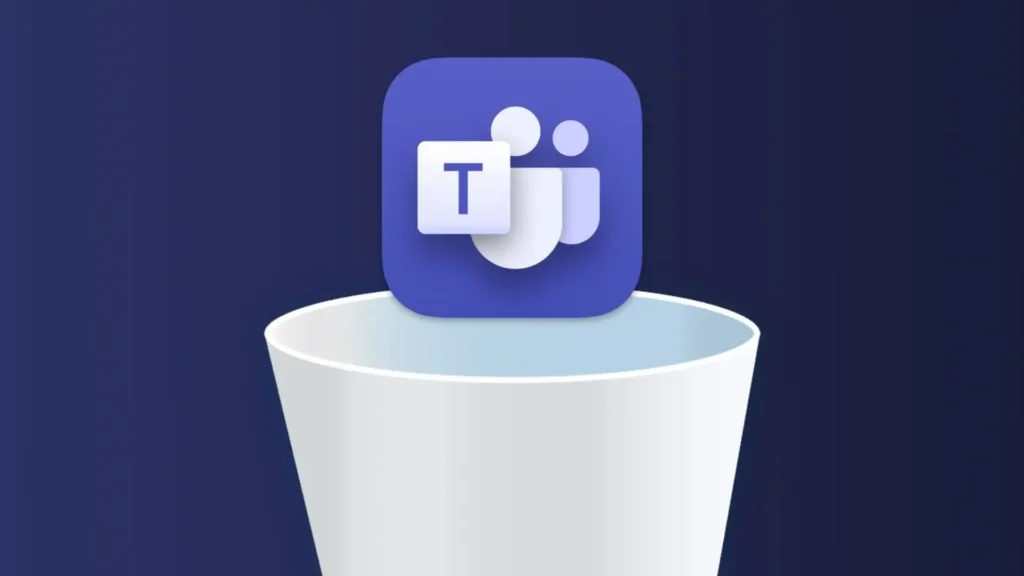
これらの理由を理解することで、Teams をアンインストールすることがニーズに合っているかどうかを判断するのに役立ちます。
SpyHunterを使用してMacからTeamsを完全にアンインストールする
Mac から Microsoft Teams を完全に削除するには、SpyHunter の App Uninstaller 機能を使用するのが信頼できる解決策です。
SpyHunter を使用して Teams を完全にアンインストールする方法は次のとおりです。
- ダウンロードし、指示に従ってコンピュータにインストールしてください。
- SpyHunter を開き、[App Uninstaller] タブに移動します。これにより、システムのスキャンが自動的に開始され、インストールされているアプリと関連ファイルを検出します。
- SpyHunter によって表示されるアプリのリストで Microsoft Teams を見つけて選択します。スキャンによって検出されたすべての関連ファイルを選択して、包括的なクリーンアップを確実に実行します。
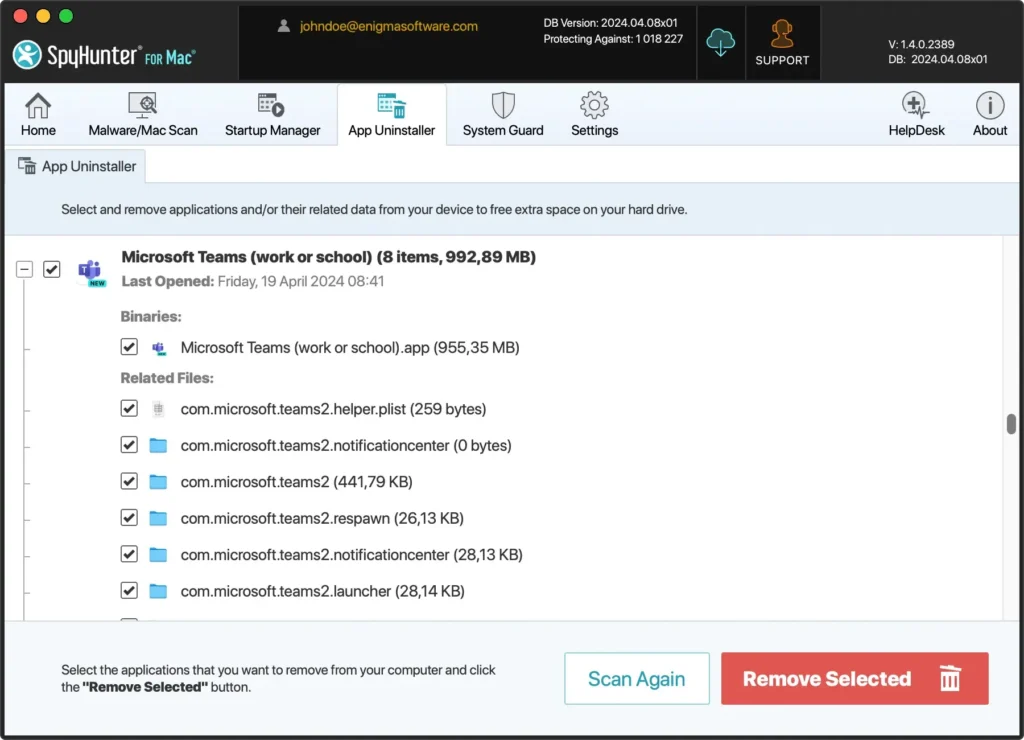
- SpyHunter の画面上の指示に従ってアンインストールを続行します。
- アンインストール後、すべての変更が有効になるように macOS を再起動します。
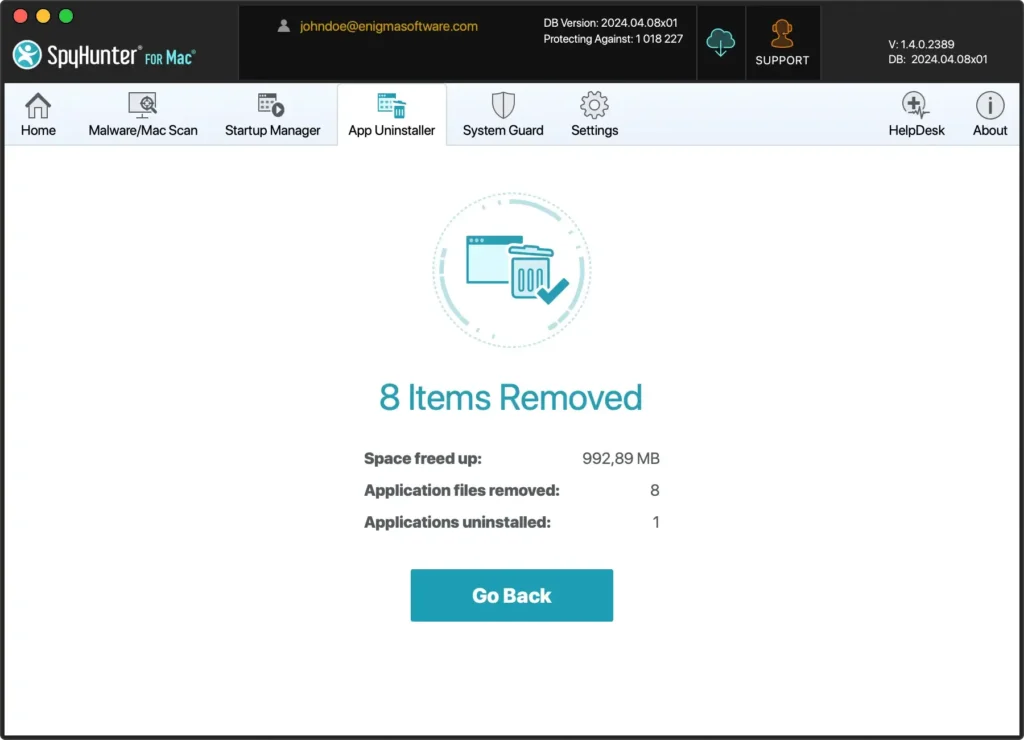
SpyHunter の App Uninstaller を使用すると、プロセスが簡素化されるだけでなく、残留ファイルが残らないようになり、Mac のパフォーマンスとセキュリティを維持するのに役立ちます。
MacからMicrosoft Teamsを手動でアンインストールする
Microsoft Teams を手動で削除する場合は、次の手順に従って、アプリケーションとそのすべてのコンポーネントがシステムから完全に削除されていることを確認してください。
ステップ1: Teamsを終了する
Teams をアンインストールするには、Teams が実行されていないことを確認する必要があります。Dock の Teams アイコンを右クリックし、コンテキスト メニューからQuitを選択します。
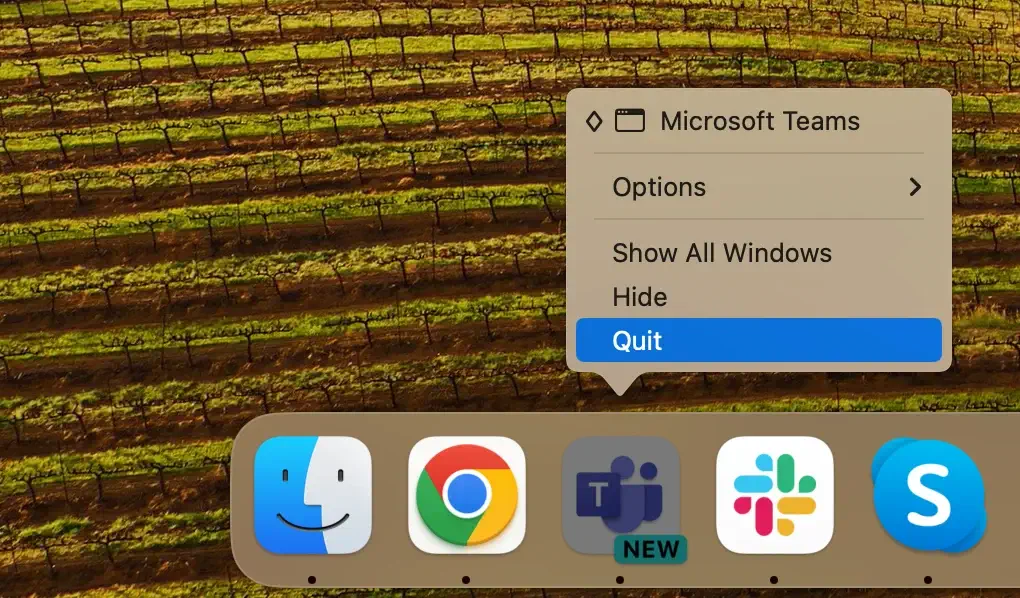
Microsoft Teams が応答しない場合は、Activity Monitorを開き、検索バーに「Teams」と入力します。アプリに関連付けられているプロセスをすべて選択し、上部の[X]をクリックし、プロンプトが表示されたらForce Quitをクリックします。
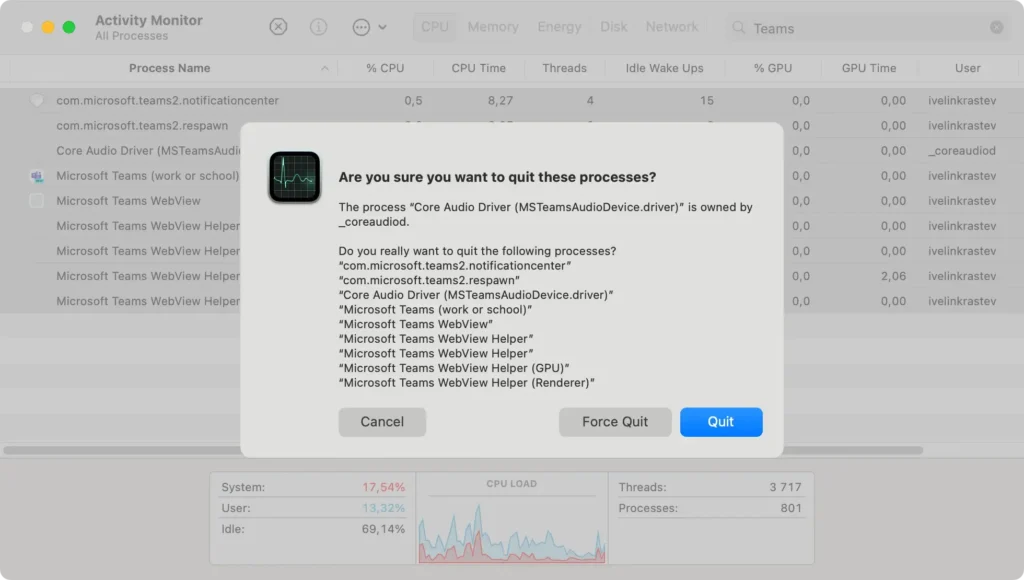
ステップ2: Teamsアプリを削除する
アプリケーション フォルダーから Teams アプリケーションを削除します。
- Finder アイコンをクリックすると、新しい Finder ウィンドウが開きます。
Applicationsフォルダに移動します。- リストをスクロールするか、検索フィールドを使用して Microsoft Teams を見つけます。
- Teams アプリをゴミ箱にドラッグするか、Teams アイコンを右クリックしてドロップダウン メニューから
Move to Trash選択します。
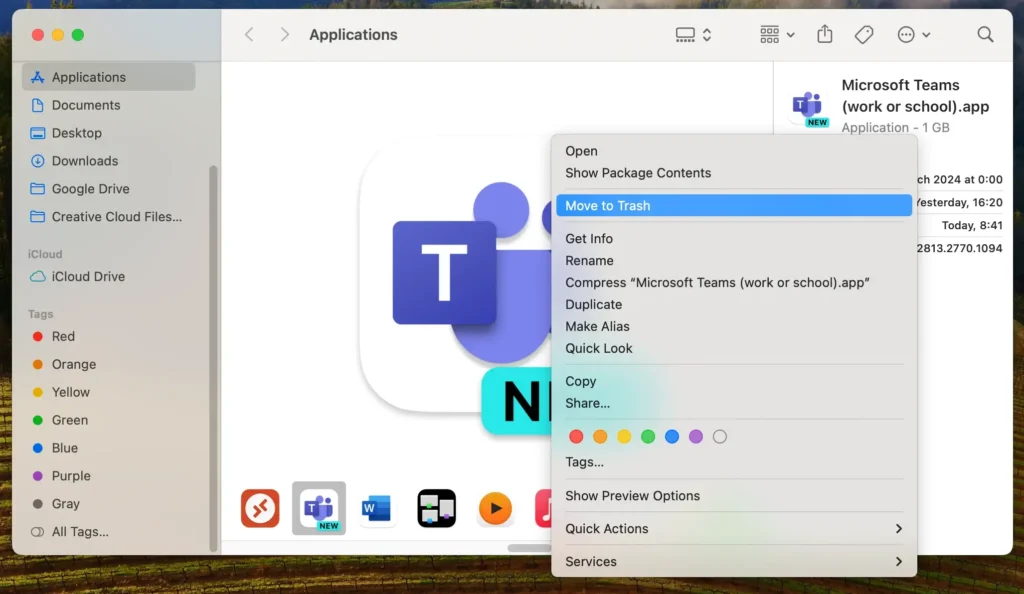
ステップ3: Teamsに関連するフォルダーとファイルを削除する
MS Teams と関連するすべてのデータを完全に削除するには:
- Finder を開き、メニューバーの
Goをクリックして、ドロップダウン メニューからGo to Folderを選択します。 - 次のパスをそれぞれ 1 つずつ入力します。
~/Library/Application Support/Microsoft/Teams/~/Library/Preferences/com.microsoft.teams2.helper.plist~/Library/Caches/com.microsoft.teams2/~/Library/Containers/com.microsoft.teams2/
- 各パスについて、見つかった Teams フォルダーまたはファイルを削除します。各ディレクトリに対して同じプロセスを繰り返します。
- Dock のゴミ箱アイコンを右クリックし、
Empty Trashを選択して、削除されたすべての Teams ファイルを完全に削除します。
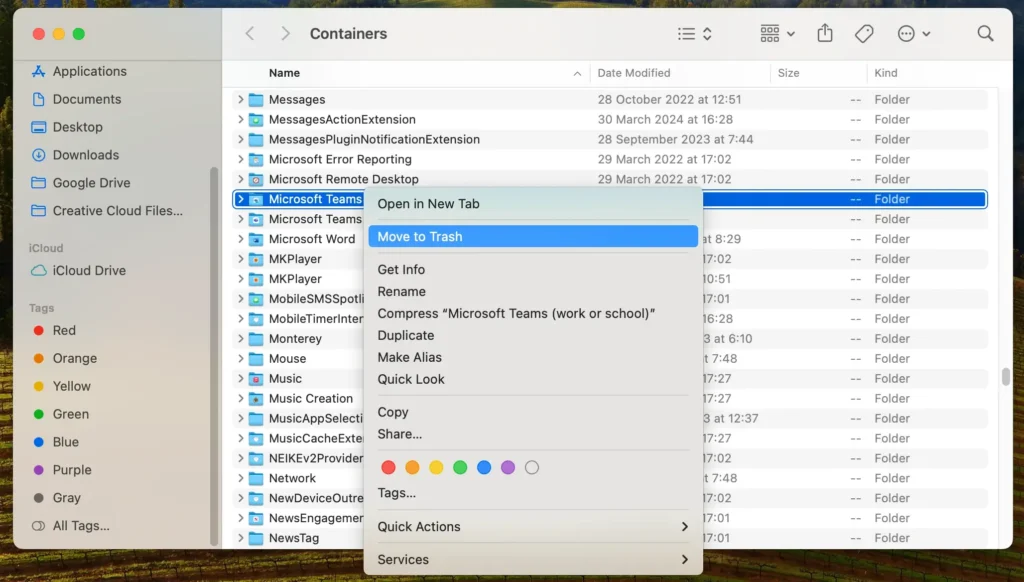
上記のすべての手順に従うことで、Microsoft Teams がデバイスから完全にアンインストールされます。
Microsoft Office 365 を使用した Teams の再インストール
Microsoft Office 365 の一部として Microsoft Teams をインストールした場合、Office の更新中に Teams が自動的に再インストールされる状況が発生する可能性があります。
これは、Office 365 がすべてのコンポーネントを更新して、すべてのユーザーにシームレスな機能とセキュリティを保証するように設計されているためです。
したがって、Office 365 が不要になった場合は、システムから完全にアンインストールできます。必要に応じて、Microsoft Teams を除いて、Office アプリを個別に再インストールできます。
Mac 上の Microsoft Teams に関するよくある質問
Mac で Teams を削除できないのはなぜですか?
Mac から Microsoft Teams をアンインストールできない場合は、アプリがまだ開いているか、バックグラウンドでアクティブになっていることが原因である可能性があります。
Teams が完全に閉じていることを確認します (アクティビティ モニターを使用してアプリケーションを強制終了する必要がある場合があります)。
また、Teams が Microsoft Office 365 の一部としてインストールされている場合、Office の更新プログラムを通じて管理される可能性があり、これを防ぐように設定を調整しない限り、削除後でも Teams が再インストールされる可能性があります。
Mac に MS Teams を再インストールするにはどうすればよいですか?
Mac に Microsoft Teams を再インストールするには、次の手順に従います。
- Microsoft の公式サイトから最新バージョンの Microsoft Teams をダウンロードしてください。
- ダウンロードしたファイルを開いてインストールプロセスを開始します。
- 画面の指示に従って、Mac に Teams をインストールします。
- インストールが完了したら、アプリケーション フォルダーから Teams を起動できます。
Microsoft Teams を起動から削除できますか?
Mac の電源を入れたときに Microsoft Teams が自動的に起動しないようにするには、アプリ自体の設定を調整します。
- Microsoft Teams を開きます。
- 上部のメニューバーでMicrosoft Teamsを強調表示します。
- ドロップダウンメニューから
Settingsを選択します。 Generalタブに移動します。Auto-start Teamsオプションのチェックを外します。- プロンプトが表示されたらアクションを確認します。
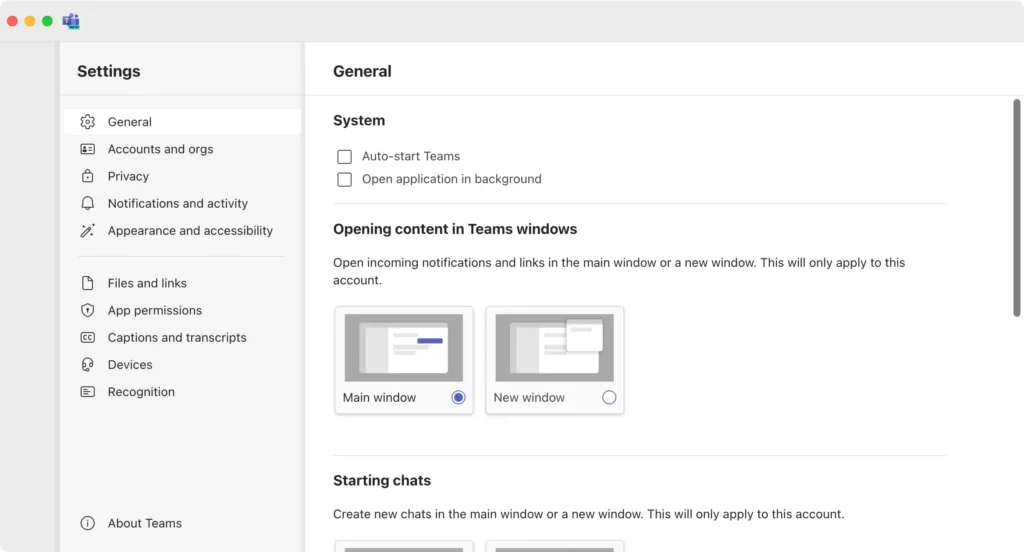
これらの手順に従うことで、Teams が自動的に起動しないようにし、アプリケーションが実行されるタイミングをより細かく制御できるようになります。
Microsoft Teams の代替
Microsoft Teams の置き換えを検討している場合は、他のいくつかのアプリの方がニーズに適している可能性があります。
- Slack:直感的なインターフェースと強力な統合機能で知られる Slack は、スムーズなコミュニケーションと広範なサードパーティ アプリのサポートを求めるチームに人気があります。
- Zoom: Zoom は主にビデオ会議に重点を置いており、広範な会議機能を提供しており、使いやすさと高品質のビデオ通話で好評を博しています。
- Google Meet: Google Workspace に統合された Google Meet は、カレンダーや Gmail などの他の Google サービスと直接リンクされた、ビデオ会議のためのシンプルなソリューションを提供します。
結論
おめでとうございます。Mac から Microsoft Teams が正常にアンインストールされました。
別のコラボレーション プラットフォームに移行する場合でも、単にアプリを合理化する場合でも、アンインストール プロセスを理解し、ソフトウェア環境を管理することは、機能的で効率的なシステムを維持するために不可欠です。
Microsoft Teams の代替手段を検討することで、チームの生産性とコミュニケーションを強化する新しい方法も見つかります。
次に選択するツールに合わせてデバイスが最適化された状態を保つために、これらのヒントを覚えておいてください。
