Cómo desinstalar Microsoft Teams en Mac (Guía paso a paso)
¿Estás buscando desinstalar Microsoft Teams de tu Mac?
Ya sea que esté simplificando sus aplicaciones, encontrando problemas con Teams o cambiando a una plataforma de colaboración diferente, esta guía está aquí para ayudarlo.
Proporciona un método claro y conciso para eliminar Microsoft Teams de su sistema por completo.
Continúe leyendo para garantizar un proceso de desinstalación sin problemas y recuperar espacio valioso en su Mac.
Razones para desinstalar Teams de tu Mac
Se puede considerar desinstalar Microsoft Teams de su Mac por varias razones prácticas:
- Impacto en el rendimiento: los equipos pueden consumir muchos recursos. Esto puede ralentizar su dispositivo, especialmente si se ejecuta junto con varias aplicaciones.
- Redundancia de software: si su empresa cambia a otra plataforma de colaboración, es posible que ya no sea necesario mantener Teams. Esto puede generar software redundante que satura su sistema.
- Espacio de almacenamiento: Teams y sus datos almacenados en caché pueden ocupar mucho espacio en disco. Desinstalarlo puede liberar almacenamiento, lo cual es especialmente valioso en dispositivos con capacidad limitada.
- Problemas técnicos: los problemas persistentes, como fallas, errores de sincronización o fallas de audio/video en Teams, pueden provocar una reinstalación de la aplicación.
- Preferencia por alternativas: es posible que prefiera las funciones o interfaces que ofrecen otras herramientas de comunicación.
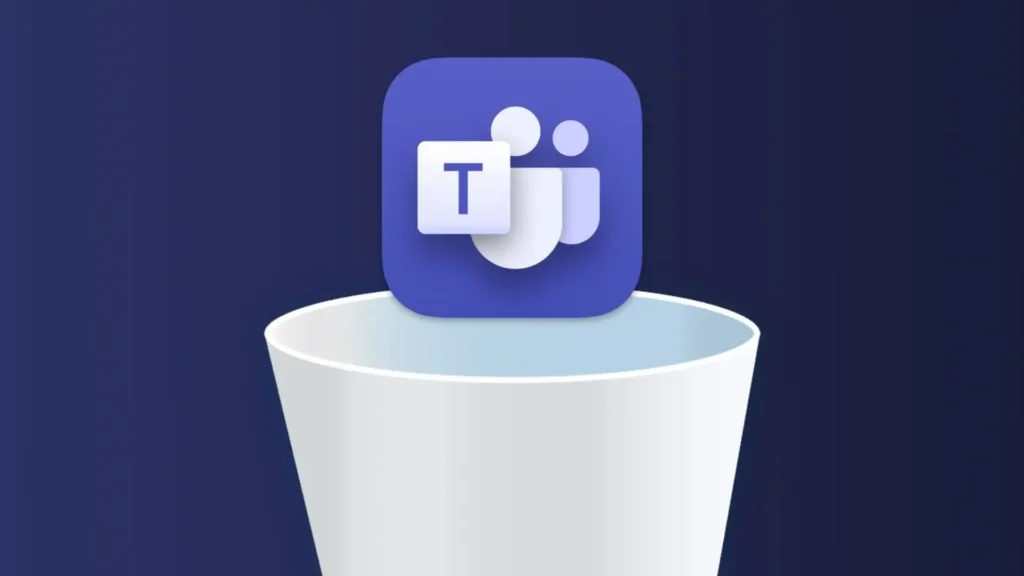
Comprender estos motivos le ayudará a decidir si la desinstalación de Teams se ajusta a sus necesidades.
Desinstale completamente Teams en Mac usando SpyHunter
Para garantizar una eliminación completa de Microsoft Teams de su Mac, utilizar la función Desinstalador de aplicaciones de SpyHunter es una solución confiable.
A continuación le explicamos cómo puede utilizar SpyHunter para desinstalar Teams por completo:
- Descargar SpyHunter y sigue las instrucciones para instalarlo en tu computadora.
- Abra SpyHunter y navegue hasta la pestaña Desinstalador de aplicaciones. Esto iniciará automáticamente un escaneo de su sistema para detectar aplicaciones instaladas y sus archivos asociados.
- Busque y seleccione Microsoft Teams en la lista de aplicaciones que muestra SpyHunter. Seleccione todos los archivos relacionados detectados por el análisis para garantizar una limpieza completa.
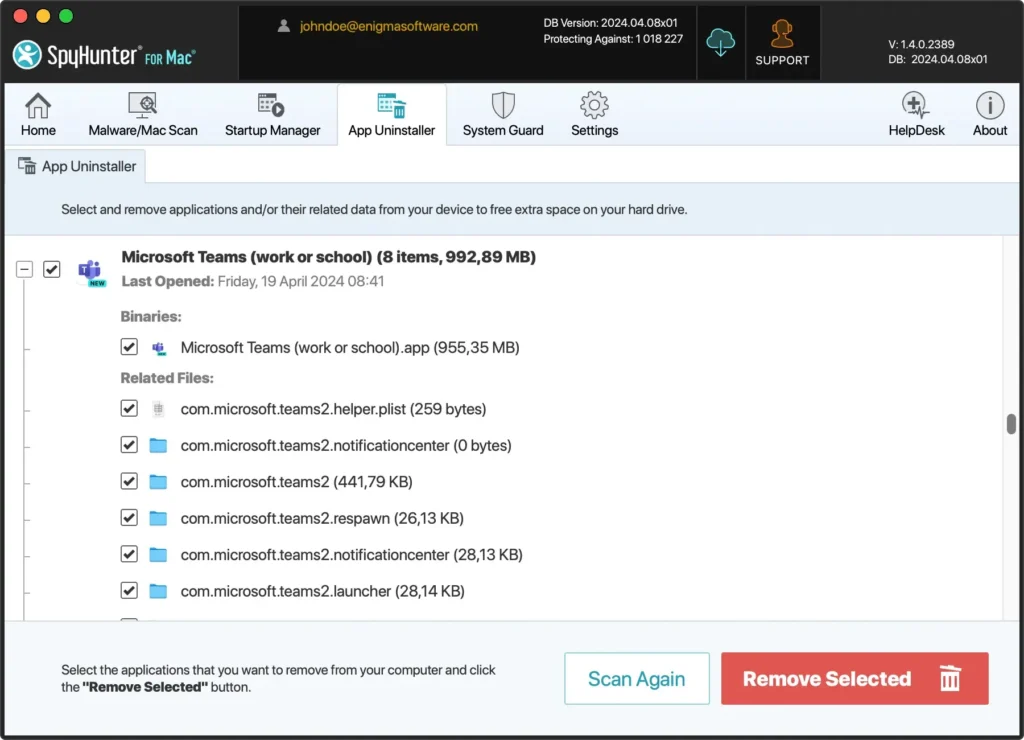
- Continúe con la desinstalación siguiendo las instrucciones en pantalla proporcionadas por SpyHunter.
- Después de la desinstalación, reinicie su macOS para asegurarse de que todos los cambios surtan efecto.
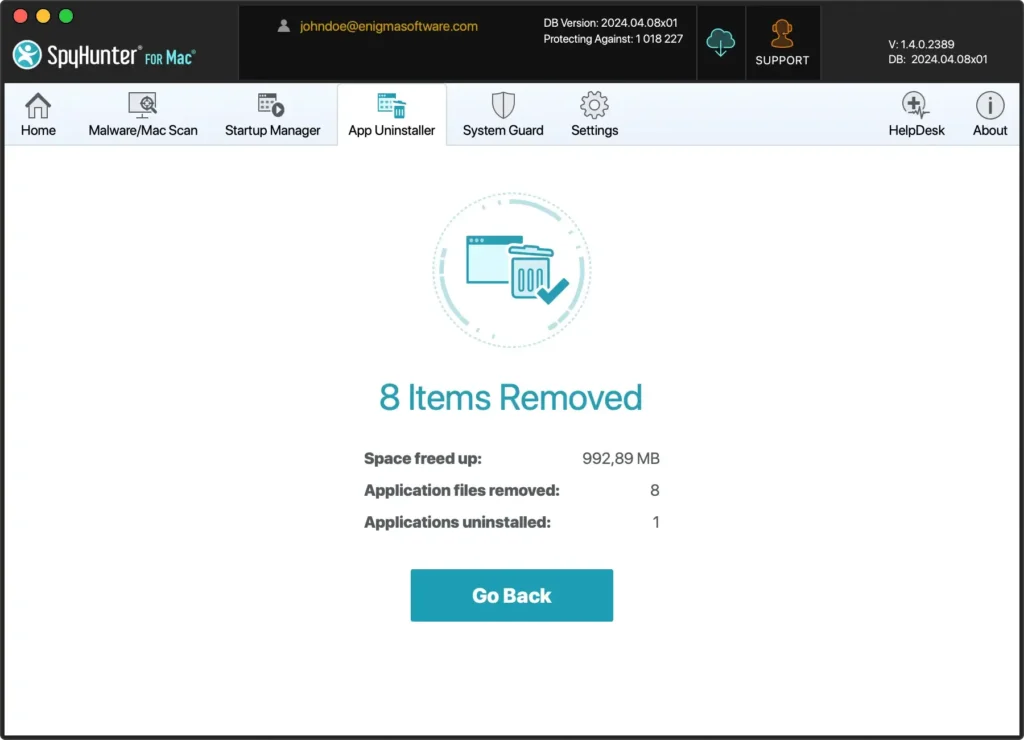
El uso del Desinstalador de aplicaciones de SpyHunter no solo simplifica el proceso sino que también garantiza que no queden archivos residuales, lo que ayuda a mantener el rendimiento y la seguridad de su Mac.
Desinstalar manualmente Microsoft Teams de Mac
Si prefiere deshacerse de Microsoft Teams manualmente, siga estos pasos para asegurarse de que la aplicación y todos sus componentes se eliminen por completo de su sistema.
Paso 1: Salir de Teams
Para desinstalar Teams, debe asegurarse de que no se esté ejecutando. Haga clic derecho en el ícono de Teams en el Dock y seleccione Quit en el menú contextual.
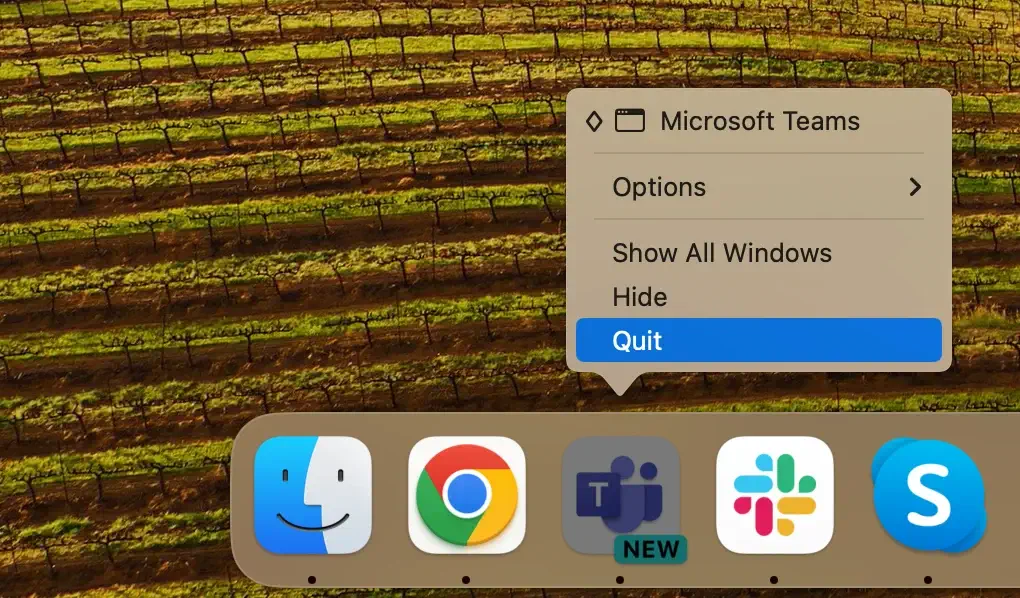
Si Microsoft Teams no responde, abra Activity Monitor y escriba “Teams” en la barra de búsqueda. Seleccione cualquier proceso asociado con la aplicación y haga clic en la [X] en la parte superior, haciendo clic en Force Quit cuando se le solicite.
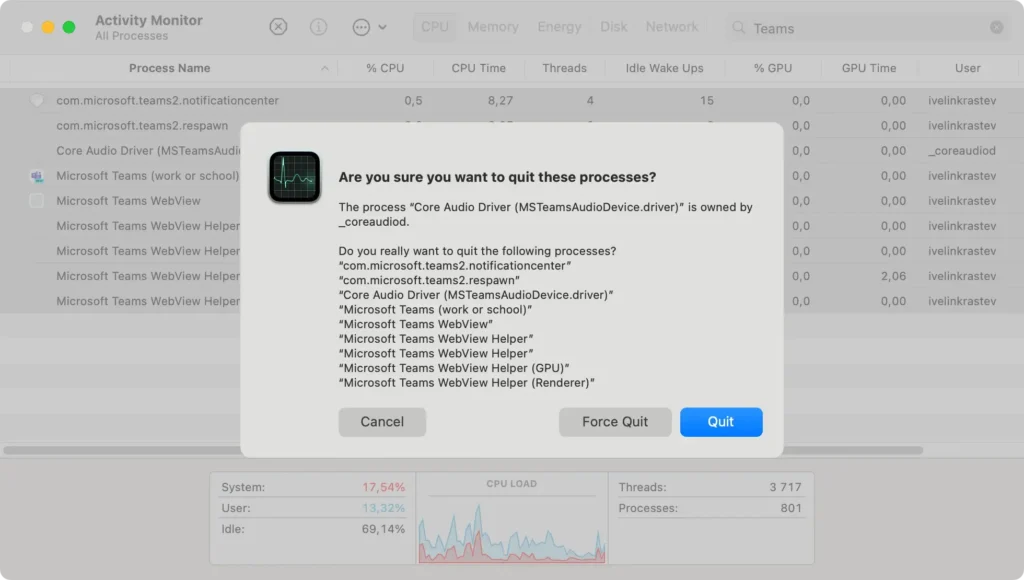
Paso 2: Eliminar la aplicación Teams
Elimine la aplicación Teams de su carpeta de aplicaciones:
- Haga clic en el icono del Finder para abrir una nueva ventana del Finder.
- Navegue a la carpeta
Applications. - Desplácese por la lista o utilice el campo de búsqueda para encontrar Microsoft Teams.
- Arrastre la aplicación Teams a la Papelera o haga clic derecho en el ícono de Teams y seleccione
Move to Trashen el menú desplegable.
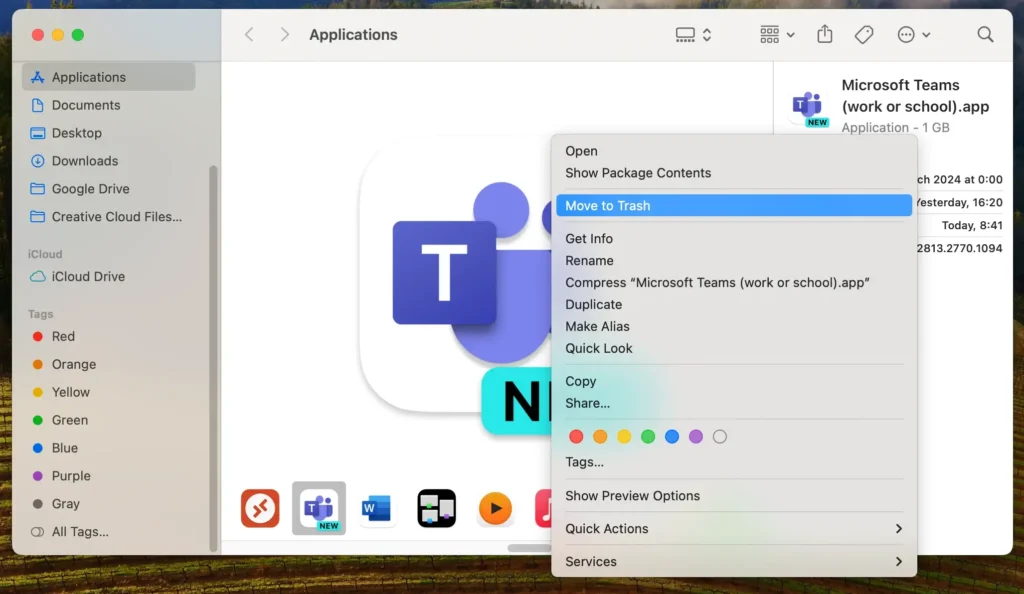
Paso 3: Eliminar carpetas y archivos relacionados con Teams
Para eliminar completamente MS Teams y todos los datos asociados:
- Abra Finder, haga clic en
Goen la barra de menú y seleccioneGo to Folderen el menú desplegable. - Ingrese cada una de las siguientes rutas una a la vez:
~/Library/Application Support/Microsoft/Teams/~/Library/Preferences/com.microsoft.teams2.helper.plist~/Library/Caches/com.microsoft.teams2/~/Library/Containers/com.microsoft.teams2/
- Para cada ruta, elimine cualquier carpeta o archivo de Teams que encuentre. Repita el mismo proceso para cada directorio.
- Haga clic derecho en el ícono de la Papelera en su Dock y seleccione
Empty Trashpara eliminar todos los archivos de Teams eliminados de forma permanente.
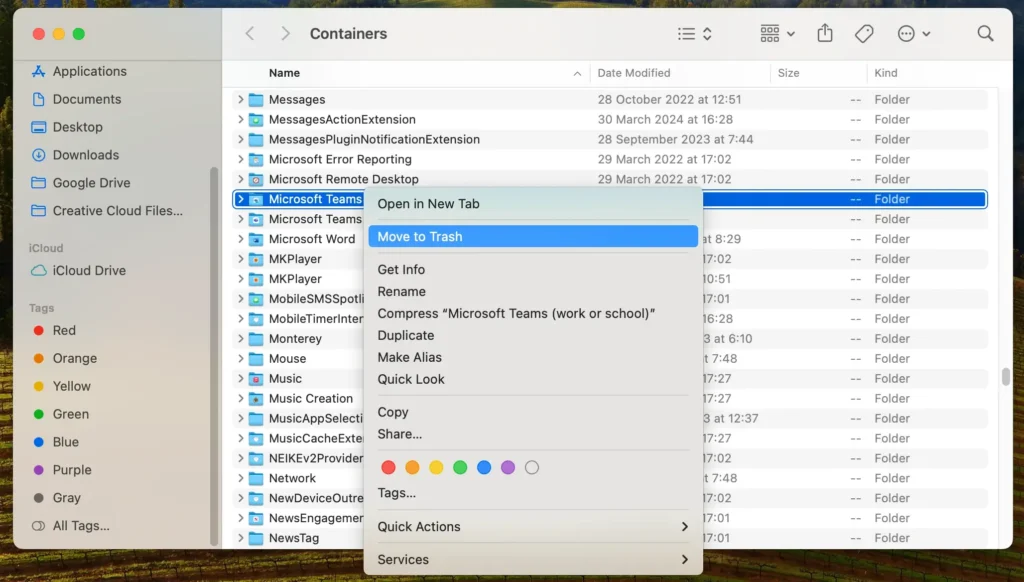
Seguir todos los pasos anteriores garantizará que Microsoft Teams se desinstale completamente de su dispositivo.
Reinstalación de Teams con Microsoft Office 365
Si instaló Microsoft Teams como parte de Microsoft Office 365, puede encontrar una situación en la que Teams se reinstale automáticamente durante las actualizaciones de Office.
Esto ocurre porque Office 365 está diseñado para actualizar todos sus componentes para garantizar una funcionalidad y seguridad perfectas para todos los usuarios.
Por lo tanto, puedes desinstalar Office 365 por completo de tu sistema si ya no lo necesitas. Puede reinstalar las aplicaciones de Office individualmente, excluyendo Microsoft Teams, si es necesario.
Preguntas frecuentes sobre Microsoft Teams en Mac
¿Por qué no puedo eliminar Teams en Mac?
Si no puede desinstalar Microsoft Teams de su Mac, podría deberse a que la aplicación todavía está abierta o activa en segundo plano.
Asegúrese de que Teams esté completamente cerrado (es posible que deba forzar el cierre de la aplicación a través del Monitor de actividad).
Además, si Teams se instaló como parte de Microsoft Office 365, es posible que se administre a través de actualizaciones de Office, que podrían reinstalar Teams incluso después de eliminarlo, a menos que se ajuste la configuración para evitarlo.
¿Cómo reinstalo MS Teams en mi Mac?
Para reinstalar Microsoft Teams en su Mac, siga estos pasos:
- Descargue la última versión de Microsoft Teams desde el sitio oficial de Microsoft.
- Abra el archivo descargado para iniciar el proceso de instalación.
- Siga las instrucciones en pantalla para instalar Teams en su Mac.
- Una vez instalado, puede iniciar Teams desde su carpeta de Aplicaciones.
¿Puedo eliminar Microsoft Teams desde el inicio?
Para evitar que Microsoft Teams se inicie automáticamente cuando enciendes tu Mac, puedes ajustar la configuración dentro de la propia aplicación:
- Abra los equipos de Microsoft.
- Resalte Microsoft Teams en la barra de menú superior.
- Seleccione
Settingsen el menú desplegable. - Navegue a la pestaña
General. - Desmarque la opción
Auto-start Teams. - Confirme la acción si se le solicita.
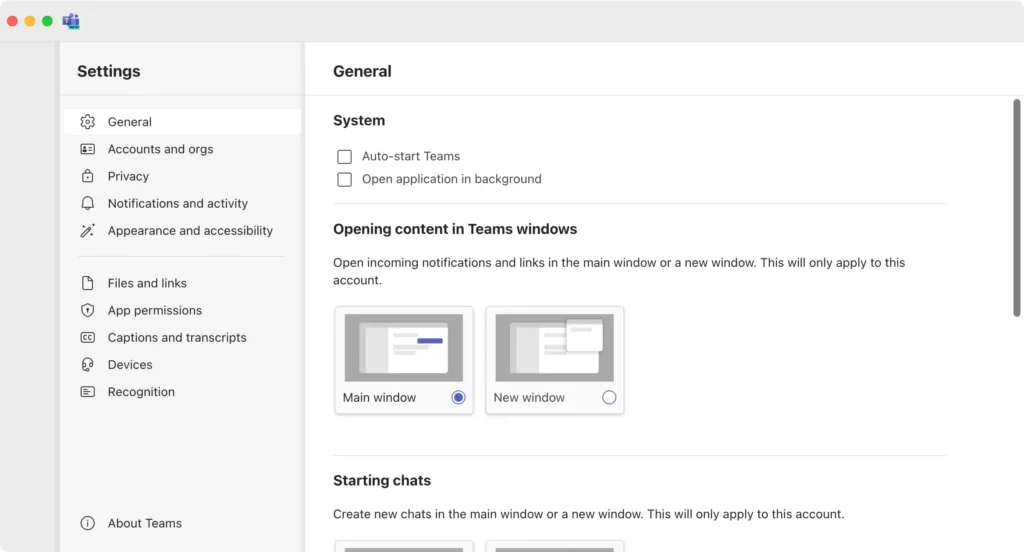
Si sigue estos pasos, se asegurará de que Teams no se inicie automáticamente, lo que le permitirá tener más control sobre cuándo se ejecuta la aplicación.
Alternativas a los equipos de Microsoft
Si está considerando reemplazar Microsoft Teams, es posible que otras aplicaciones se adapten mejor a sus necesidades:
- Slack: Conocido por su interfaz intuitiva y sólidas capacidades de integración, Slack es popular entre los equipos que buscan una comunicación fluida y un amplio soporte para aplicaciones de terceros.
- Zoom: Centrado principalmente en videoconferencias, Zoom ofrece amplias capacidades para reuniones y se destaca por su facilidad de uso y videollamadas de alta calidad.
- Google Meet: integrado en Google Workspace, Google Meet proporciona una solución sencilla para videoconferencias, directamente vinculada con otros servicios de Google como Calendario y Gmail.
Conclusión
¡Felicitaciones, ha desinstalado exitosamente Microsoft Teams de su Mac!
Ya sea que realice la transición a una plataforma de colaboración diferente o simplemente optimice sus aplicaciones, comprender el proceso de desinstalación y administrar su entorno de software es vital para mantener un sistema funcional y eficiente.
Explorar alternativas a Microsoft Teams también puede ofrecer nuevas formas de mejorar la productividad y la comunicación de su equipo.
Recuerde estos consejos para asegurarse de que su dispositivo permanezca optimizado para cualquier herramienta que elija a continuación.

