Come disinstallare Microsoft Teams Mac (Guida dettagliata)
Prima di immergerci
Stai cercando di disinstallare completamente un'app? SpyHunter per Mac include un programma di disinstallazione che rimuove le app indesiderate e i relativi file residui in pochi clic.
Evita il disordine e risparmia tempo — Scarica SpyHunter proprio qui e segui i passaggi per pulire il tuo sistema.

Stai cercando di disinstallare Microsoft Teams dal tuo Mac?
Che tu stia semplificando le tue applicazioni, riscontrando problemi con Teams o passando a una piattaforma di collaborazione diversa, questa guida è qui per aiutarti.
Fornisce un metodo chiaro e conciso per rimuovere completamente Microsoft Teams dal tuo sistema.
Continua a leggere per garantire un processo di disinstallazione fluido e recuperare spazio prezioso sul tuo Mac.
Motivi per disinstallare Teams dal tuo Mac
La disinstallazione di Microsoft Teams dal tuo Mac potrebbe essere presa in considerazione per diversi motivi pratici:
- Impatto sulle prestazioni: i team possono utilizzare molte risorse. Ciò può rallentare il tuo dispositivo, soprattutto se utilizzato insieme a più app.
- Ridondanza software: se la tua azienda passa a un’altra piattaforma di collaborazione, mantenere Teams potrebbe non essere più necessario. Ciò potrebbe portare a software ridondante che ingombra il sistema.
- Spazio di archiviazione: i team e i relativi dati memorizzati nella cache possono occupare molto spazio su disco. La disinstallazione può liberare spazio di archiviazione, il che è particolarmente prezioso su dispositivi con capacità limitata.
- Problemi tecnici: problemi persistenti come arresti anomali, errori di sincronizzazione o problemi audio/video in Teams potrebbero richiedere la reinstallazione dell’app.
- Preferenza per le alternative: potresti preferire funzionalità o interfacce offerte da altri strumenti di comunicazione.
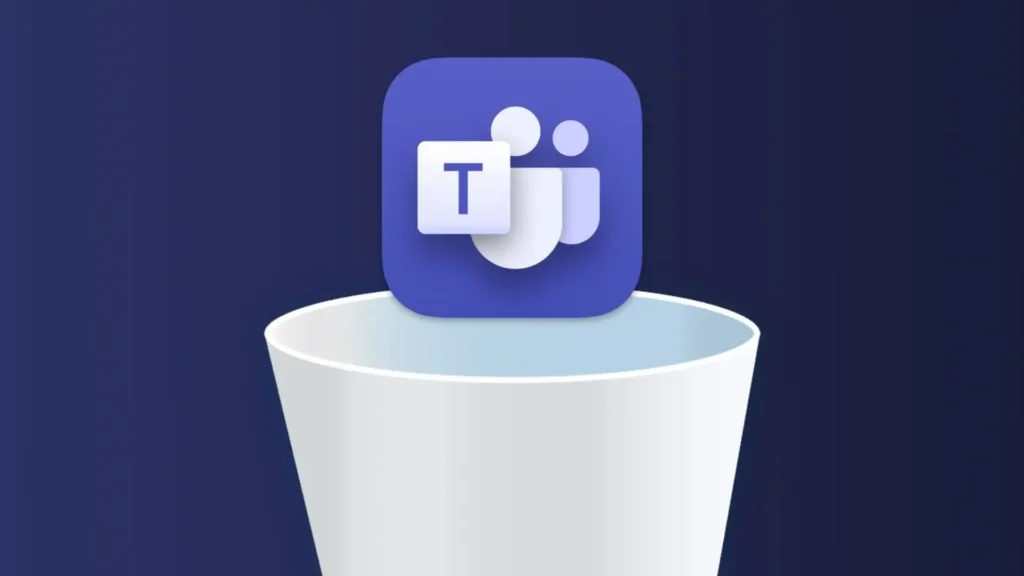
Comprendere questi motivi ti aiuta a decidere se la disinstallazione di Teams è in linea con le tue esigenze.
Disinstalla completamente Teams su Mac utilizzando SpyHunter
Per garantire una rimozione completa di Microsoft Teams dal tuo Mac, l’utilizzo della funzione di disinstallazione delle app di SpyHunter è una soluzione affidabile.
Ecco come puoi utilizzare SpyHunter per disinstallare completamente Teams:
- Scarica SpyHunter e segui le istruzioni per installarlo sul tuo computer.
- Apri SpyHunter e vai alla scheda Disinstallazione app. Ciò avvierà automaticamente una scansione del tuo sistema per rilevare le app installate e i file associati.
- Trova e seleziona Microsoft Teams nell’elenco delle app visualizzate da SpyHunter. Seleziona tutti i file correlati rilevati dalla scansione per garantire una pulizia completa.
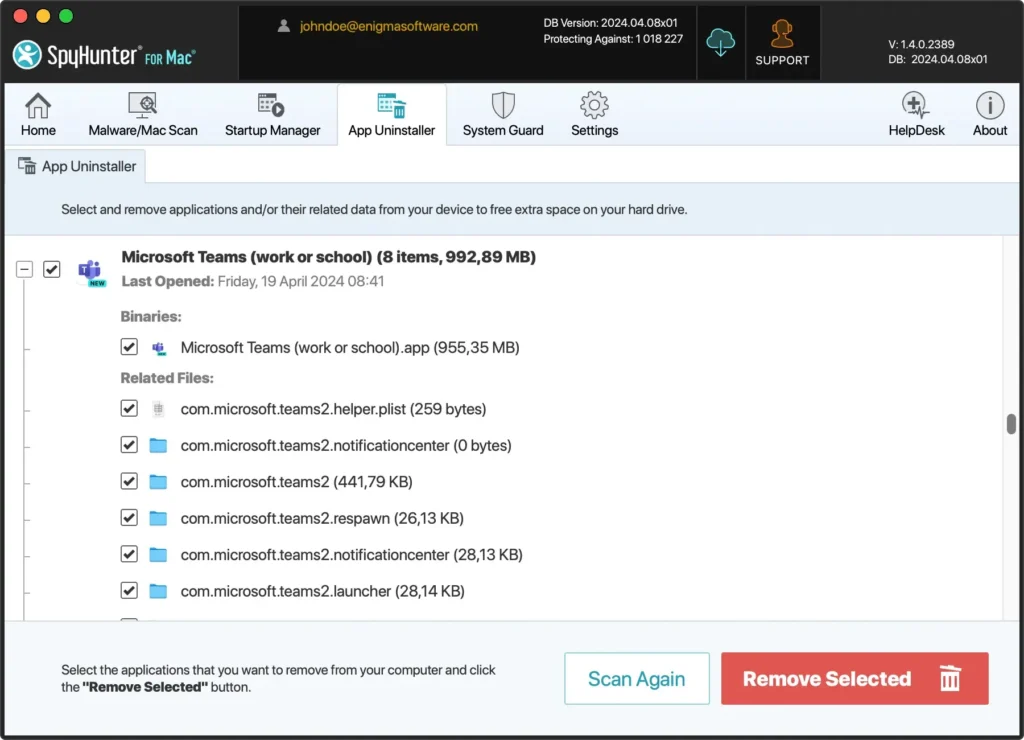
- Procedi con la disinstallazione seguendo le istruzioni visualizzate sullo schermo fornite da SpyHunter.
- Dopo la disinstallazione, riavvia macOS per garantire che tutte le modifiche abbiano effetto.
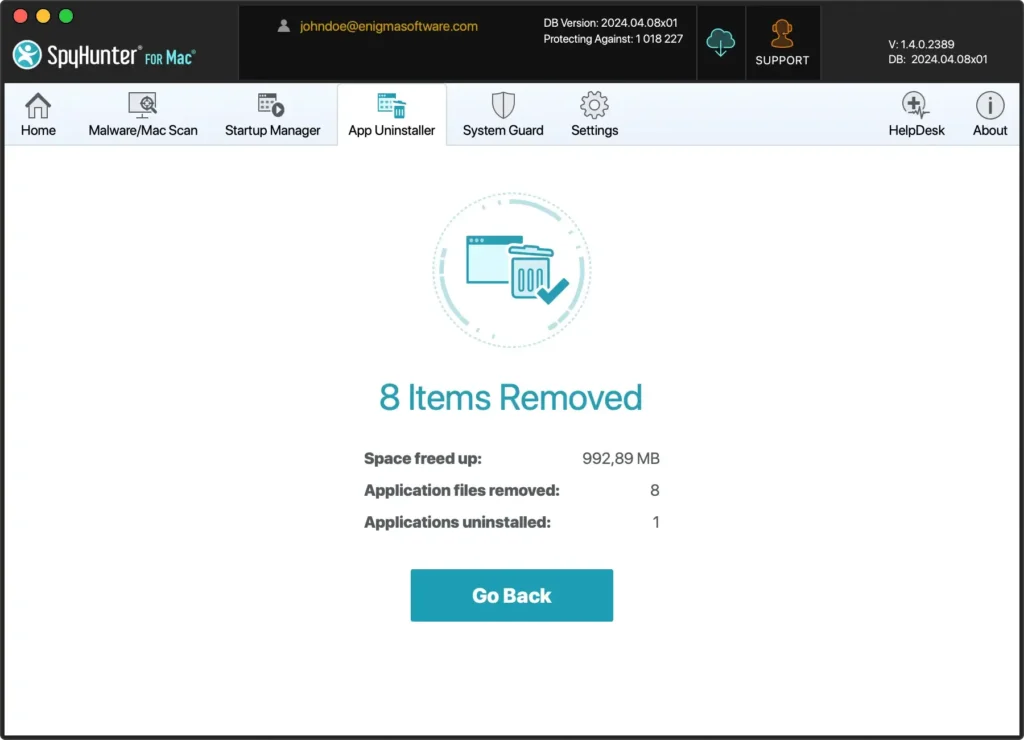
L’uso del programma di disinstallazione delle app di SpyHunter non solo semplifica il processo, ma garantisce anche che nessun file residuo venga lasciato indietro, aiutando a mantenere le prestazioni e la sicurezza del tuo Mac.
Disinstalla manualmente Microsoft Teams dal Mac
Se preferisci eliminare manualmente Microsoft Teams, segui questi passaggi per assicurarti che l’applicazione e tutti i suoi componenti vengano completamente rimossi dal tuo sistema.
Passaggio 1: Esci da Teams
Per disinstallare Teams, devi assicurarti che non sia in esecuzione. Fai clic con il pulsante destro del mouse sull’icona di Teams nel Dock e seleziona Quit dal menu contestuale.
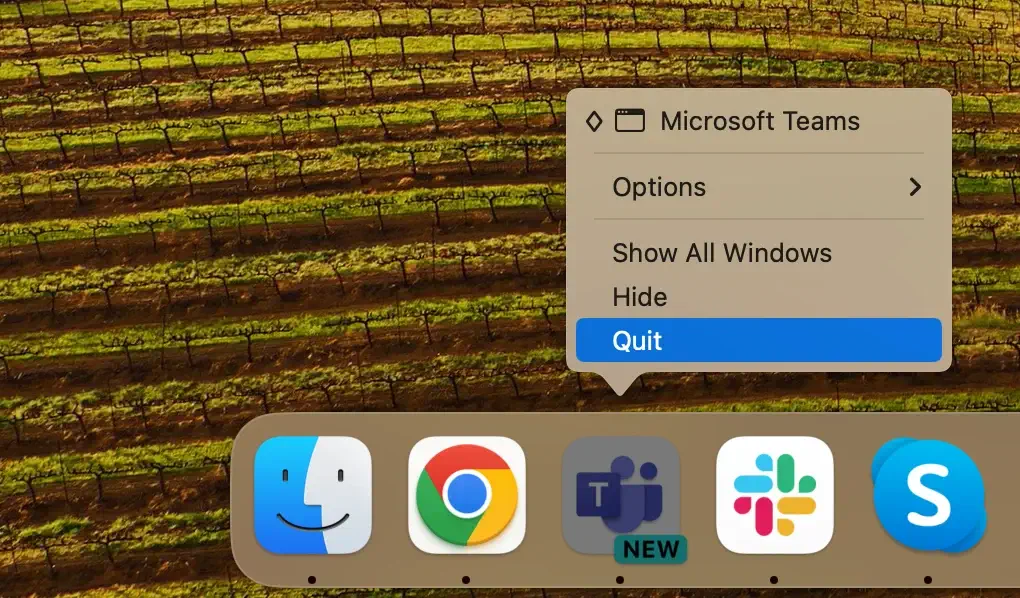
Se Microsoft Teams non risponde, apri Activity Monitor e digita “Teams” nella barra di ricerca. Seleziona eventuali processi associati all’app e fai clic sulla [X] in alto, facendo clic su Force Quit quando richiesto.
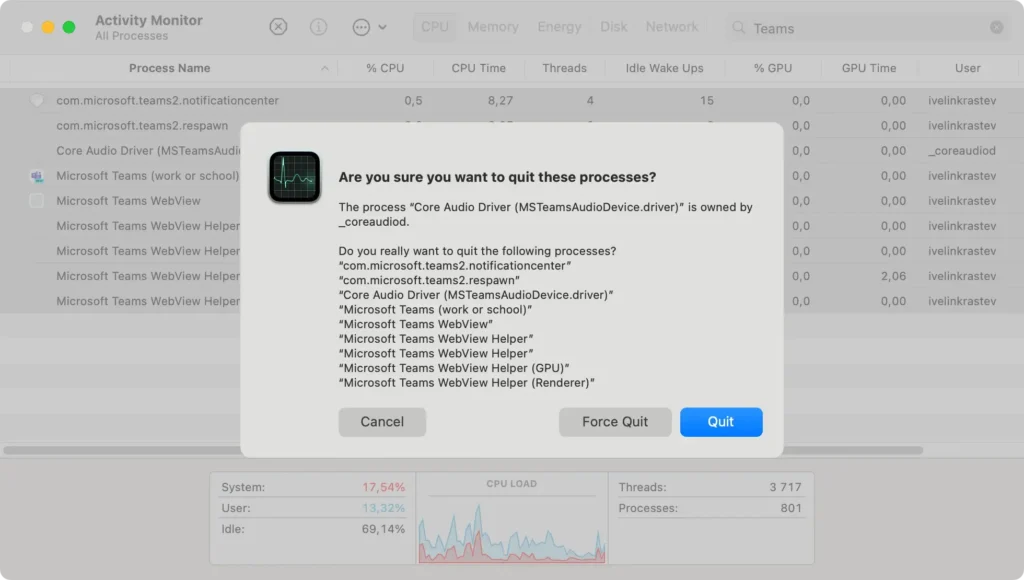
Passaggio 2: Elimina l’app Teams
Rimuovi l’applicazione Teams dalla cartella dell’applicazione:
- Fare clic sull’icona del Finder per aprire una nuova finestra del Finder.
- Passare alla cartella
Applications. - Scorri l’elenco o utilizza il campo di ricerca per trovare Microsoft Teams.
- Trascina l’app Teams nel Cestino oppure fai clic con il pulsante destro del mouse sull’icona Teams e seleziona
Move to Trashdal menu a discesa.
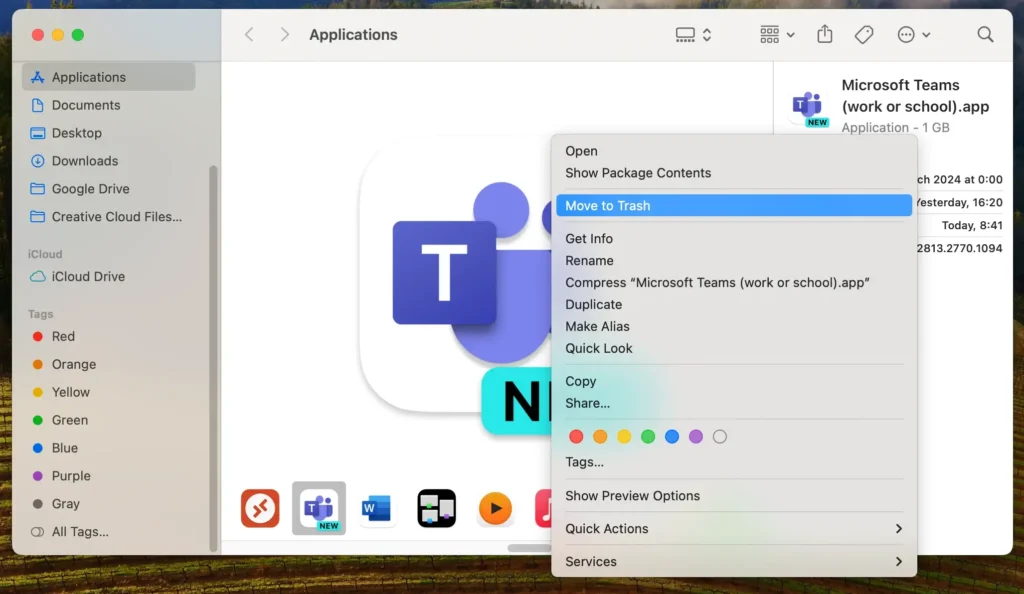
Passaggio 3: Rimuovere cartelle e file relativi a Teams
Per rimuovere completamente MS Teams e tutti i dati associati:
- Apri Finder, fai clic su
Gonella barra dei menu e selezionaGo to Folderdal menu a discesa. - Inserisci ciascuno dei seguenti percorsi uno alla volta:
~/Library/Application Support/Microsoft/Teams/~/Library/Preferences/com.microsoft.teams2.helper.plist~/Library/Caches/com.microsoft.teams2/~/Library/Containers/com.microsoft.teams2/
- Per ogni percorso, elimina qualsiasi cartella o file di Teams che trovi. Ripeti lo stesso procedimento per ogni directory.
- Fai clic con il pulsante destro del mouse sull’icona del Cestino nel Dock e seleziona
Empty Trashper rimuovere definitivamente tutti i file di Teams eliminati.
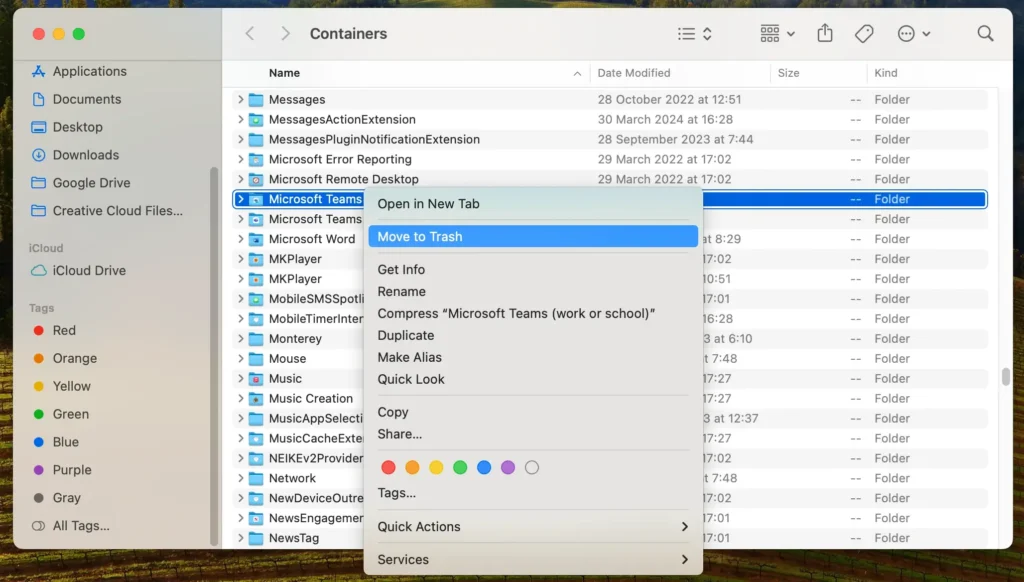
Seguendo tutti i passaggi precedenti ti assicurerai che Microsoft Teams venga completamente disinstallato dal tuo dispositivo.
Reinstallazione di Teams con Microsoft Office 365
Se hai installato Microsoft Teams come parte di Microsoft Office 365, potresti riscontrare una situazione in cui Teams viene reinstallato automaticamente durante gli aggiornamenti di Office.
Ciò si verifica perché Office 365 è progettato per aggiornare tutti i suoi componenti per garantire funzionalità e sicurezza senza interruzioni a tutti gli utenti.
Pertanto, puoi disinstallare completamente Office 365 dal tuo sistema se non ne hai più bisogno. Se necessario, puoi reinstallare le app di Office singolarmente, escludendo Microsoft Teams.
Domande frequenti su Microsoft Teams su Mac
Perché non riesco a eliminare Teams su Mac?
Se non riesci a disinstallare Microsoft Teams dal tuo Mac, è possibile che l’app sia ancora aperta o attiva in background.
Assicurati che Teams sia completamente chiuso (potrebbe essere necessario forzare l’uscita dall’applicazione tramite Monitoraggio attività).
Inoltre, se Teams fosse installato come parte di Microsoft Office 365, potrebbe essere gestito tramite gli aggiornamenti di Office, che potrebbero reinstallare Teams anche dopo l’eliminazione, a meno che le impostazioni non vengano modificate per impedirlo.
Come reinstallo MS Teams sul mio Mac?
Per reinstallare Microsoft Teams sul tuo Mac, procedi nel seguente modo:
- Scarica l’ultima versione di Microsoft Teams dal sito ufficiale Microsoft.
- Apri il file scaricato per avviare il processo di installazione.
- Segui le istruzioni visualizzate sullo schermo per installare Teams sul tuo Mac.
- Una volta installato, puoi avviare Teams dalla cartella Applicazioni.
Posso rimuovere Microsoft Teams dall’avvio?
Per evitare che Microsoft Teams si avvii automaticamente all’accensione del Mac, puoi modificare le impostazioni all’interno dell’app stessa:
- Apri Microsoft Teams.
- Evidenzia Microsoft Teams nella barra dei menu in alto.
- Seleziona
Settingsdal menu a discesa. - Passare alla scheda
General. - Deseleziona l’opzione
Auto-start Teams. - Conferma l’azione se richiesto.
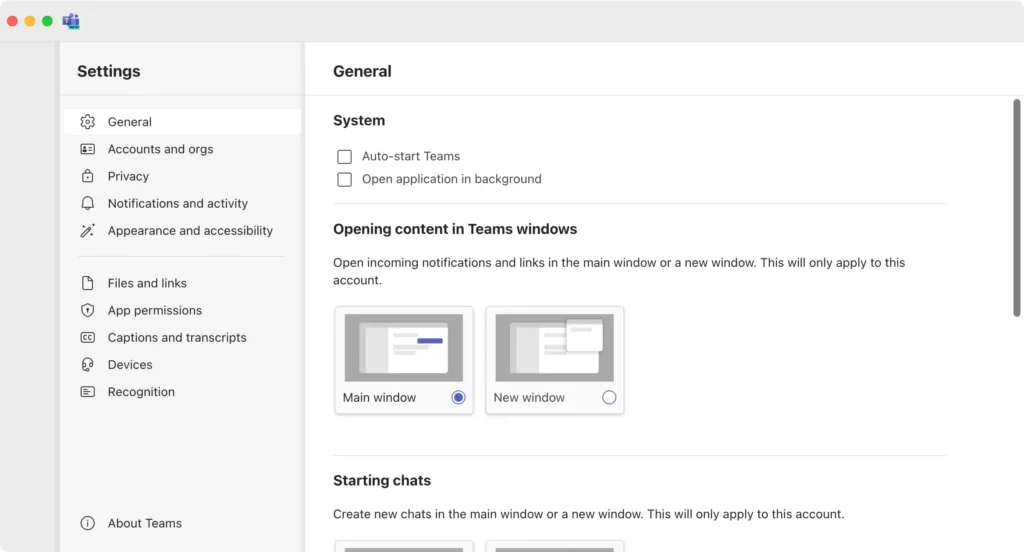
Seguendo questi passaggi ti assicuri che Teams non si avvii automaticamente, consentendoti un maggiore controllo su quando viene eseguita l’applicazione.
Alternative a Microsoft Teams
Se stai pensando di sostituire Microsoft Teams, molte altre app potrebbero soddisfare meglio le tue esigenze:
- Slack: noto per la sua interfaccia intuitiva e le solide capacità di integrazione, Slack è popolare tra i team che cercano una comunicazione fluida e un ampio supporto per app di terze parti.
- Zoom: focalizzato principalmente sulle videoconferenze, Zoom offre ampie funzionalità per riunioni ed è apprezzato per la sua facilità d’uso e le videochiamate di alta qualità.
- Google Meet: integrato in Google Workspace, Google Meet fornisce una soluzione semplice per riunioni video, direttamente collegata ad altri servizi Google come Calendario e Gmail.
Conclusione
Congratulazioni, hai disinstallato con successo Microsoft Teams dal tuo Mac!
Che si tratti di passare a una piattaforma di collaborazione diversa o semplicemente di semplificare le app, comprendere il processo di disinstallazione e gestire l’ambiente software è fondamentale per mantenere un sistema funzionale ed efficiente.
Esplorare alternative a Microsoft Teams può anche offrire nuovi modi per migliorare la produttività e la comunicazione del tuo team.
Ricorda questi suggerimenti per assicurarti che il tuo dispositivo rimanga ottimizzato per qualunque strumento sceglierai successivamente.