Come disinstallare GoToMeeting su Mac (Guida completa)
Stai cercando di disinstallare GoToMeeting dal tuo Mac?
Che tu stia liberando spazio, passando a una piattaforma di conferenza diversa o risolvendo problemi con l’app, questa guida ti aiuterà.
Fornisce un processo semplice e passo passo per rimuovere completamente GoToMeeting dal tuo sistema.
Segui per assicurarti che l’applicazione venga disinstallata, consentendoti di ottimizzare le prestazioni del tuo Mac o di fare spazio agli strumenti che meglio si adattano alle tue esigenze.
Motivi per rimuovere GoToMeeting dal tuo Mac
La decisione di disinstallare GoToMeeting può essere influenzata da vari fattori che influiscono sull’esperienza dell’utente o sulle prestazioni del sistema.
Ecco alcuni motivi comuni per cui potresti prendere in considerazione la rimozione di GoToMeeting:
- Problemi di prestazioni: GoToMeeting può consumare notevoli risorse di sistema, soprattutto durante riunioni lunghe con più partecipanti.
- Passaggio a un’altra piattaforma: con numerose piattaforme per riunioni virtuali disponibili, potresti trovare un altro servizio che si adatta meglio alle tue esigenze.
- Riduzione del sovraccarico del software: se GoToMeeting viene utilizzato raramente o stai riducendo il numero di strumenti di comunicazione utilizzati.
- Problemi tecnici: problemi persistenti come arresti anomali, problemi audio o difficoltà di connessione alle riunioni potrebbero indurre a rivalutare la scelta del software per conferenze.
- Costi di abbonamento: se il costo corrente di un abbonamento GoToMeeting non è giustificato dal valore che offre o se si verificano vincoli di budget.
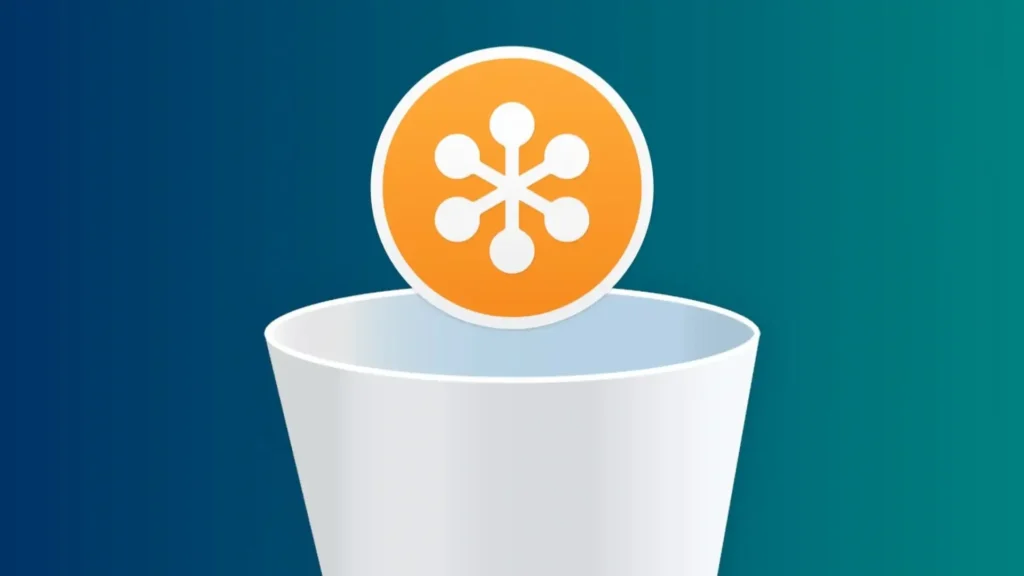
Comprendere questi motivi ti aiuterà a decidere se mantenere o disinstallare GoToMeeting dal tuo Mac.
Disinstalla completamente GoToMeeting dal Mac con SpyHunter
La funzionalità di disinstallazione delle app di SpyHunter offre una soluzione perfetta per una rimozione completa ed efficiente di GoToMeeting dal tuo Mac.
Ecco come utilizzare SpyHunter per garantire che GoToMeeting e i file associati vengano completamente rimossi:
- Scarica SpyHunter da qui e segui le istruzioni di configurazione per installare il software sul tuo Mac.
- Apri SpyHunter e vai alla scheda Disinstallazione app. Ciò attiva automaticamente una scansione delle applicazioni installate, identificando i file correlati.
- Scorri l’elenco delle app; seleziona GoToMeeting per la rimozione. Assicurati che l’applicazione e tutti i file correlati siano selezionati per garantire la rimozione completa.
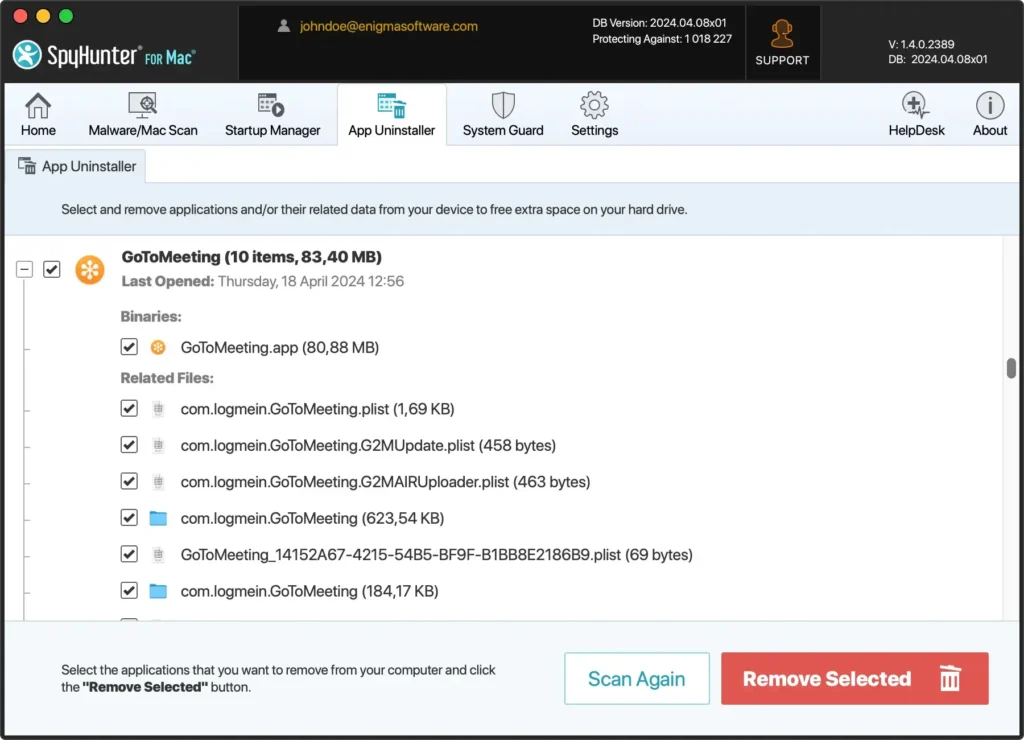
- Esegui la rimozione seguendo le istruzioni di SpyHunter.
- Riavvia il dispositivo per finalizzare il processo e rimuovere tutte le tracce di GoToMeeting dal sistema.
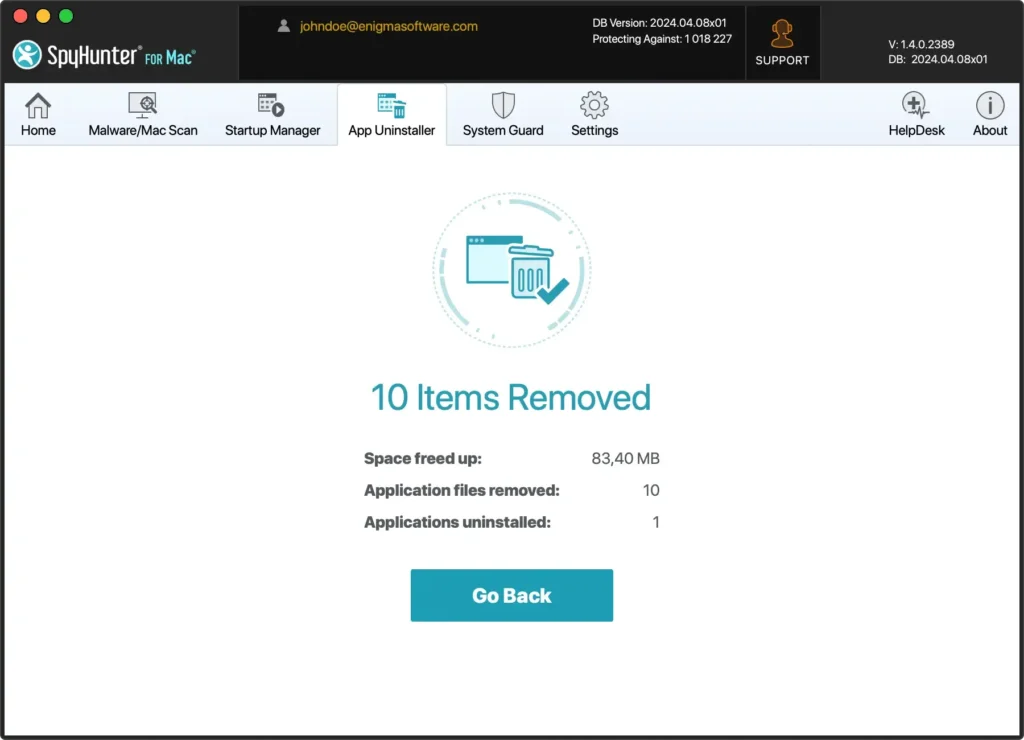
L’uso del programma di disinstallazione delle app di SpyHunter semplifica il processo di rimozione e garantisce che non vengano lasciati file residui, mantenendo le prestazioni e la sicurezza del tuo Mac.
Disinstalla manualmente GoToMeeting dal tuo Mac
Se preferisci eliminare GoToMeeting dal tuo computer senza utilizzare software aggiuntivo, segui attentamente questi passaggi manuali.
Ciò garantirà che l’app e tutti i suoi componenti siano completamente disinstallati.
Passaggio 1: Esci da GoToMeeting
Prima di disinstallare GoToMeeting, assicurati che l’applicazione non sia in esecuzione.
Fai clic con il pulsante destro del mouse sull’icona di GoToMeeting nel Dock e seleziona Quit se è attivo.
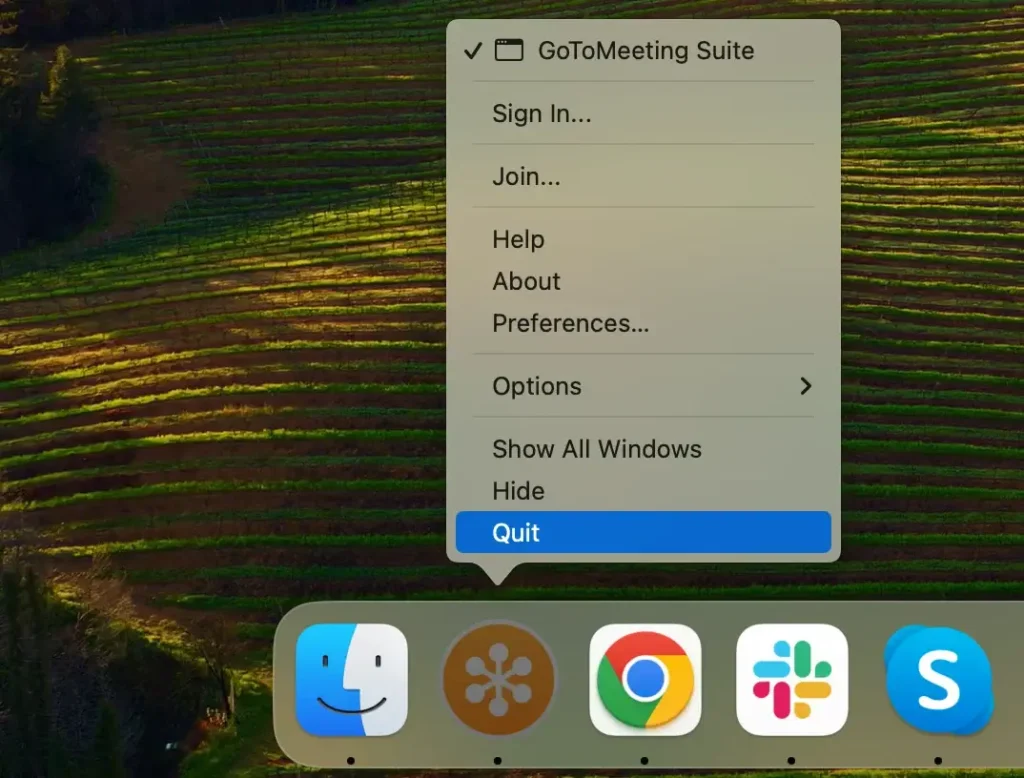
Se l’app non risponde, apri Activity Monitor dalla cartella Applications > Utilities e digita “GoToMeeting” nella barra di ricerca in alto a destra.
Seleziona qualsiasi processo correlato a GoToMeeting e fai clic sul pulsante [X] nella parte superiore sinistra della finestra, quindi scegli Force Quit quando richiesto.
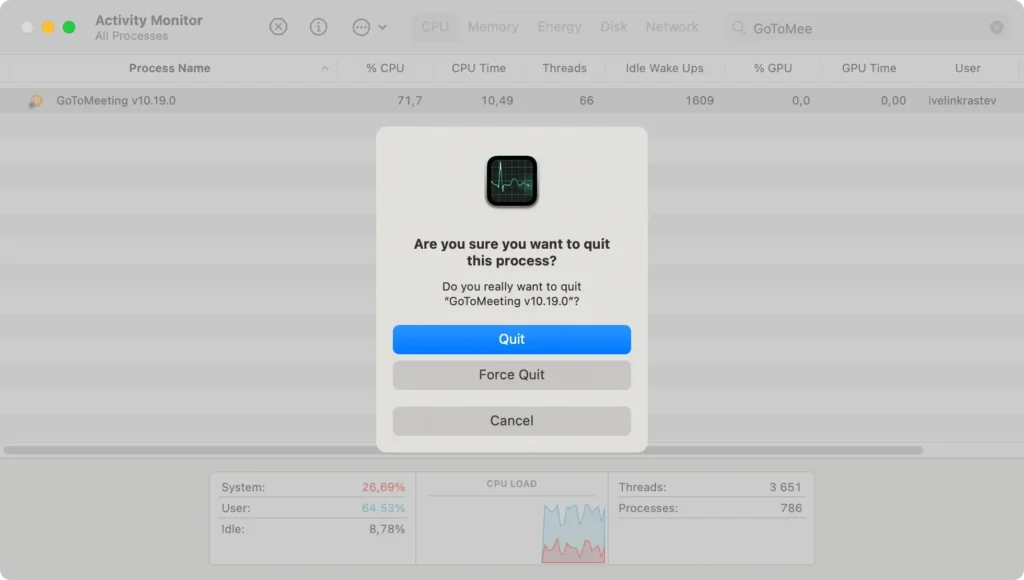
Passaggio 2: Rimuovi l’applicazione GoToMeeting
Dopo esserti assicurato che l’app sia completamente chiusa, puoi rimuoverla dal tuo sistema:
- Apri
Findere vai alla cartellaApplications. - Scorri l’elenco delle app o utilizza il campo di ricerca in alto a destra per trovare GoToMeeting.
- Trascina l’app GoToMeeting nel Cestino oppure fai clic con il pulsante destro del mouse sull’app e seleziona
Move to Trashdal menu contestuale. - Apri la cartella Cestino e svuotala per rimuovere il programma in modo permanente.
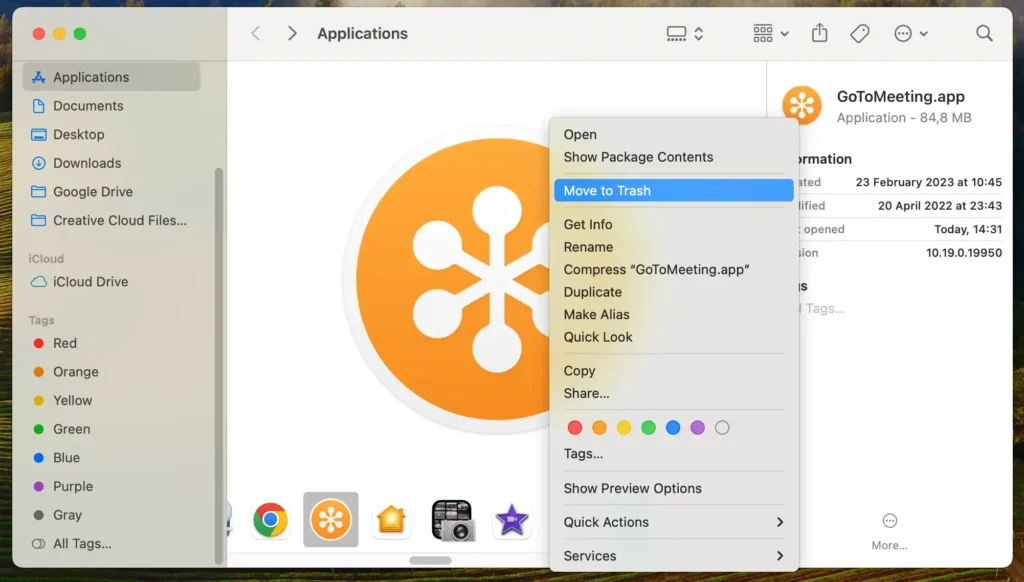
Passaggio 3: Elimina i file e le cartelle relativi a GoToMeeting
Per eliminare completamente GoToMeeting ed evitare che i file rimanenti occupino spazio sul tuo computer, procedi nel seguente modo:
- Apri Finder, fai clic su
Gonella barra dei menu e selezionaGo to Folderdal menu a discesa. - Nella casella di ricerca, digita i seguenti percorsi uno alla volta:
~/Library/Application Support/LogMeInInc/GoToMeeting/~/Library/Caches/com.logmein.GoToMeeting/~/Library/Logs/com.logmein.GoToMeeting/~/Library/Preferences/com.logmein.gotomeeting.plist
- Rimuovi eventuali file o cartelle trovati in queste posizioni che appartengono a GoToMeeting.
- Svuota nuovamente il Cestino per eliminare definitivamente tutti i file GoToMeeting.
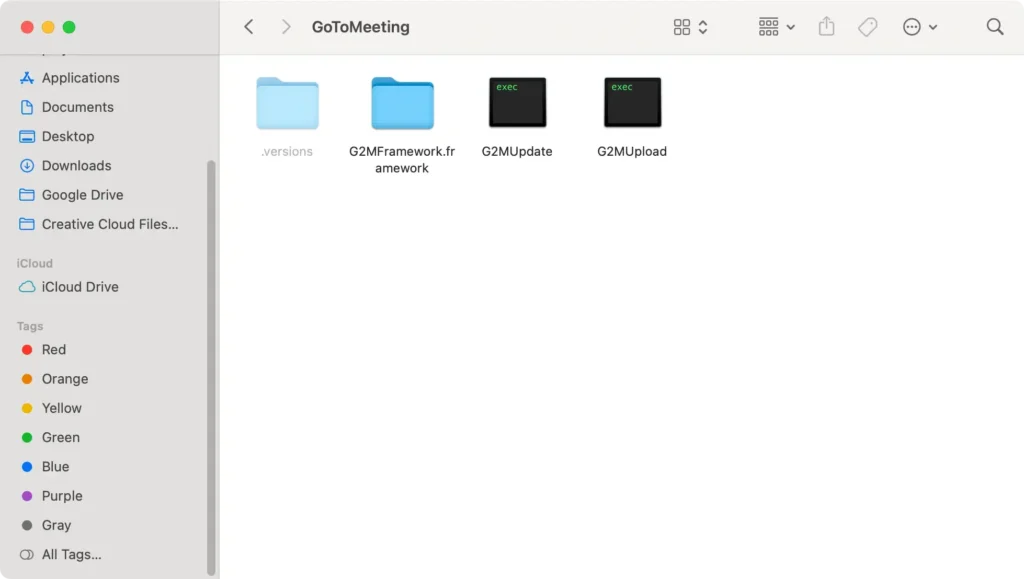
Rimuovi GoToMeeting dagli elementi di avvio per pulire ulteriormente i residui dell’app. Vai alla scheda System Settings > General > Login Items e cancella l’app se elencata lì.
Seguendo questi passaggi manuali, puoi assicurarti che GoToMeeting venga completamente disinstallato dal tuo Mac, liberando risorse di sistema e mantenendo il tuo dispositivo pulito e organizzato.
Rimuovi GoTo Opener dal tuo Mac
Se devi disinstallare l’app GoTo Opener dal tuo dispositivo, magari nell’ambito della risoluzione dei problemi o della pulizia del software inutilizzato, ecco come puoi farlo in modo efficace:
- Esci dall’app per assicurarti che non si verifichino problemi durante la rimozione.
- Passare a
~/Library/Application Support/GoToOpener/e spostare GoToOpener.app nel Cestino - Passare individualmente a ciascuna delle seguenti cartelle, cercando eventuali file o cartelle correlati all’app GoTo Opener:
~/Library/Preferences/~/Library/Caches/~/Library/Logs/
- Dopo aver spostato tutti i file correlati nel Cestino, svuotalo per rimuoverli effettivamente dal tuo Mac.
Questi passaggi rimuoveranno GoTo Opener dal tuo computer Apple, contribuendo a mantenere un sistema pulito e ottimizzato.
Le migliori alternative a GoToMeeting per utenti Mac
Se stai cercando alternative a GoToMeeting, diverse opzioni offrono funzionalità robuste che potrebbero soddisfare meglio le tue esigenze di conferenza:
Zoom
Uno degli strumenti di videoconferenza più popolari oggi, Zoom fornisce un’interfaccia intuitiva con prestazioni affidabili, anche a larghezze di banda inferiori.
È rinomato per la qualità video e le funzionalità estese, tra cui sale riunioni, hosting di webinar e integrazioni complete di terze parti.
Microsoft Teams
Ideale per le aziende integrate nell’ecosistema Microsoft, Teams si integra con i servizi Office 365 e fornisce strumenti di collaborazione completi insieme alle funzionalità di videoconferenza.
È particolarmente vantaggioso per le organizzazioni che fanno affidamento sulla condivisione di documenti e sulle funzionalità di chat di gruppo.
Google Meet
Perfetto per gli utenti fortemente investiti nell’ecosistema Google, Meet offre un’esperienza di videoconferenza semplice e senza fronzoli che si integra perfettamente con Google Calendar e Gmail.
È una scelta solida per coloro che danno priorità alla facilità d’uso e all’accessibilità rispetto alle funzionalità avanzate.
Ognuna di queste piattaforme offre punti di forza unici in grado di soddisfare varie esigenze di comunicazione professionale, dai check-in casuali alle riunioni di lavoro formali.
Conclusione
Congratulazioni, hai disinstallato con successo l’applicazione GoToMeeting dal tuo Mac!
Rimuovendo questo software e tutti i file associati, hai ottimizzato il tuo computer e fatto spazio a strumenti che soddisfano meglio le tue esigenze attuali.
Che tu stia passando a uno strumento di videoconferenza alternativo o semplicemente ottimizzando le tue applicazioni, mantenere un macOS efficiente e organizzato migliora la tua esperienza informatica complessiva.
Tieni questa guida a portata di mano per future attività di gestione del software per garantire che il tuo computer rimanga nelle migliori condizioni.

