How To Uninstall GoToMeeting On Mac (Complete Guide)
Before we dive in
Before we dive in, let's make sure you stay safe online. We created SpyHunter because your security matters to us.
Protect your computer today — download SpyHunter right here! Check out our top tips below to keep your computer safe and secure.

Are you looking to uninstall GoToMeeting from your Mac?
Whether you’re clearing space, transitioning to a different conferencing platform, or troubleshooting issues with the app, this guide will help.
It provides a straightforward, step-by-step process to remove GoToMeeting from your system entirely.
Follow along to ensure the application is uninstalled, allowing you to optimize your Mac’s performance or make room for tools that better suit your needs.
Reasons to remove GoToMeeting from your Mac
Deciding to uninstall GoToMeeting can be influenced by various factors that affect your user experience or system performance.
Here are some common reasons why you might consider removing GoToMeeting:
- Performance Issues: GoToMeeting can consume significant system resources, especially during long meetings with multiple participants.
- Switching to Another Platform: With numerous virtual meeting platforms available, you might find another service that better fits your needs.
- Reducing Software Overload: If GoToMeeting is rarely used or you are reducing the number of communication tools you use.
- Technical Problems: Persistent issues such as crashes, audio problems, or difficulties connecting to meetings might prompt reevaluating your choice of conferencing software.
- Subscription Costs: If the ongoing cost of a GoToMeeting subscription is not justified by the value it provides or if budget constraints arise.
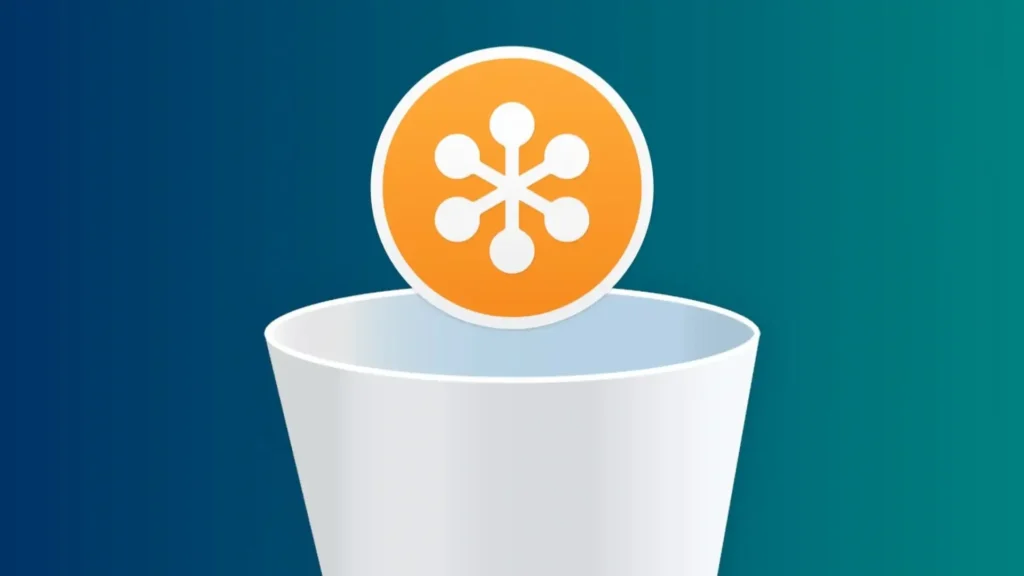
Understanding these reasons will help you decide whether to keep or uninstall GoToMeeting from your Mac.
Completely uninstall GoToMeeting from Mac with SpyHunter
The App Uninstaller feature of SpyHunter offers a seamless solution for a thorough and efficient removal of GoToMeeting from your Mac.
Here’s how to utilize SpyHunter to ensure that GoToMeeting and its associated files are entirely removed:
- Download SpyHunter from here and follow the setup instructions to install the software on your Mac.
- Open SpyHunter and navigate to the App Uninstaller tab. This automatically triggers a scan of the installed applications, identifying their related files.
- Scroll through the list of apps; select GoToMeeting for removal. Ensure the application and all related files are selected to ensure complete removal.
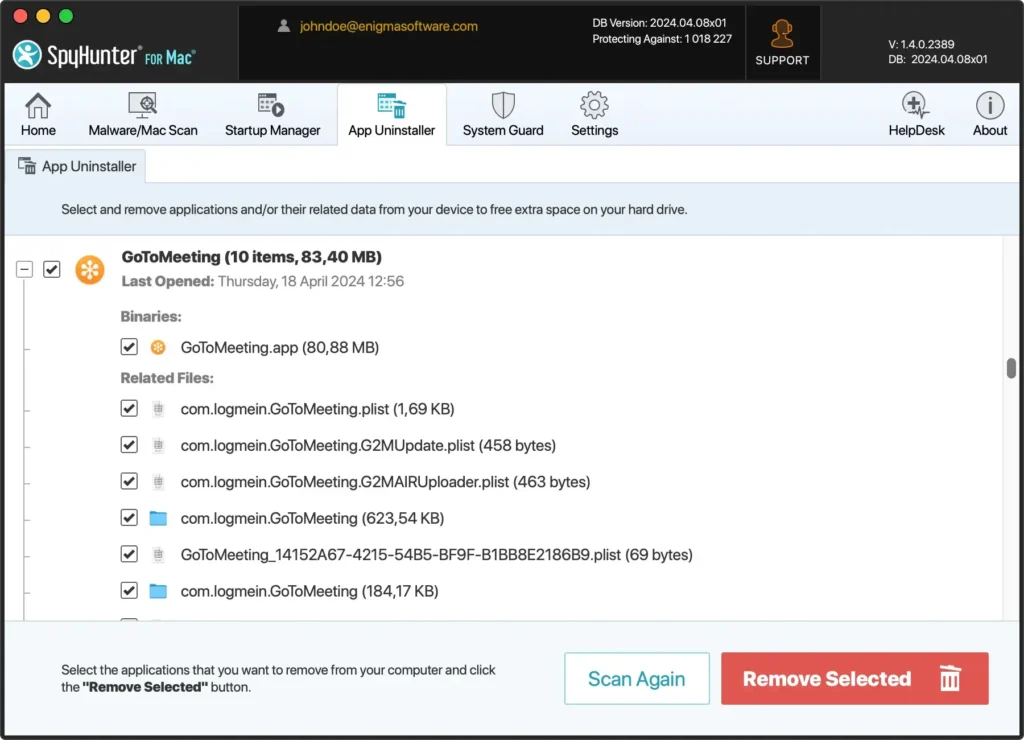
- Execute the removal by following SpyHunter’s prompts.
- Restart your device to finalize the process and remove all GoToMeeting traces from your system.
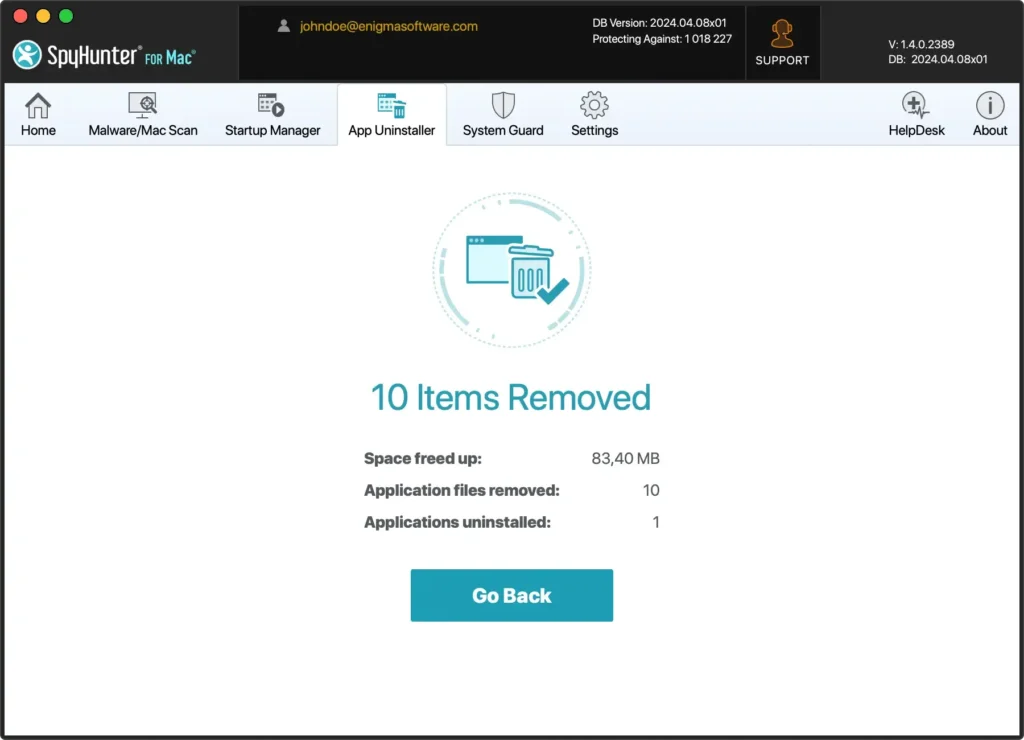
Using SpyHunter’s App Uninstaller simplifies the removal process and guarantees no residual files are left behind, maintaining your Mac’s performance and security.
Uninstall GoToMeeting from your Mac manually
If you prefer to delete GoToMeeting from your computer without using additional software, follow these manual steps carefully.
This will ensure the app and all its components are completely uninstalled.
Step 1: Quit GoToMeeting
Before uninstalling GoToMeeting, make sure the application is not running.
Right-click the GoToMeeting icon in the Dock, and select Quit if it’s active.
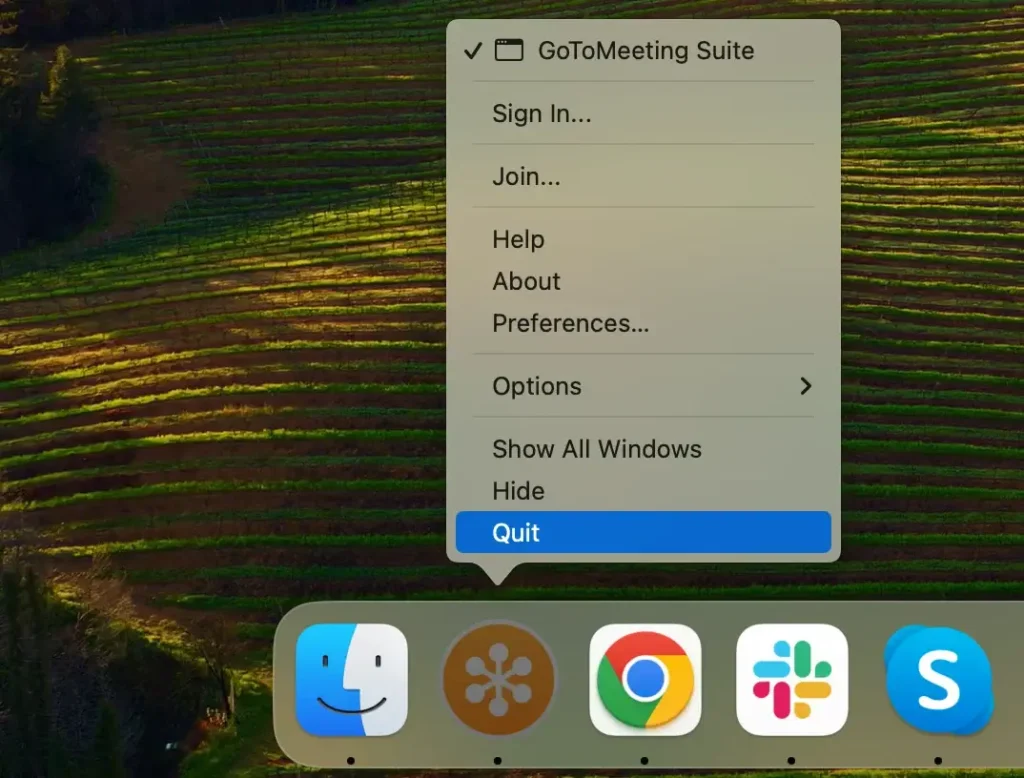
If the app is not responsive, open Activity Monitor from the Applications > Utilities folder and type “GoToMeeting” in the search bar at the top right.
Select any processes related to GoToMeeting and click the [X] button at the top left of the window, then choose Force Quit when prompted.
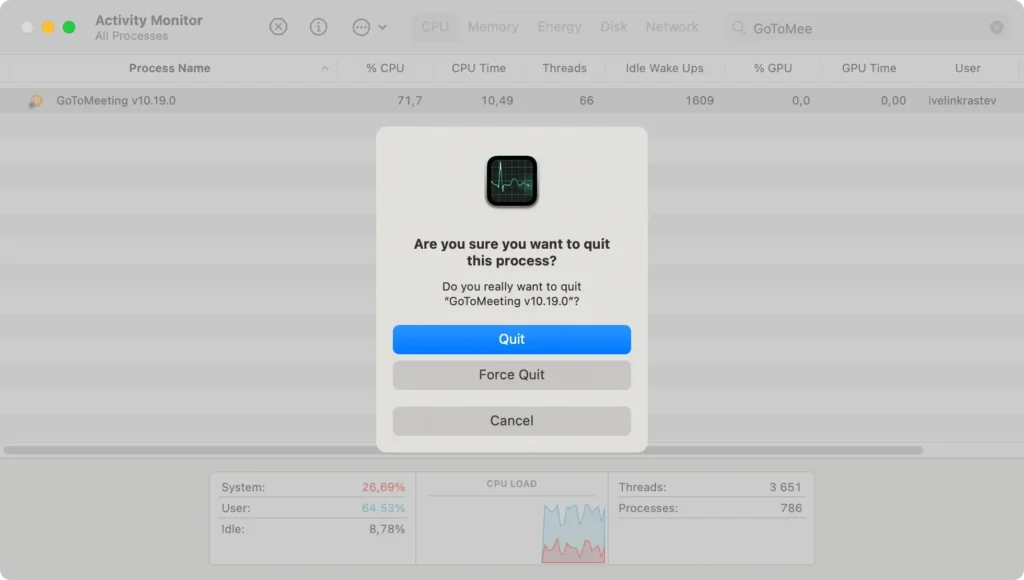
Step 2: Remove the GoToMeeting application
After ensuring the app is completely closed, you can remove it from your system:
- Open
Finderand navigate to theApplicationsfolder. - Scroll through your apps list or use the search field at the top right to find GoToMeeting.
- Drag the GoToMeeting app to the Trash, or right-click on the app and select
Move to Trashfrom the contextual menu. - Open the Trash folder and empty it to remove the program permanently.
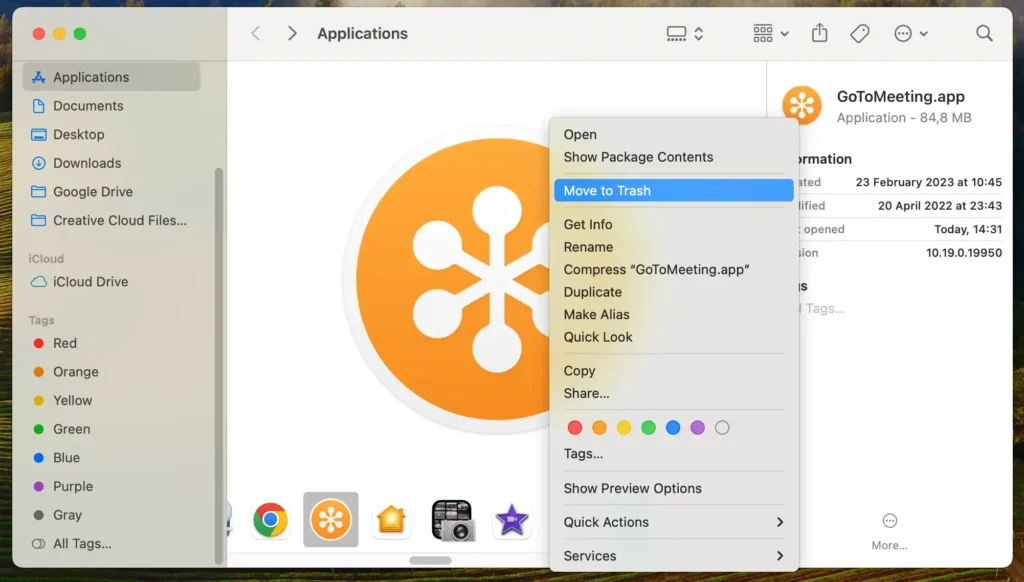
Step 3: Delete GoToMeeting-related files and folders
To entirely delete GoToMeeting and prevent any leftover files from taking up space on your computer, follow these steps:
- Open Finder, click
Goin the menu bar, and selectGo to Folderfrom the dropdown. - In the search box, type the following paths one at a time:
~/Library/Application Support/LogMeInInc/GoToMeeting/~/Library/Caches/com.logmein.GoToMeeting/~/Library/Logs/com.logmein.GoToMeeting/~/Library/Preferences/com.logmein.gotomeeting.plist
- Remove any files or folders found in these locations that belong to GoToMeeting.
- Empty the Trash again to delete all GoToMeeting files forever.
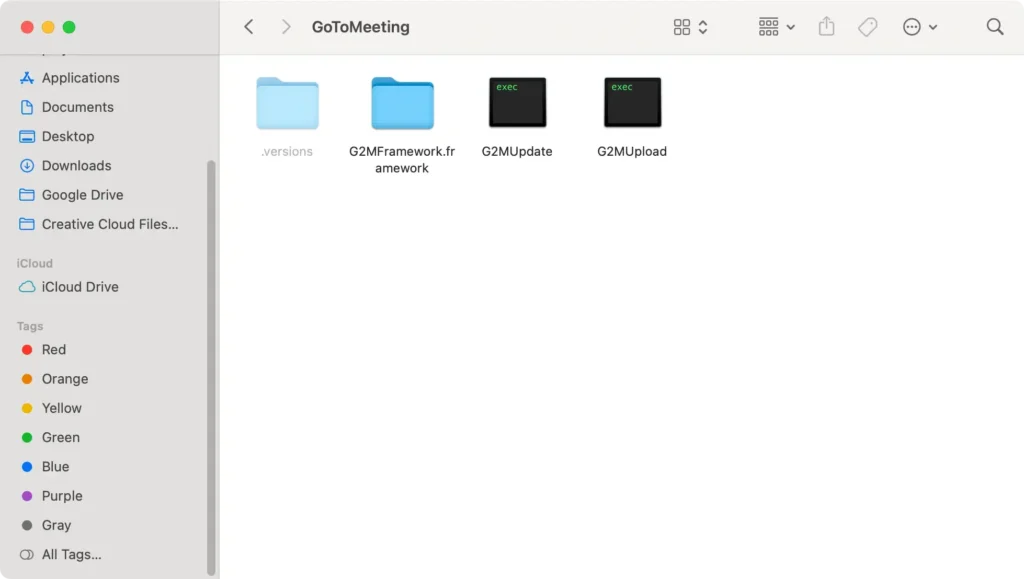
Remove GoToMeeting from your startup items to clean the app’s residuals further. Go to the System Settings > General > Login Items tab and erase the app if listed there.
By following these manual steps, you can ensure that GoToMeeting is entirely uninstalled from your Mac, freeing up system resources and keeping your device clean and organized.
Remove GoTo Opener from your Mac
If you need to uninstall the GoTo Opener app from your device, perhaps as part of troubleshooting or cleaning up unused software, here’s how you can do it effectively:
- Quit the app to ensure no issues arise during the removal.
- Navigate to
~/Library/Application Support/GoToOpener/and move the GoToOpener.app to the Trash - Navigate to each of the following folders individually, looking for any files or folders related to the GoTo Opener app:
~/Library/Preferences/~/Library/Caches/~/Library/Logs/
- After moving all related files to the Trash, empty it to actually remove them from your Mac.
These steps will remove GoTo Opener from your Apple computer, helping maintain a clean and optimized system.
Top alternatives to GoToMeeting for Mac users
If you’re looking for alternatives to GoToMeeting, several options offer robust features that might better suit your conferencing needs:
Zoom
One of the most popular video conferencing tools today, Zoom provides a user-friendly interface with reliable performance, even at lower bandwidths.
It’s renowned for its video quality and extensive functionality, including breakout rooms, webinar hosting, and comprehensive third-party integrations.
Microsoft Teams
Ideal for businesses embedded in the Microsoft ecosystem, Teams integrates with Office 365 services and provides comprehensive collaboration tools alongside its video conferencing capabilities.
It’s particularly beneficial for organizations that rely on document sharing and team chat functionalities.
Google Meet
Perfect for users heavily invested in the Google ecosystem, Meet offers a straightforward, no-frills video conferencing experience that integrates seamlessly with Google Calendar and Gmail.
It’s a solid choice for those prioritizing ease of use and accessibility over advanced features.
Each of these platforms provides unique strengths that can cater to various professional communication requirements, from casual check-ins to formal business meetings.
Conclusion
Congratulations, you have successfully uninstalled the GoToMeeting application from your Mac!
By removing this software and any associated files, you’ve optimized your computer and made space for tools that better meet your current needs.
Whether transitioning to an alternative video conferencing tool or simply streamlining your applications, maintaining an efficient and organized macOS enhances your overall computing experience.
Keep this guide handy for future software management tasks to ensure your computer stays in top condition.