Come disinstallare Sourcetree su Mac (Guida completa)
Stai pensando di disinstallare Sourcetree dal tuo Mac?
Sia che tu voglia semplificare i tuoi strumenti di sviluppo o passare a un nuovo sistema di controllo della versione, questa guida ti aiuterà a rimuovere Sourcetree e tutti i file associati.
Segui questi semplici passaggi per garantire che il tuo Mac rimanga pulito e ottimizzato, consentendoti di mantenere o migliorare il flusso di lavoro di sviluppo in modo efficiente.
Iniziamo!
Motivi per rimuovere Sourcetree dal tuo MacOS
La disinstallazione di Sourcetree dal tuo Mac può essere guidata da varie considerazioni pratiche, ciascuna adattata alle tue specifiche esigenze di sviluppo o preferenze di sistema.
Ecco alcuni motivi comuni per cui gli sviluppatori scelgono di rimuovere Sourcetree:
- Problemi di prestazioni: l’app a volte può rallentare il sistema, soprattutto se gestisci repository di grandi dimensioni o più progetti.
- Passare a un nuovo strumento: con numerosi client Git disponibili, potresti trovare un altro strumento che si adatta meglio al tuo flusso di lavoro.
- Semplificare la configurazione di sviluppo: se ti stai spostando verso una configurazione più minimalista o preferisci utilizzare la riga di comando per il controllo della versione.
- Ridondanza e mancanza di utilizzo: se Sourcetree non viene più utilizzato frequentemente, potrebbe occupare spazio prezioso che altre applicazioni potrebbero utilizzare meglio.
- Problemi tecnici o bug: bug continui o problemi di compatibilità con gli ultimi aggiornamenti di macOS possono anche richiedere la rimozione di Sourcetree.
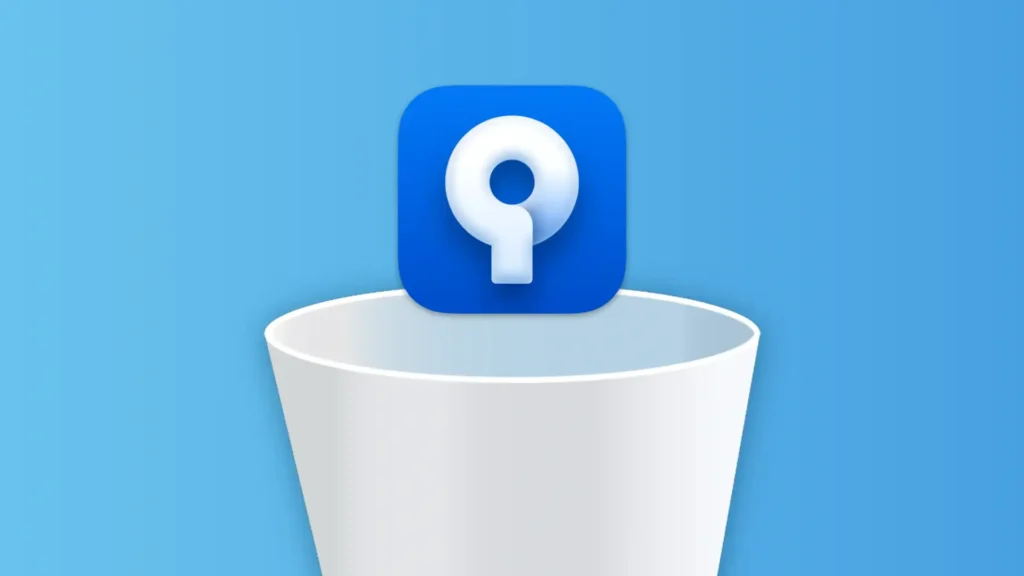
Comprendere questi motivi può aiutarti a decidere se mantenere Sourcetree o rimuoverlo, assicurando che i tuoi strumenti di sviluppo siano strettamente allineati alle tue esigenze e contribuiscano positivamente alla tua produttività.
Disinstalla completamente Sourcetree su Mac utilizzando SpyHunter
Per una rimozione completa di Sourcetree dal tuo Mac, sfruttare la funzionalità di disinstallazione delle app in SpyHunter garantisce che non rimangano residui.
Ecco come utilizzare SpyHunter per disinstallare completamente Sourcetree:
- Scarica SpyHunter da qui e segui le istruzioni per installare il programma sul tuo dispositivo.
- Apri SpyHunter e vai alla scheda Disinstallazione app. Questa azione avvierà automaticamente una scansione di tutte le applicazioni installate e delle relative entità.
- Dall’elenco delle applicazioni, trova Sourcetree. Controllalo e tutte le entità associate identificate da SpyHunter per garantire una pulizia approfondita.
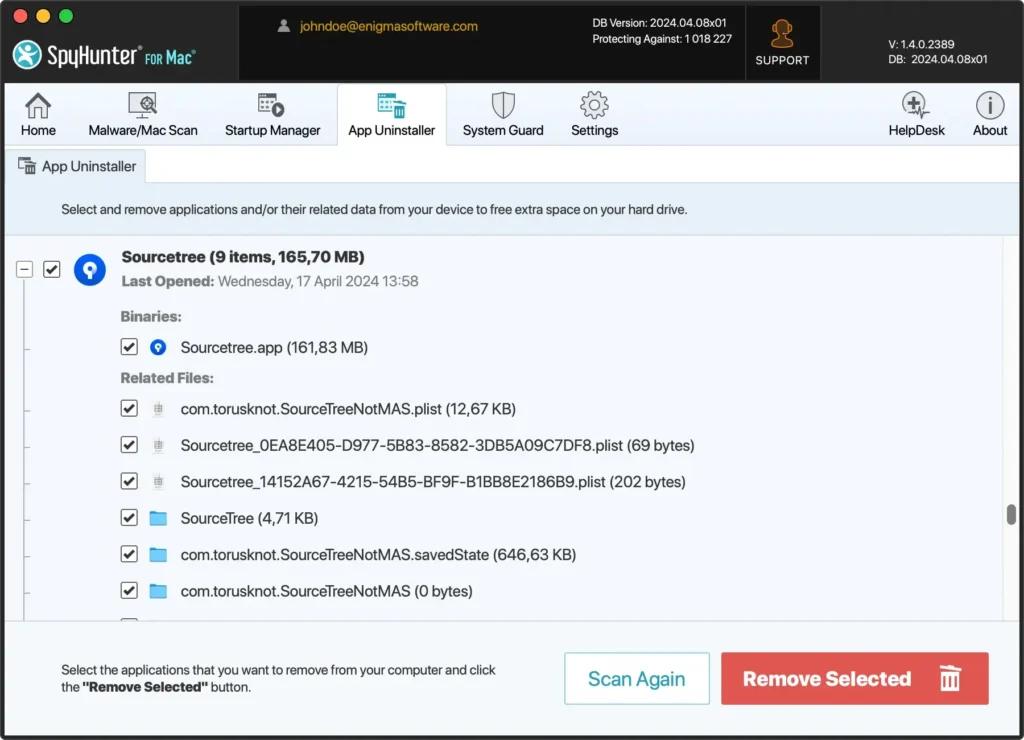
- Con Sourcetree e i file correlati selezionati, procedi a disinstallarli seguendo le istruzioni visualizzate sullo schermo fornite da SpyHunter. Questo processo rimuoverà completamente Sourcetree dal tuo sistema.
- Dopo la disinstallazione, si consiglia di riavviare il dispositivo per finalizzare il processo di rimozione.
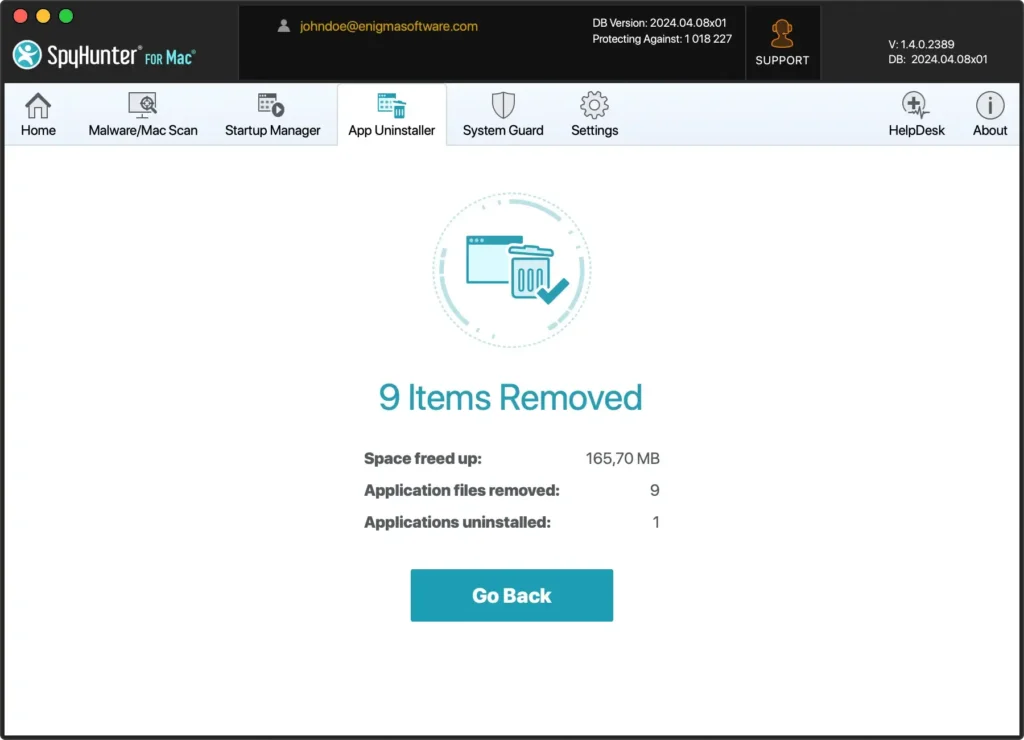
L’utilizzo della funzione di disinstallazione delle app di SpyHunter semplifica la rimozione di Sourcetree, garantendo che tutti i componenti vengano effettivamente eliminati dal tuo computer.
Questo metodo avvantaggia gli utenti che cercano una soluzione senza problemi per mantenere la pulizia e le prestazioni del proprio file system.
Disinstallare manualmente Sourcetree su Mac
La disinstallazione manuale di Sourcetree dal tuo macOS garantisce che l’applicazione e le cartelle associate vengano completamente rimosse, liberando spazio e risolvendo potenzialmente problemi di prestazioni.
Seguire questi passaggi per una disinstallazione manuale completa:
Passaggio 1: Esci dall’app Sourcetree
Prima di disinstallare, assicurati che Sourcetree non sia in esecuzione.
Apri Sourcetree. Nella barra dei menu in alto, fare clic su Sourcetree, quindi selezionare Quit Sourcetree per chiudere l’applicazione.
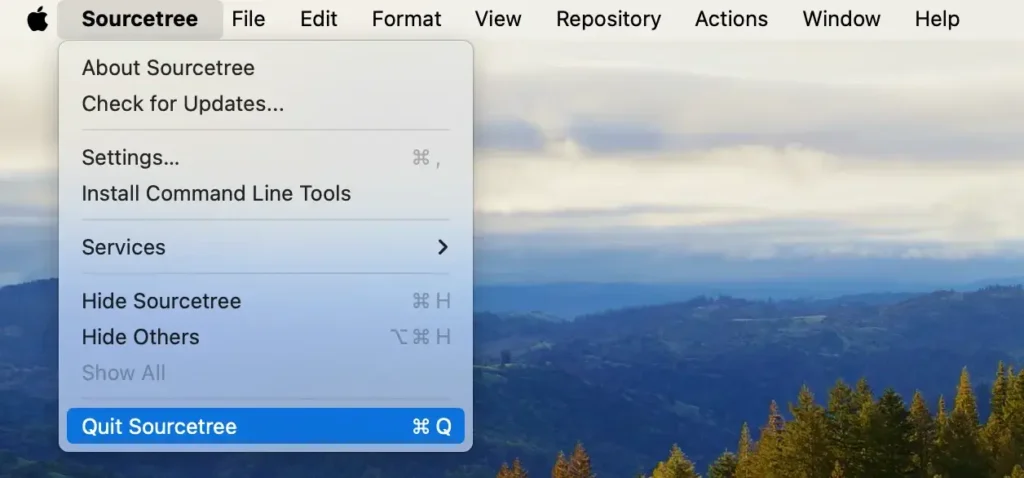
Se il programma non risponde, è necessario forzarne l’uscita. Apri Activity Monitor da Applications > Utilities e digita “Sourcetree” nella barra di ricerca per individuare i processi attivi.
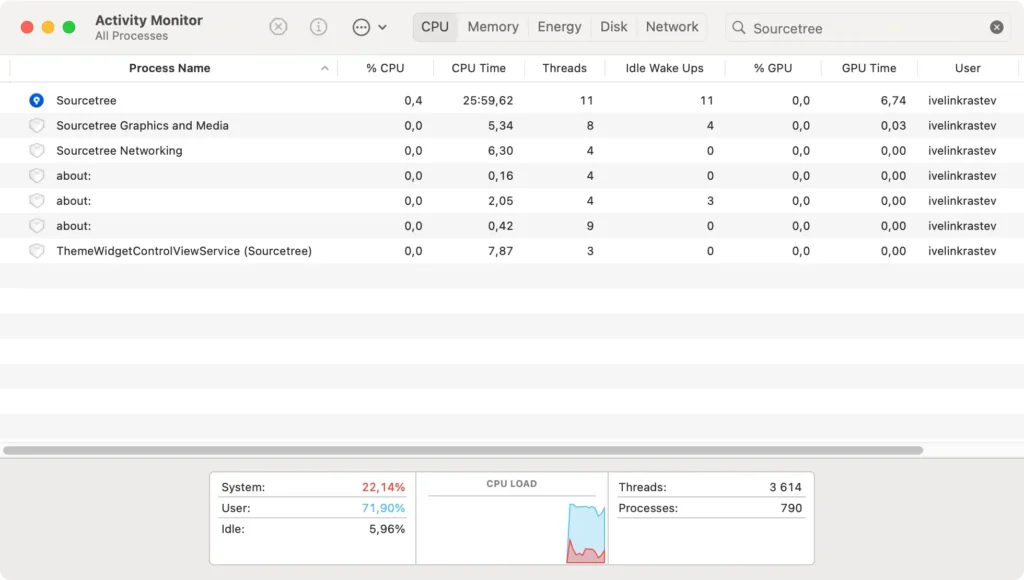
Se ne trovi, selezionali e fai clic sul pulsante [X] in alto a sinistra nella finestra, quindi fai clic su Force Quit per chiuderli completamente.
Passaggio 2: Rimuovere l’applicazione Sourcetree
Dopo esserti assicurato che l’app non sia in esecuzione, procedi a rimuoverla dal tuo sistema:
- Apri Finder e vai alla cartella
Applications. - Scorri l’elenco delle applicazioni o utilizza la barra di ricerca in alto a destra della finestra per individuare Sourcetree.
- Trascina l’applicazione nel Cestino oppure fai clic con il pulsante destro del mouse sull’icona Sourcetree e seleziona
Move to Trashdal menu contestuale.
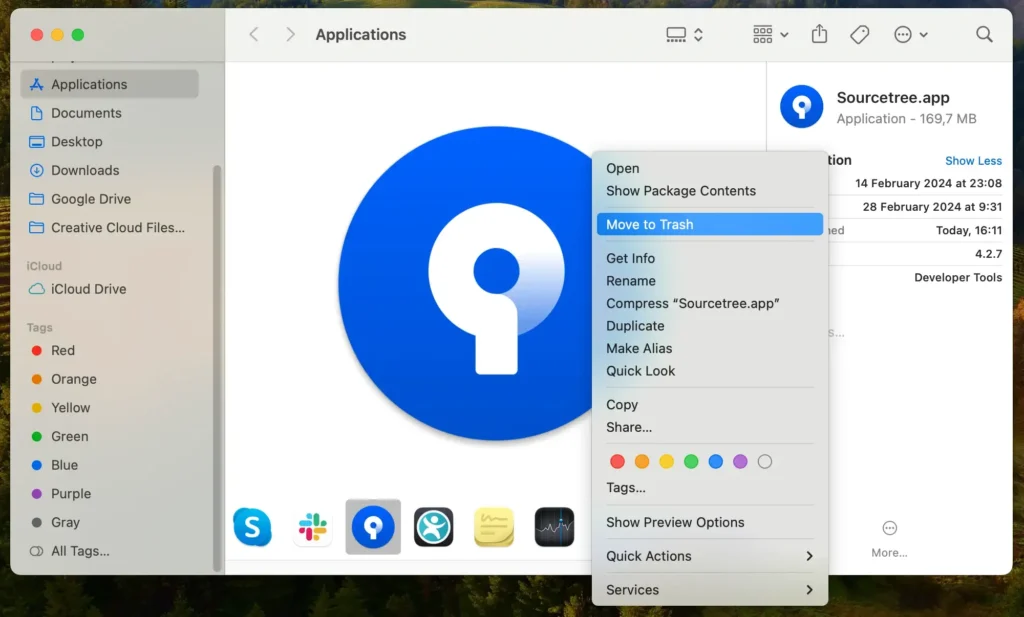
Passaggio 3: Elimina file e cartelle relativi a Sourcetree
Per completare la disinstallazione, rimuovere eventuali residui:
- Apri nuovamente il Finder, fai clic su
Gonella barra dei menu, quindi selezionaGo to Folderdal menu a discesa. - Inserisci i percorsi ed elimina ogni elemento relativo a Sourcetree:
~/Library/Application Support/Sourcetree/~/Library/Preferences/com.torusknot.SourceTreeNotMAS.plist~/Library/Caches/com.torusknot.SourceTreeNotMAS/~/Library/Logs/com.torusknot.SourceTreeNotMAS/
- Fare clic con il tasto destro sull’icona del Cestino nel Dock e selezionare
Empty Trashper eliminare definitivamente queste entità.
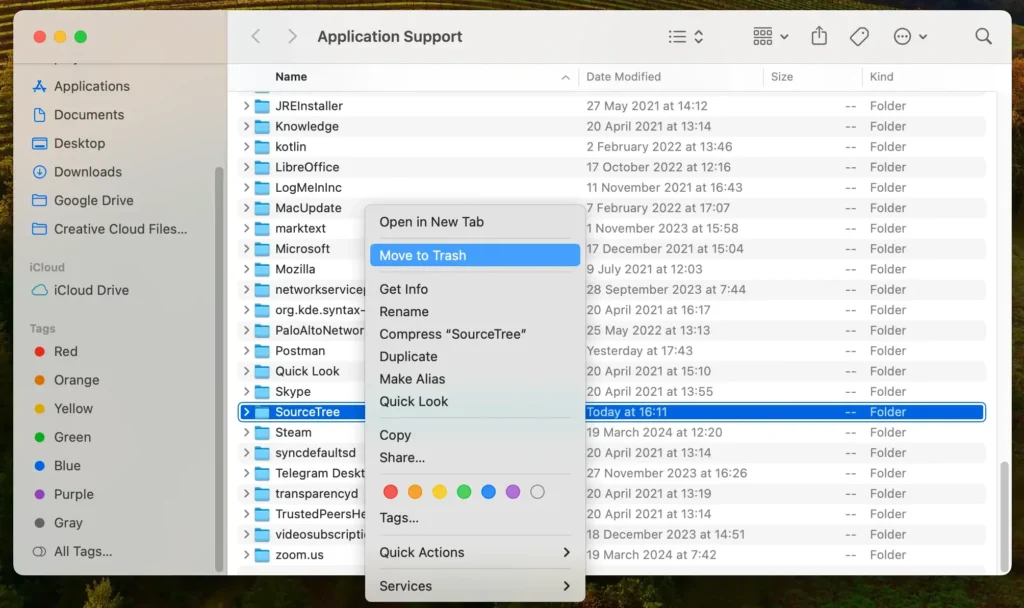
Questi passaggi disinstalleranno efficacemente Sourcetree dal tuo Mac, inclusa l’applicazione e ogni file e cartella associati.
Conclusione
Congratulazioni, hai disinstallato con successo Sourcetree dal tuo Mac!
Rimuovendo questa applicazione e i file associati, hai compiuto un passo essenziale verso l’ottimizzazione delle prestazioni del tuo sistema e il riordino del tuo spazio di lavoro digitale.
Per ulteriori approfondimenti e suggerimenti su come gestire in modo efficace le tue applicazioni, il nostro post completo su come disinstallare un programma Mac può aiutarti ulteriormente a mantenere un sistema efficiente e sicuro.
Grazie per aver seguito questa guida e che i tuoi sforzi di sviluppo siano fluidi e produttivi con la tua nuova configurazione organizzata.

