Mac で Sourcetree をアンインストールする方法 (完全ガイド)
始める前に
Web の世界を探る際には、適切な保護ツールキットを装備することが不可欠です。SpyHunter は、コンピューターの安全性を強化するように設計されています。
今すぐオンライン保護を強化する方法をご紹介します。 Mac用SpyHunterをここからダウンロードしてください! デジタル脅威からデバイスを保護し、安全なブラウジング環境の快適さと安全性をお楽しみください。

Mac から Sourcetree をアンインストールすることを検討していますか?
開発ツールを合理化したい場合でも、新しいバージョン管理システムに移行したい場合でも、このガイドは Sourcetree とその関連ファイルをすべて削除するのに役立ちます。
以下の簡単な手順に従って、Mac をクリーンかつ最適化された状態に保ち、開発ワークフローを効率的に維持または強化できるようにします。
始めましょう!
MacOSからSourcetreeを削除する理由
Mac から Sourcetree をアンインストールする場合には、さまざまな実際的な考慮事項が考慮され、それぞれが独自の開発ニーズやシステム設定に合わせて調整されます。
開発者が Sourcetree を削除することを選択する一般的な理由は次のとおりです。
- パフォーマンスの問題:特に大規模なリポジトリや複数のプロジェクトを管理している場合、アプリによってシステムの速度が低下することがあります。
- 新しいツールへの切り替え:多数の Git クライアントが利用可能であるため、ワークフローにより適した別のツールが見つかる可能性があります。
- 開発セットアップの簡素化:より最小限のセットアップに移行する場合、またはバージョン管理にコマンド ラインを使用する場合。
- 冗長性と使用不足: Sourcetree が頻繁に使用されなくなった場合、他のアプリケーションがより有効に活用できる貴重なスペースを占有する可能性があります。
- 技術的な問題またはバグ:継続的なバグや最新の macOS アップデートとの互換性の問題によっても、Sourcetree が削除される可能性があります。
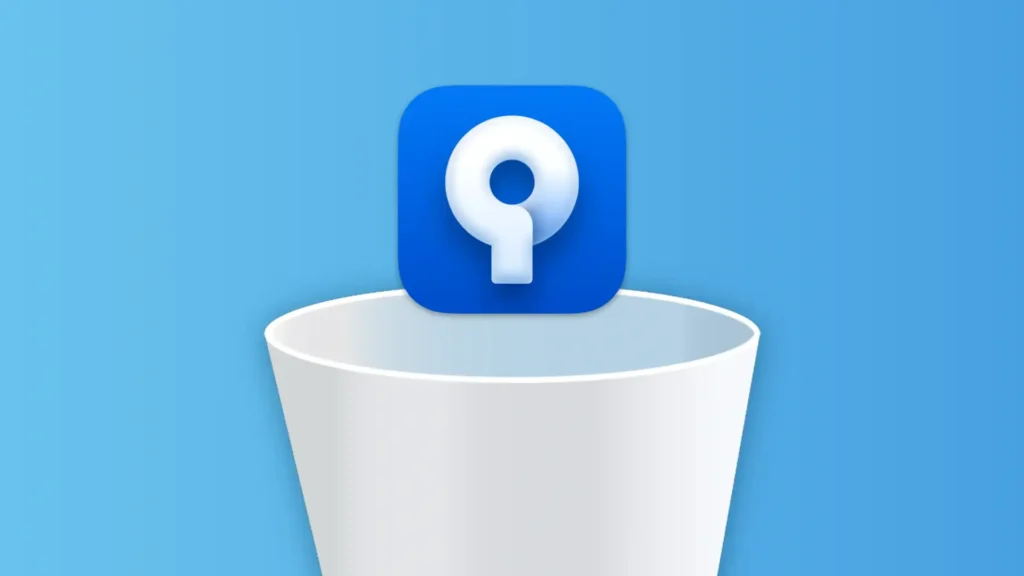
これらの理由を理解することで、Sourcetree を保持するか削除するかを決定するのに役立ち、開発ツールがニーズに密接に適合し、生産性にプラスの影響を与えることが保証されます。
SpyHunterを使用してMacからSourcetreeを完全にアンインストールする
Mac から Sourcetree を完全に削除するには、SpyHunter の App Uninstaller 機能を活用して、残留物が残らないようにします。
SpyHunter を使用して Sourcetree を完全にアンインストールする方法は次のとおりです。
- ここからスパイハンターをダウンロードしてくださいし、指示に従ってプログラムをデバイスにインストールします。
- SpyHunter を開き、[App Uninstaller] タブに移動します。このアクションにより、インストールされているすべてのアプリケーションと関連するエンティティのスキャンが自動的に開始されます。
- アプリケーションのリストから Sourcetree を見つけます。Sourcetree と、SpyHunter が特定した関連エンティティをチェックして、徹底的なクリーンアップを確実に実行します。
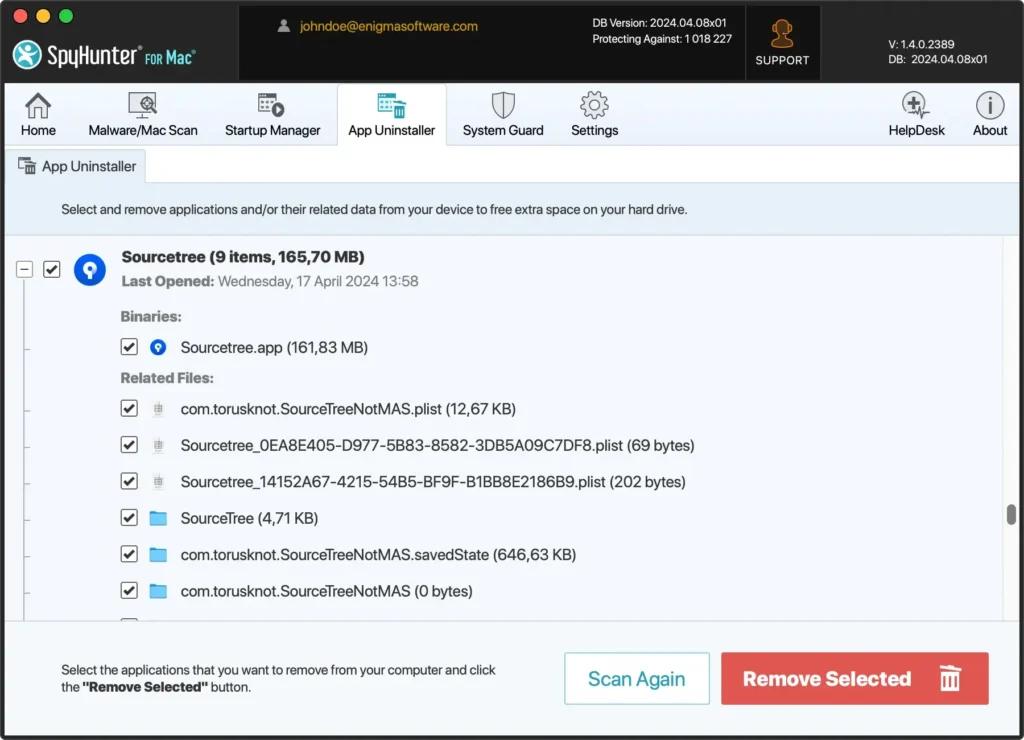
- Sourcetree と関連ファイルを選択したら、SpyHunter の画面上の指示に従ってアンインストールを進めます。このプロセスにより、システムから Sourcetree が完全に削除されます。
- アンインストール後、削除プロセスを完了するためにデバイスを再起動することをお勧めします。
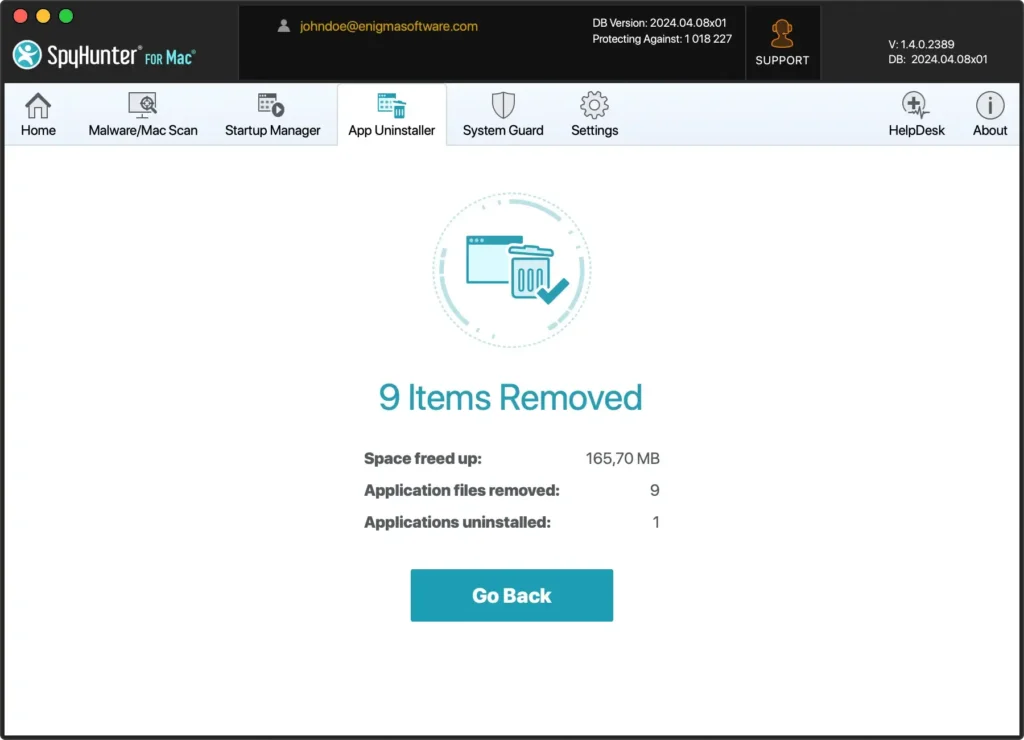
SpyHunter の App Uninstaller 機能を使用すると、Sourcetree の削除が簡単になり、すべてのコンポーネントがコンピューターから効果的に除去されます。
この方法は、ファイル システムのクリーンさとパフォーマンスを維持するための手間のかからないソリューションを求めているユーザーに役立ちます。
Mac から Sourcetree を手動でアンインストールする
macOS から Sourcetree を手動でアンインストールすると、アプリケーションとそれに関連するフォルダーが完全に削除され、スペースが解放され、パフォーマンスの問題が解決される可能性があります。
完全な手動アンインストールを行うには、次の手順に従ってください。
ステップ1: Sourcetreeアプリを終了する
アンインストールする前に、Sourcetree が実行されていないことを確認してください。
Sourcetree を開きます。上部のメニュー バーで Sourcetree をクリックし、Quit Sourcetreeを選択してアプリケーションを閉じます。
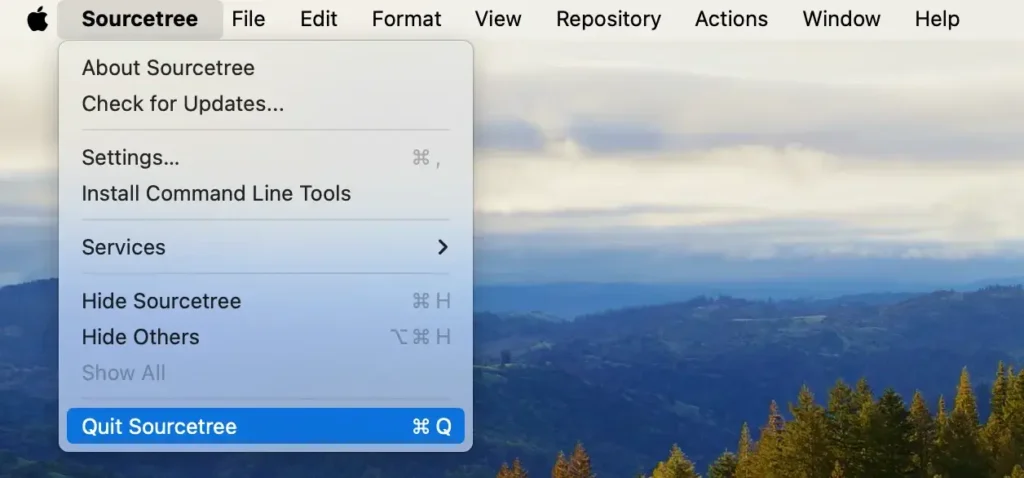
プログラムが応答しない場合は、強制終了する必要があります。 Applications > UtilitiesからActivity Monitorを開き、検索バーに「Sourcetree」と入力してアクティブなプロセスを見つけます。
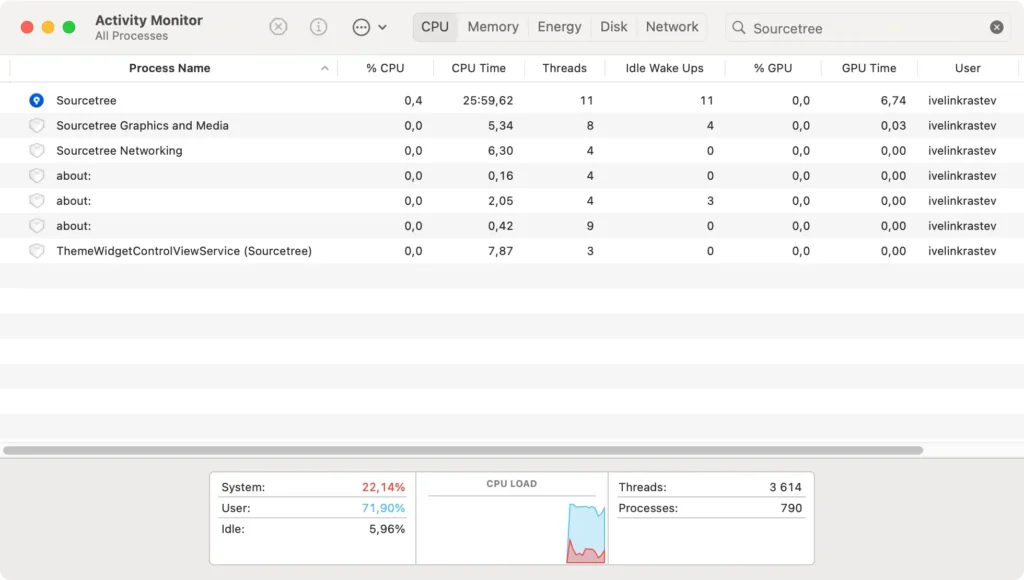
見つかった場合は、それらを選択してウィンドウの左上にある[X]ボタンをクリックし、Force Quitをクリックして完全に閉じます。
ステップ2: Sourcetreeアプリケーションを削除する
アプリが実行されていないことを確認した後、システムから削除します。
- Finder を開き、
Applicationsフォルダに移動します。 - アプリケーション リストをスクロールするか、ウィンドウの右上にある検索バーを使用して Sourcetree を見つけます。
- アプリケーションをゴミ箱にドラッグするか、Sourcetree アイコンを右クリックしてコンテキスト メニューから
Move to Trashを選択します。
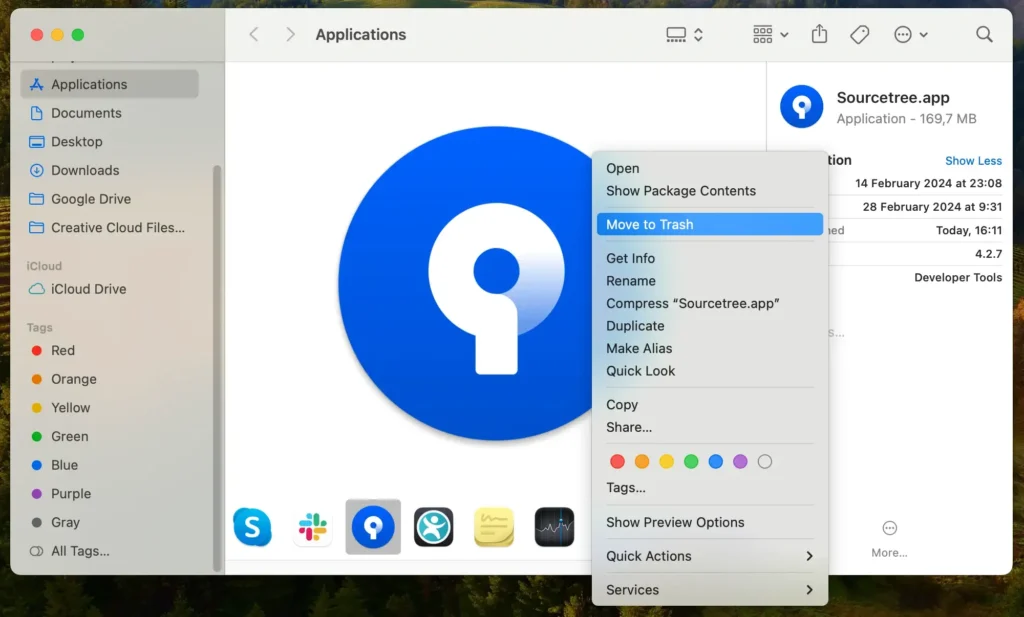
ステップ3: Sourcetreeに関連するファイルとフォルダを削除する
アンインストールを完了するには、残留物をすべて削除します。
- Finder を再度開き、メニューバーの
Goをクリックして、ドロップダウン メニューからGo to Folderを選択します。 - パスを入力し、Sourcetree 関連の各項目を削除します。
~/Library/Application Support/Sourcetree/~/Library/Preferences/com.torusknot.SourceTreeNotMAS.plist~/Library/Caches/com.torusknot.SourceTreeNotMAS/~/Library/Logs/com.torusknot.SourceTreeNotMAS/
- ドックのゴミ箱アイコンを右クリックし、
Empty Trashを選択すると、これらのエンティティが完全に削除されます。
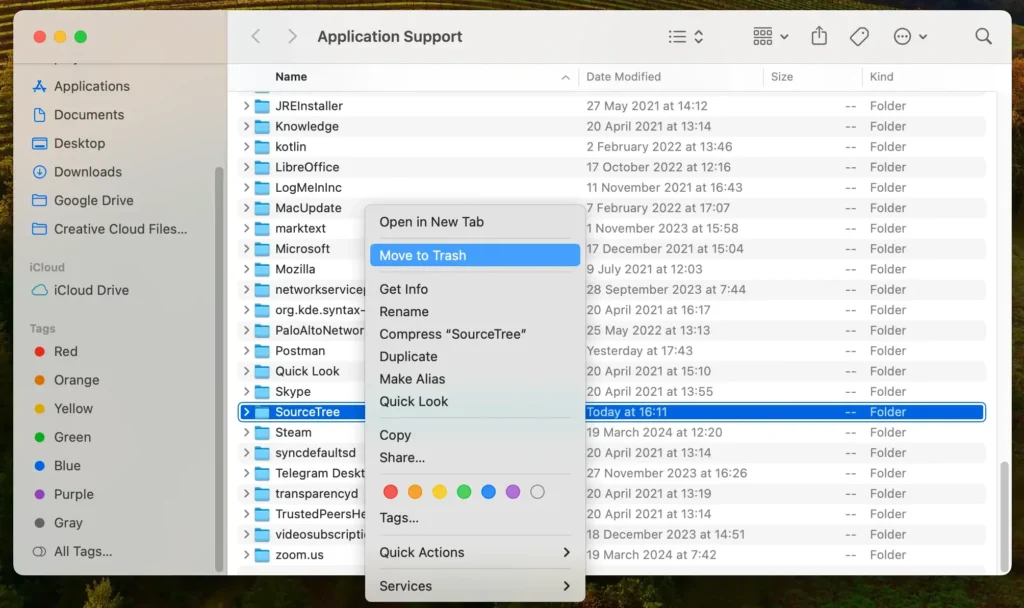
これらの手順により、アプリケーションと関連するすべてのファイルとフォルダーを含め、Mac から Sourcetree が効果的にアンインストールされます。
結論
おめでとうございます。Mac から Sourcetree を正常にアンインストールできました。
このアプリケーションと関連ファイルを削除することで、システムのパフォーマンスを最適化し、デジタルワークスペースを整理するための重要なステップを踏むことになります。
アプリケーションを効果的に管理するための詳細な情報とヒントについては、Mac プログラムをアンインストールする方法に関する当社の包括的な投稿をご覧ください。効率的で安全なシステムの維持にさらに役立ちます。
このガイドに従っていただきありがとうございます。新しく整理されたセットアップにより、開発作業がシームレスかつ生産的なものとなることをお祈りいたします。
