Cómo desinstalar Sourcetree en Mac (Guía completa)
¿Estás considerando desinstalar Sourcetree de tu Mac?
Ya sea que desee optimizar sus herramientas de desarrollo o realizar la transición a un nuevo sistema de control de versiones, esta guía lo ayudará a eliminar Sourcetree y todos sus archivos asociados.
Siga estos sencillos pasos para asegurarse de que su Mac permanezca limpia y optimizada, lo que le permitirá mantener o mejorar su flujo de trabajo de desarrollo de manera eficiente.
¡Empecemos!
Razones para eliminar Sourcetree de tu MacOS
La desinstalación de Sourcetree de su Mac puede deberse a varias consideraciones prácticas, cada una adaptada a sus necesidades de desarrollo o preferencias del sistema únicas.
A continuación se detallan algunas razones comunes por las que los desarrolladores eligen eliminar Sourcetree:
- Problemas de rendimiento: la aplicación a veces puede ralentizar su sistema, especialmente si administra repositorios grandes o múltiples proyectos.
- Cambiar a una nueva herramienta: con numerosos clientes Git disponibles, es posible que encuentre otra herramienta que se adapte mejor a su flujo de trabajo.
- Simplificando su configuración de desarrollo: si está avanzando hacia una configuración más minimalista o prefiere usar la línea de comando para el control de versiones.
- Redundancia y falta de uso: si Sourcetree ya no se usa con frecuencia, podría ocupar un espacio valioso que otras aplicaciones podrían utilizar mejor.
- Problemas técnicos o errores: los errores continuos o los problemas de compatibilidad con las últimas actualizaciones de macOS también pueden provocar la eliminación de Sourcetree.
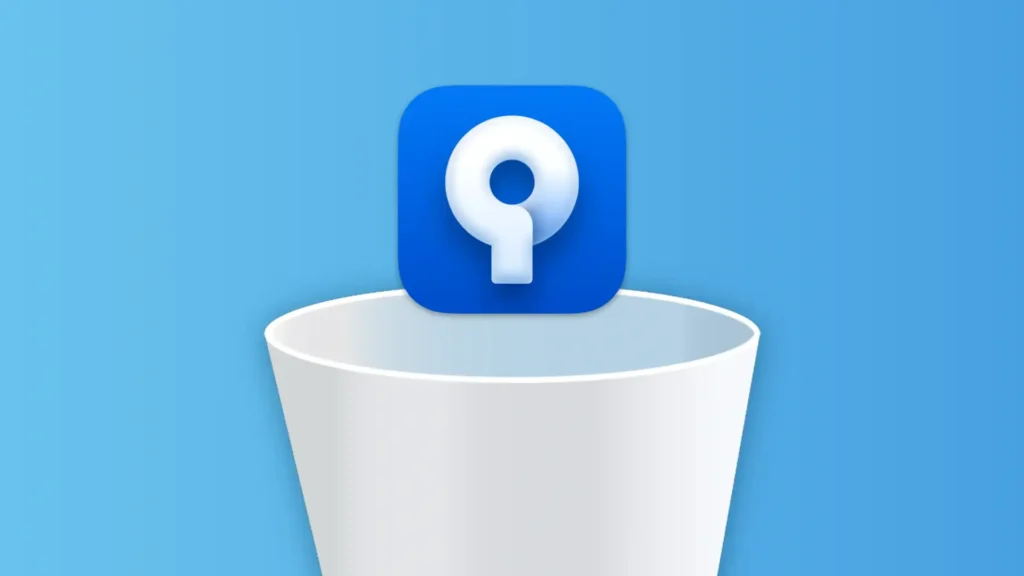
Comprender estos motivos puede ayudarle a decidir si desea conservar Sourcetree o eliminarlo, garantizando que sus herramientas de desarrollo se alineen estrechamente con sus necesidades y contribuyan positivamente a su productividad.
Desinstale completamente Sourcetree en Mac usando SpyHunter
Para una eliminación completa de Sourcetree de su Mac, aprovechar la función Desinstalador de aplicaciones en SpyHunter garantiza que no queden restos.
A continuación se explica cómo utilizar SpyHunter para desinstalar Sourcetree por completo:
- Descarga SpyHunter desde aquí y sigue las instrucciones para instalar el programa en tu dispositivo.
- Abra SpyHunter y navegue hasta la pestaña Desinstalador de aplicaciones. Esta acción iniciará automáticamente un análisis de todas las aplicaciones instaladas y sus entidades relacionadas.
- En la lista de aplicaciones, busque Sourcetree. Verifíquelo y cualquier entidad asociada que SpyHunter haya identificado para garantizar una limpieza exhaustiva.
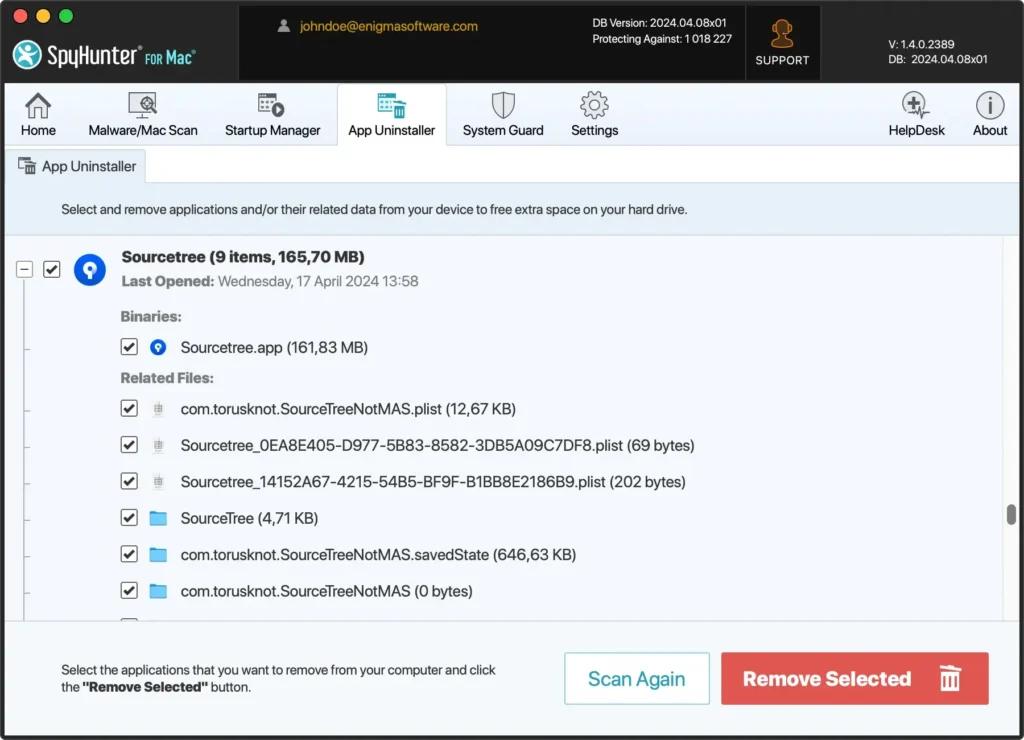
- Con Sourcetree y sus archivos relacionados seleccionados, proceda a desinstalarlos siguiendo las instrucciones en pantalla proporcionadas por SpyHunter. Este proceso eliminará Sourcetree de su sistema por completo.
- Después de la desinstalación, se recomienda reiniciar su dispositivo para finalizar el proceso de eliminación.
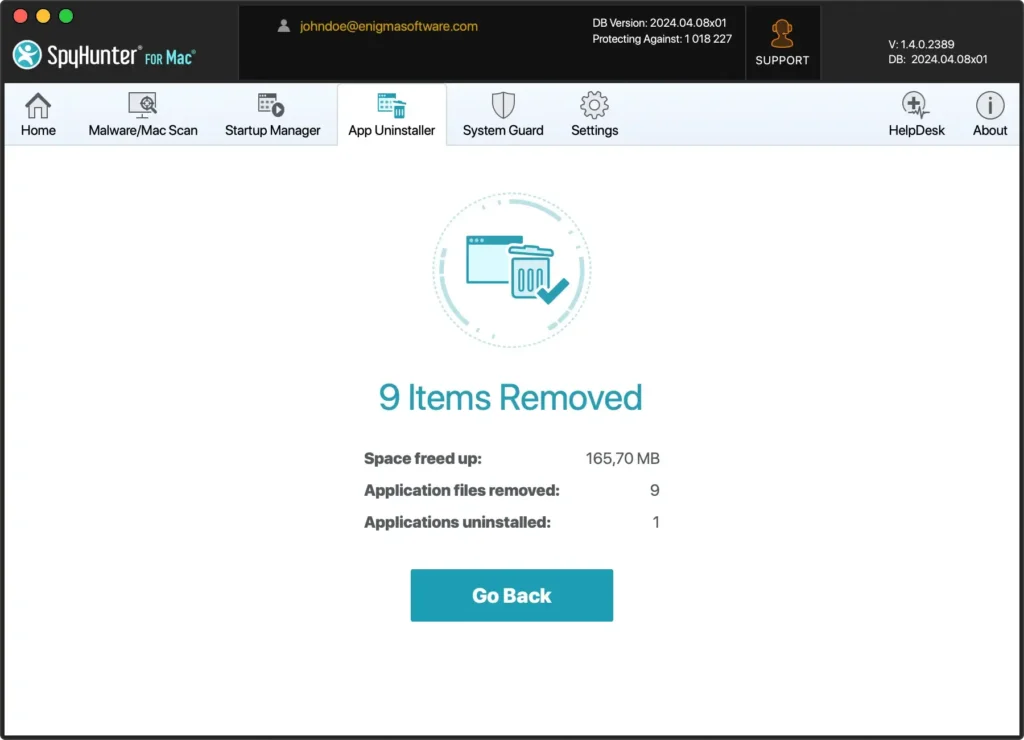
El uso de la función de desinstalación de aplicaciones de SpyHunter simplifica la eliminación de Sourcetree, asegurando que todos los componentes se erradiquen efectivamente de su computadora.
Este método beneficia a los usuarios que buscan una solución sencilla para mantener la limpieza y el rendimiento de su sistema de archivos.
Desinstalar Sourcetree en Mac manualmente
La desinstalación manual de Sourcetree de su macOS garantiza que la aplicación y sus carpetas asociadas se eliminen por completo, liberando espacio y potencialmente resolviendo problemas de rendimiento.
Siga estos pasos para una desinstalación manual completa:
Paso 1: Sal de la aplicación Sourcetree
Antes de desinstalar, asegúrese de que Sourcetree no se esté ejecutando.
Árbol de código abierto. En la barra de menú superior, haga clic en Sourcetree, luego seleccione Quit Sourcetree para cerrar la aplicación.
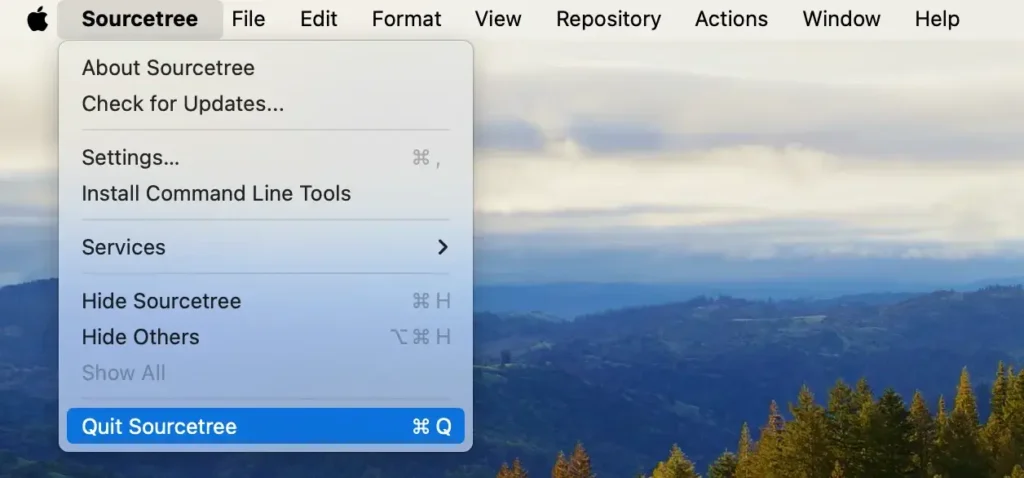
Si el programa no responde, debes forzar su cierre. Abra Activity Monitor desde Applications > Utilities y escriba “Sourcetree” en la barra de búsqueda para localizar procesos activos.
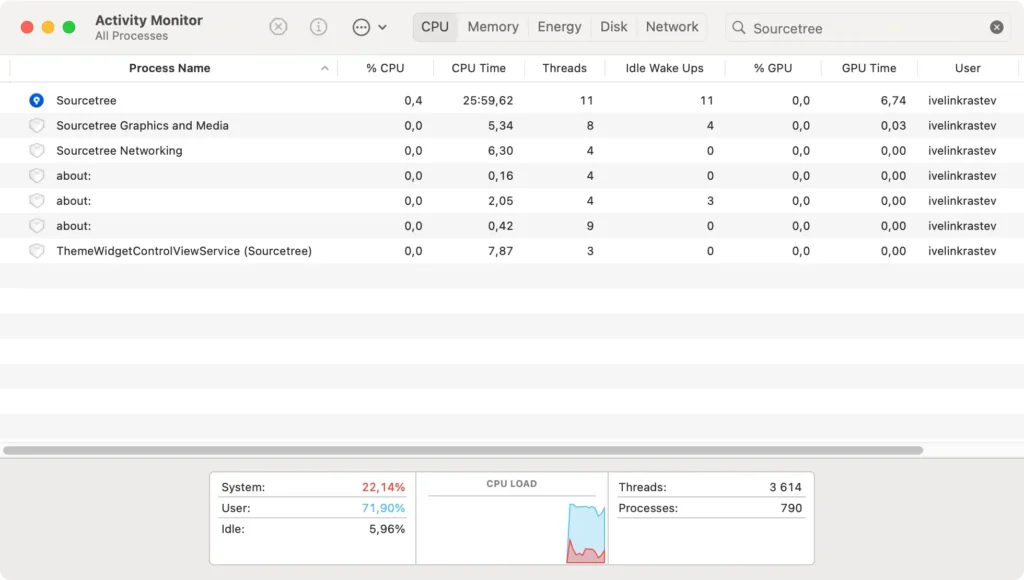
Si encuentra alguno, selecciónelo y haga clic en el botón [X] en la parte superior izquierda de la ventana, luego haga clic en Force Quit para cerrarlo por completo.
Paso 2: Eliminar la aplicación Sourcetree
Después de asegurarse de que la aplicación no se esté ejecutando, proceda a eliminarla de su sistema:
- Abra Finder y vaya a la carpeta
Applications. - Desplácese por la lista de aplicaciones o use la barra de búsqueda en la parte superior derecha de la ventana para ubicar Sourcetree.
- Arrastre la aplicación a la Papelera o haga clic con el botón derecho en el icono de Sourcetree y seleccione
Move to Trashen el menú contextual.
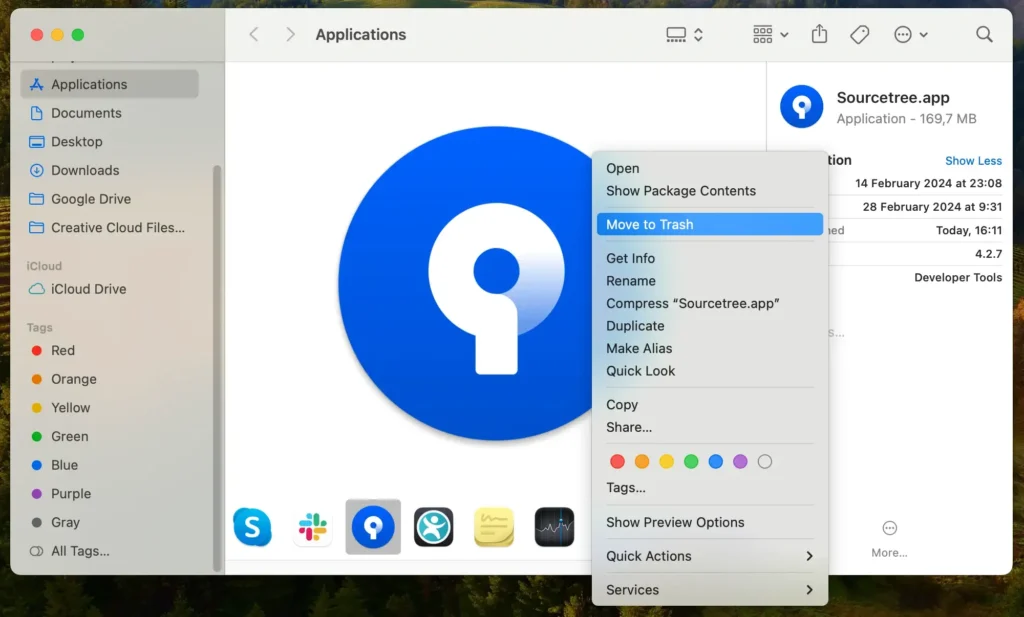
Paso 3: Elimine archivos y carpetas relacionados con Sourcetree
Para completar la desinstalación, elimine los residuos:
- Abra Finder nuevamente, haga clic en
Goen la barra de menú y luego seleccioneGo to Folderen el menú desplegable. - Ingrese las Rutas y elimine cada elemento relacionado con Sourcetree:
~/Library/Application Support/Sourcetree/~/Library/Preferences/com.torusknot.SourceTreeNotMAS.plist~/Library/Caches/com.torusknot.SourceTreeNotMAS/~/Library/Logs/com.torusknot.SourceTreeNotMAS/
- Haga clic derecho en el ícono de la Papelera en el Dock y seleccione
Empty Trashpara eliminar permanentemente estas entidades.
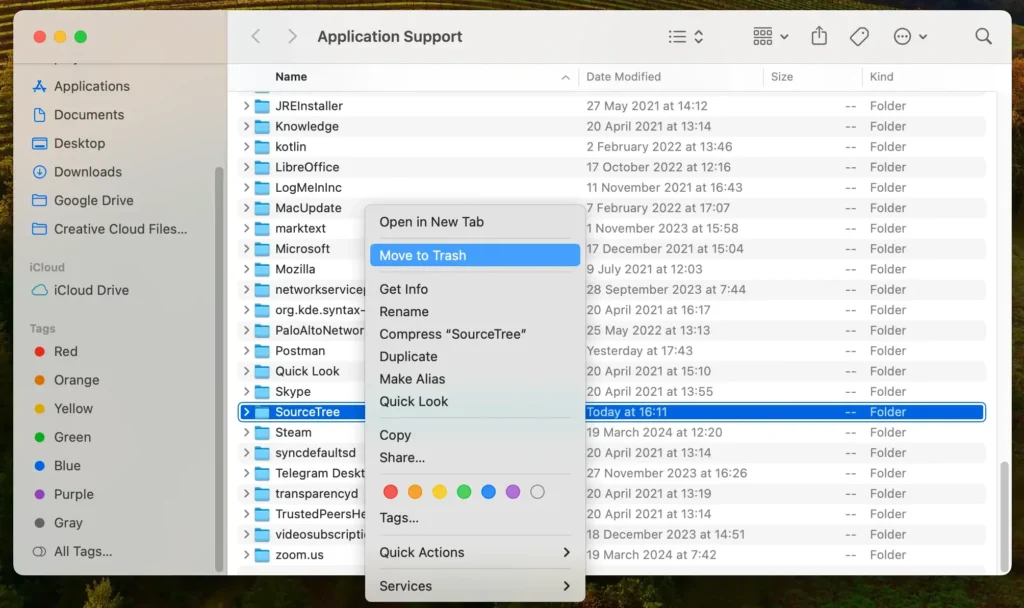
Estos pasos desinstalarán efectivamente Sourcetree de su Mac, incluida la aplicación y todos los archivos y carpetas asociados.
Conclusión
¡Felicitaciones, ha desinstalado exitosamente Sourcetree de su Mac!
Al eliminar esta aplicación y sus archivos asociados, ha dado un paso esencial para optimizar el rendimiento de su sistema y ordenar su espacio de trabajo digital.
Para obtener más información y consejos sobre cómo administrar eficazmente sus aplicaciones, nuestra publicación completa sobre cómo desinstalar un programa de Mac puede ayudarlo aún más a mantener un sistema eficiente y seguro.
Gracias por seguir esta guía y que sus esfuerzos de desarrollo sean fluidos y productivos con su configuración recién organizada.

