Come Velocizzare MacOS Sequoia: 9 Soluzioni Pratiche
Prima di immergerci
Prima di immergerci, assicuriamoci che tu sia al sicuro online. Abbiamo creato SpyHunter perché la tua sicurezza è importante per noi.
Proteggi il tuo computer oggi stesso — Scarica SpyHunter proprio qui! Di seguito sono riportati i nostri migliori consigli per proteggere il tuo computer.

Se hai notato che il tuo Mac è lento dopo l’aggiornamento a macOS Sequoia, non preoccuparti: Non sei il solo.
Molti utenti Mac trovano i loro dispositivi lenti con l’ultimo sistema operativo. Ma ci sono modi semplici per velocizzare macOS Sequoia.
In questa guida ti forniremo consigli semplici da seguire per aumentare la velocità del tuo Mac, liberare spazio sul disco e gestire le risorse di sistema, così potrai tornare ad avere un Mac veloce e reattivo.
Cominciamo!
Perché macOS Sequoia è lento?
Molti utenti segnalano che i loro Mac sono lenti dopo l’aggiornamento macOS Sequoia.
macOS Sequoia è progettato per introdurre nuove funzionalità e miglioramenti, ma spesso ciò comporta un maggiore utilizzo delle risorse di sistema.
Se utilizzi un vecchio computer Mac o uno che soddisfa a malapena i requisiti di sistema, potresti riscontrare prestazioni lente.
macOS Sequoia usa più CPU e memoria, lasciandone meno per le app che stai usando attivamente. Inoltre, problemi come spazzatura di sistema, processi in background e spazio su disco insufficiente possono rallentare ulteriormente il tuo Mac.
Problemi di prestazioni in macOS Sequoia
Ecco i motivi più comuni per cui macOS Sequoia potrebbe subire rallentamenti:
- Poco spazio sul disco a causa dell’accumulo di file temporanei e cache.
- File indesiderati e spazio di archiviazione disordinato influiscono negativamente sulle risorse del computer.
- Troppe app o processi in background in esecuzione contemporaneamente.
- Applicazioni non necessarie che si avviano all’avvio, rallentando il tempo di avvio.
- Software obsoleti che creano problemi di compatibilità e crash delle applicazioni.
Questi fattori possono mettere a dura prova la CPU del tuo Mac e causare problemi di prestazioni.
Come velocizzare macOS Sequoia se è lento
Se hai notato che il tuo Mac è lento dopo l’aggiornamento a macOS Sequoia, non preoccuparti.
Ecco alcuni pratici miglioramenti delle prestazioni di macOS Sequoia che ti aiuteranno a ottenere le massime prestazioni dal tuo Mac.
1. Disattivare gli effetti visivi e le funzionalità extra
Sebbene macOS Sequoia offra animazioni, screensaver e sfondi animati accattivanti, questi possono consumare preziose risorse di CPU, GPU e memoria.
Disattivando o regolando questi effetti visivi puoi migliorare notevolmente le prestazioni, soprattutto se il tuo Mac è lento.
- Vai su
System Settings > Accessibility > Display. - Attiva
Reduce Motionper ridurre al minimo le animazioni. - Attiva
Reduce Transparencyper rimuovere l’effetto di trasparenza visiva nelle finestre e nei menu.
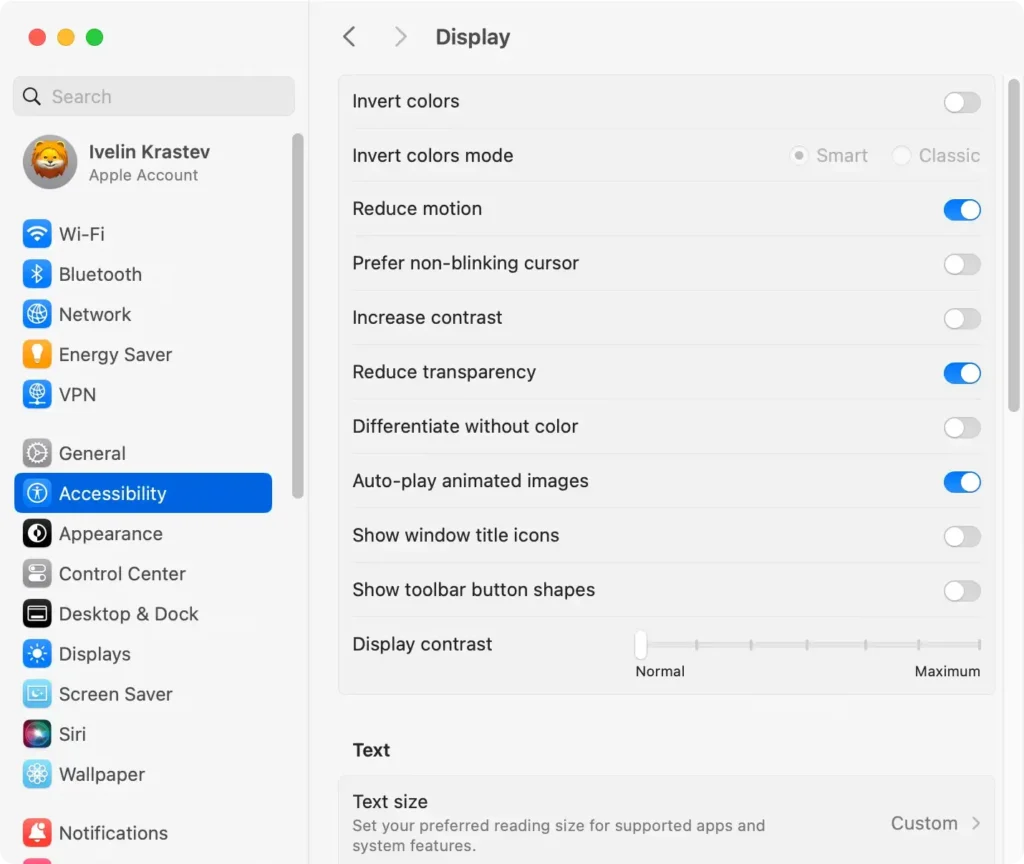
Ora, vai su Desktop & Dock. Da questo pannello, puoi:
- Per animazioni delle finestre più veloci, imposta
Minimize windows usingsuScale Effectanziché suGenie. - Disattivare
Animate opening applicationsper risparmiare sull’utilizzo della CPU. - Disattiva
Stage Managerse non lo utilizzi.
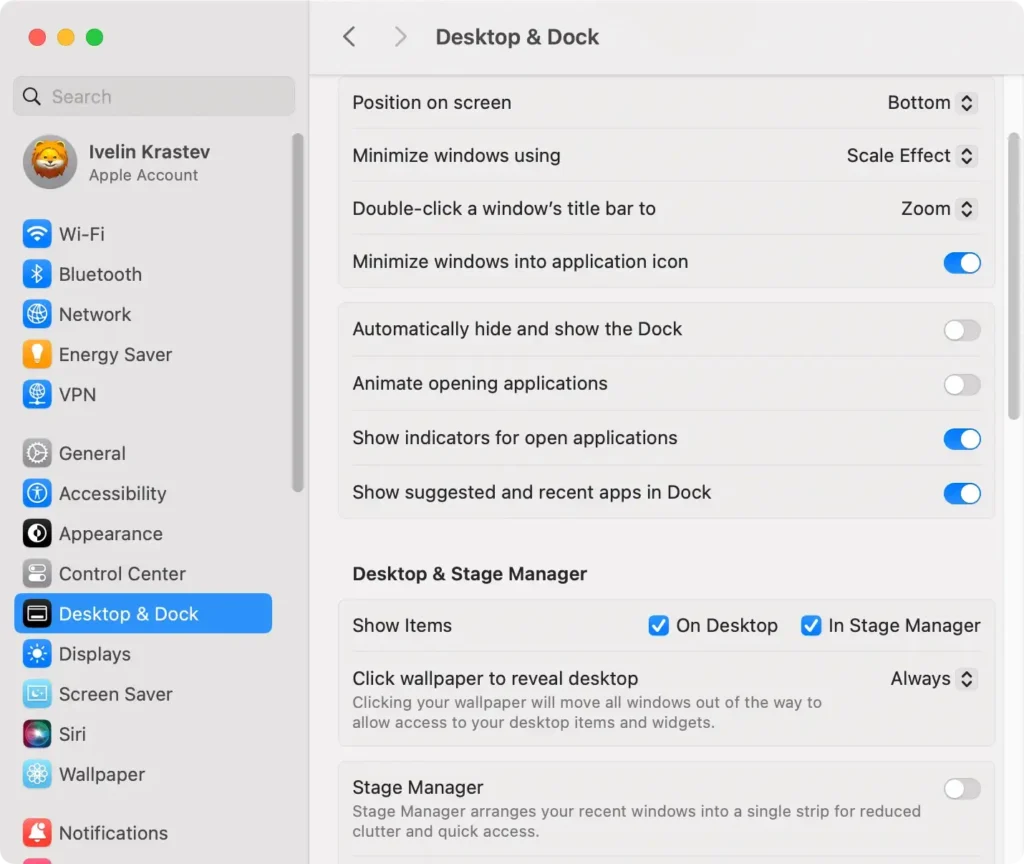
Infine, vai su Wallpaper e scegli uno sfondo statico. In Screen Saver seleziona uno screen saver di base, non animato.
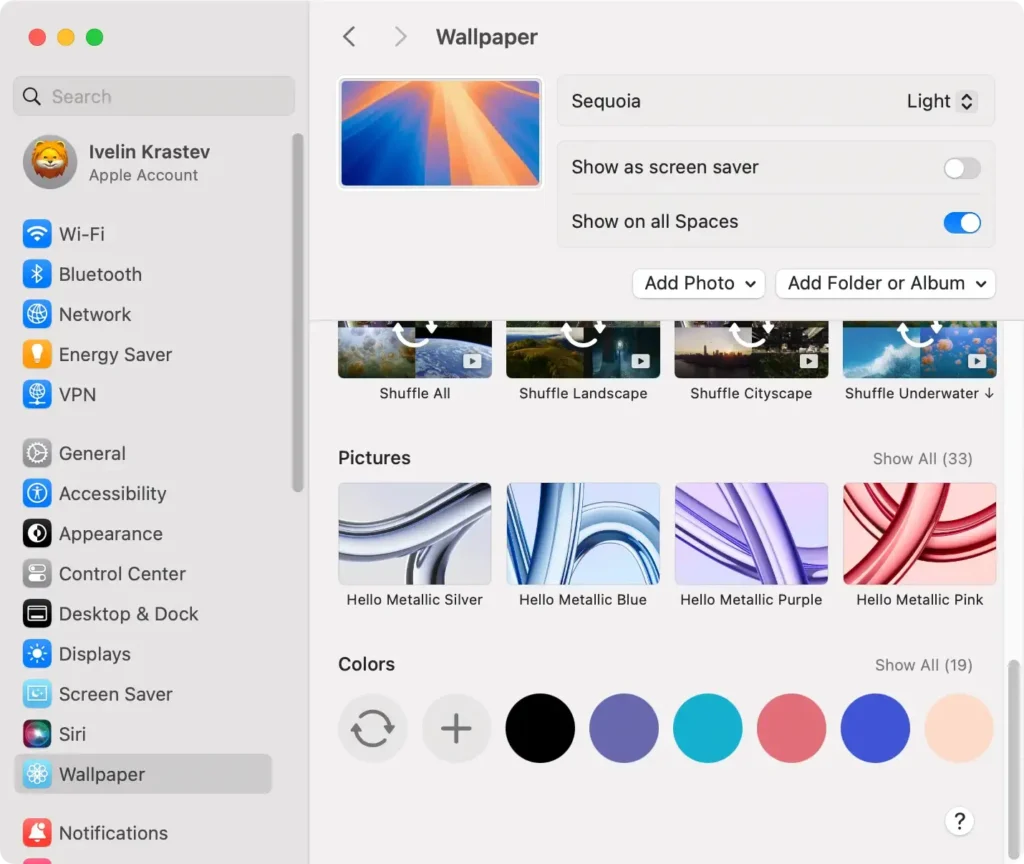
Queste modifiche non solo velocizzano macOS Sequoia, ma consentono anche di risparmiare la batteria, il che è particolarmente utile per gli utenti MacBook.
2. Cancella le schede e le estensioni del browser
Le schede aperte del browser e le estensioni pesanti possono rallentare il tuo Mac e consumare CPU e RAM. Ripulire l’utilizzo del browser riduce lo sforzo del sistema.
- Apri il browser e controlla tutte le schede aperte.
- Chiudi tutte le schede che non ti servono, in particolare quelle con contenuti pesanti o multimediali.
- Vai alla scheda Estensioni del tuo browser (disponibile in Impostazioni) e disattiva o rimuovi tutte le estensioni non necessarie.
Questi passaggi liberano risorse del Mac, garantendo che macOS Sequoia funzioni meglio senza l’ulteriore stress dovuto a un’eccessiva attività del browser.
3. Aggiorna macOS e le app installate
Un software obsoleto può contribuire a rallentare le prestazioni, a causare arresti anomali delle applicazioni e a instabilità del sistema.
Mantenere aggiornati macOS Sequoia e tutte le app aiuta a migliorare la compatibilità e a sfruttare i più recenti miglioramenti delle prestazioni.
Per aggiornare macOS Sequoia:
- Apri
System Settingsdal menu Apple. - Selezionare
Software Updatee seguire le istruzioni per installare gli aggiornamenti disponibili.
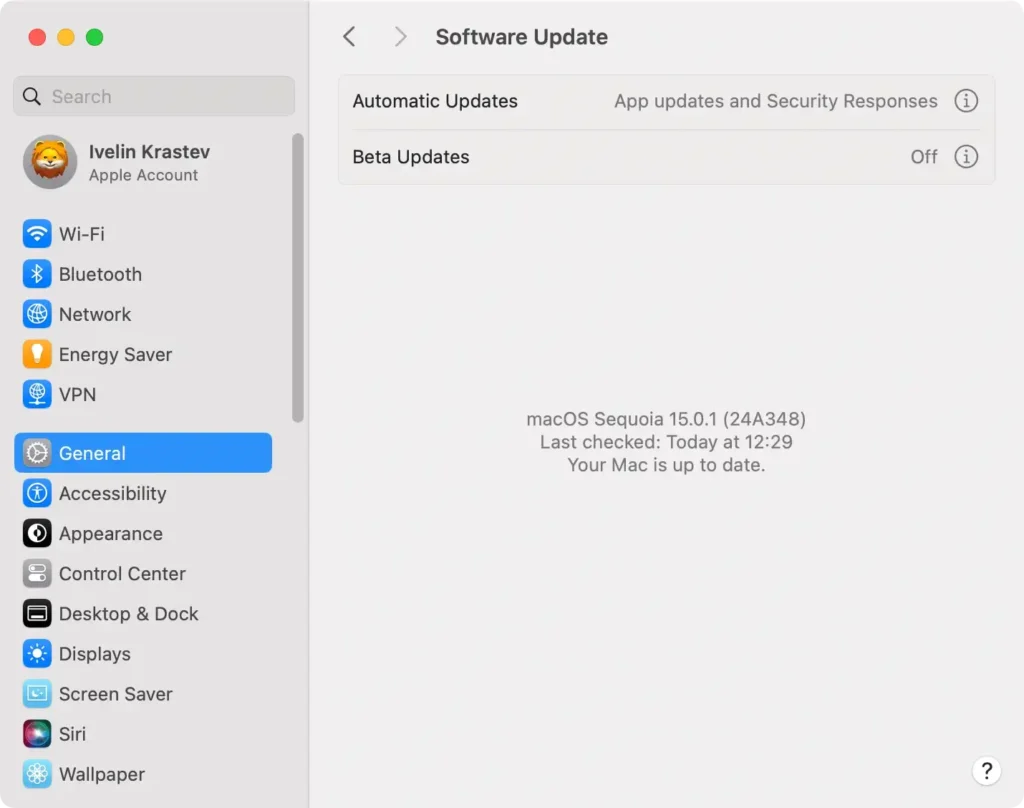
Apri l’App Store, clicca su Updates nella barra laterale e aggiorna tutte le app obsolete.
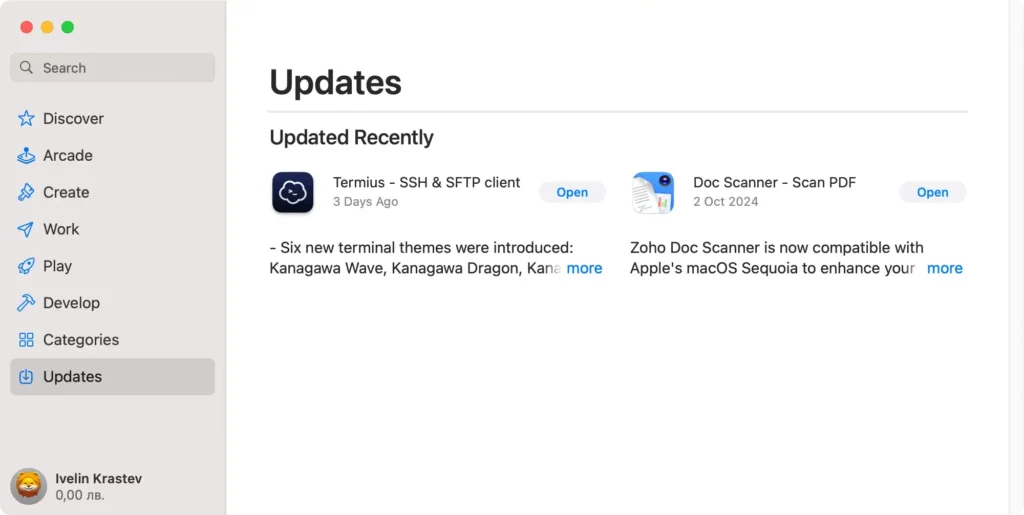
Mantenere tutto aggiornato garantisce che il tuo Mac utilizzi le ultime versioni dei suoi software, migliorando le prestazioni e risolvendo i problemi più comuni.
4. Liberare spazio sul disco
I Mac rallentano quando lo spazio di archiviazione è basso. Liberare spazio di archiviazione eliminando i file non necessari può migliorare significativamente le prestazioni di macOS Sequoia.
Per liberare manualmente spazio sul disco:
- Vai su
System Settings > General > Storage. - Rivedi i consigli
Storage Managemented elimina i file o le app di cui non hai più bisogno. - Cancella i file della cache e i file temporanei dalla cartella
DownloadseTrash.
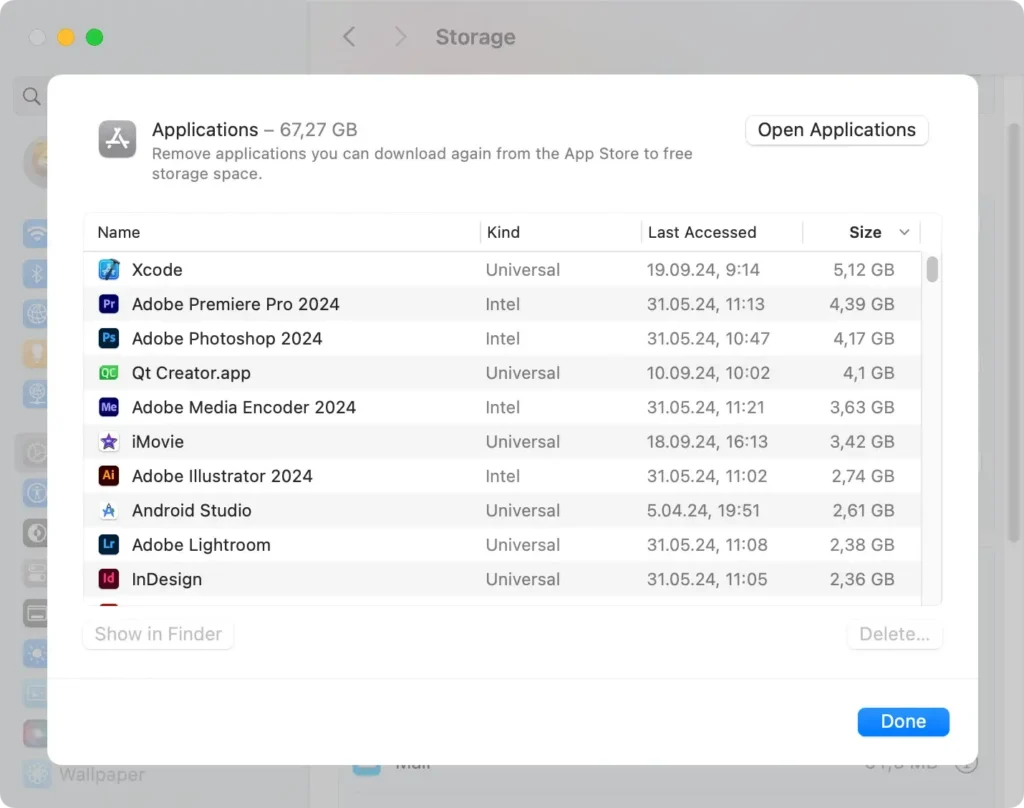
Per una pulizia più approfondita, SpyHunter può aiutarti a rilevare e rimuovere i file indesiderati e i file della cache del sistema più difficili da individuare manualmente, assicurandoti di recuperare lo spazio su disco più prezioso.
Scarica SpyHunter ora per rendere il processo di pulizia rapido ed efficiente.
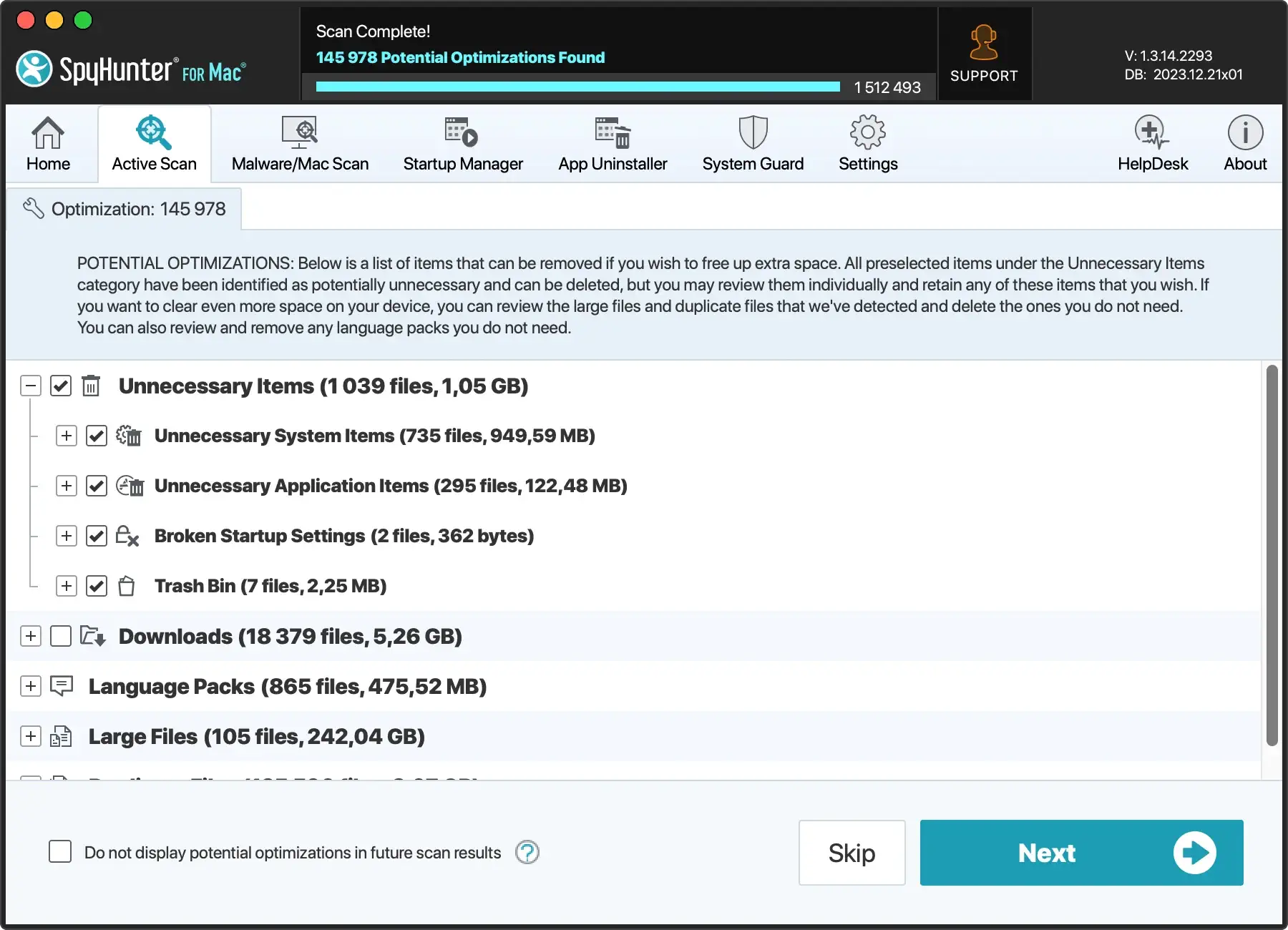
5. Gestire gli elementi di accesso e le app in background
Troppi elementi di avvio possono rallentare il tuo Mac ogni volta che lo avvii. La rimozione di elementi di login non necessari migliora la velocità di avvio e libera risorse del Mac.
- Apri
System Settings > General > Login Items. - Rivedi l’elenco e rimuovi tutte le app che non devi eseguire all’avvio selezionando la voce e cliccando sul pulsante meno (-).
- Riavvia il Mac per applicare queste modifiche.
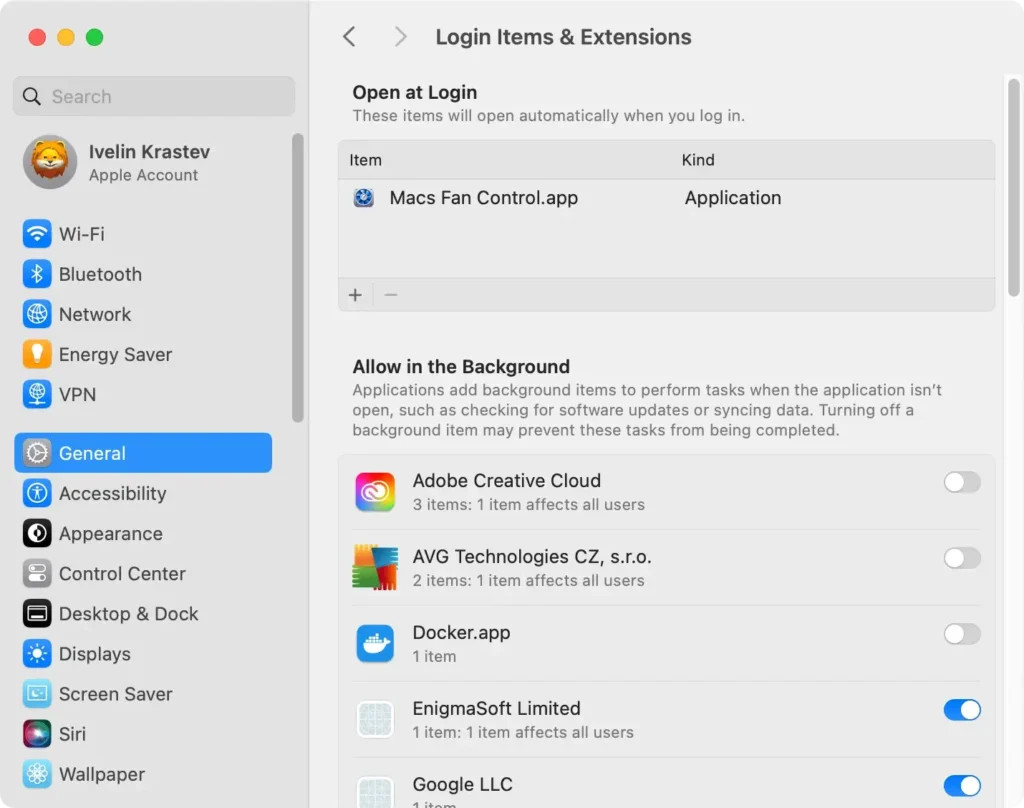
Grazie alla gestione delle impostazioni di avvio, puoi vivere un’esperienza macOS Sequoia più veloce ed efficiente.
6. Monitorare le risorse di sistema con Activity Monitor
Activity Monitor è uno strumento potente per diagnosticare problemi di prestazioni. Mostra quali app e processi stanno consumando più risorse di CPU e memoria.
- Aprire
Activity MonitordaApplications > Utilities. - Fare clic sulla scheda CPU per vedere quali processi stanno utilizzando più risorse.
- Seleziona qualsiasi processo non necessario e fai clic su
Quit Processper liberare risorse.
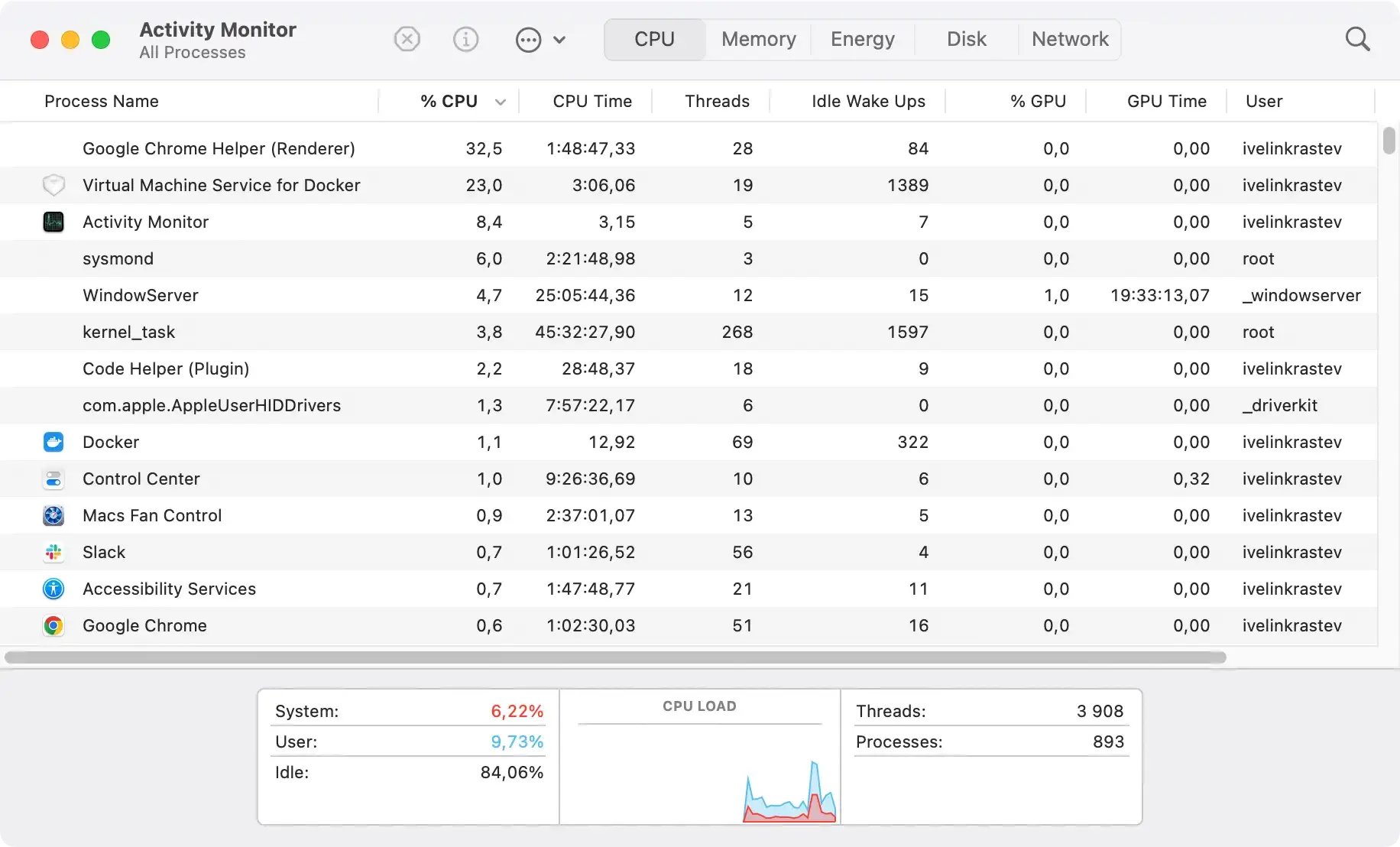
Monitorare le prestazioni del tuo Mac con Activity Monitor ti aiuta a controllare l’utilizzo della CPU del tuo Mac e a prevenire i ritardi causati dai processi in background.
7. Controllare l’indicizzazione di Spotlight
L’indicizzazione Spotlight è essenziale per ottenere risultati di ricerca rapidi, ma può rallentare il Mac quando è in fase di indicizzazione attiva.
La reindicizzazione di Spotlight può ottimizzare la velocità del tuo Mac senza compromettere le prestazioni di ricerca.
- Vai su
System Settings > Siri & Spotlight. - Fare clic su
Spotlight Privacye trascinare la cartella o il disco che si desidera reindicizzare nell’elenco Privacy. - Rimuoverlo da Privacy per attivare la reindicizzazione.
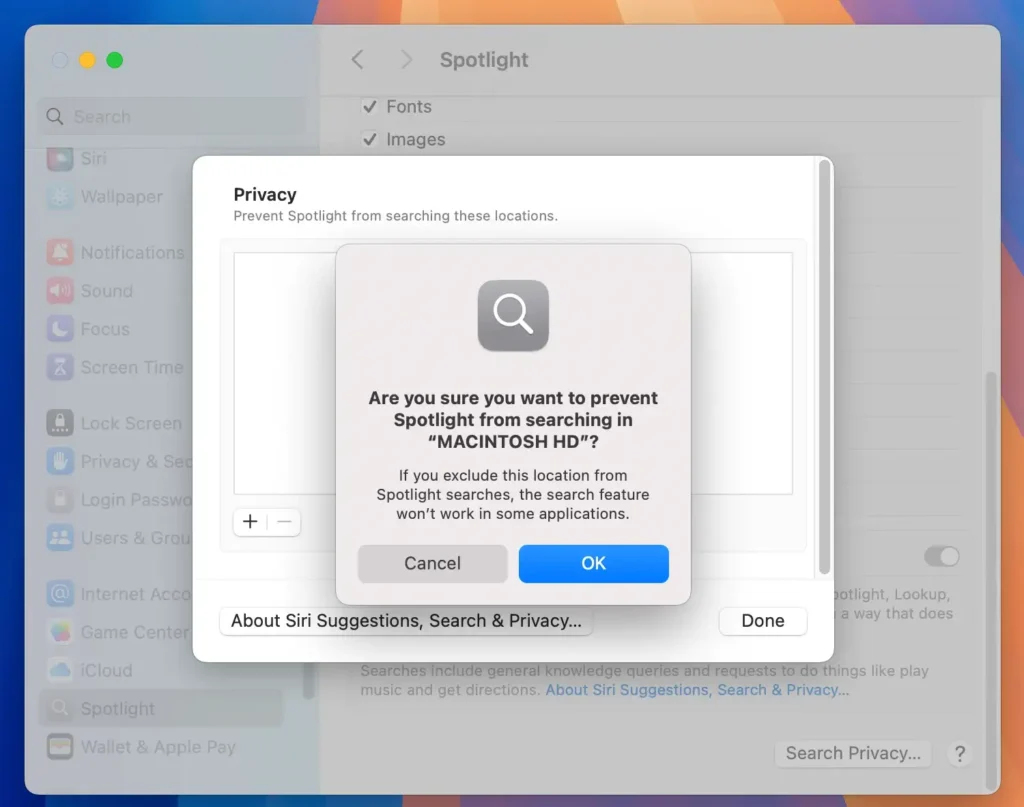
La reindicizzazione di Spotlight garantisce un funzionamento efficiente e il non consumo di risorse superiore al necessario.
8. Riavvia il tuo Mac
A volte, tutto ciò di cui il tuo Mac ha bisogno è un rapido riavvio per cancellare i file temporanei e aggiornare le risorse del Mac. Questo semplice passaggio può risolvere i problemi di prestazioni causati da troppe app in esecuzione in background.
- Fare clic sul menu Apple nell’angolo in alto a sinistra.
- Selezionare
Restarte confermare quando richiesto.
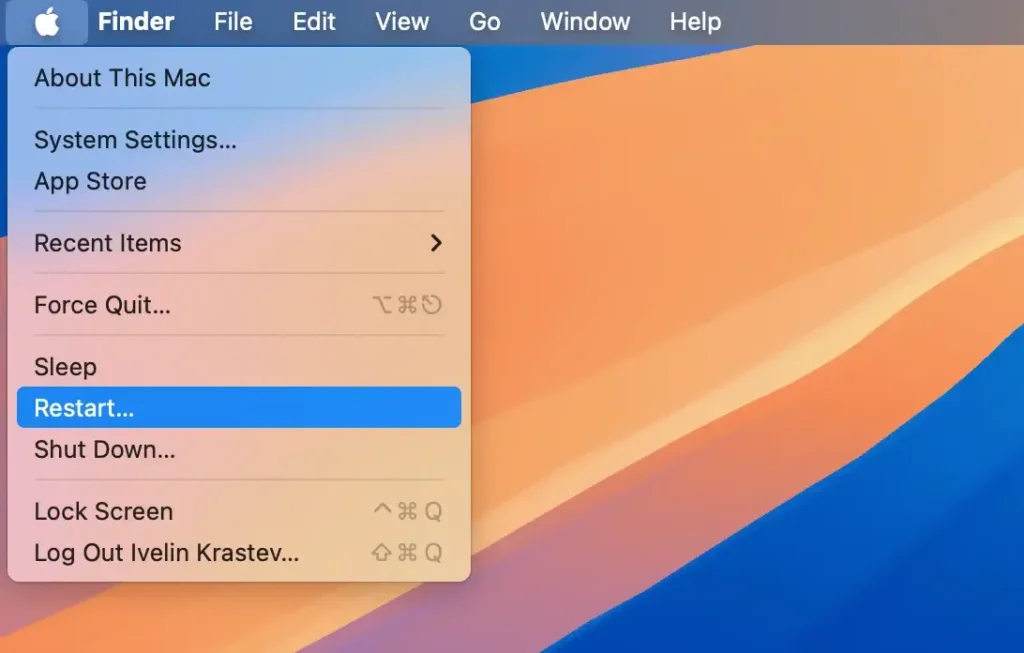
9. Reimpostare SMC/PRAM/NVRAM
Il ripristino del System Management Controller (SMC) e della PRAM/NVRAM può risolvere i problemi di prestazioni lente e di consumo della batteria.
Questi ripristini possono essere particolarmente utili dopo l’aggiornamento a macOS Sequoia se il tuo Mac è ancora lento.
Per Mac basati su Intel:
- Spegni il Mac e scollegalo per 15 secondi.
- Ricollegalo e premi il pulsante di accensione per riaccenderlo.
- Premere immediatamente i tasti
Command + Option + P + R - Tenerli premuti per circa 20 secondi per resettare la NVRAM.
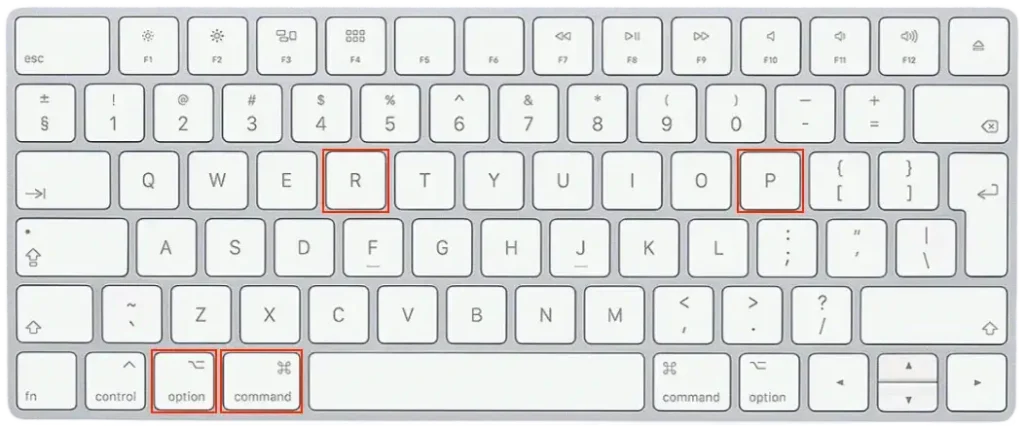
Per resettare l’SMC, spegni il Mac, scollega l’adattatore di corrente se è collegato e attendi 15 secondi. Quindi, ricollega l’adattatore di corrente.
Tieni premuti Shift + Option + Control insieme al pulsante di accensione per 10 secondi. Rilascia tutti i tasti e poi premi il pulsante di accensione per riaccendere il Mac.
Per i Mac con Apple Silicon, è sufficiente riavviare il dispositivo per ripristinare automaticamente queste impostazioni.
In conclusione, questi suggerimenti ti aiuteranno a sfruttare al meglio macOS Sequoia e a migliorare le prestazioni del tuo Mac.
Se hai provato tutte le attività di manutenzione sopra elencate e il tuo Mac è ancora lento, potrebbe semplicemente gestire pesanti attività in background; un po’ di pazienza potrebbe risolvere il problema.