Cómo Acelerar MacOS Sequoia: 9 Soluciones Prácticas
Antes de sumergirnos
Antes de profundizar, asegurémonos de que estés seguro en Internet. Creamos SpyHunter porque tu seguridad nos importa.
Proteja su computadora hoy — ¡Descarga SpyHunter aquí mismo! Consulta nuestros principales consejos a continuación para mantener tu computadora segura y protegida.

Si has notado que tu Mac funciona lento después de actualizar a macOS Sequoia, no te preocupes, no estás solo.
Muchos usuarios de Mac consideran que sus dispositivos funcionan con lentitud con el último sistema operativo, pero existen formas sencillas de acelerar macOS Sequoia.
En esta guía, cubriremos consejos fáciles de seguir para aumentar la velocidad de su Mac, liberar espacio en disco y administrar los recursos del sistema para que pueda volver a disfrutar de una Mac rápida y con capacidad de respuesta.
¡Empecemos!
¿Por qué macOS Sequoia es lento?
Muchos usuarios informan que su Mac funciona lento desde la actualización de macOS Sequoia.
macOS Sequoia está diseñado para brindar nuevas características y mejoras, pero estas a menudo se producen a costa de mayores demandas de recursos del sistema.
Si está utilizando una computadora Mac antigua o una que apenas cumple con los requisitos del sistema, es posible que experimente un rendimiento lento.
macOS Sequoia utiliza más CPU y memoria, lo que deja menos espacio para las aplicaciones que estás usando activamente. Además, problemas como basura del sistema, procesos en segundo plano y almacenamiento en disco insuficiente pueden ralentizar aún más tu Mac.
Problemas de rendimiento en macOS Sequoia
A continuación se muestran los motivos más comunes por los que macOS Sequoia puede experimentar ralentizaciones:
- Poco espacio en disco debido a archivos temporales y cachés acumulados.
- Basura del sistema y almacenamiento desordenado que afectan los recursos de la computadora.
- Demasiadas aplicaciones o procesos en segundo plano ejecutándose simultáneamente.
- Aplicaciones innecesarias se ejecutan durante el inicio, lo que ralentiza el tiempo de arranque.
- Software obsoleto que genera problemas de compatibilidad y fallas en las aplicaciones.
Estos factores pueden sobrecargar la CPU de tu Mac y provocar problemas de rendimiento.
Cómo acelerar macOS Sequoia si va lento
Si has notado que tu Mac funciona lento después de actualizar a macOS Sequoia, no te preocupes.
A continuación se muestran algunas mejoras prácticas de rendimiento de macOS Sequoia que le ayudarán a obtener el mejor rendimiento de su Mac.
1. Desactivar efectos visuales y funciones adicionales
Si bien macOS Sequoia ofrece animaciones llamativas, protectores de pantalla y fondos de pantalla en vivo, estos pueden consumir valiosos recursos de CPU, GPU y memoria.
Deshabilitar o ajustar estos efectos visuales puede mejorar significativamente el rendimiento, especialmente si su Mac funciona con lentitud.
- Vaya a
System Settings > Accessibility > Display. - Activa
Reduce Motionpara minimizar las animaciones. - Active
Reduce Transparencypara eliminar el efecto de transparencia visual en ventanas y menús.
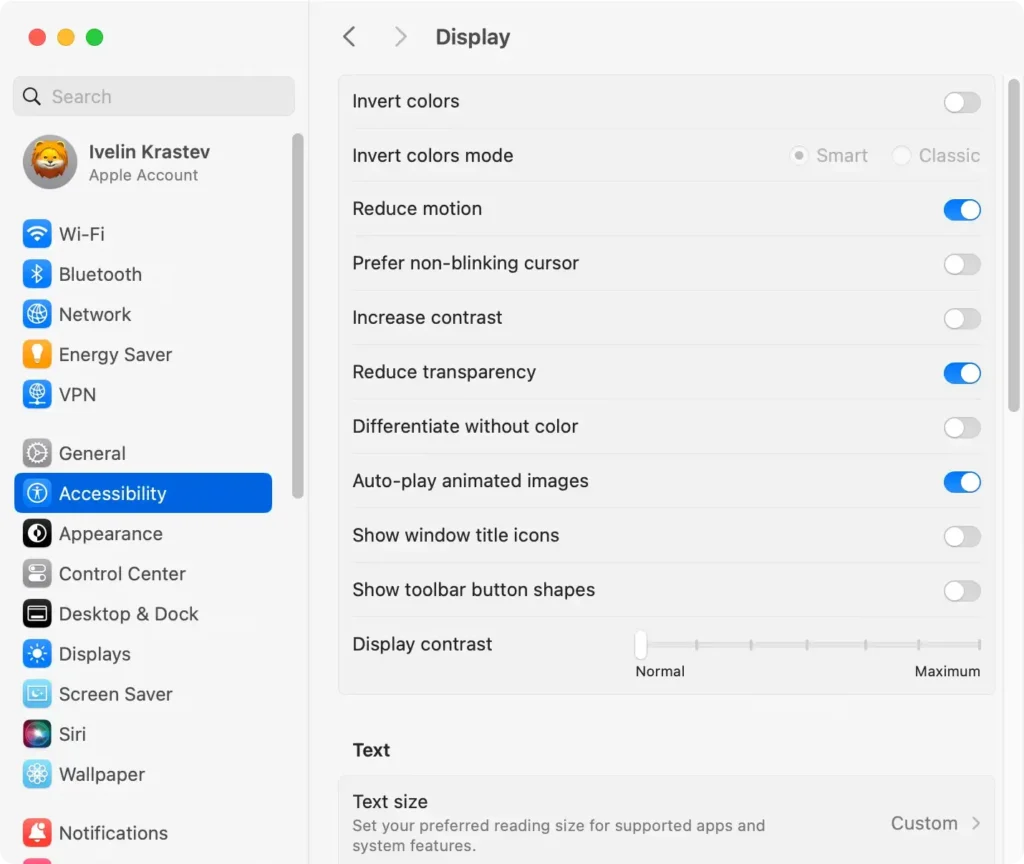
Ahora, dirígete a Desktop & Dock. Desde este panel, puedes:
- Configure
Minimize windows usingScale Effecten lugar deGeniepara obtener animaciones de ventana más rápidas. - Desactive
Animate opening applicationspara ahorrar uso de CPU. - Desactiva
Stage Managersi no lo utilizas.
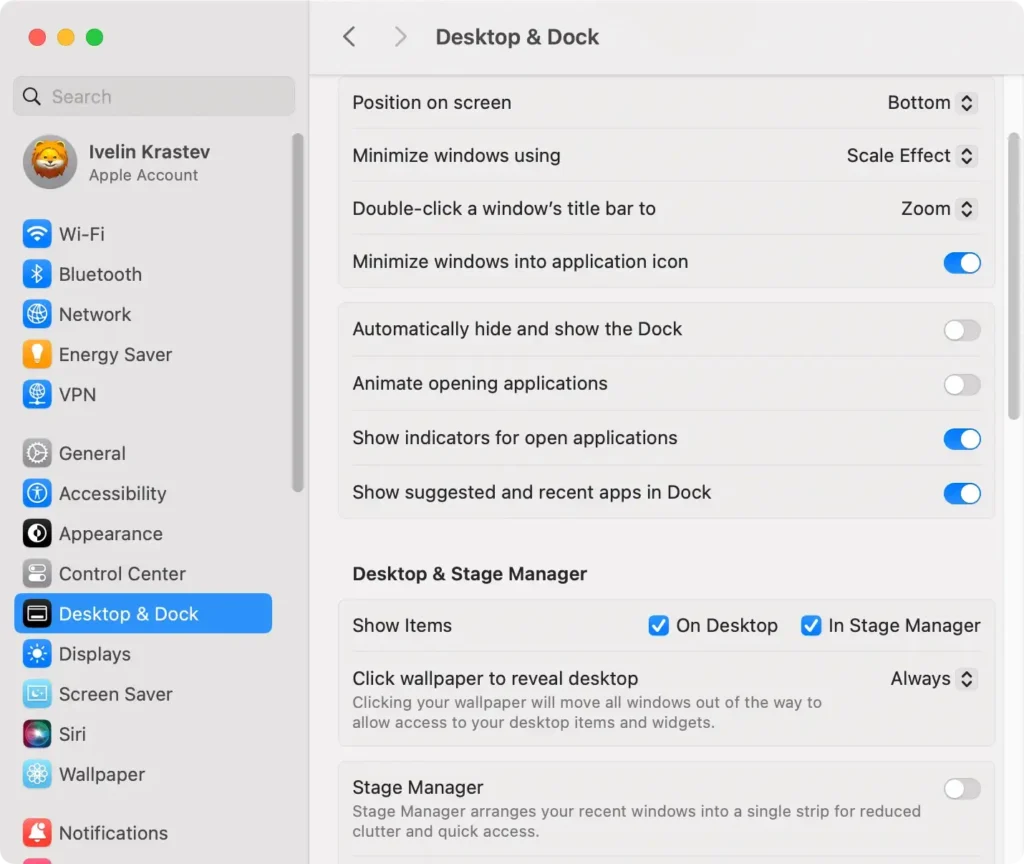
Por último, ve a Wallpaper y elige un fondo de pantalla estático. En Screen Saver selecciona un protector de pantalla básico, no animado.
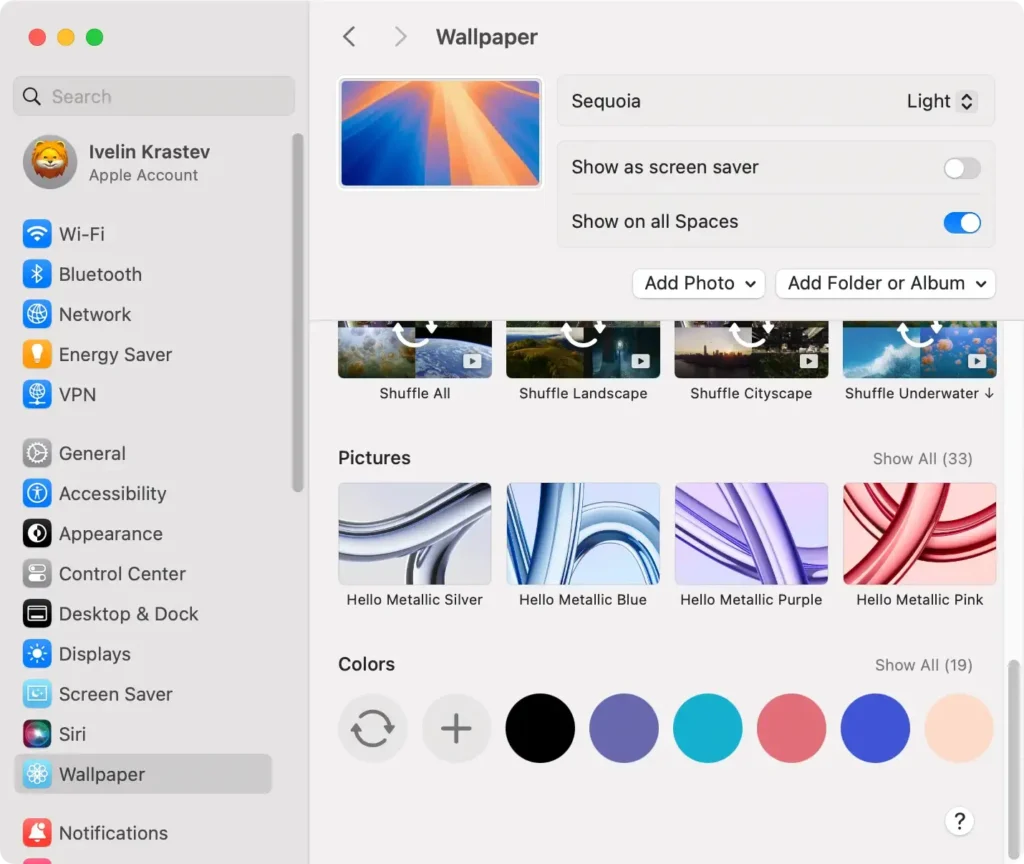
Estos ajustes no solo aceleran macOS Sequoia sino que también conservan la energía de la batería, lo que es especialmente útil para los usuarios de MacBook.
2. Limpiar pestañas y extensiones del navegador
Las pestañas abiertas del navegador y las extensiones pesadas pueden ralentizar el Mac y consumir CPU y RAM. Limpiar el uso del navegador reduce la carga del sistema.
- Abra su navegador y revise todas las pestañas abiertas.
- Cierra todas las pestañas que no necesites, especialmente aquellas con contenido o multimedia pesado.
- Vaya a la pestaña Extensiones de su navegador (que se encuentra en Configuración) y deshabilite o elimine cualquier extensión innecesaria.
Estos pasos liberan recursos de Mac, lo que garantiza que macOS Sequoia funcione mejor sin la tensión adicional de la actividad excesiva del navegador.
3. Actualiza macOS y las aplicaciones instaladas
El software obsoleto puede contribuir a un rendimiento lento, fallas de aplicaciones e inestabilidad del sistema.
Mantener macOS Sequoia y todas las aplicaciones actualizadas ayuda a mejorar la compatibilidad y aprovechar las últimas mejoras de rendimiento.
Para actualizar macOS Sequoia:
- Abra
System Settingsdesde el menú Apple. - Seleccione
Software Updatey siga las instrucciones para instalar las actualizaciones disponibles.
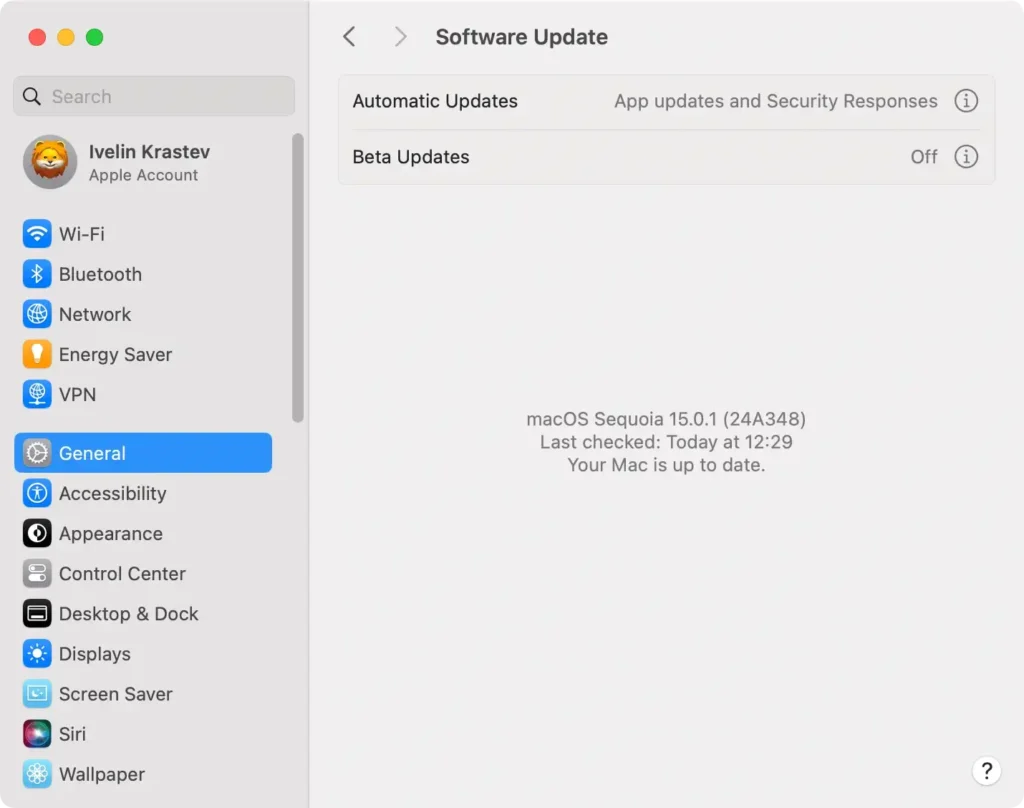
Abra la App Store, haga clic en Updates en la barra lateral y actualice las aplicaciones obsoletas.
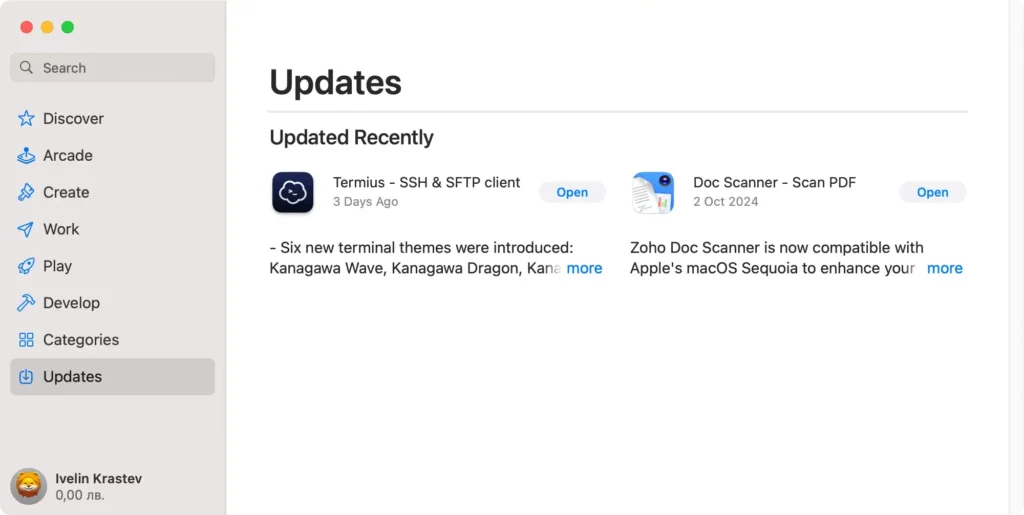
Mantener todo actualizado garantiza que su Mac ejecute las últimas versiones de su software, mejorando el rendimiento y solucionando problemas comunes.
4. Liberar espacio en disco
Las Mac se ralentizan cuando hay poco espacio de almacenamiento. Liberar espacio de almacenamiento borrando archivos innecesarios puede mejorar significativamente el rendimiento de macOS Sequoia.
Para liberar espacio en disco manualmente:
- Vaya a
System Settings > General > Storage. - Revise las recomendaciones
Storage Managementy elimine los archivos o aplicaciones que ya no necesite. - Borre los archivos de caché y los archivos temporales de la carpeta
DownloadsyTrash.
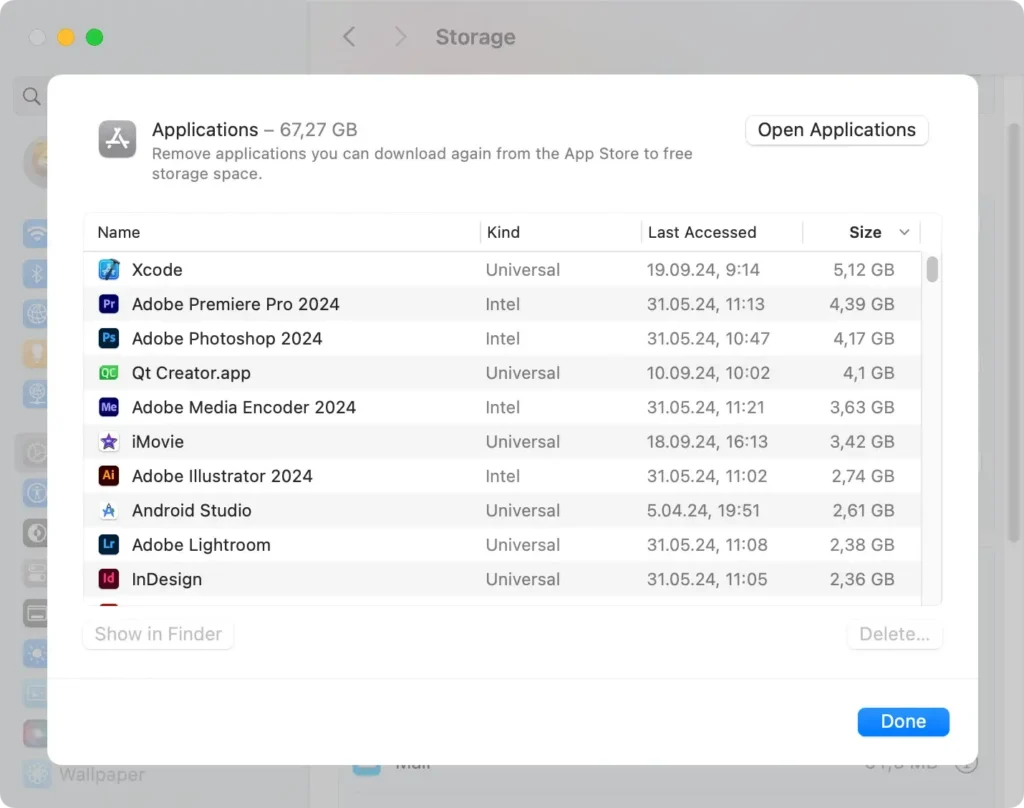
Para una limpieza más exhaustiva, SpyHunter puede ayudar a detectar y eliminar archivos basura del sistema y de caché que son más difíciles de localizar manualmente, garantizando así que recupere el espacio en disco más valioso.
Descarga SpyHunter ahora para que el proceso de limpieza sea rápido y eficiente.
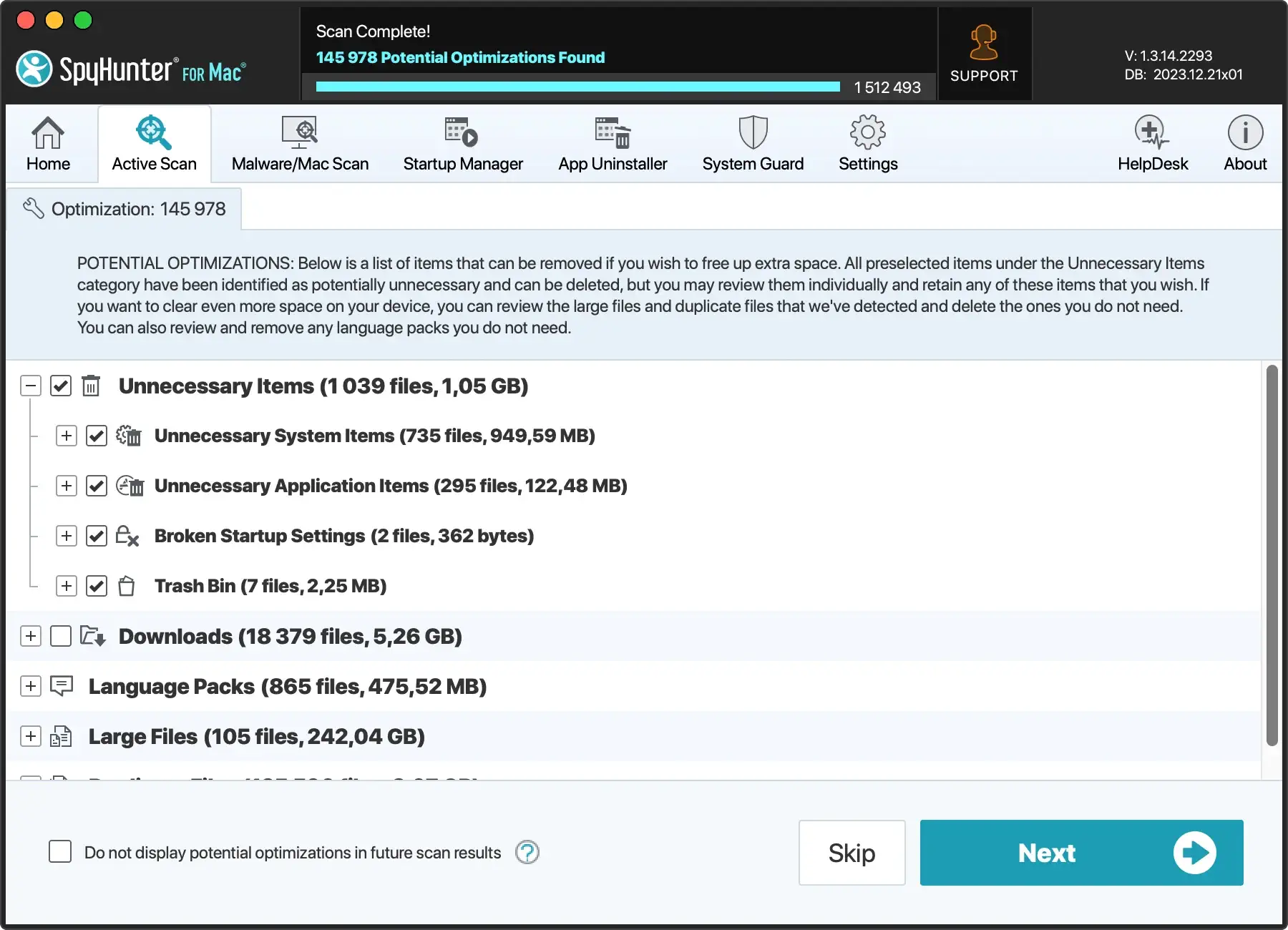
5. Administrar elementos de inicio de sesión y aplicaciones en segundo plano
Demasiados elementos de inicio pueden ralentizar tu Mac cada vez que lo enciendes. Eliminar elementos de inicio de sesión innecesarios mejora la velocidad de inicio y libera recursos de Mac.
- Abra
System Settings > General > Login Items. - Revise la lista y elimine cualquier aplicación que no necesite ejecutar al inicio seleccionando el elemento y haciendo clic en el botón menos (-).
- Reinicie su Mac para aplicar estos cambios.
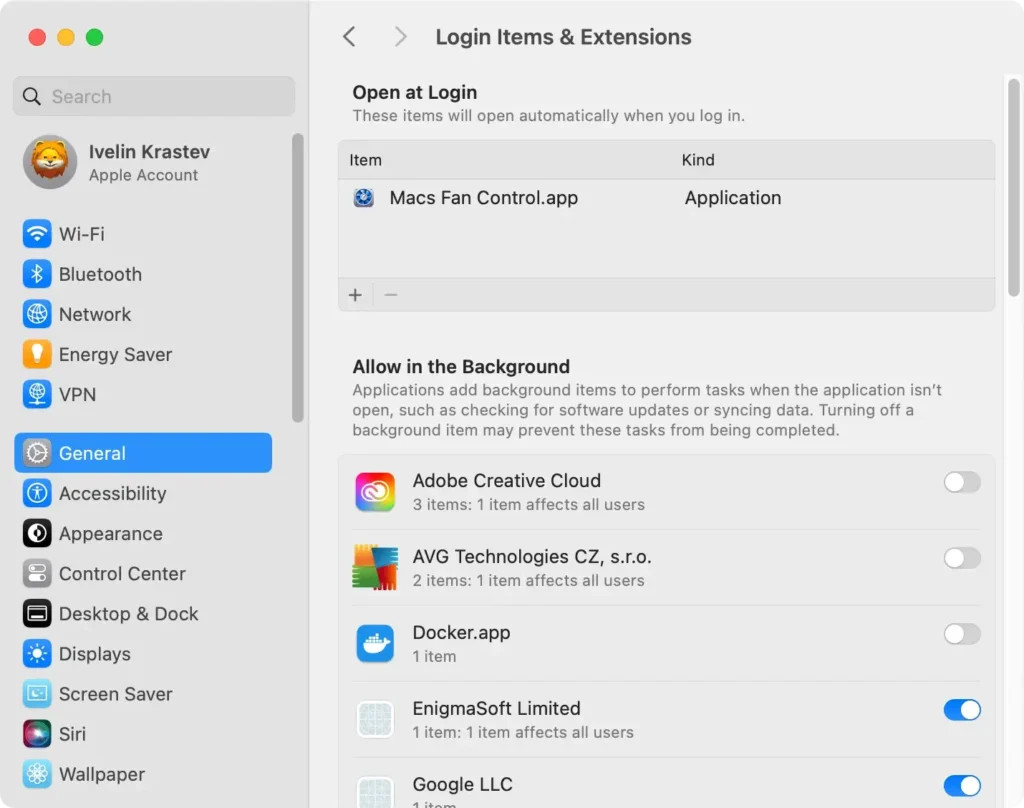
Al administrar la configuración de inicio, podrá disfrutar de una experiencia en macOS Sequoia más rápida y eficiente.
6. Supervise los recursos del sistema con el Monitor de actividad
El Monitor de actividad es una herramienta potente para diagnosticar problemas de rendimiento. Muestra qué aplicaciones y procesos consumen más recursos de CPU y memoria.
- Abra
Activity MonitordesdeApplications > Utilities. - Haga clic en la pestaña CPU para ver qué procesos están utilizando la mayor cantidad de recursos.
- Seleccione cualquier proceso innecesario y haga clic en
Quit Processpara liberar recursos.
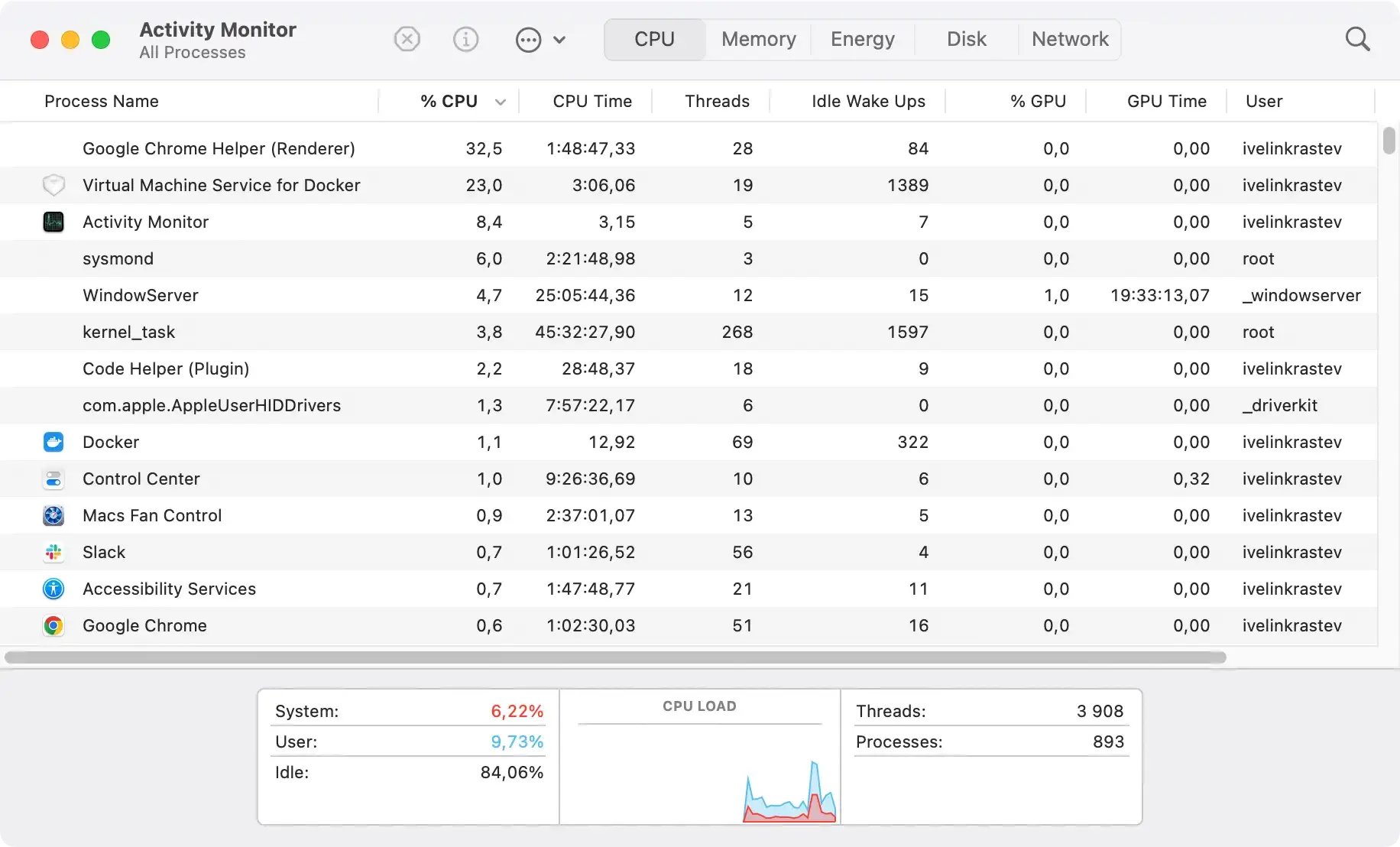
Monitorear el rendimiento de su Mac con el Monitor de Actividad ayuda a controlar el uso de la CPU de su Mac y evita retrasos causados por procesos en segundo plano.
7. Compruebe la indexación de Spotlight
La indexación de Spotlight es esencial para obtener resultados de búsqueda rápidos, pero puede ralentizar tu Mac cuando está indexando activamente.
Reindexar Spotlight puede optimizar la velocidad de tu Mac sin afectar el rendimiento de la búsqueda.
- Vaya a
System Settings > Siri & Spotlight. - Haga clic en
Spotlight Privacyy arrastre la carpeta o el disco que desea reindexar a la lista Privacidad. - Quíteselo de Privacidad para activar la reindexación.
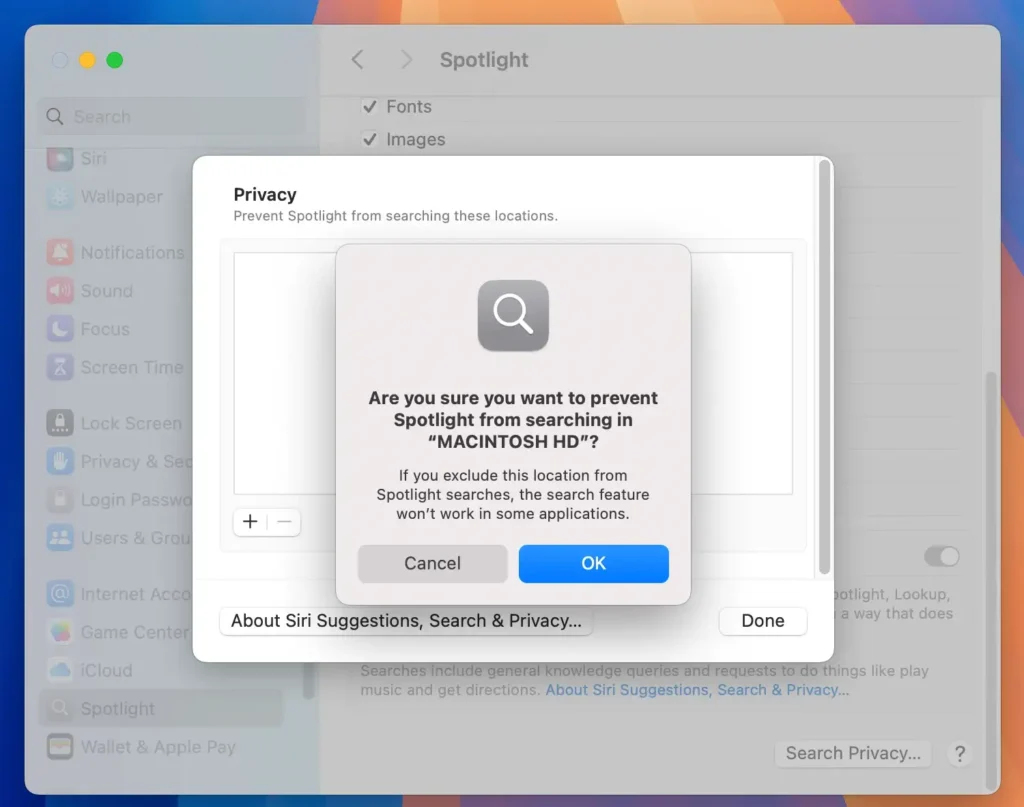
La reindexación de Spotlight garantiza que funcione de manera eficiente y no consuma más recursos de los necesarios.
8. Reinicia tu Mac
A veces, todo lo que tu Mac necesita es un reinicio rápido para borrar archivos temporales y actualizar los recursos de Mac. Este simple paso puede resolver problemas de rendimiento causados por demasiadas aplicaciones ejecutándose en segundo plano.
- Haga clic en el menú Apple en la esquina superior izquierda.
- Seleccione
Restarty confirme cuando se le solicite.
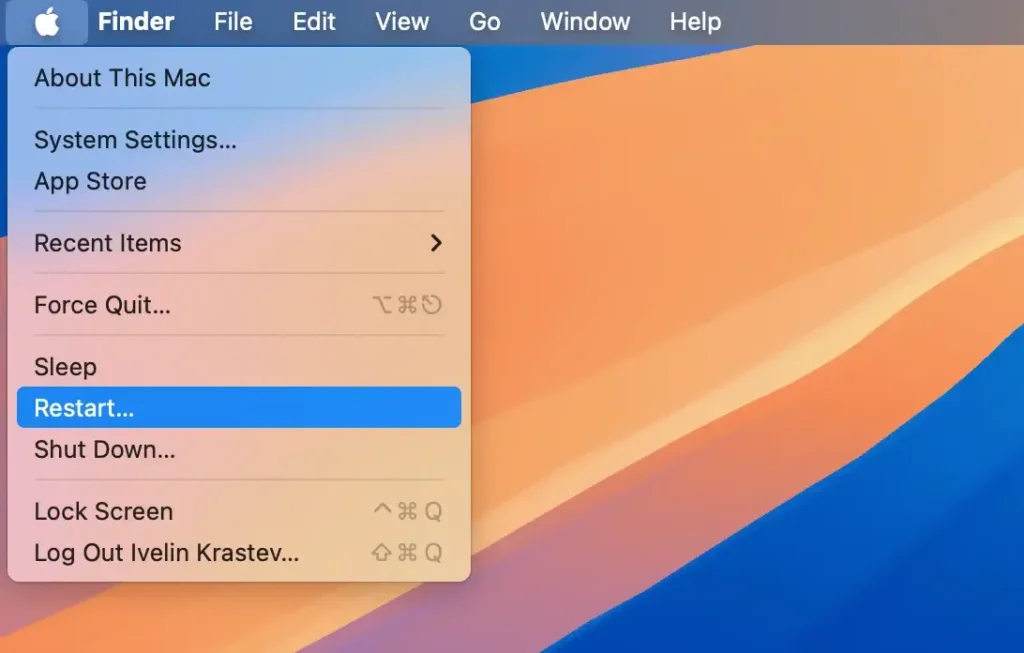
9. Restablecer SMC/PRAM/NVRAM
Restablecer el System Management Controller (SMC) y la PRAM/NVRAM puede resolver problemas de rendimiento lento y descarga de la batería.
Estos restablecimientos pueden ser especialmente útiles después de actualizar a macOS Sequoia si su Mac aún tiene retrasos.
Para Mac basados en Intel:
- Apaga tu Mac y desconéctalo durante 15 segundos.
- Vuelva a conectarlo y presione el botón de encendido para encenderlo nuevamente.
- Presione inmediatamente las teclas
Command + Option + P + R - Manténgalos presionados durante unos 20 segundos para restablecer la NVRAM.
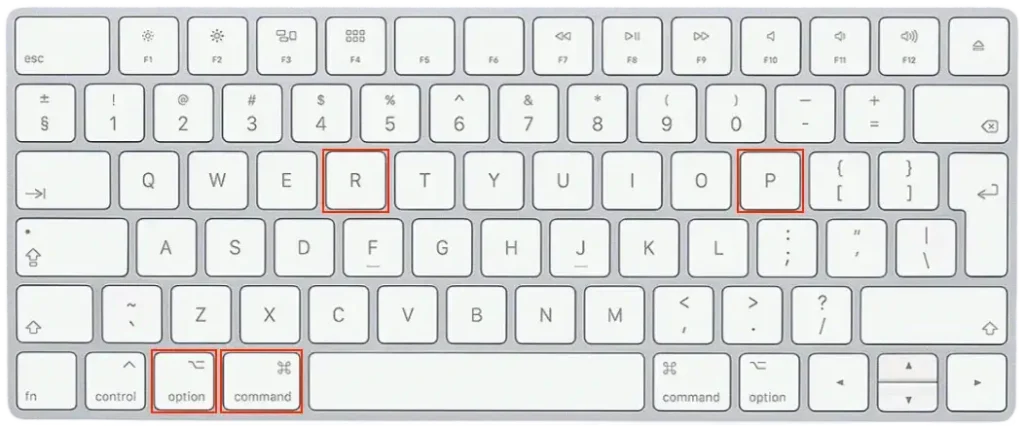
Para restablecer el SMC, apague su Mac, desconecte el adaptador de corriente si está conectado y espere 15 segundos. Luego, vuelva a enchufar el adaptador de corriente.
Mantenga presionadas las teclas Shift + Option + Control junto con el botón de encendido durante 10 segundos. Suelte todas las teclas y luego presione el botón de encendido para volver a encender su Mac.
Para Mac con Apple Silicon, simplemente reinicie el dispositivo para restablecer estas configuraciones automáticamente.
En conclusión, estos consejos deberían ayudarte a aprovechar al máximo macOS Sequoia y mejorar el rendimiento de tu Mac.
Si probaste todas las tareas de mantenimiento anteriores y tu Mac aún está lenta, es posible que simplemente esté manejando tareas pesadas en segundo plano, y un poco de paciencia podría resolver el problema.