How To Speed Up macOS Sequoia: 9 Practical Solutions
Before we dive in
Before we dive in, let's make sure you stay safe online. We created SpyHunter because your security matters to us.
Protect your computer today — download SpyHunter right here! Check out our top tips below to keep your computer safe and secure.

If you’ve noticed your Mac running slow after updating to macOS Sequoia, don’t worry—you’re not alone.
Many Mac users find their devices feel sluggish with the latest operating system. But there are simple ways to speed up macOS Sequoia.
In this guide, we’ll cover easy-to-follow tips for boosting your Mac’s speed, freeing up disk space, and managing system resources so you can enjoy a fast, responsive Mac again.
Let’s get started!
Why is macOS Sequoia slow?
Many users report their Mac running slow since the macOS Sequoia update.
macOS Sequoia is designed to bring new features and enhancements, but these often come at the cost of higher system resource demands.
If you’re using an older Mac computer or one that barely meets the system requirements, you may experience slow performance.
macOS Sequoia uses more CPU and memory, leaving less for the apps you’re actively using. Additionally, issues like system junk, background processes, and insufficient disk storage can further slow down your Mac.
Performance issues in macOS Sequoia
Here are common reasons why macOS Sequoia may experience slowdowns:
- Low disk space from temp files and caches piling up.
- System junk and cluttered storage impacting computer resources.
- Too many apps or background processes running simultaneously.
- Unnecessary apps launching at startup, slowing down boot time.
- Outdated software creating compatibility issues and application crashes.
These factors can strain your Mac’s CPU and lead to performance problems.
How to speed up macOS Sequoia if it’s slow
If you’ve noticed your Mac running slow after upgrading to macOS Sequoia, don’t worry.
Here are some practical macOS Sequoia performance improvements to help you get the best performance out of your Mac.
1. Disable visual effects and extra features
While macOS Sequoia offers eye-catching animations, screensavers, and live wallpapers, these can consume valuable CPU, GPU, and memory resources.
Disabling or adjusting these visual effects can significantly improve performance, especially if your Mac is running sluggish.
- Go to
System Settings > Accessibility > Display. - Toggle on
Reduce Motionto minimize animations. - Turn on
Reduce Transparencyto remove the visual transparency effect in windows and menus.
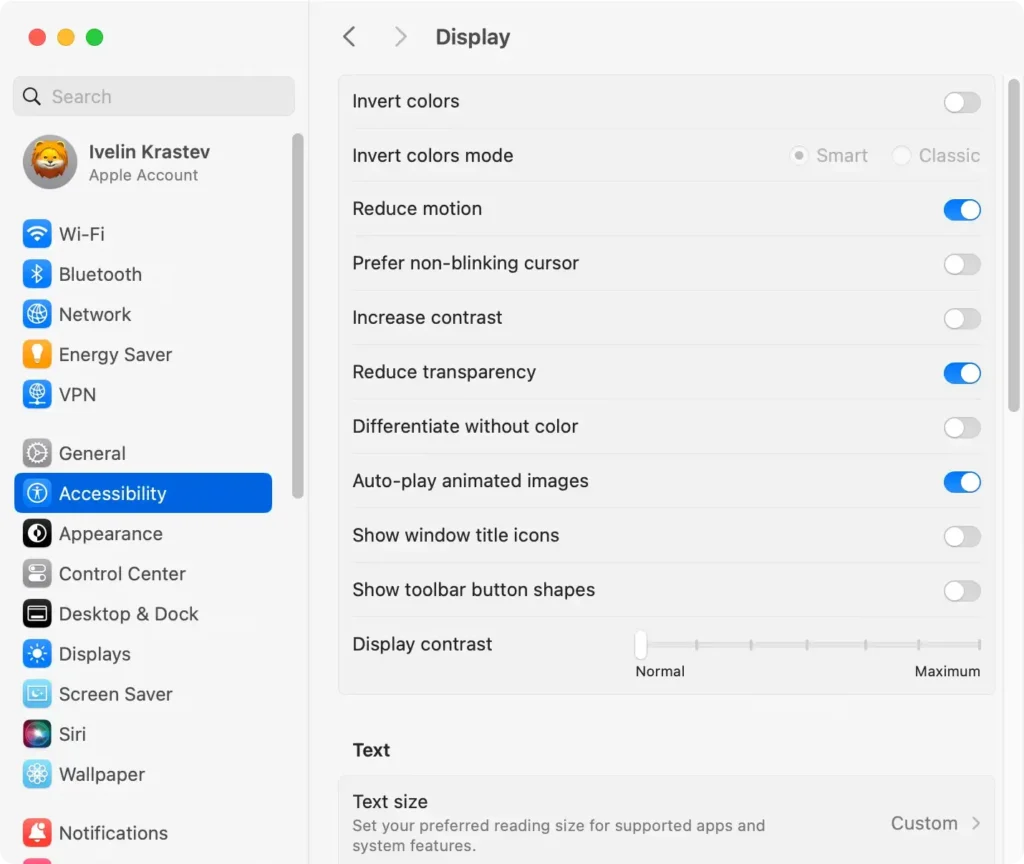
Now, navigate to Desktop & Dock. From this panel, you can:
- Set
Minimize windows usingtoScale Effectinstead ofGeniefor faster window animations. - Toggle off
Animate opening applicationsto save on CPU usage. - Turn off
Stage Managerif you don’t use it.
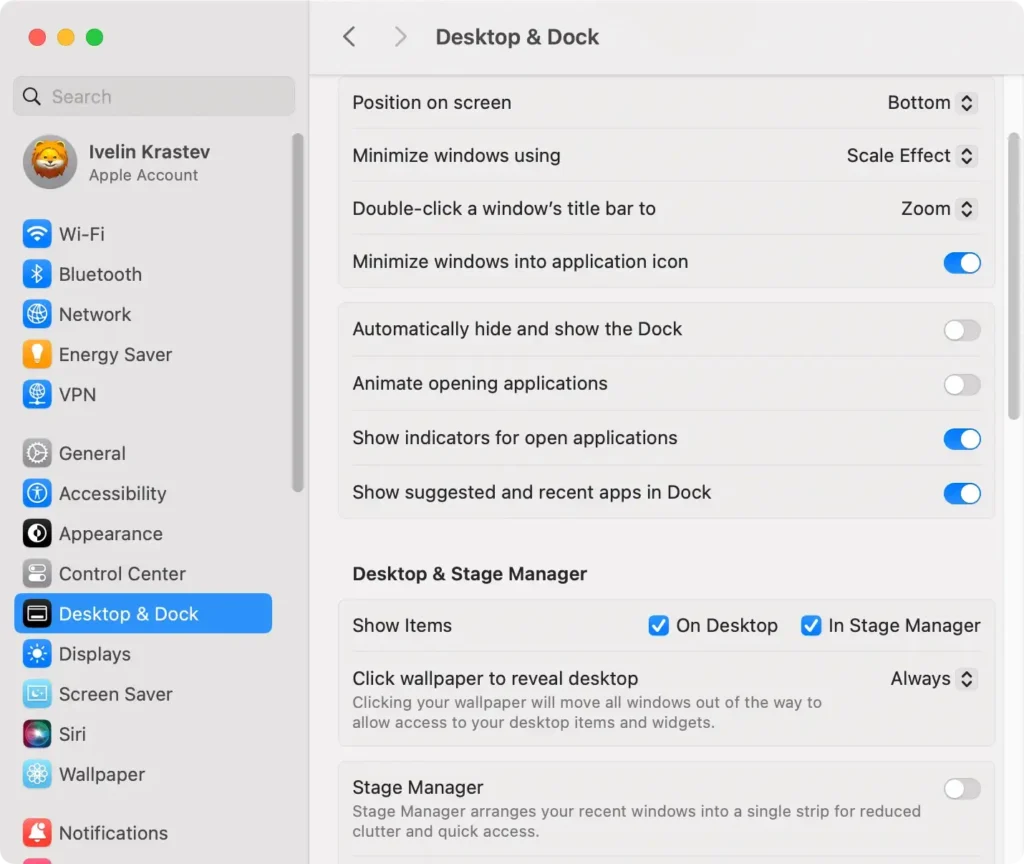
Finally, go to Wallpaper and choose a static wallpaper. In Screen Saver select a basic, non-animated screen saver.
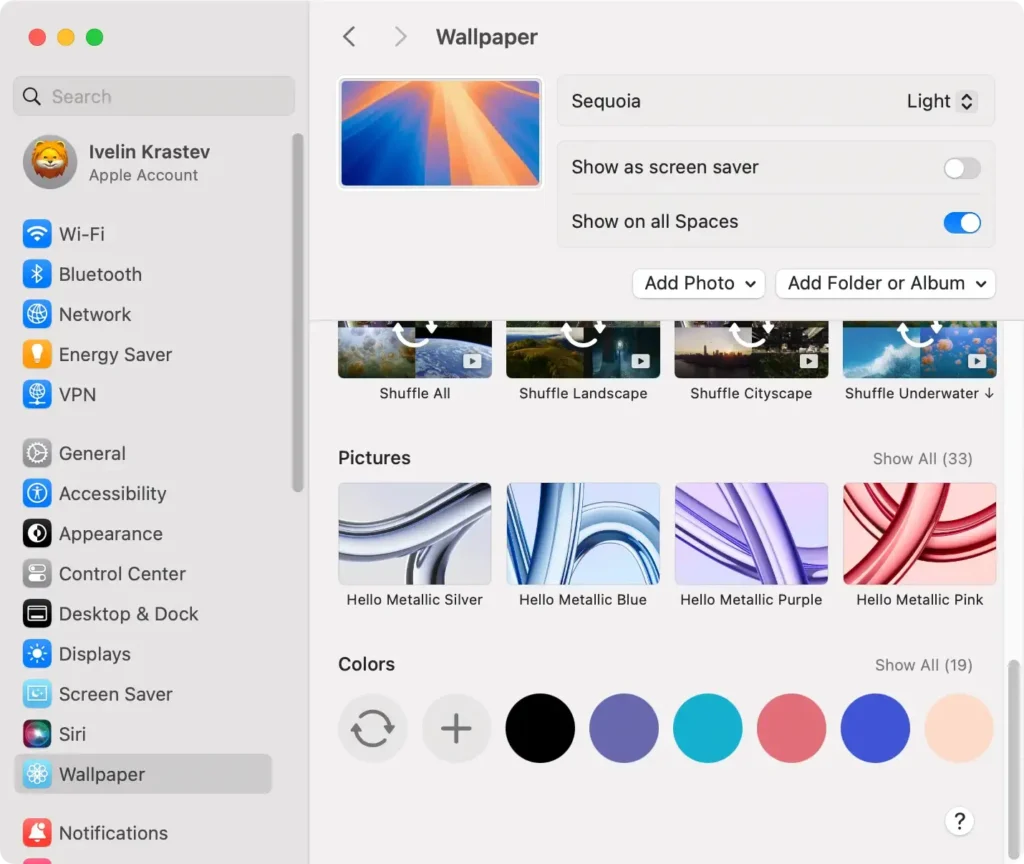
These adjustments not only speed up macOS Sequoia but also conserve battery power, which is especially helpful for MacBook users.
2. Clear browser tabs and extensions
Open browser tabs and heavy extensions can slow down your Mac and consume CPU and RAM. Cleaning up your browser usage reduces system strain.
- Open your browser and review all open tabs.
- Close any tabs you don’t need, especially those with heavy content or media.
- Navigate to your browser’s Extensions tab (found in Settings), and disable or remove any unnecessary extensions.
These steps free up Mac resources, ensuring that macOS Sequoia performs better without the added strain of excessive browser activity.
3. Update macOS and installed apps
Outdated software can contribute to slow performance, app crashes, and system instability.
Keeping macOS Sequoia and all apps up to date helps improve compatibility and takes advantage of the latest performance improvements.
To update macOS Sequoia:
- Open
System Settingsfrom the Apple menu. - Select
Software Updateand follow any prompts to install available updates.
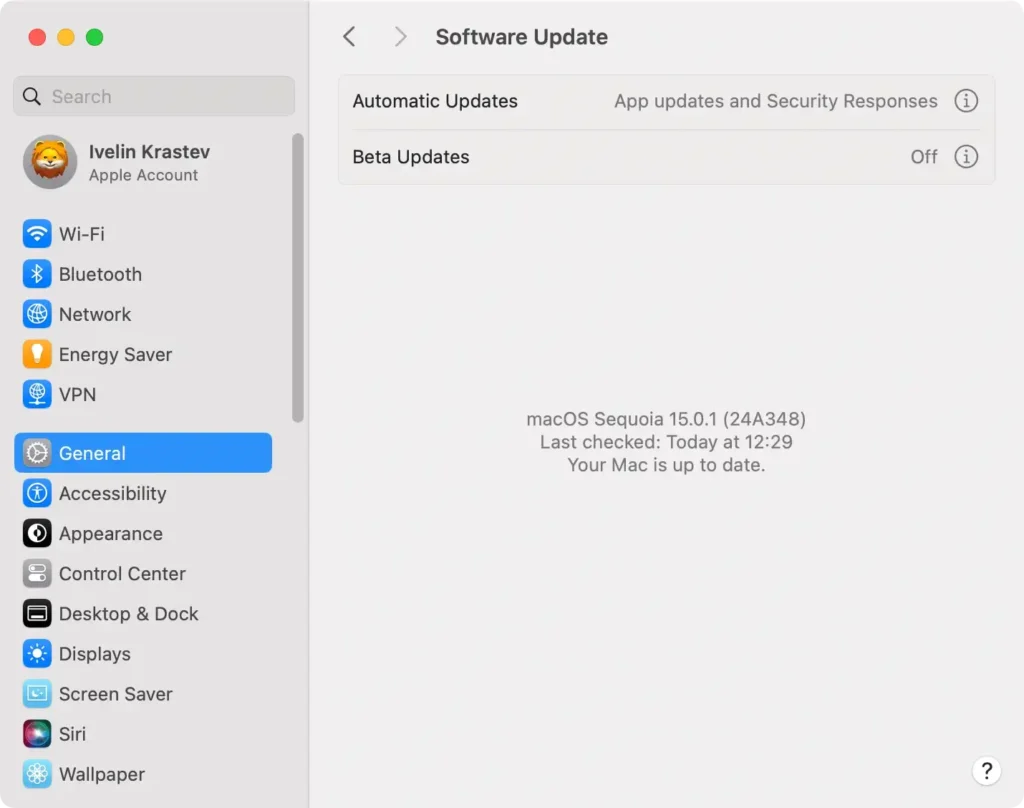
Open the App Store, click on Updates in the sidebar, and update any outdated apps.
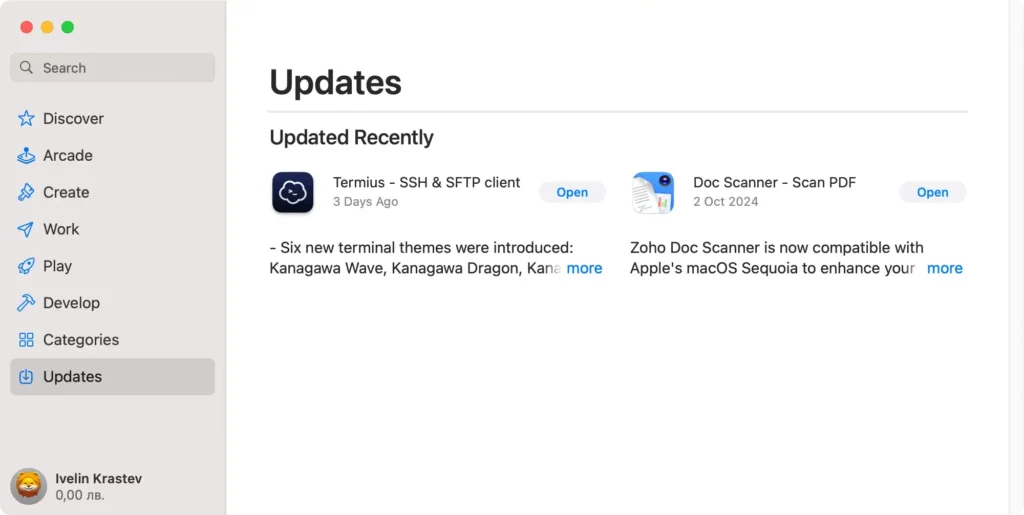
Keeping everything updated ensures your Mac runs the latest versions of its software, enhancing performance and fixing common issues.
4. Free up disk space
Macs slow down when storage space is low. Freeing up storage space by clearing unnecessary files can significantly improve macOS Sequoia’s performance.
To manually free up disk space:
- Go to
System Settings > General > Storage. - Review the
Storage Managementrecommendations and delete files or apps you no longer need. - Clear cache files and temporary files from the
Downloadsfolder andTrash.
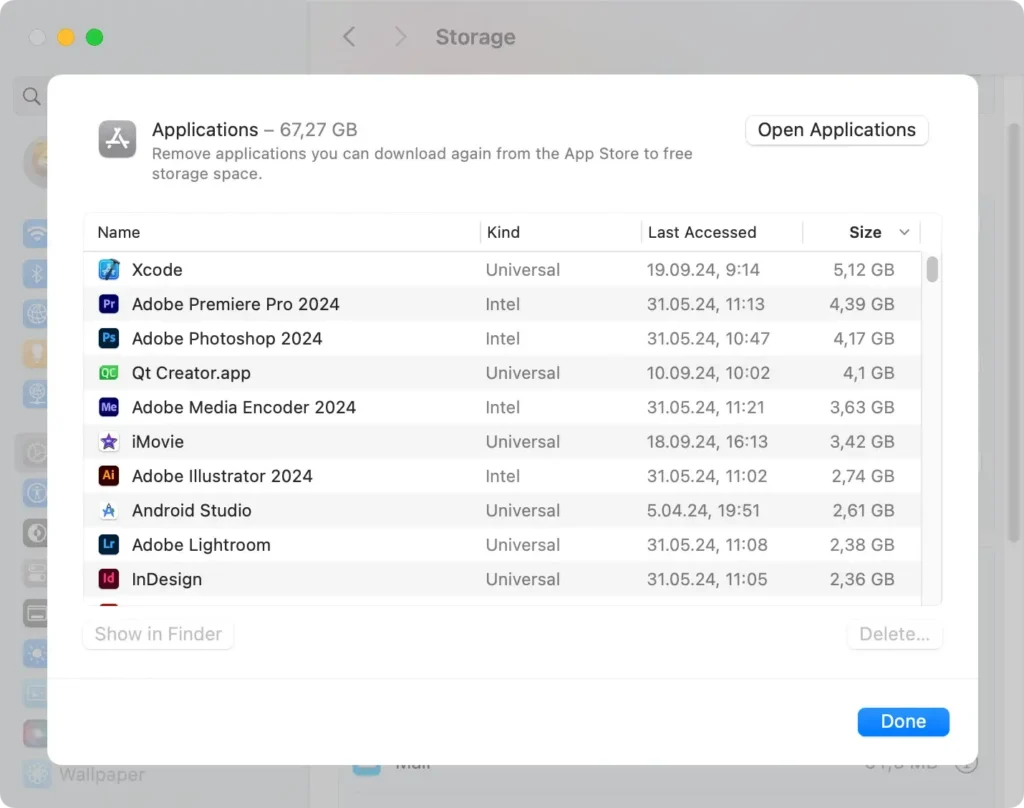
For a more thorough cleanup, SpyHunter can help detect and remove system junk and cache files that are harder to locate manually, ensuring you get the most valuable disk space back.
Download SpyHunter now to make the cleanup process quick and efficient.
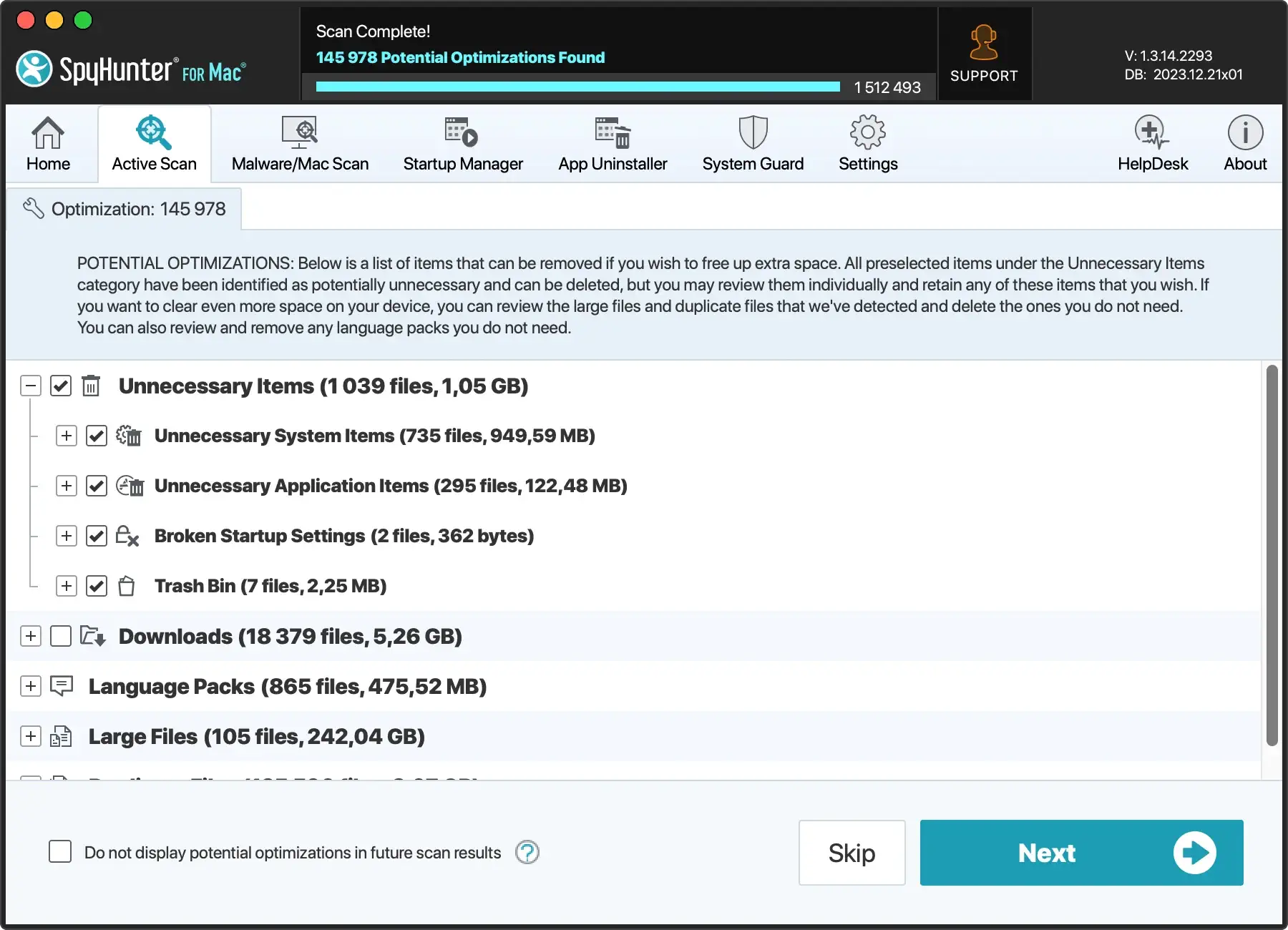
5. Manage login items and background apps
Too many startup items can slow down your Mac each time you start it up. Removing unnecessary login items improves startup speed and frees up Mac resources.
- Open
System Settings > General > Login Items. - Review the list and remove any apps you don’t need to run at startup by selecting the item and clicking the minus (-) button.
- Restart your Mac to apply these changes.
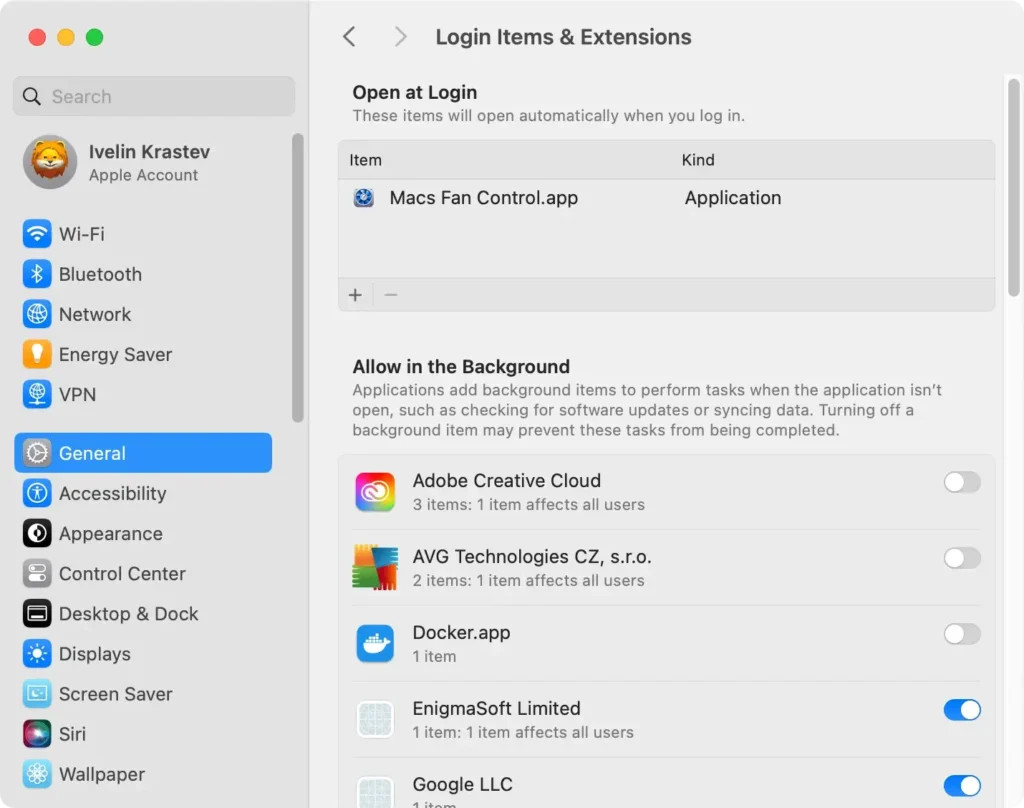
By managing startup settings, you can enjoy a faster, more efficient macOS Sequoia experience.
6. Monitor system resources with Activity Monitor
Activity Monitor is a powerful tool for diagnosing performance problems. It shows which apps and processes are consuming the most CPU and memory resources.
- Open
Activity MonitorfromApplications > Utilities. - Click on the CPU tab to see which processes are using the most resources.
- Select any unnecessary process and click
Quit Processto free up resources.
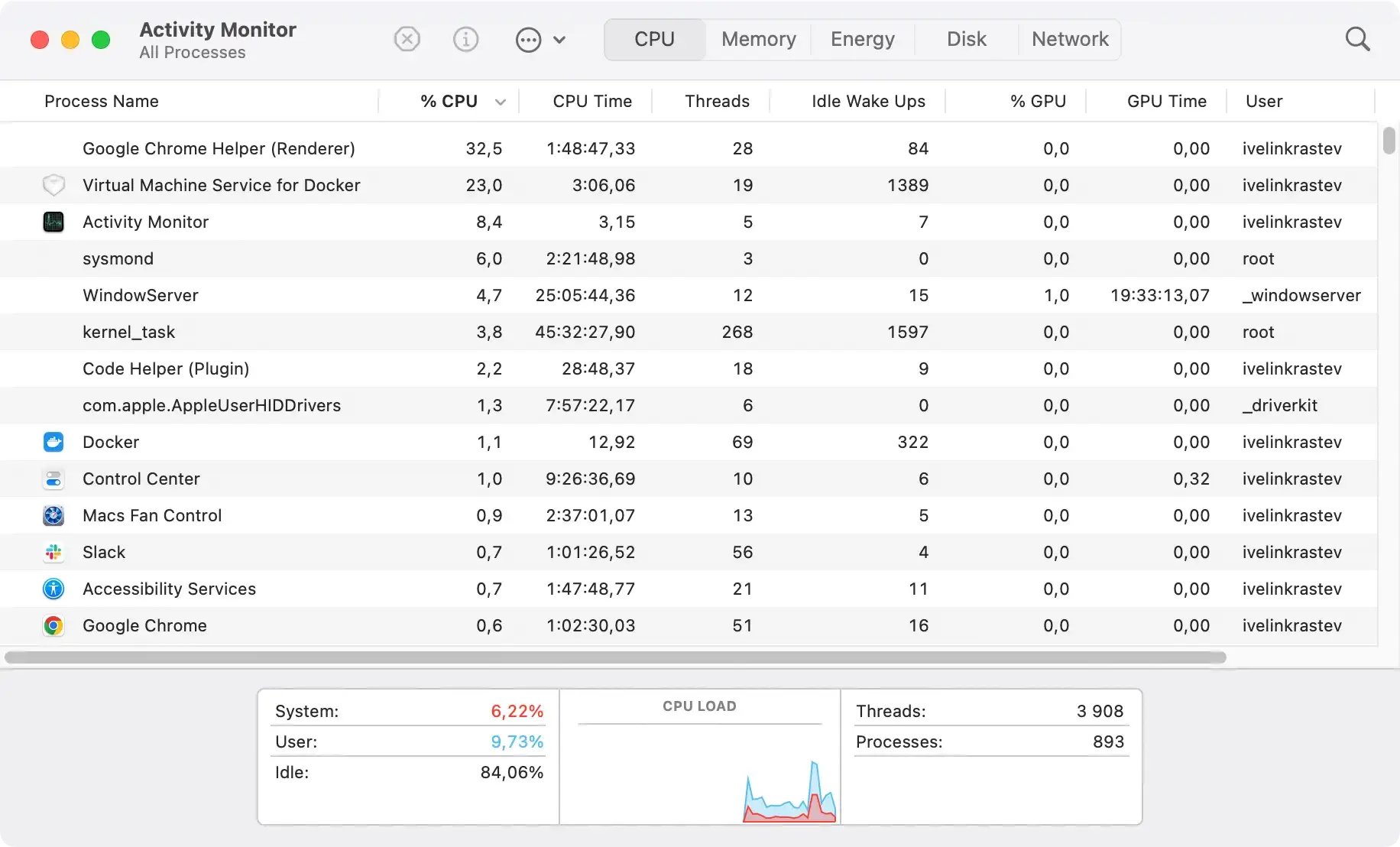
Monitoring your Mac’s performance with Activity Monitor helps control your Mac’s CPU usage and prevents lag caused by background processes.
7. Check Spotlight indexing
Spotlight indexing is essential for quick search results but can slow down your Mac when it’s actively indexing.
Reindexing Spotlight can optimize your Mac’s speed without affecting search performance.
- Go to
System Settings > Siri & Spotlight. - Click
Spotlight Privacyand drag the folder or disk you want to reindex into the Privacy list. - Remove it from Privacy to trigger reindexing.
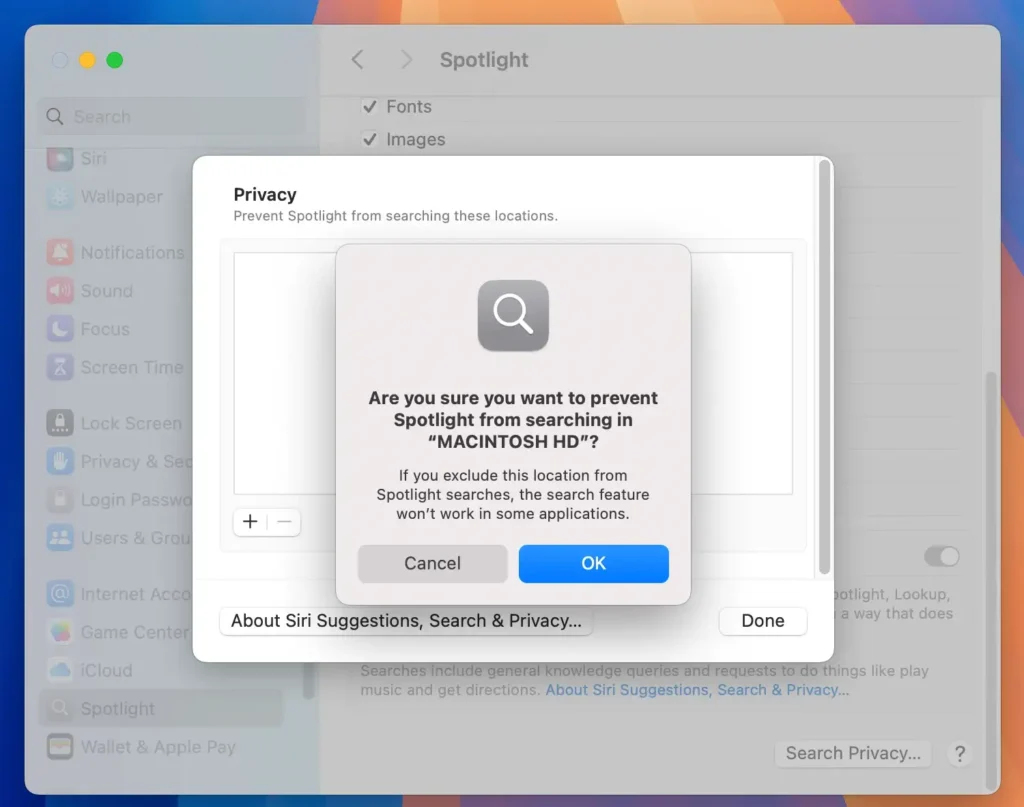
Reindexing Spotlight ensures that it runs efficiently and doesn’t consume more resources than necessary.
8. Restart your Mac
Sometimes, all your Mac needs is a quick restart to clear temporary files and refresh Mac resources. This simple step can resolve performance issues caused by too many apps running in the background.
- Click the Apple menu in the top-left corner.
- Choose
Restartand confirm when prompted.
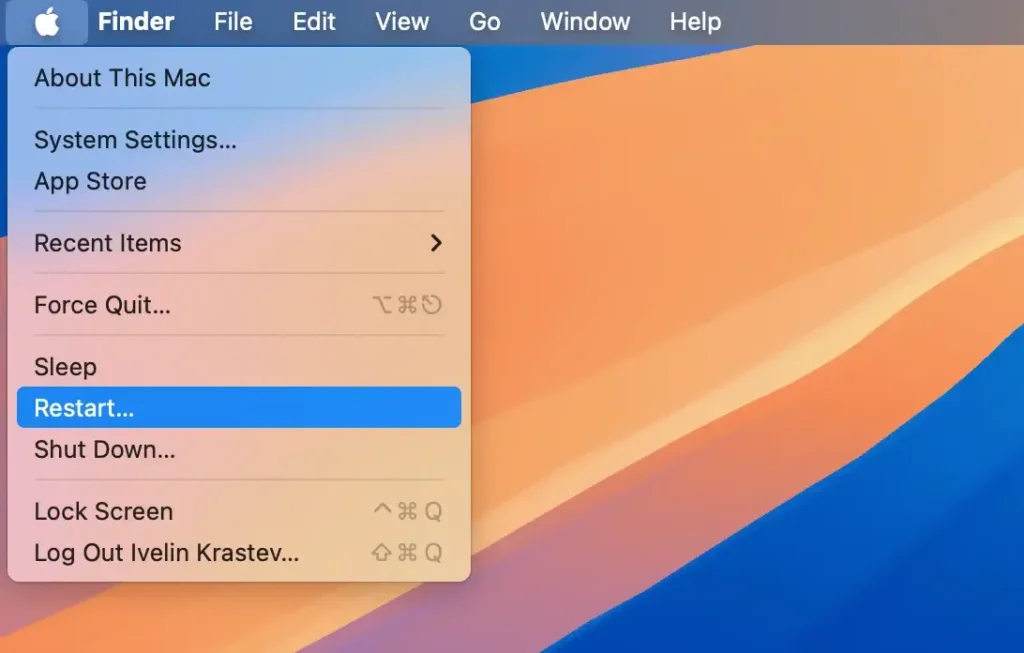
9. Reset SMC/PRAM/NVRAM
Resetting the System Management Controller (SMC) and PRAM/NVRAM can resolve slow performance and battery drain issues.
These resets can be particularly helpful after updating to macOS Sequoia if your Mac is still lagging.
For Intel-based Macs:
- Shut down your Mac and unplug it for 15 seconds.
- Reconnect it, press the power button to turn it back on.
- Immediately press
Command + Option + P + Rkeys. - Hold them for around 20 seconds to reset the NVRAM.
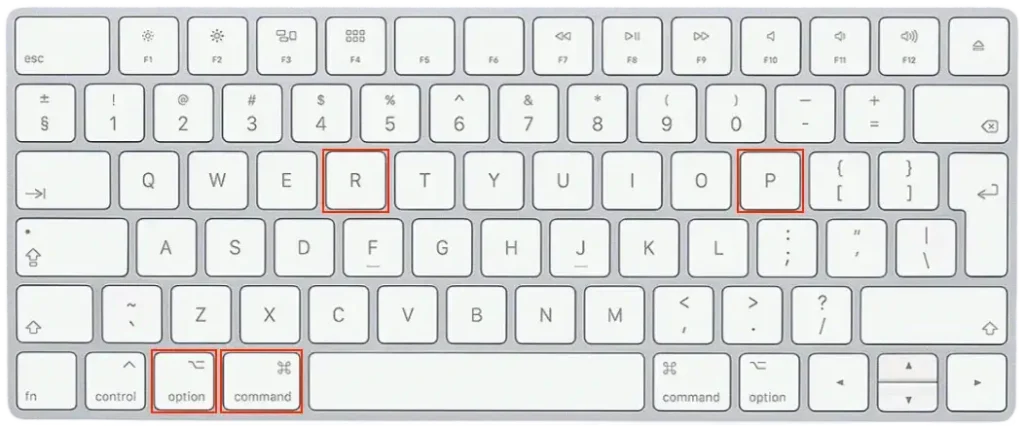
To reset the SMC, shut down your Mac, unplug the power adapter if it’s connected, and wait for 15 seconds. Then, plug the power adapter back in.
Press and hold Shift + Option + Control along with the Power button for 10 seconds. Release all keys and then press the Power button to turn your Mac back on.
For Apple Silicon Macs, simply restart the device to reset these settings automatically.
In conclusion, these tips should help you get the best out of macOS Sequoia and improve your Mac’s performance.
If you tried all of the maintenance tasks above and your Mac is still sluggish, it may just be that it is handling heavy background tasks, and a bit of patience might do the trick.