Slik Får Du Fart På MacOS Sequoia: 9 Praktiske Løsninger
Før vi stuper inn
Før vi dykker inn, la oss sørge for at du er trygg på nettet. Vi opprettet SpyHunter fordi sikkerheten din er viktig for oss.
Beskytt datamaskinen din i dag — last ned SpyHunter her! Sjekk ut våre beste tips nedenfor for å holde datamaskinen din trygg og sikker.

Hvis du har lagt merke til at Mac-en går sakte etter oppdatering til macOS Sequoia, ikke bekymre deg – du er ikke alene.
Mange Mac-brukere opplever at enhetene deres føles trege med det nyeste operativsystemet. Men det er enkle måter å øke hastigheten på macOS Sequoia.
I denne veiledningen vil vi dekke enkle å følge tips for å øke Macens hastighet, frigjøre diskplass og administrere systemressurser slik at du kan nyte en rask, responsiv Mac igjen.
La oss komme i gang!
Hvorfor er macOS Sequoia treg?
Mange brukere rapporterer at Mac-en går tregt siden macOS Sequoia-oppdateringen.
macOS Sequoia er designet for å bringe nye funksjoner og forbedringer, men disse kommer ofte på bekostning av høyere systemressurskrav.
Hvis du bruker en eldre Mac-datamaskin eller en som knapt oppfyller systemkravene, kan du oppleve treg ytelse.
macOS Sequoia bruker mer CPU og minne, og gir mindre til appene du bruker aktivt. I tillegg kan problemer som systemsøppel, bakgrunnsprosesser og utilstrekkelig disklagring gjøre Mac-en din ytterligere tregere.
Ytelsesproblemer i macOS Sequoia
Her er vanlige årsaker til at macOS Sequoia kan oppleve nedgang:
- Lite diskplass fra midlertidige filer og cacher som hoper seg opp.
- Systemsøppel og rotete lagring som påvirker datamaskinressursene.
- For mange apper eller bakgrunnsprosesser kjører samtidig.
- Unødvendige apper som starter ved oppstart, reduserer oppstartstiden.
- Utdatert programvare skaper kompatibilitetsproblemer og programkrasj.
Disse faktorene kan belaste Mac-ens CPU og føre til ytelsesproblemer.
Hvordan øke hastigheten på macOS Sequoia hvis den er treg
Hvis du har lagt merke til at Mac-en går sakte etter oppgradering til macOS Sequoia, ikke bekymre deg.
Her er noen praktiske ytelsesforbedringer i macOS Sequoia for å hjelpe deg å få den beste ytelsen ut av Mac-en.
1. Deaktiver visuelle effekter og ekstra funksjoner
Mens macOS Sequoia tilbyr iøynefallende animasjoner, skjermsparere og levende bakgrunnsbilder, kan disse forbruke verdifulle CPU-, GPU- og minneressurser.
Deaktivering eller justering av disse visuelle effektene kan forbedre ytelsen betydelig, spesielt hvis Mac-en din kjører tregt.
- Gå til
System Settings > Accessibility > Display. - Slå på
Reduce Motionfor å minimere animasjoner. - Slå på
Reduce Transparencyfor å fjerne den visuelle gjennomsiktighetseffekten i vinduer og menyer.
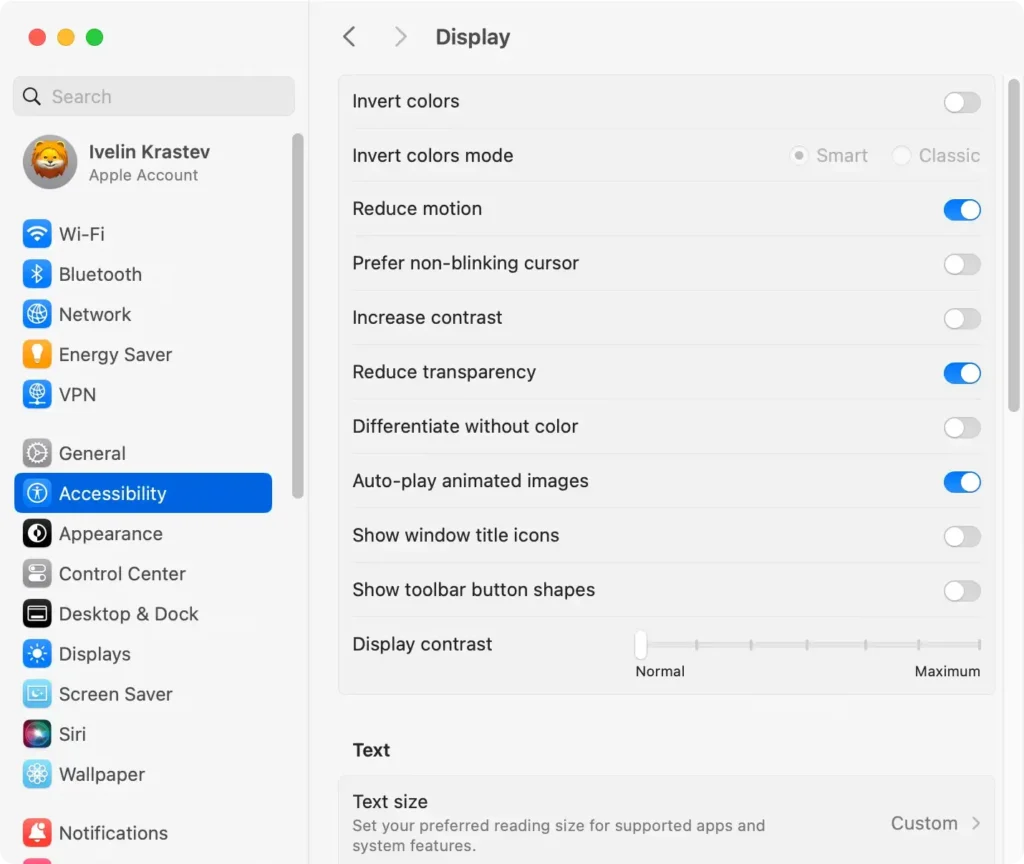
Nå, naviger til Desktop & Dock. Fra dette panelet kan du:
- Sett
Minimize windows usingtilScale Effecti stedet forGeniefor raskere vindusanimasjoner. - Slå av
Animate opening applicationsfor å spare CPU-bruk. - Slå av
Stage Managerhvis du ikke bruker den.
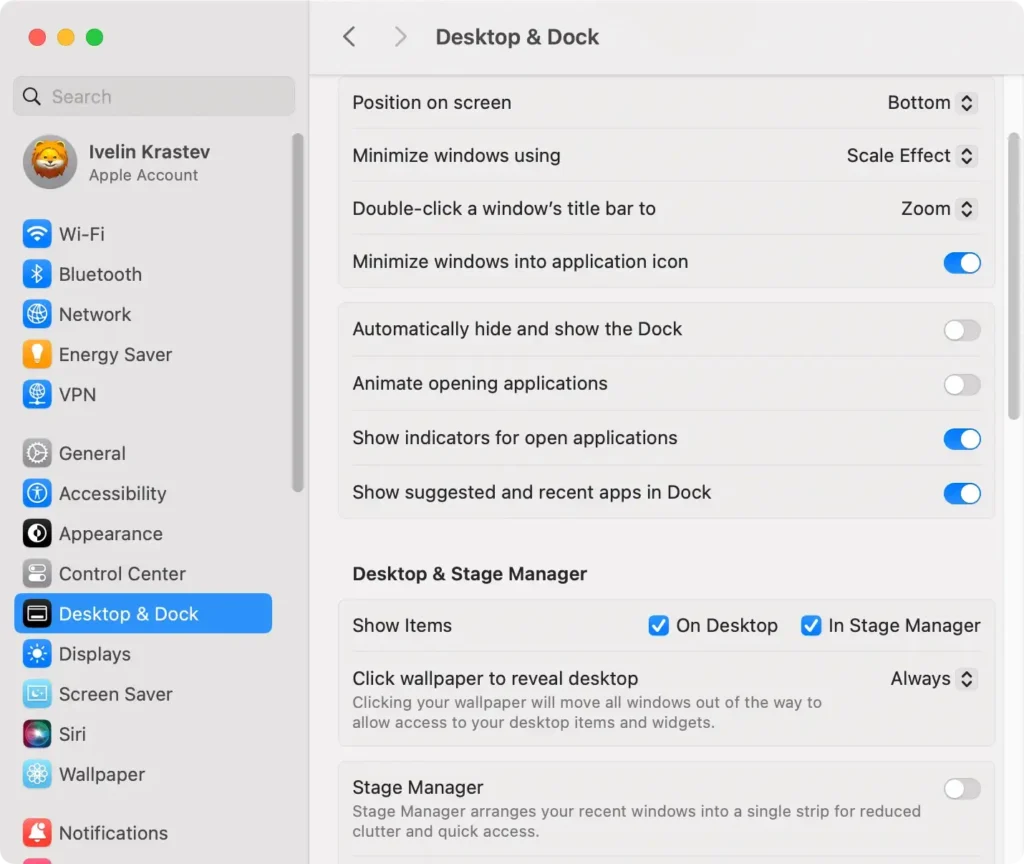
Til slutt, gå til Wallpaper og velg et statisk bakgrunnsbilde. I Screen Saver velger du en grunnleggende, ikke-animert skjermsparer.
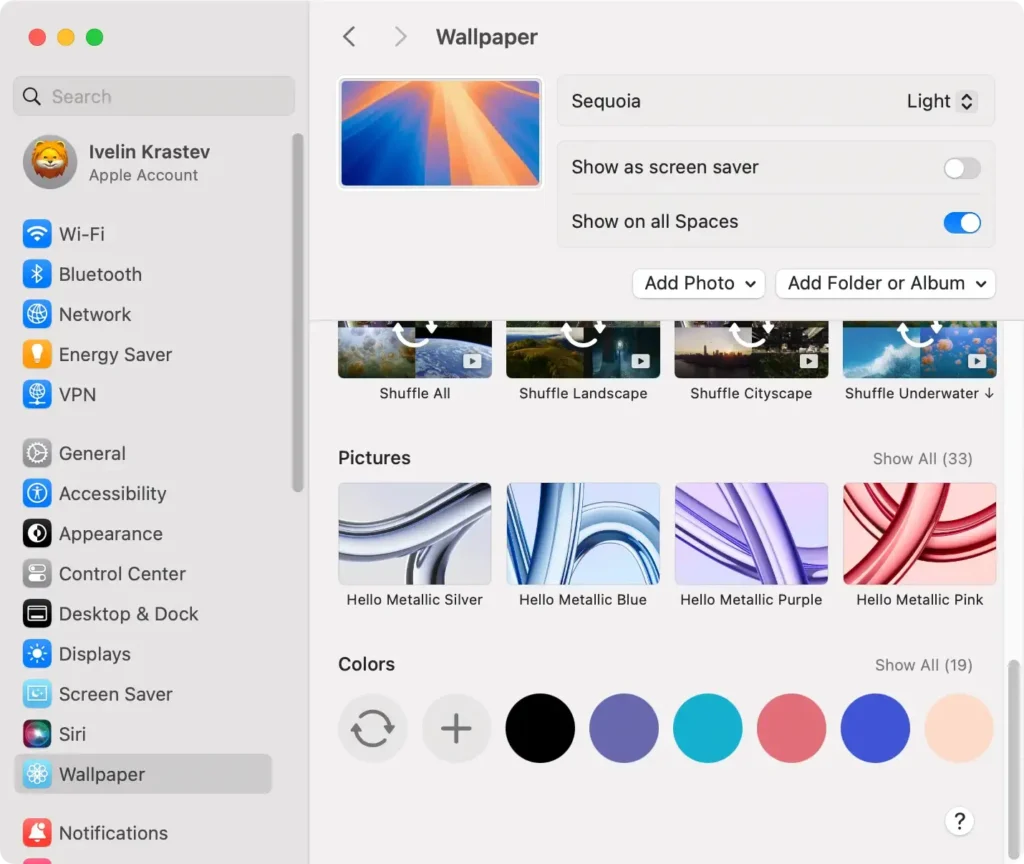
Disse justeringene gir ikke bare fart på macOS Sequoia, men sparer også batteristrøm, noe som er spesielt nyttig for MacBook-brukere.
2. Fjern nettleserfaner og utvidelser
Åpne nettleserfaner og tunge utvidelser kan redusere hastigheten på Mac-en og forbruke CPU og RAM. Å rydde opp i nettleserbruken reduserer systembelastningen.
- Åpne nettleseren og se gjennom alle åpne faner.
- Lukk alle faner du ikke trenger, spesielt de med tungt innhold eller media.
- Naviger til nettleserens Utvidelser-fane (finnes i Innstillinger), og deaktiver eller fjern eventuelle unødvendige utvidelser.
Disse trinnene frigjør Mac-ressurser, og sikrer at macOS Sequoia yter bedre uten den ekstra belastningen av overdreven nettleseraktivitet.
3. Oppdater macOS og installerte apper
Utdatert programvare kan bidra til treg ytelse, appkrasj og systemustabilitet.
Å holde macOS Sequoia og alle apper oppdatert bidrar til å forbedre kompatibiliteten og dra nytte av de siste ytelsesforbedringene.
Slik oppdaterer du macOS Sequoia:
- Åpne
System Settingsfra Apple-menyen. - Velg
Software Updateog følg eventuelle instruksjoner for å installere tilgjengelige oppdateringer.
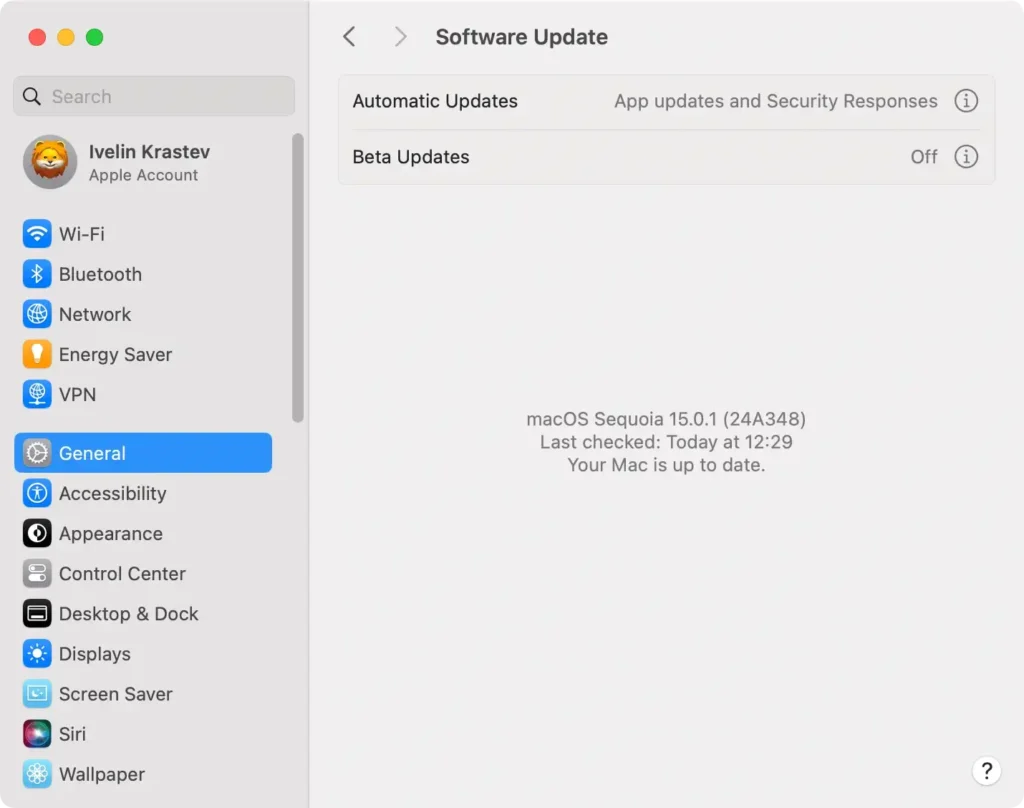
Åpne App Store, klikk på Updates i sidefeltet, og oppdater eventuelle utdaterte apper.
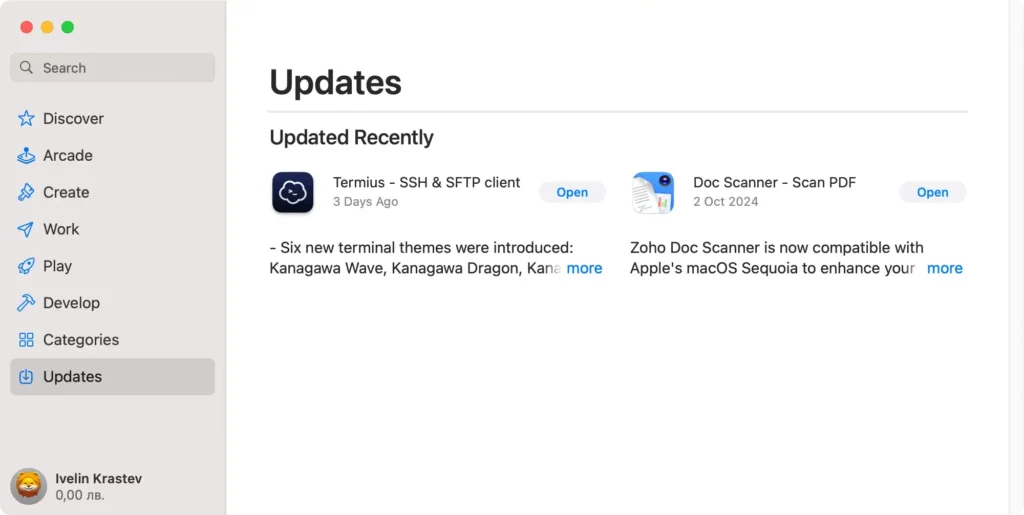
Ved å holde alt oppdatert sikrer du at Mac-en kjører de nyeste versjonene av programvaren, forbedrer ytelsen og løser vanlige problemer.
4. Frigjør diskplass
Mac-maskiner tregere når lagringsplassen er lav. Å frigjøre lagringsplass ved å fjerne unødvendige filer kan forbedre ytelsen til macOS Sequoia betydelig.
Slik frigjør du diskplass manuelt:
- Gå til
System Settings > General > Storage. - Gå gjennom anbefalingene
Storage Managementog slett filer eller apper du ikke lenger trenger. - Tøm hurtigbufferfiler og midlertidige filer fra
DownloadsogTrash.
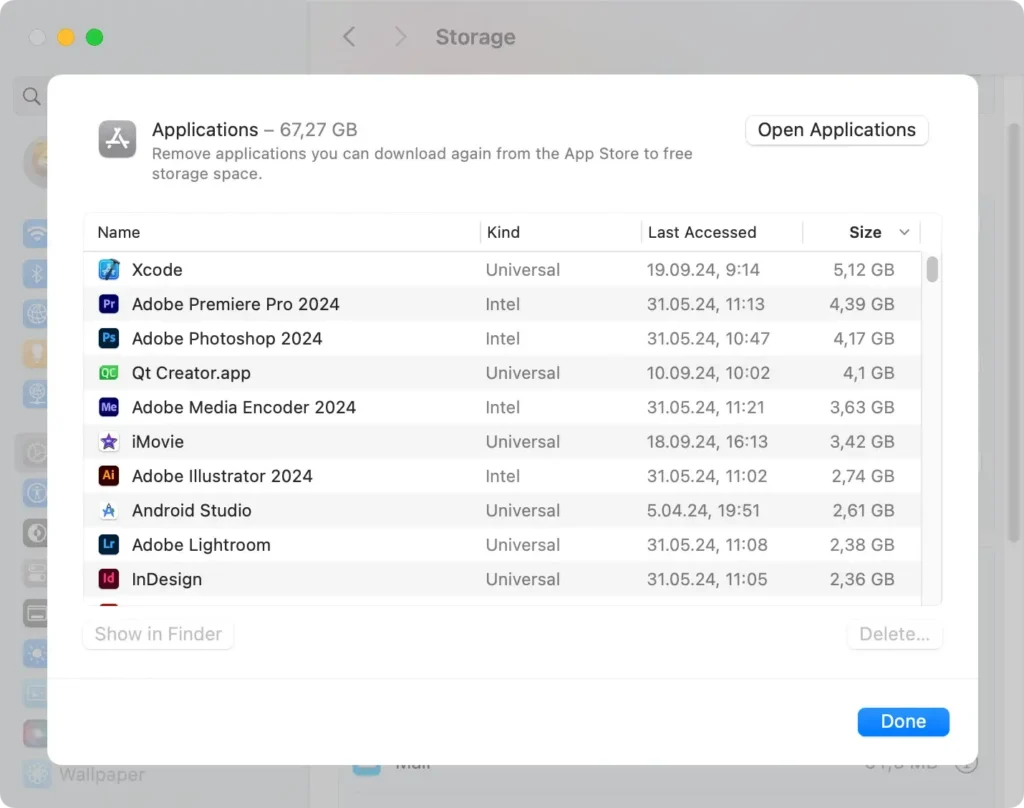
For en mer grundig opprydding kan SpyHunter hjelpe med å oppdage og fjerne systemsøppel og hurtigbufferfiler som er vanskeligere å finne manuelt, og sikre at du får tilbake den mest verdifulle diskplassen.
Last ned SpyHunter nå for å gjøre oppryddingsprosessen rask og effektiv.
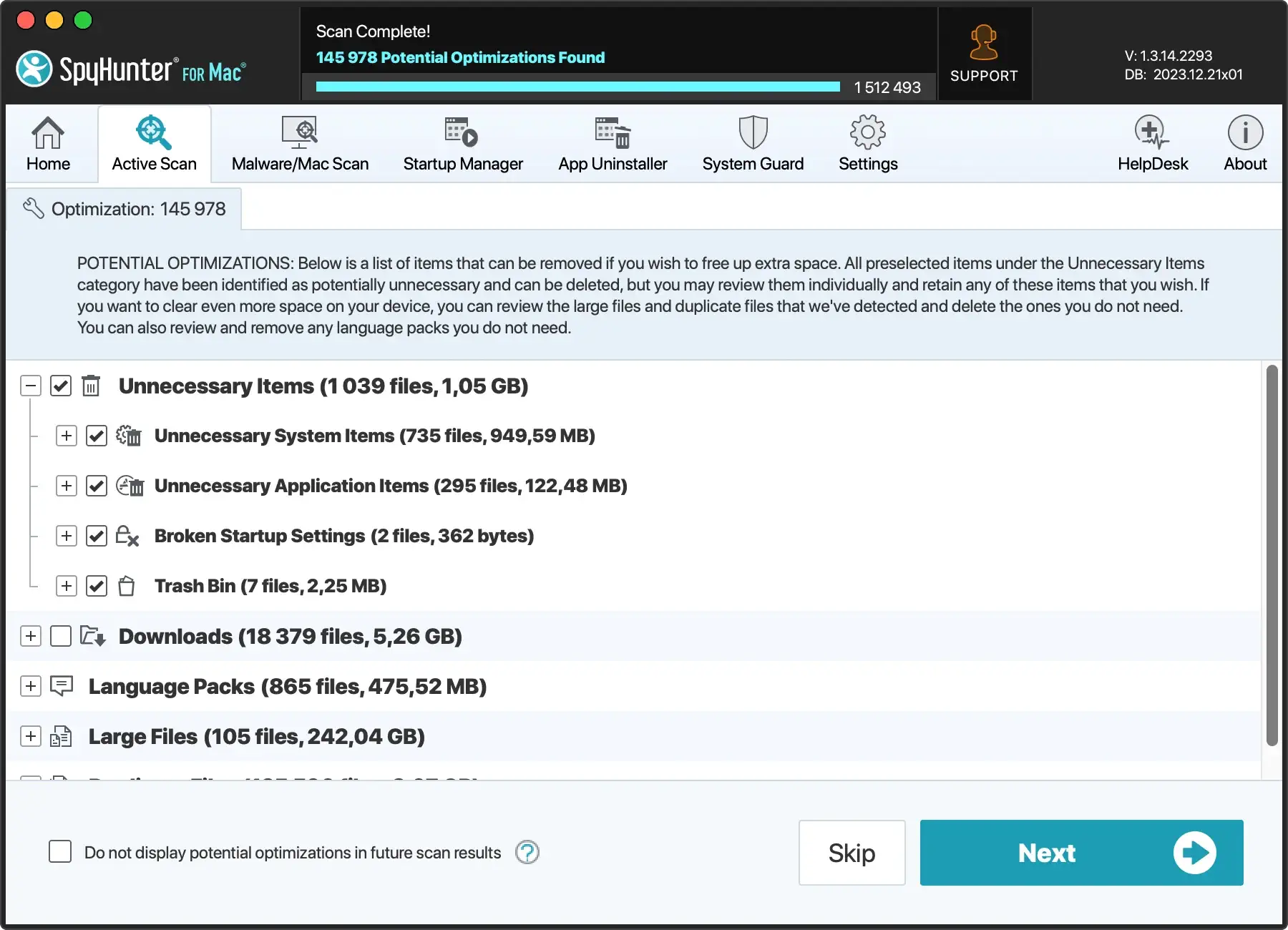
5. Administrer påloggingselementer og bakgrunnsapper
For mange oppstartselementer kan gjøre Mac-en din tregere hver gang du starter den. Fjerning av unødvendige påloggingselementer forbedrer oppstartshastigheten og frigjør Mac-ressurser.
- Åpne
System Settings > General > Login Items. - Se gjennom listen og fjern alle apper du ikke trenger å kjøre ved oppstart ved å velge elementet og klikke på minusknappen (-).
- Start Mac-en på nytt for å bruke disse endringene.
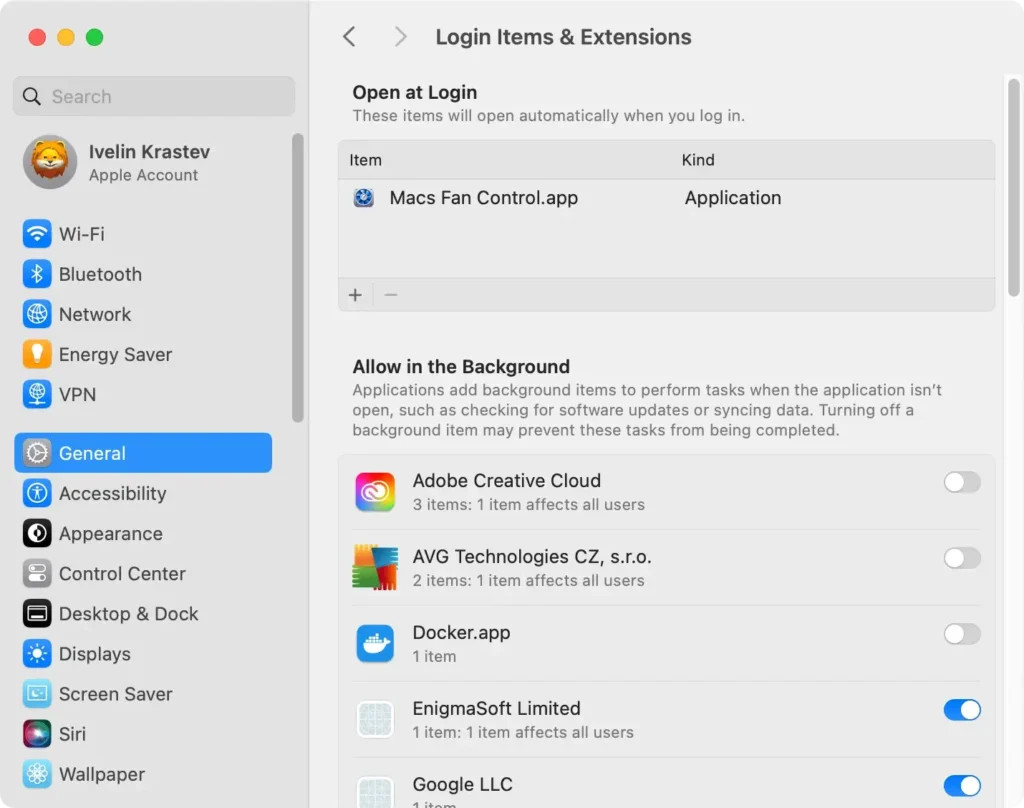
Ved å administrere oppstartsinnstillinger kan du nyte en raskere og mer effektiv macOS Sequoia-opplevelse.
6. Overvåk systemressurser med Activity Monitor
Activity Monitor er et kraftig verktøy for å diagnostisere ytelsesproblemer. Den viser hvilke apper og prosesser som bruker mest CPU og minneressurser.
- Åpne
Activity MonitorfraApplications > Utilities. - Klikk på CPU- fanen for å se hvilke prosesser som bruker mest ressurser.
- Velg en unødvendig prosess og klikk på
Quit Processfor å frigjøre ressurser.
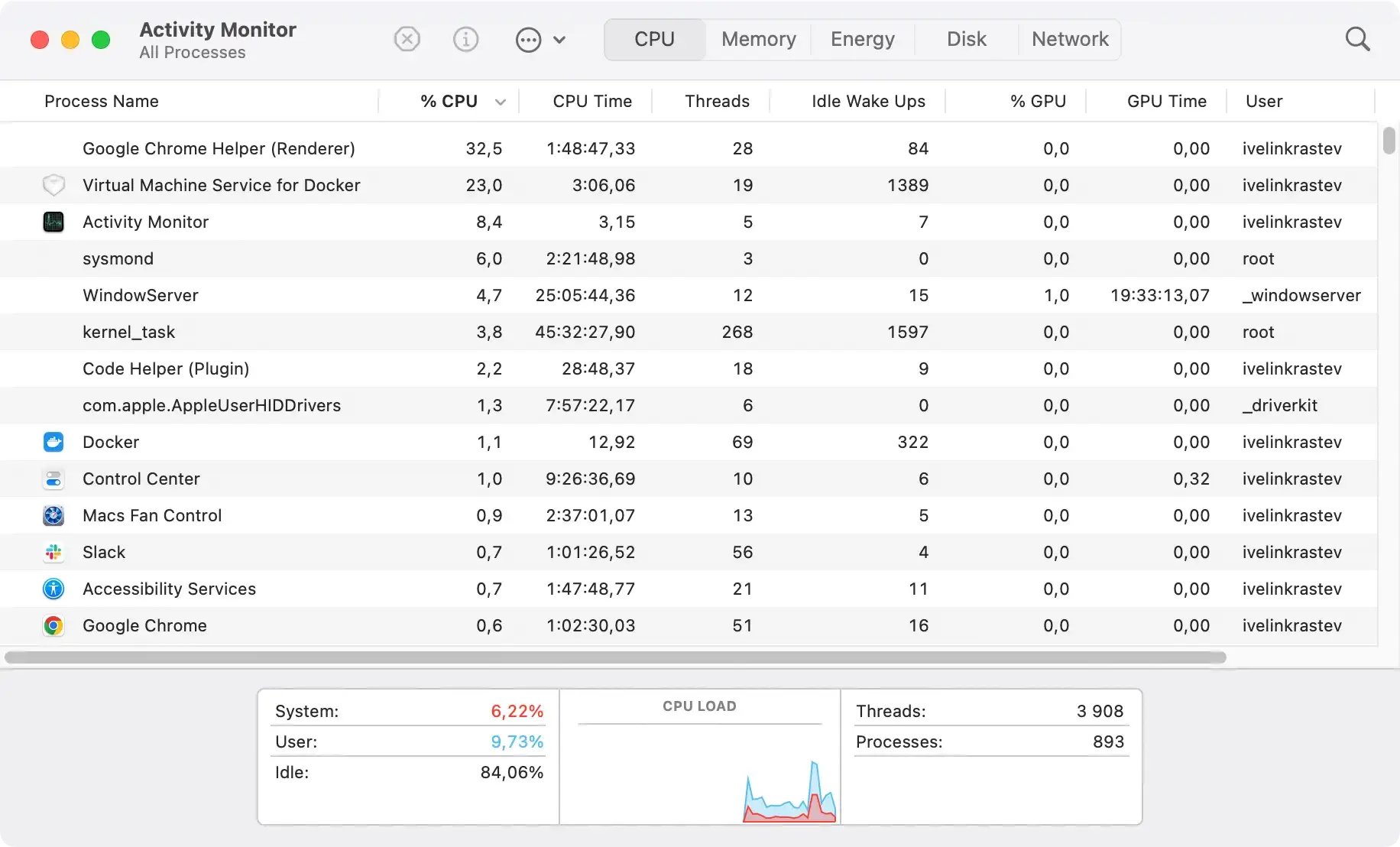
Overvåking av Mac-ytelsen med Activity Monitor hjelper deg med å kontrollere Mac-maskinens CPU-bruk og forhindrer etterslep forårsaket av bakgrunnsprosesser.
7. Sjekk Spotlight-indeksering
Spotlight-indeksering er avgjørende for raske søkeresultater, men kan bremse Mac-en når den aktivt indekserer.
Reindeksering av Spotlight kan optimalisere Mac-hastigheten uten å påvirke søkeytelsen.
- Gå til
System Settings > Siri & Spotlight. - Klikk
Spotlight Privacyog dra mappen eller disken du vil indeksere på nytt, inn i personvernlisten. - Fjern den fra Personvern for å utløse reindeksering.
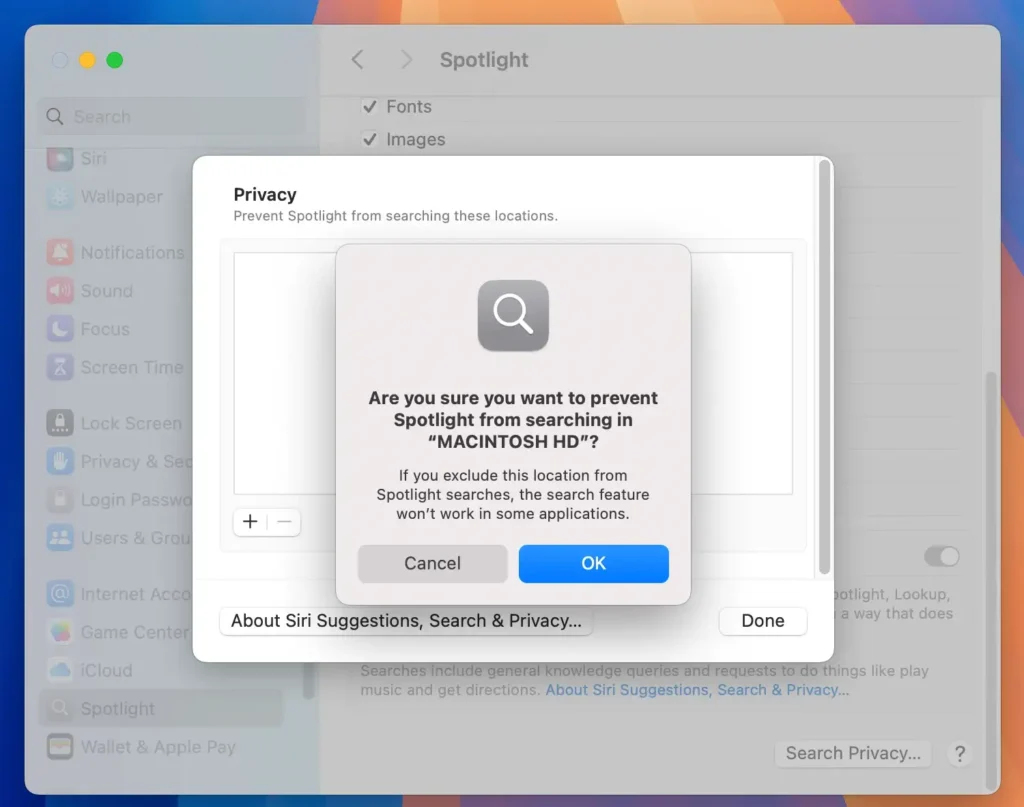
Reindeksering av Spotlight sikrer at den kjører effektivt og ikke bruker mer ressurser enn nødvendig.
8. Start Mac-en på nytt
Noen ganger er alt Macen din trenger en rask omstart for å fjerne midlertidige filer og oppdatere Mac-ressurser. Dette enkle trinnet kan løse ytelsesproblemer forårsaket av for mange apper som kjører i bakgrunnen.
- Klikk på Apple-menyen øverst til venstre.
- Velg
Restartog bekreft når du blir bedt om det.
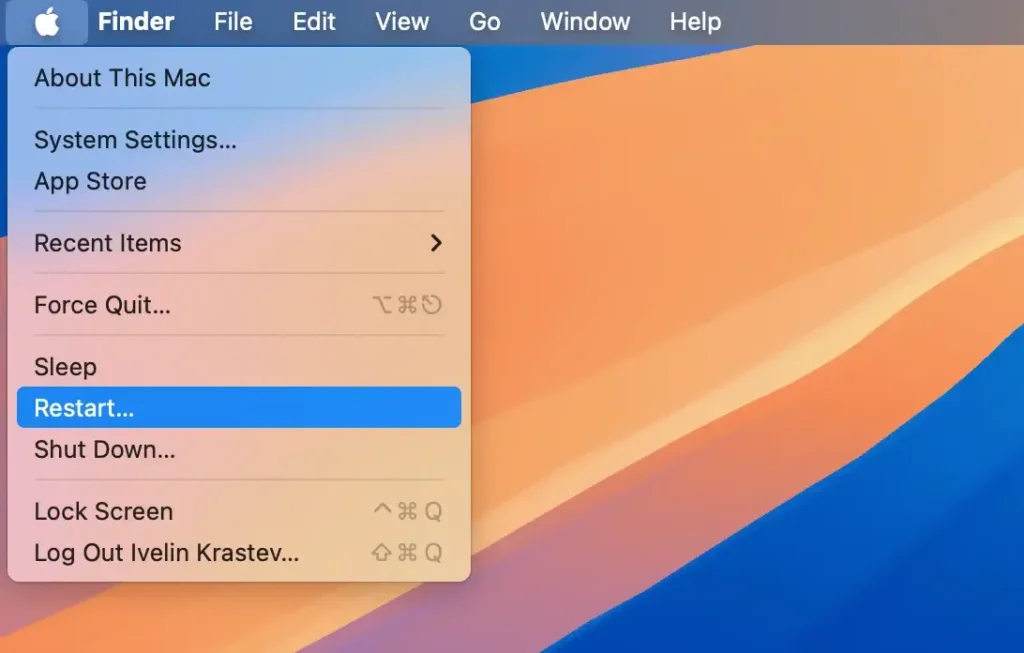
9. Tilbakestill SMC/PRAM/NVRAM
Tilbakestilling av System Management Controller (SMC) og PRAM/NVRAM kan løse problemer med treg ytelse og batteriforbruk.
Disse tilbakestillingene kan være spesielt nyttige etter oppdatering til macOS Sequoia hvis Mac-en fortsatt henger.
For Intel-baserte Mac-maskiner:
- Slå av Mac-en og koble den fra i 15 sekunder.
- Koble den til igjen, trykk på strømknappen for å slå den på igjen.
- Trykk umiddelbart på
Command + Option + P + Rtastene. - Hold dem i rundt 20 sekunder for å tilbakestille NVRAM.
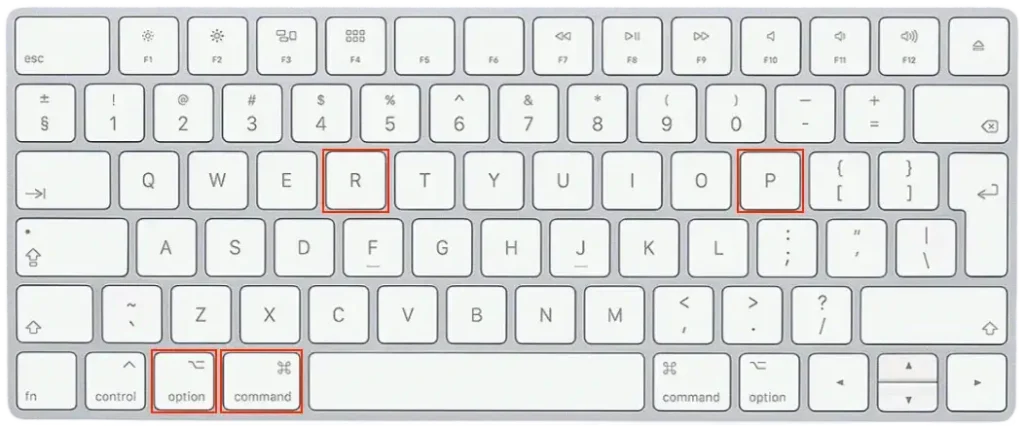
For å tilbakestille SMC, slå av Mac-en, koble fra strømadapteren hvis den er tilkoblet, og vent i 15 sekunder. Koble deretter strømadapteren til igjen.
Trykk og hold Shift + Option + Control sammen med strømknappen i 10 sekunder. Slipp alle tastene og trykk deretter på strømknappen for å slå på Mac-en igjen.
For Apple Silicon Mac-maskiner starter du bare enheten på nytt for å tilbakestille disse innstillingene automatisk.
Avslutningsvis bør disse tipsene hjelpe deg å få det beste ut av macOS Sequoia og forbedre Mac-ytelsen.
Hvis du prøvde alle vedlikeholdsoppgavene ovenfor og Mac-en din fortsatt er treg, kan det hende at den håndterer tunge bakgrunnsoppgaver, og litt tålmodighet kan gjøre susen.