So Beschleunigen Sie MacOS Sequoia: 9 Praktische Lösungen
Bevor wir eintauchen
Bevor wir loslegen, stellen wir sicher, dass Sie online sicher sind. Wir haben SpyHunter entwickelt, weil uns Ihre Sicherheit wichtig ist.
Schützen Sie Ihren Computer noch heute — Laden Sie SpyHunter hier herunter! Sehen Sie sich unten unsere Top-Tipps an, um die Sicherheit Ihres Computers zu gewährleisten.

Wenn Sie bemerkt haben, dass Ihr Mac nach dem Update auf macOS Sequoia langsam läuft, machen Sie sich keine Sorgen – Sie sind nicht allein.
Viele Mac-Benutzer finden, dass ihre Geräte mit dem neuesten Betriebssystem träge sind. Es gibt jedoch einfache Möglichkeiten, macOS Sequoia zu beschleunigen.
In diesem Handbuch geben wir Ihnen leicht verständliche Tipps, wie Sie die Geschwindigkeit Ihres Macs steigern, Speicherplatz freigeben und Systemressourcen verwalten, damit Sie wieder in den Genuss eines schnellen, reaktionsschnellen Macs kommen.
Lasst uns anfangen!
Warum ist macOS Sequoia langsam?
Viele Benutzer berichten, dass ihr Mac seit dem macOS Sequoia-Update langsam läuft.
macOS Sequoia soll neue Funktionen und Verbesserungen bringen, diese gehen jedoch oft auf Kosten eines höheren Bedarfs an Systemressourcen.
Wenn Sie einen älteren Mac-Computer verwenden oder einen, der die Systemanforderungen kaum erfüllt, kann es zu Leistungseinbußen kommen.
macOS Sequoia nutzt mehr CPU und Speicher, sodass weniger für die Apps übrig bleibt, die Sie aktiv nutzen. Darüber hinaus können Probleme wie Systemmüll, Hintergrundprozesse und unzureichender Festplattenspeicher Ihren Mac weiter verlangsamen.
Leistungsprobleme in macOS Sequoia
Hier sind die häufigsten Gründe, warum es bei macOS Sequoia zu Verlangsamungen kommen kann:
- Wenig Speicherplatz aufgrund der Anhäufung temporärer Dateien und Caches.
- Systemmüll und überfüllter Speicher beeinträchtigen die Computerressourcen.
- Es laufen zu viele Apps oder Hintergrundprozesse gleichzeitig.
- Beim Start werden unnötige Apps gestartet, die den Systemstart verlangsamen.
- Veraltete Software verursacht Kompatibilitätsprobleme und Anwendungsabstürze.
Diese Faktoren können die CPU Ihres Mac belasten und zu Leistungsproblemen führen.
So beschleunigen Sie macOS Sequoia, wenn es langsam ist
Wenn Sie feststellen, dass Ihr Mac nach dem Upgrade auf macOS Sequoia langsam läuft, machen Sie sich keine Sorgen.
Hier sind einige praktische Leistungsverbesserungen für macOS Sequoia, die Ihnen helfen, die beste Leistung aus Ihrem Mac herauszuholen.
1. Deaktivieren Sie visuelle Effekte und Zusatzfunktionen
macOS Sequoia bietet zwar auffällige Animationen, Bildschirmschoner und Live-Hintergründe, diese können jedoch wertvolle CPU-, GPU- und Speicherressourcen verbrauchen.
Das Deaktivieren oder Anpassen dieser visuellen Effekte kann die Leistung erheblich verbessern, insbesondere wenn Ihr Mac langsam läuft.
- Gehen Sie zu
System Settings > Accessibility > Display. - Aktivieren Sie
Reduce Motionum Animationen zu minimieren. - Aktivieren Sie
Reduce Transparencyum den visuellen Transparenzeffekt in Fenstern und Menüs zu entfernen.
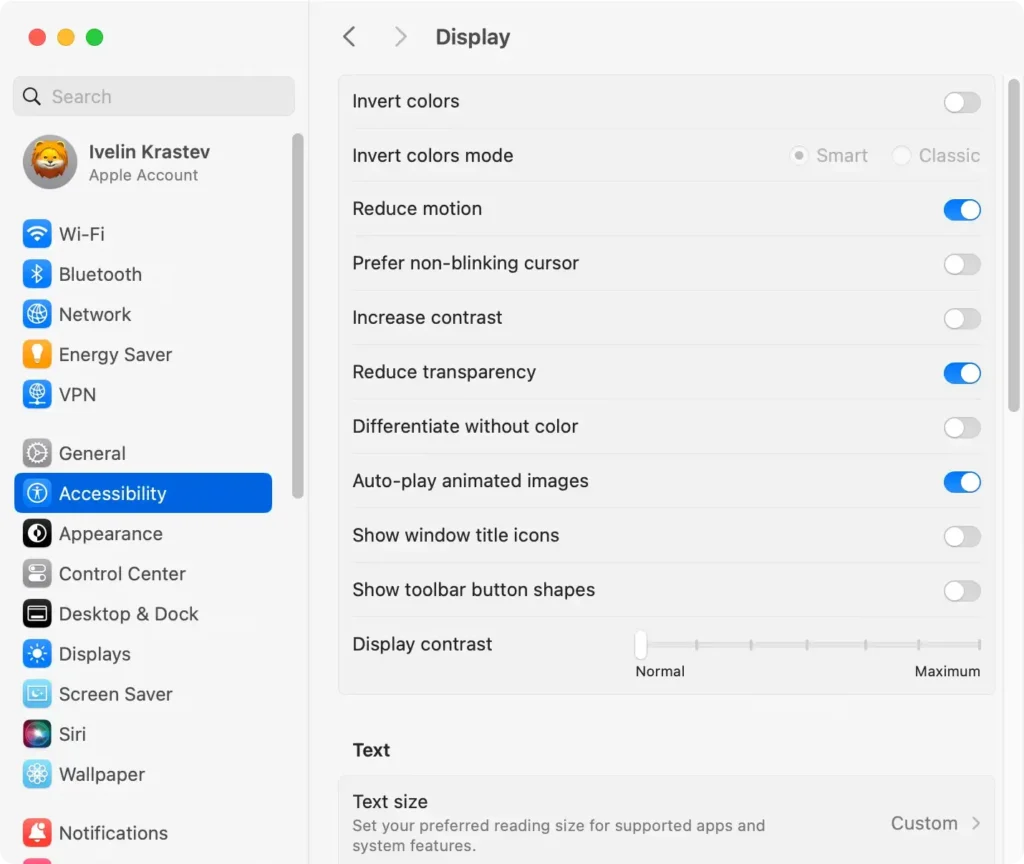
Navigieren Sie nun zu Desktop & Dock. Von diesem Bereich aus können Sie:
- Stellen Sie
Minimize windows usingaufScale EffectstattGenieein, um schnellere Fensteranimationen zu erzielen. - Deaktivieren Sie
Animate opening applicationsum die CPU-Auslastung zu senken. - Schalten Sie
Stage Manageraus, wenn Sie ihn nicht verwenden.
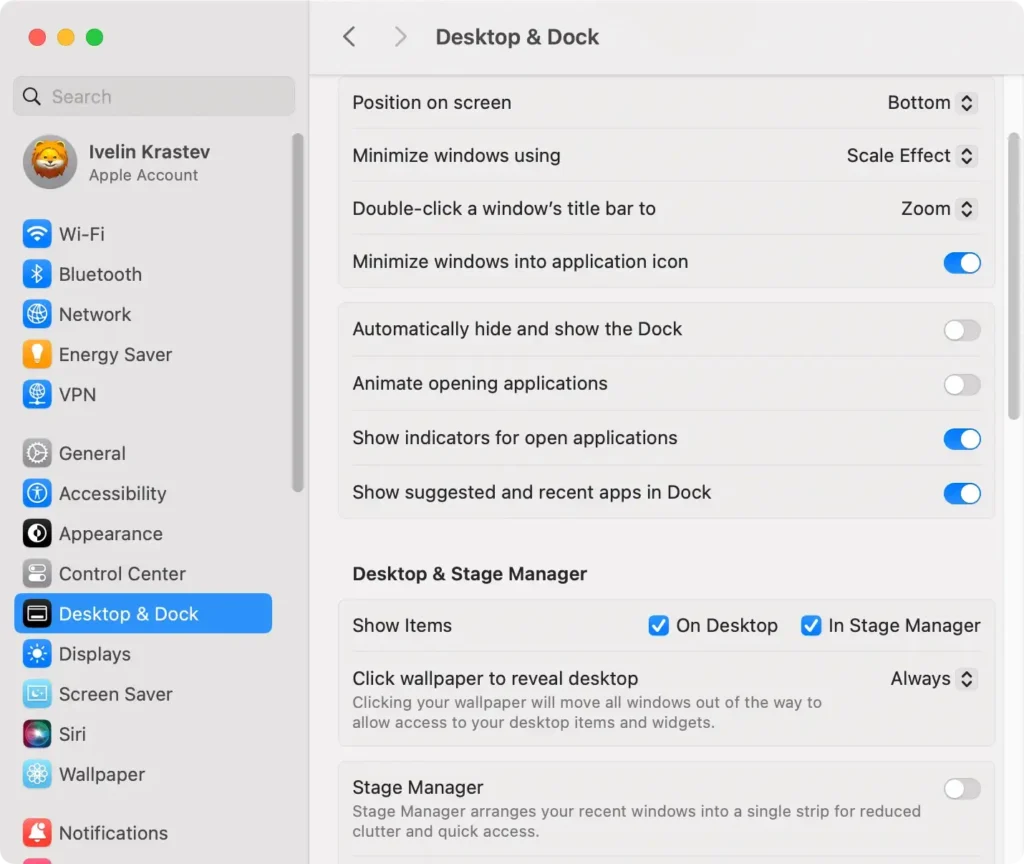
Gehen Sie abschließend zu Wallpaper und wählen Sie ein statisches Hintergrundbild. Wählen Sie unter Screen Saver einen einfachen, nicht animierten Bildschirmschoner aus.
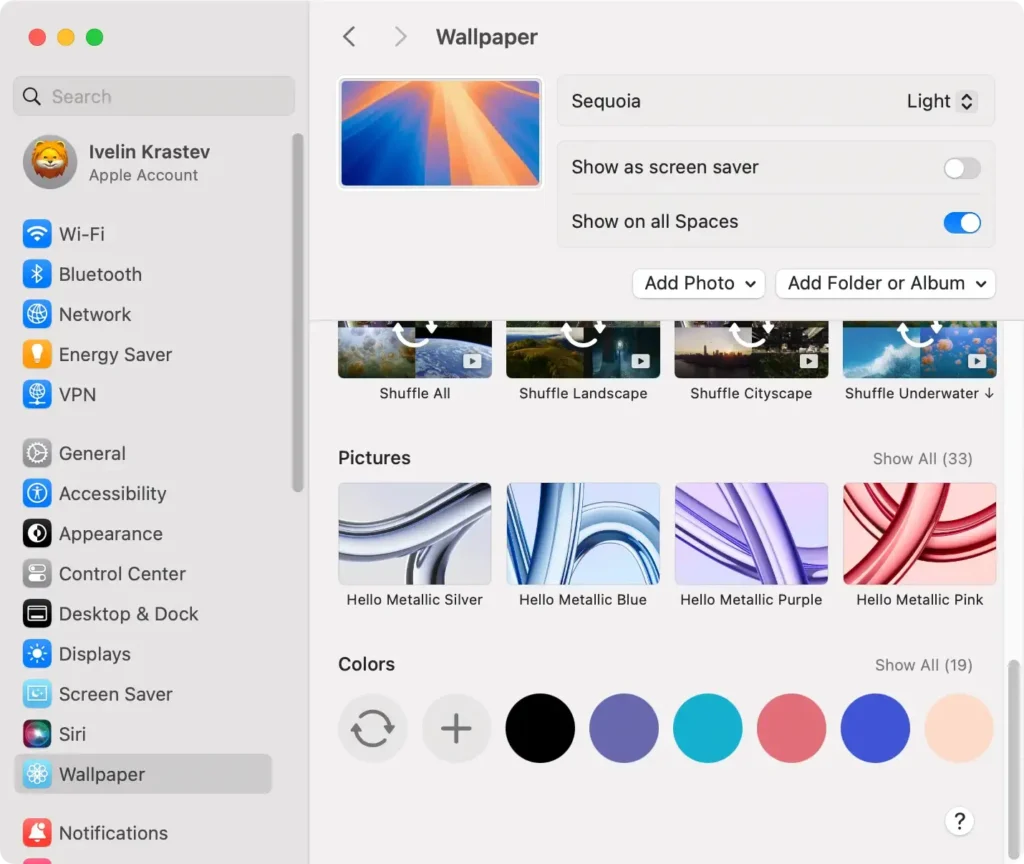
Diese Anpassungen beschleunigen nicht nur macOS Sequoia, sondern sparen auch Akkustrom, was besonders für MacBook-Benutzer hilfreich ist.
2. Browser-Tabs und Erweiterungen löschen
Offene Browser-Tabs und umfangreiche Erweiterungen können Ihren Mac verlangsamen und CPU und RAM verbrauchen. Das Aufräumen Ihrer Browsernutzung reduziert die Systembelastung.
- Öffnen Sie Ihren Browser und überprüfen Sie alle geöffneten Tabs.
- Schließen Sie alle Tabs, die Sie nicht benötigen, insbesondere solche mit großem Inhalt oder Medien.
- Navigieren Sie zur Registerkarte „Erweiterungen“ Ihres Browsers (zu finden in den Einstellungen) und deaktivieren oder entfernen Sie alle nicht benötigten Erweiterungen.
Durch diese Schritte werden Mac-Ressourcen freigegeben und die Leistung von macOS Sequoia wird ohne die zusätzliche Belastung durch übermäßige Browseraktivität verbessert.
3. macOS und installierte Apps aktualisieren
Veraltete Software kann zu Leistungseinbußen, App-Abstürzen und Systeminstabilität beitragen.
Indem Sie macOS Sequoia und alle Apps auf dem neuesten Stand halten, verbessern Sie die Kompatibilität und profitieren von den neuesten Leistungsverbesserungen.
So aktualisieren Sie macOS Sequoia:
- Öffnen Sie
System Settingsüber das Apple-Menü. - Wählen Sie
Software Updateund folgen Sie den Anweisungen zum Installieren der verfügbaren Aktualisierungen.
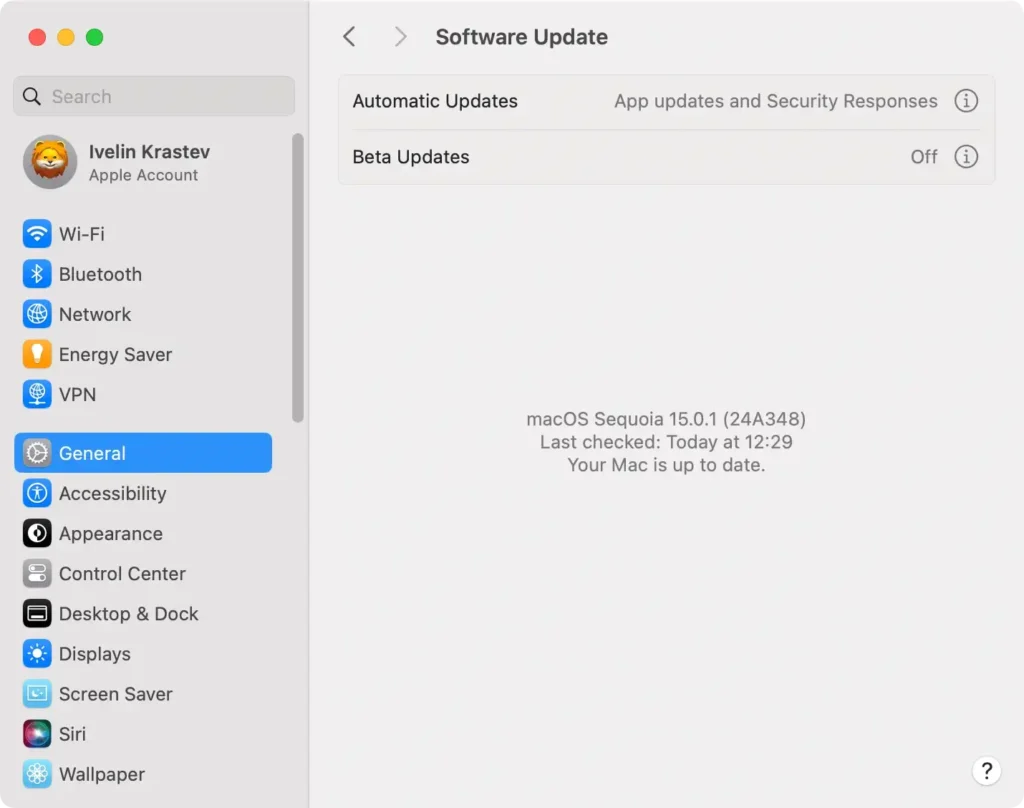
Öffnen Sie den App Store, klicken Sie in der Seitenleiste auf Updates und aktualisieren Sie alle veralteten Apps.
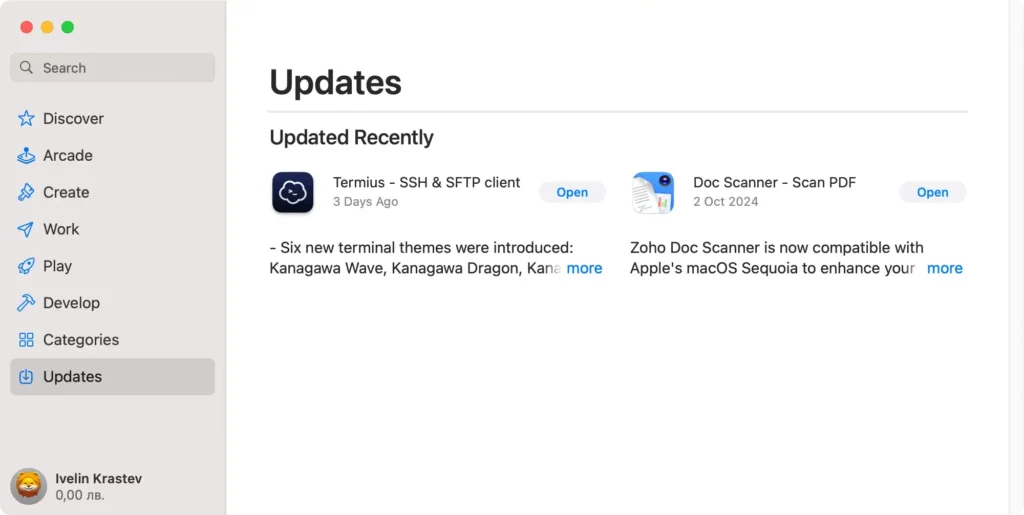
Wenn Sie alles auf dem neuesten Stand halten, stellen Sie sicher, dass auf Ihrem Mac die aktuellsten Softwareversionen ausgeführt werden, was die Leistung verbessert und häufige Probleme behebt.
4. Geben Sie Speicherplatz frei
Macs werden langsamer, wenn wenig Speicherplatz vorhanden ist. Das Freigeben von Speicherplatz durch Löschen unnötiger Dateien kann die Leistung von macOS Sequoia erheblich verbessern.
So geben Sie manuell Speicherplatz frei:
- Gehen Sie zu
System Settings > General > Storage. - Überprüfen Sie die Empfehlungen
Storage Managementund löschen Sie Dateien oder Apps, die Sie nicht mehr benötigen. - Löschen Sie Cache-Dateien und temporäre Dateien aus dem
DownloadsOrdner undTrash.
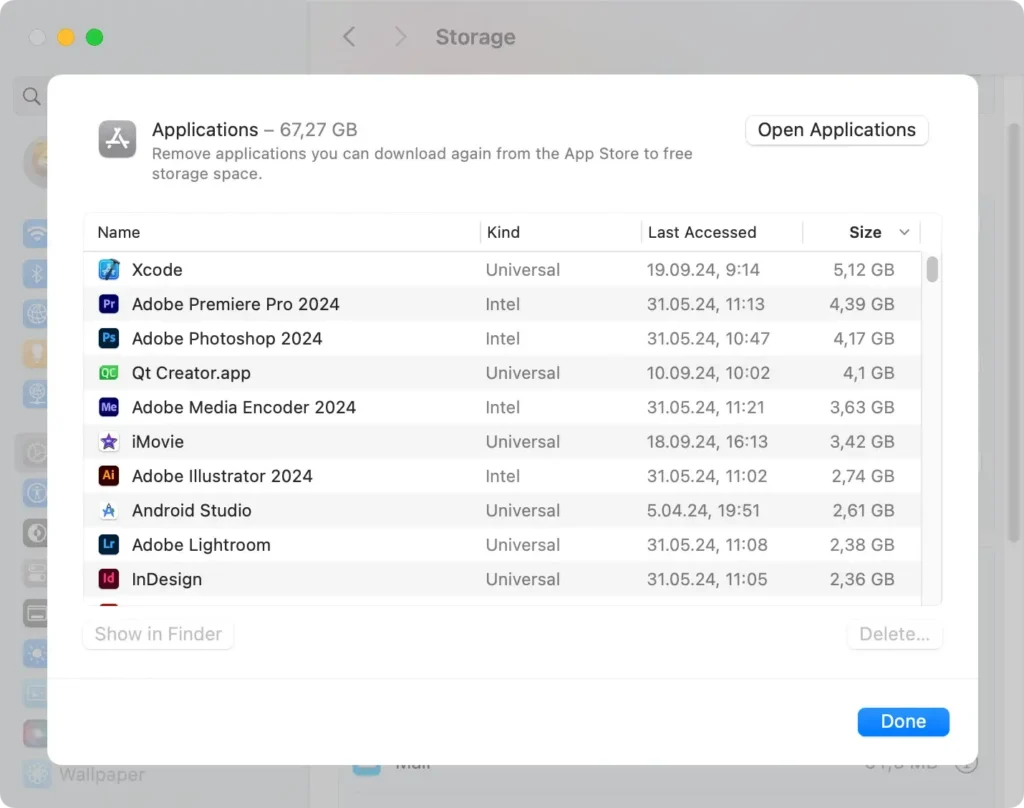
Für eine gründlichere Bereinigung kann SpyHunter beim Erkennen und Entfernen von Systemmüll und Cache-Dateien helfen, die manuell schwieriger zu finden sind. So stellen Sie sicher, dass Sie den wertvollsten Speicherplatz zurückerhalten.
Laden Sie SpyHunter jetzt herunter um den Bereinigungsprozess schnell und effizient zu gestalten.
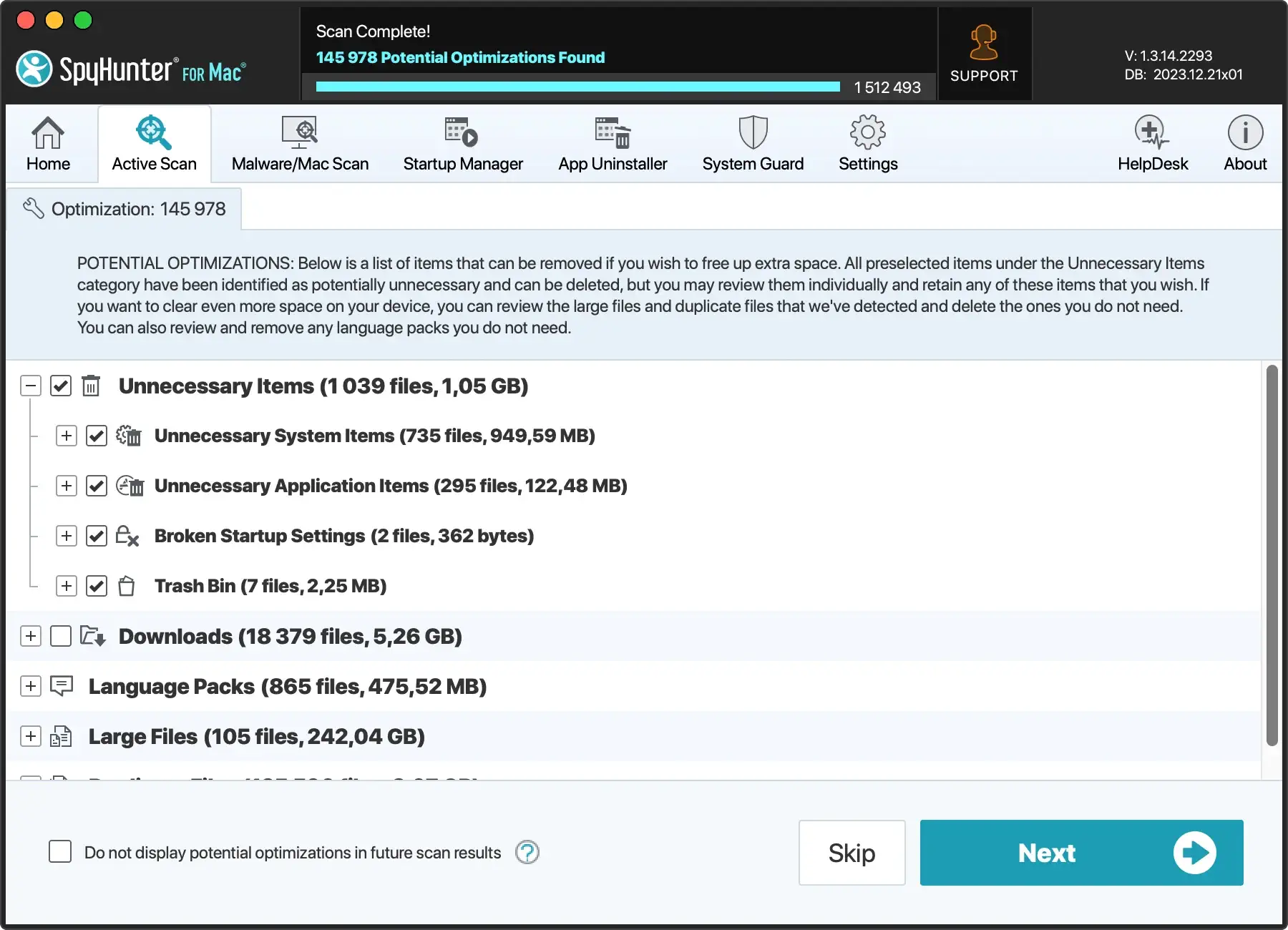
5. Anmeldeobjekte und Hintergrund-Apps verwalten
Zu viele Startobjekte können Ihren Mac bei jedem Start verlangsamen. Durch das Entfernen unnötiger Anmeldeobjekte wird die Startgeschwindigkeit verbessert und Mac-Ressourcen freigegeben.
- Öffnen Sie
System Settings > General > Login Items. - Überprüfen Sie die Liste und entfernen Sie alle Apps, die beim Start nicht ausgeführt werden müssen, indem Sie das Element auswählen und auf die Minus-Schaltfläche (-) klicken.
- Starten Sie Ihren Mac neu, um diese Änderungen anzuwenden.
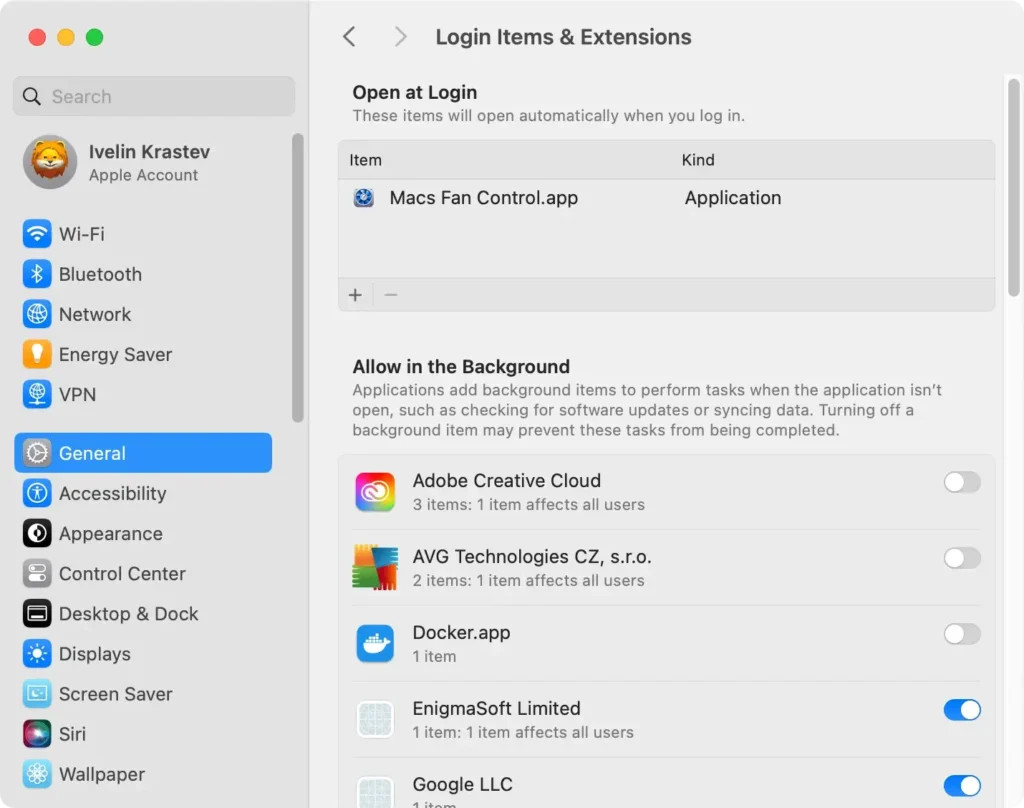
Durch die Verwaltung der Starteinstellungen können Sie ein schnelleres und effizienteres macOS Sequoia-Erlebnis genießen.
6. Überwachen Sie die Systemressourcen mit dem Aktivitätsmonitor
Der Aktivitätsmonitor ist ein leistungsstarkes Tool zur Diagnose von Leistungsproblemen. Er zeigt, welche Apps und Prozesse die meisten CPU- und Speicherressourcen verbrauchen.
- Öffnen Sie
Activity MonitorüberApplications > Utilities. - Klicken Sie auf die Registerkarte CPU, um zu sehen, welche Prozesse die meisten Ressourcen verwenden.
- Wählen Sie alle nicht benötigten Prozesse aus und klicken Sie auf
Quit Processum Ressourcen freizugeben.
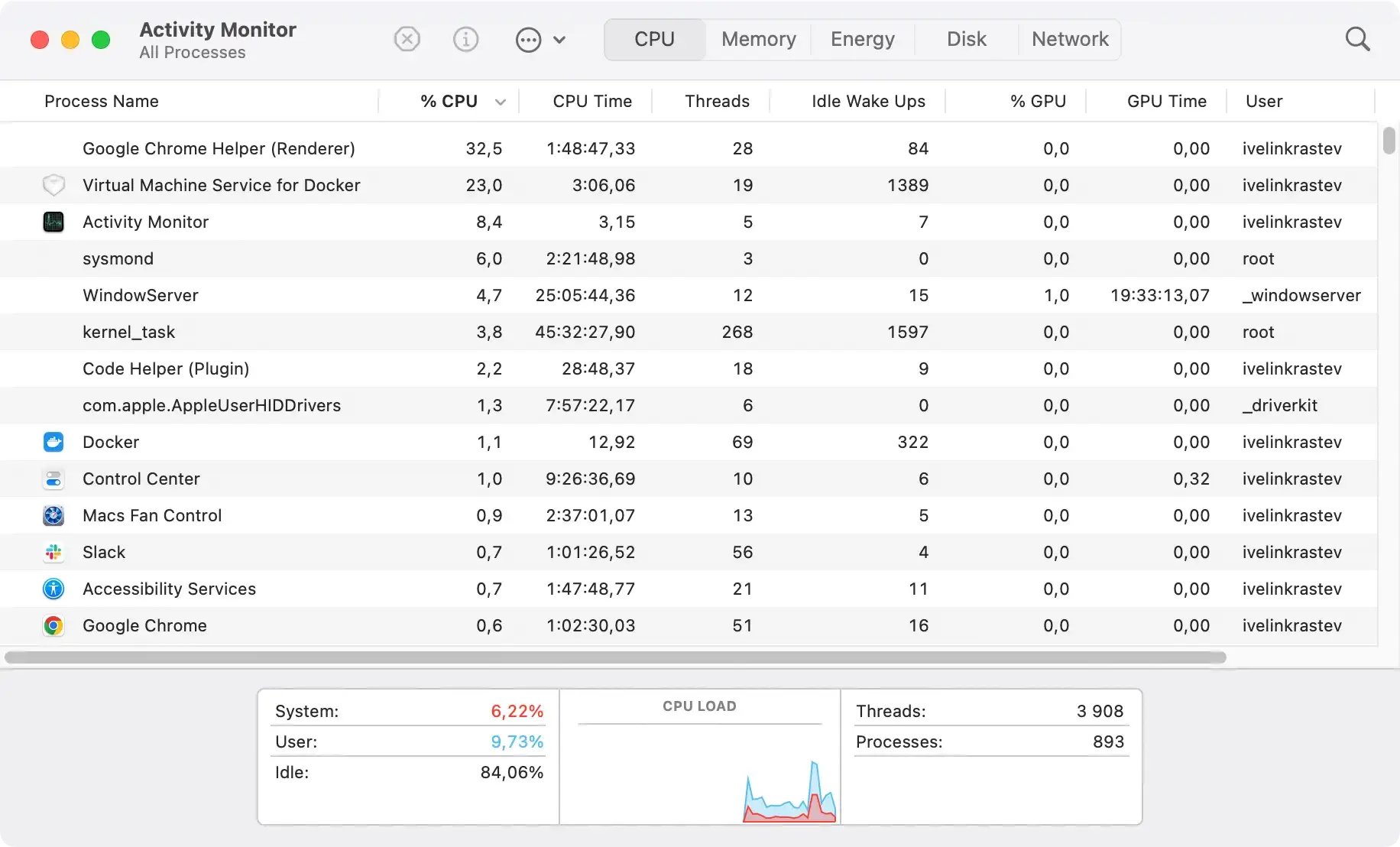
Durch die Überwachung der Leistung Ihres Mac mit dem Aktivitätsmonitor können Sie die CPU-Auslastung Ihres Macs kontrollieren und Verzögerungen durch Hintergrundprozesse verhindern.
7. Überprüfen Sie die Spotlight-Indizierung
Die Spotlight-Indizierung ist für schnelle Suchergebnisse wichtig, kann Ihren Mac jedoch verlangsamen, wenn sie aktiv indiziert wird.
Durch die Neuindizierung von Spotlight können Sie die Geschwindigkeit Ihres Mac optimieren, ohne die Suchleistung zu beeinträchtigen.
- Gehen Sie zu
System Settings > Siri & Spotlight. - Klicken Sie auf
Spotlight Privacyund ziehen Sie den Ordner oder die Festplatte, die Sie neu indizieren möchten, in die Datenschutzliste. - Entfernen Sie es aus dem Datenschutz, um eine Neuindizierung auszulösen.
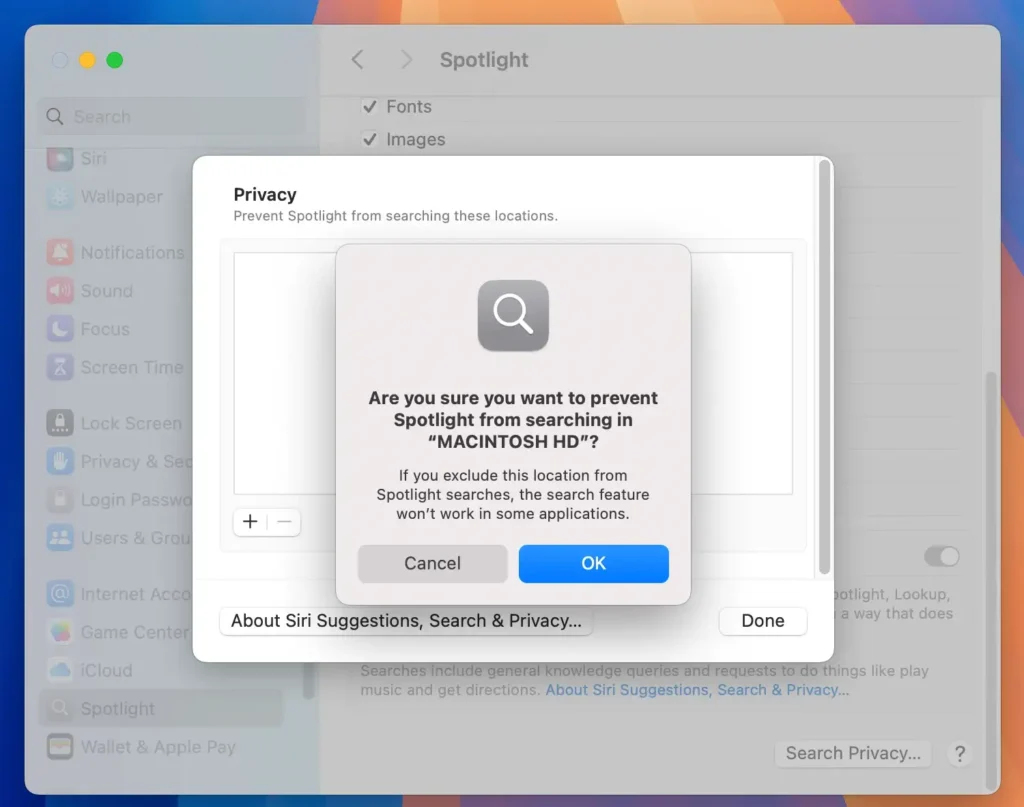
Durch die Neuindizierung von Spotlight wird sichergestellt, dass es effizient ausgeführt wird und nicht mehr Ressourcen als nötig verbraucht.
8. Starten Sie Ihren Mac neu
Manchmal reicht ein schneller Neustart Ihres Macs aus, um temporäre Dateien zu löschen und die Mac-Ressourcen zu aktualisieren. Dieser einfache Schritt kann Leistungsprobleme beheben, die durch zu viele im Hintergrund laufende Apps verursacht werden.
- Klicken Sie oben links auf das Apple-Menü.
- Wählen Sie
Restartund bestätigen Sie die Eingabeaufforderung.
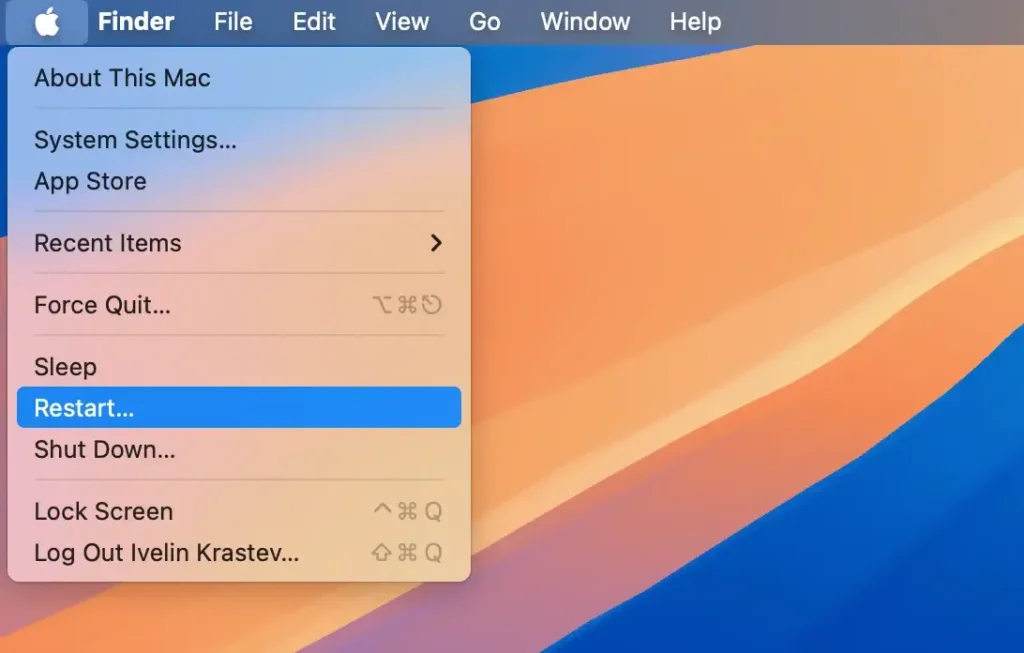
9. SMC/PRAM/NVRAM zurücksetzen
Durch das Zurücksetzen des System Management Controller (SMC) und des PRAM/NVRAM können Probleme mit geringer Leistung und Batterieentladung behoben werden.
Diese Zurücksetzungen können insbesondere nach dem Update auf macOS Sequoia hilfreich sein, wenn Ihr Mac immer noch hinterherhinkt.
Für Intel-basierte Macs:
- Fahren Sie Ihren Mac herunter und ziehen Sie für 15 Sekunden den Stecker.
- Schließen Sie es erneut an und drücken Sie den Netzschalter, um es wieder einzuschalten.
- Drücken Sie sofort die Tasten
Command + Option + P + R - Halten Sie sie etwa 20 Sekunden lang gedrückt, um den NVRAM zurückzusetzen.
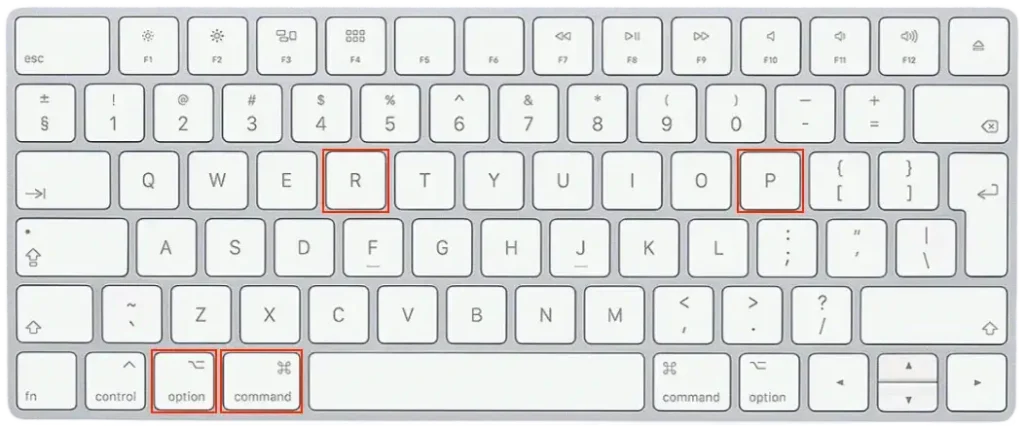
Um den SMC zurückzusetzen, fahren Sie Ihren Mac herunter, ziehen Sie das Netzteil (sofern angeschlossen) ab und warten Sie 15 Sekunden. Schließen Sie das Netzteil dann wieder an.
Halten Sie Shift + Option + Control zusammen mit der Einschalttaste 10 Sekunden lang gedrückt. Lassen Sie alle Tasten los und drücken Sie dann die Einschalttaste, um Ihren Mac wieder einzuschalten.
Bei Apple Silicon Macs starten Sie das Gerät einfach neu, um diese Einstellungen automatisch zurückzusetzen.
Zusammenfassend sollten diese Tipps Ihnen helfen, das Beste aus macOS Sequoia herauszuholen und die Leistung Ihres Mac zu verbessern.
Wenn Sie alle oben aufgeführten Wartungsaufgaben durchgeführt haben und Ihr Mac noch immer langsam ist, liegt es möglicherweise einfach daran, dass er umfangreiche Hintergrundaufgaben ausführen muss. Dann kann ein wenig Geduld Abhilfe schaffen.