Fix “Your Screen Is Being Observed” Message On Mac (Guide)
Before we dive in
Before we dive in, let's make sure you stay safe online. We created SpyHunter because your security matters to us.
Protect your computer today — download SpyHunter right here! Check out our top tips below to keep your computer safe and secure.

Ever found yourself staring at your Mac’s screen, puzzled by the alert “Your screen is being observed”?
It’s a common concern that can trigger privacy alarms, making you wonder who might be on the other end.
This article dives into the heart of the matter, exploring why this message pops up and how you can tackle it head-on.
From screen sharing features and AirPlay to third-party apps and the less common, but concerning, malware infections – we’ll guide you through each potential cause and offer step-by-step solutions.
Why does my Mac say “Your screen is being observed”?
When your Mac alerts you that “Your screen is being observed,” it could be due to a few different scenarios.
Identifying the exact reason is key to resolving the issue and regaining your privacy. Let’s delve into what might be causing this unsettling message to appear on your screen.
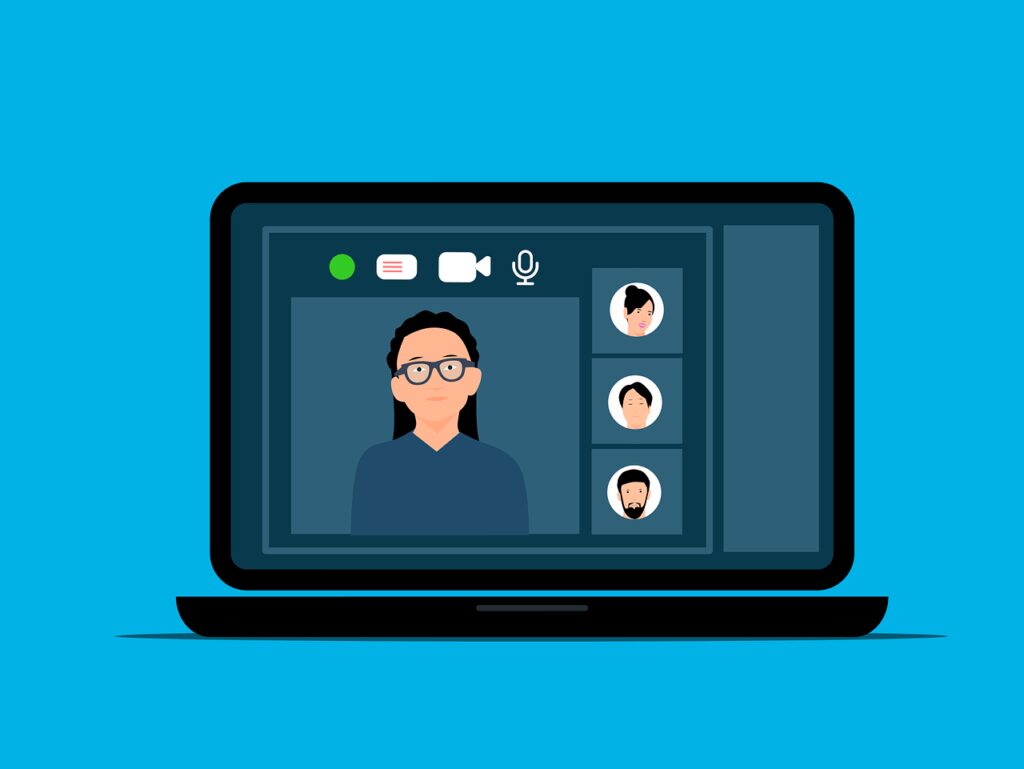
Could it be actual screen sharing?
Screen sharing is a feature built into macOS that lets you share your screen with others, either locally or over the internet.
This is especially useful for collaborative work or troubleshooting purposes.
If you’ve enabled screen sharing or someone else has done so with your permission, your Mac will display the “Your screen is being observed” message as a security measure. This is to ensure you’re aware that your screen is visible to others.
To check if screen sharing is the root cause, go to the Apple menu, select System Settings, then Sharing, and ensure that both Screen Sharing and Remote Management checkboxes are unchecked.
By disabling these options, you can stop unwanted observation of your screen.
Is AirPlay triggering the message?
AirPlay is another common reason for seeing the “Your screen is being observed” message.
With AirPlay, you can wirelessly mirror or extend your screen to an Apple TV or another compatible display.
If you’ve previously used AirPlay for presentations or streaming and forgot to turn it off, your Mac might still be connected to a remote screen, leading to this alert.
To disable AirPlay, navigate through Apple menu > System Preferences > Displays and set the AirPlay Display option to Off.
This action should remove the Mac screen observation message if AirPlay was at fault.
Is a third-party app accessing your screen?
Third-party applications can also cause your Mac to display the “Your screen is being observed” message.
Many apps request screen recording permissions for legitimate purposes, such as video conferencing tools, screen recording software, or productivity apps.
However, you might not always remember which apps you’ve granted access to.
To review and manage these permissions, go to System Preferences > Privacy & Security > Privacy tab, select Screen & System Audio Recording, and check which apps have screen recording permission and screen recording access.
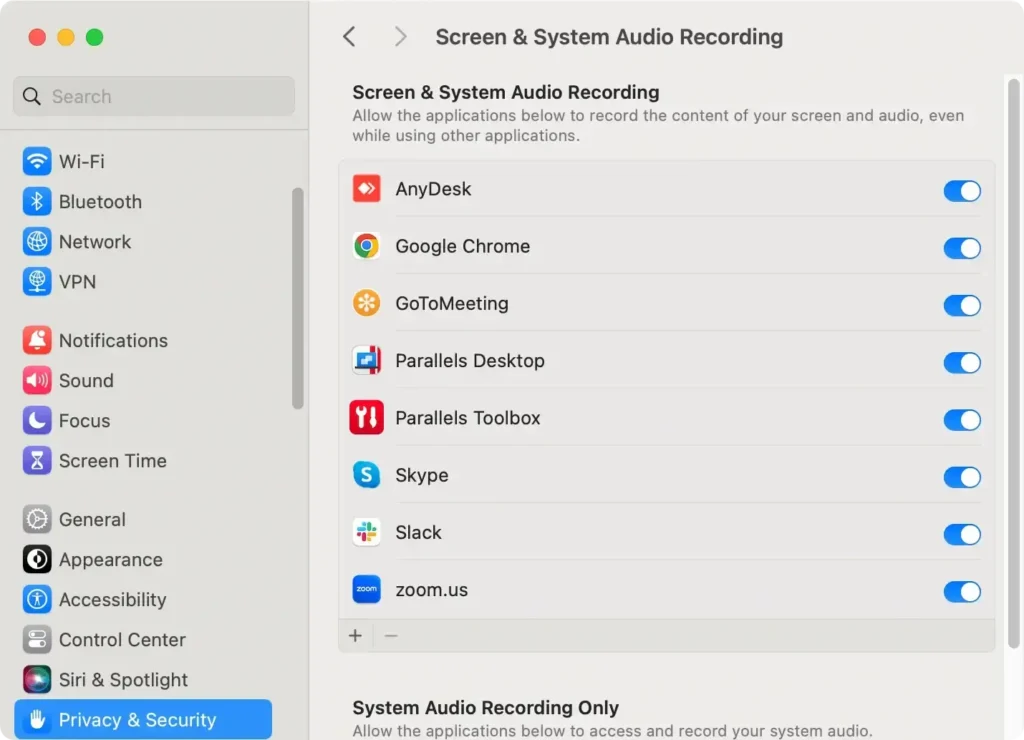
Removing access for unnecessary applications can help secure your privacy.
Malware infection: A possible cause
Though less common, malware can sometimes be behind the “Your screen is being observed” message.
Malicious software designed to spy on your activities or steal sensitive information might access your screen without your knowledge.
Regularly scanning your Mac for malware is crucial for maintaining your privacy and security.
If you suspect malware, consider using cybersecurity software like SpyHunter to scan and remove any threats.
SpyHunter comes equipped with a robust malware scanner that can detect and automatically remove malicious files and unwanted software from your Mac.
Follow these steps to install SpyHunter and scan your system for potential malware:
- Download SpyHunter from here and follow the on-screen instructions to install the app.
- Launch the SpyHunter app and start a full system scan of your Mac.
- Once the scan completes, you will see a list of all threats discovered.

- Use the application’s interface to remove the detected malware.

Running regular scans with SpyHunter helps fix the immediate “screen is being observed” issue and safeguard your Mac against future threats.
Tips to avoid future errors
Regularly update your Mac for enhanced security
Keeping your Mac updated is a simple yet effective strategy for safeguarding against potential threats and errors.
Apple frequently releases updates that not only introduce new features but also patch security vulnerabilities.
By ensuring your system runs the latest software, you’re minimizing the risk of malware exploiting outdated software. Here’s how you can keep your Mac updated:
- Go to the
Apple menu > System Settings. - Select
Software Update. - If any updates are available, click
Update Nowto install them.
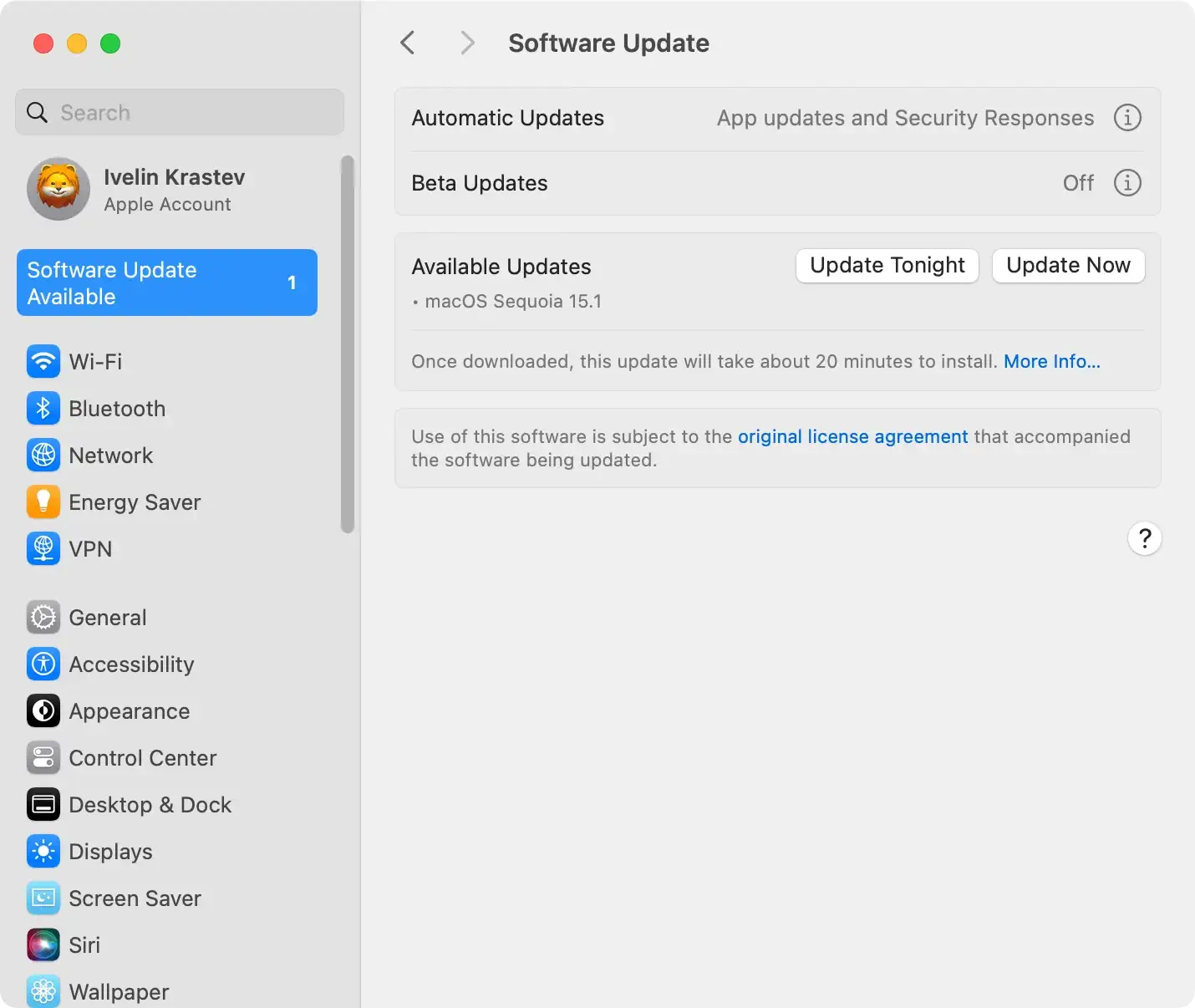
Enabling automatic updates is a proactive step to ensure your Mac always has the latest protections.
This can be done in the Software Update preferences by checking the box to Automatically keep my Mac up to date.
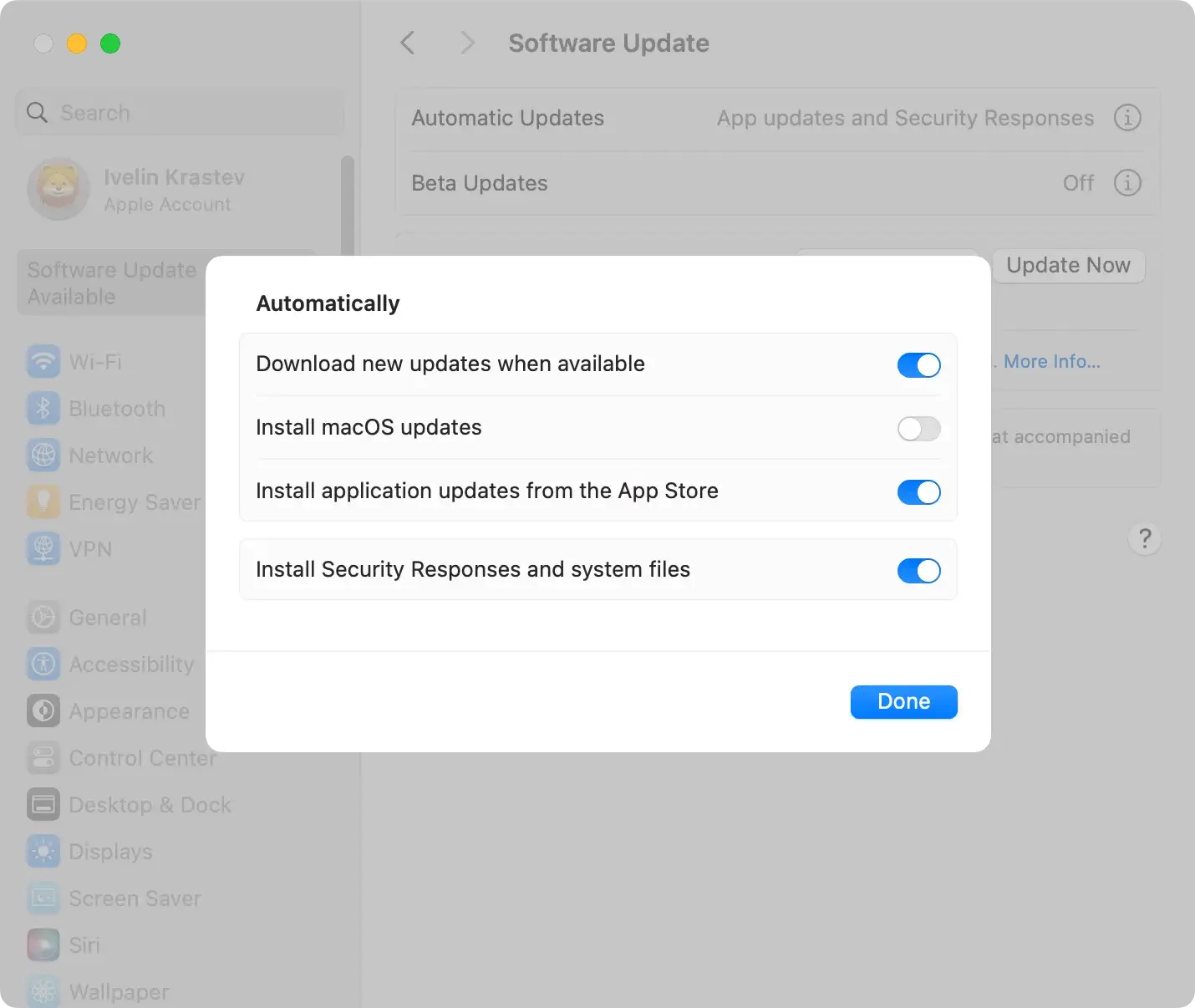
Be mindful of app permissions
The apps you download and install on your Mac often request permissions to access various components or data on your device.
Being selective about which permissions you grant can significantly reduce the risk of malware infections or privacy invasions.
For instance, apps should only be granted access to your camera, microphone, or location if it’s essential for their functionality.
To review and adjust app permissions:
- Access
System Settingsfrom theApple menu. - Navigate to
Privacy & Security. - Review the permissions for each category, such as
Camera,Microphone, andLocation Services, and toggle off unnecessary permissions for specific apps.
FAQs about the “Your screen is being observed” message on Mac
What does it mean when your Mac says “Your screen is being observed”?
As the content of the message states, this usually means your computer screen’s image is being shared through one of the means described above.
In most cases, this will be a normal event that you likely triggered. In less frequent scenarios, this may be due to malware that is either trying to scare the user or is actively spying on you.
How can you tell if the message is triggered by malware?
The only real way to be sure if the message is displaying on your Mac because of a malware infection is scanning your whole system with an anti-malware application.
SpyHunter can help with that and detect both malicious and potentially unwanted apps and files on your system.