How To Uninstall Microsoft Teams on Mac (Step-by-Step Guide)
Are you looking to uninstall Microsoft Teams from your Mac?
Whether you’re simplifying your applications, encountering issues with Teams, or switching to a different collaboration platform, this guide is here to help.
It provides a clear and concise method to remove Microsoft Teams from your system entirely.
Read on to ensure a smooth uninstallation process and reclaim valuable space on your Mac.
Reasons to uninstall Teams from your Mac
Uninstalling Microsoft Teams from your Mac might be considered for several practical reasons:
- Performance Impact: Teams can be resource-intensive. This can slow down your device, especially if running alongside multiple apps.
- Software Redundancy: If your company switches to another collaboration platform, keeping Teams might no longer be necessary. This may lead to redundant software that clutters your system.
- Storage Space: Teams and its cached data can take up much disk space. Uninstalling it can free up storage, which is especially valuable on devices with limited capacity.
- Technical Issues: Persistent problems such as crashes, synchronization errors, or audio/video glitches in Teams might prompt a reinstallation of the app.
- Preference for Alternatives: You might prefer features or interfaces other communication tools offer.
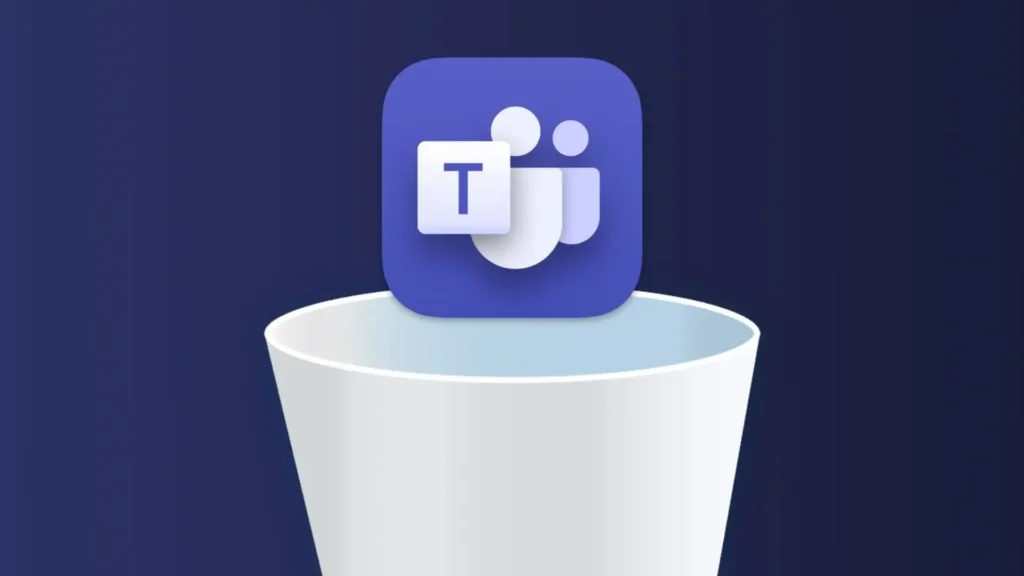
Understanding these reasons helps you decide whether uninstalling Teams aligns with your needs.
Completely uninstall Teams on Mac using SpyHunter
To ensure a thorough removal of Microsoft Teams from your Mac, using SpyHunter’s App Uninstaller feature is a reliable solution.
Here’s how you can use SpyHunter to fully uninstall Teams:
- Download SpyHunter and follow the instructions to install it on your computer.
- Open SpyHunter and navigate to the App Uninstaller tab. This will automatically initiate a scan of your system to detect installed apps and their associated files.
- Find and select Microsoft Teams in the list of apps displayed by SpyHunter. Select all related files detected by the scan to ensure a comprehensive cleanup.
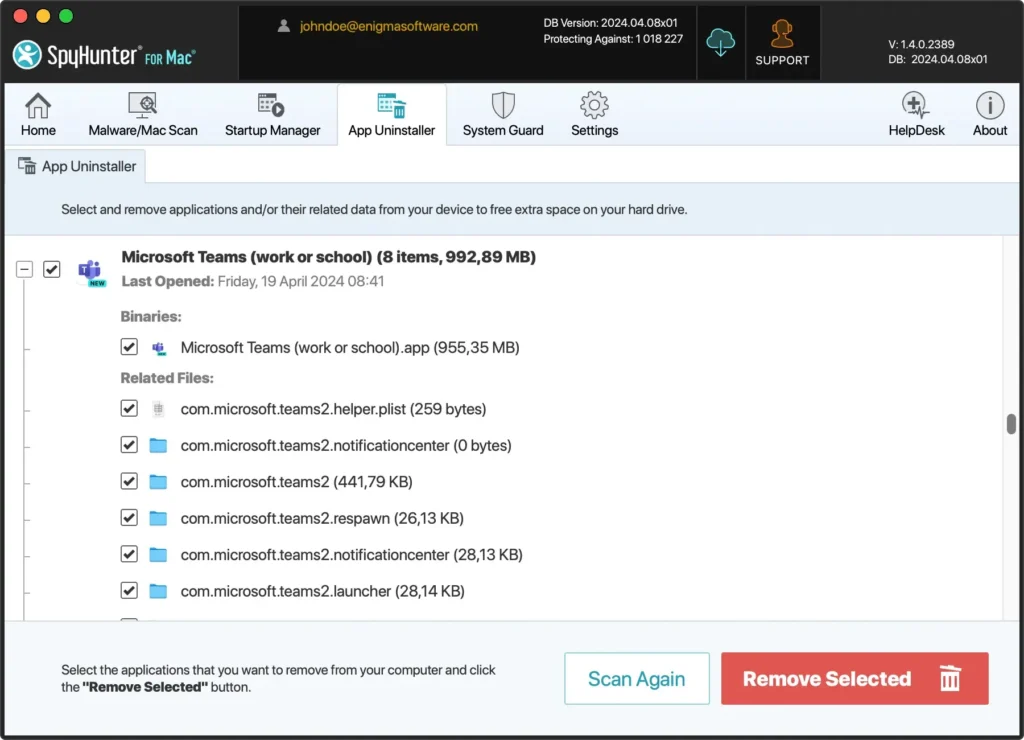
- Proceed with the uninstallation by following the on-screen instructions provided by SpyHunter.
- After the uninstallation, restart your macOS to ensure all changes take effect.
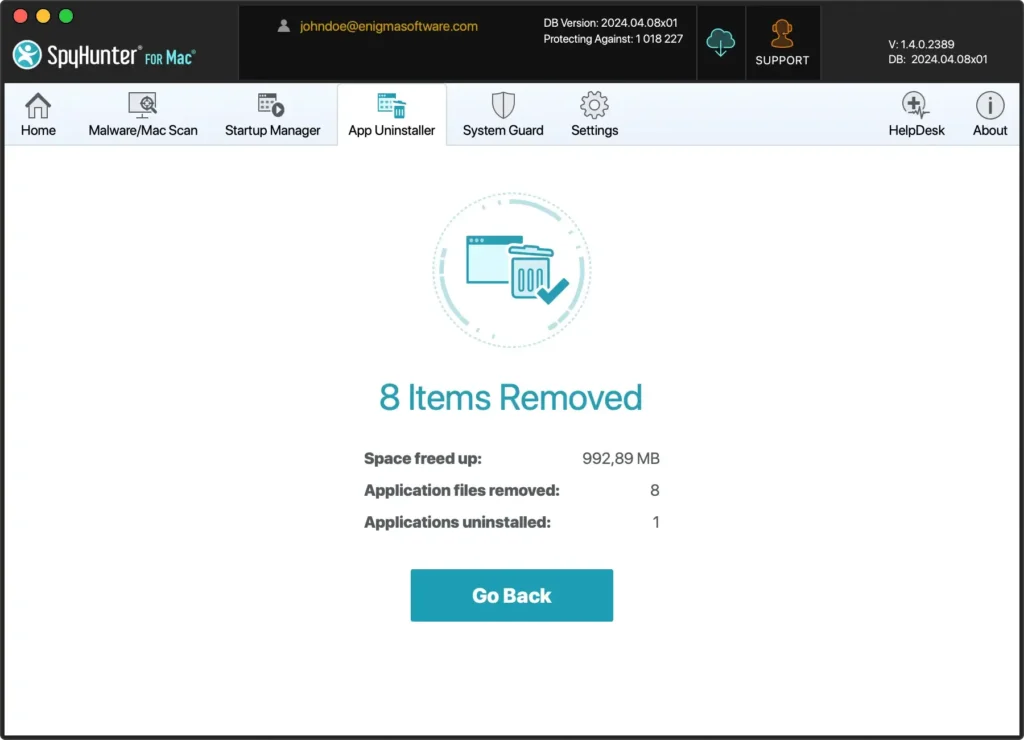
Using SpyHunter’s App Uninstaller not only simplifies the process but also ensures that no residual files are left behind, helping maintain your Mac’s performance and security.
Manually uninstall Microsoft Teams from Mac
If you prefer to get rid of Microsoft Teams manually, follow these steps to ensure the application and all its components are entirely removed from your system.
Step 1: Quit Teams
To uninstall Teams, you need to make sure it is not running. Right-click the Teams icon in the Dock, and select Quit from the contextual menu.
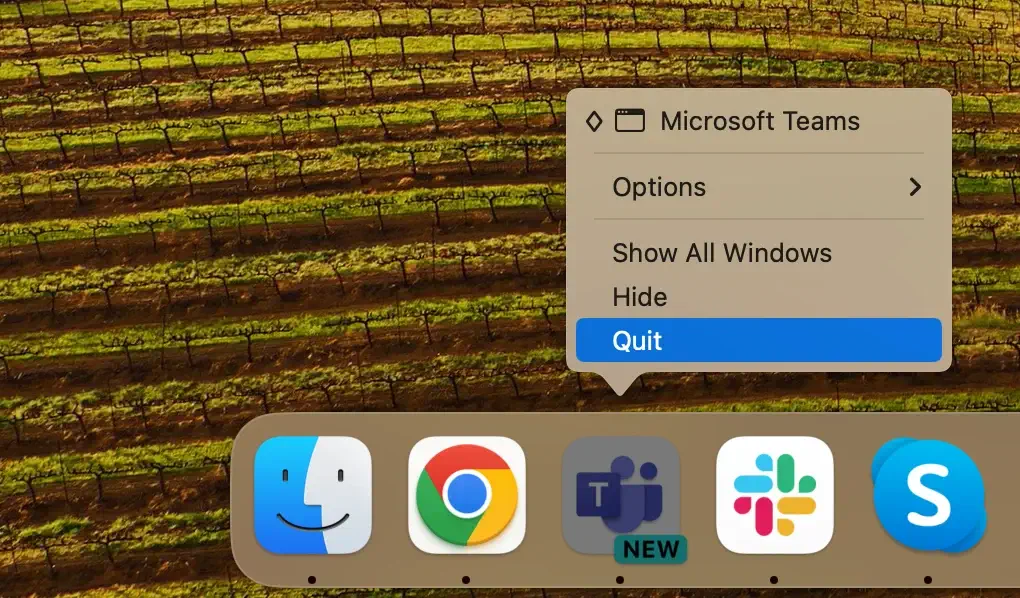
If Microsoft Teams is not responsive, open Activity Monitor and type “Teams” in the search bar. Select any processes associated with the app, and click the [X] at the top, clicking Force Quit when prompted.
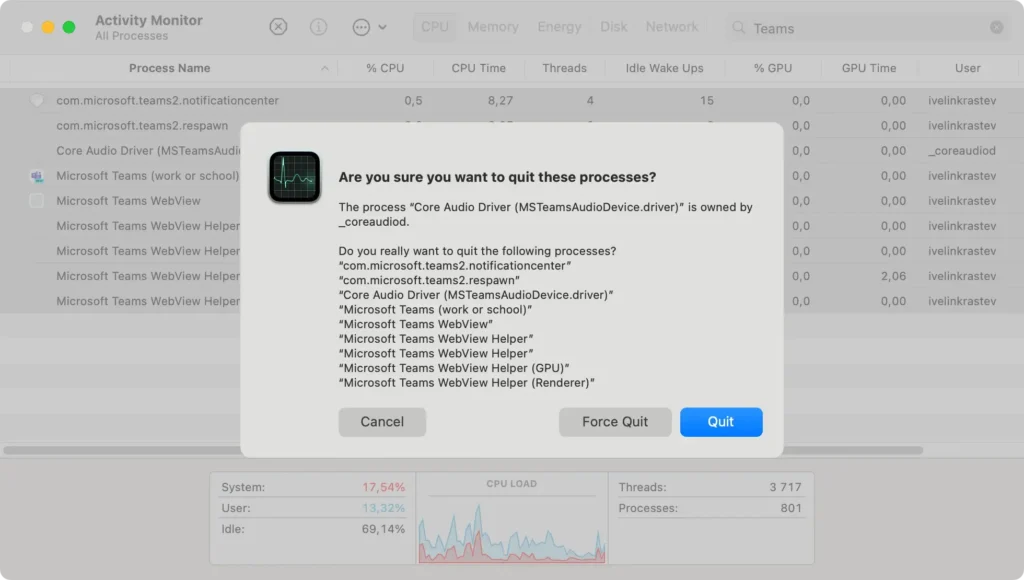
Step 2: Delete the Teams App
Remove the Teams application from your application folder:
- Click on the Finder icon to open a new Finder window.
- Navigate to the
Applicationsfolder. - Scroll through the list or use the search field to find Microsoft Teams.
- Drag the Teams app to the Trash, or right-click on the Teams icon and select
Move to Trashfrom the dropdown menu.
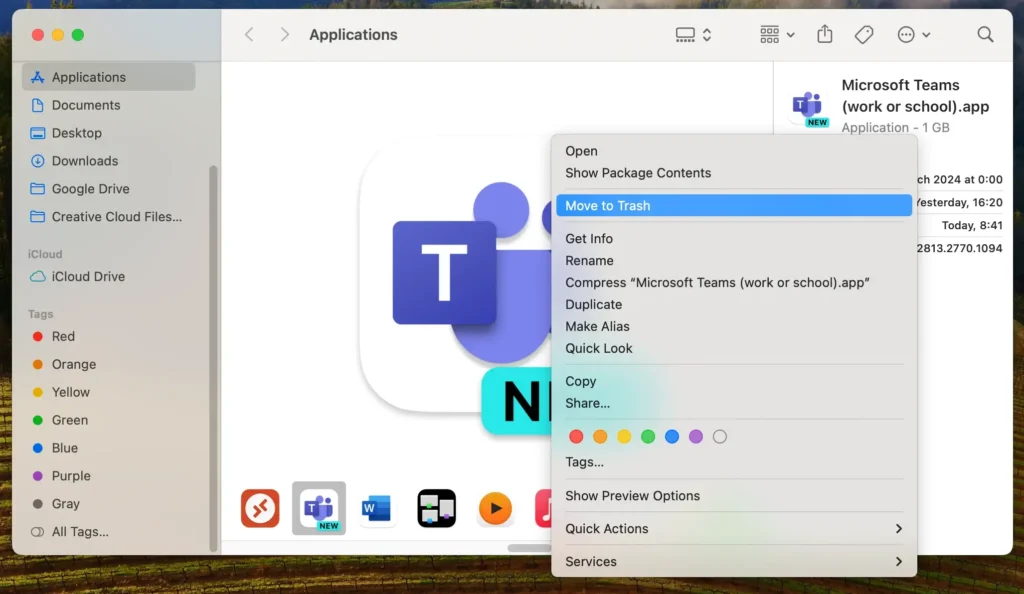
Step 3: Remove folders and files related to Teams
To fully remove MS Teams and all associated data:
- Open Finder, click
Goin the menu bar and selectGo to Folderfrom the dropdown menu. - Enter each of the following paths one at a time:
~/Library/Application Support/Microsoft/Teams/~/Library/Preferences/com.microsoft.teams2.helper.plist~/Library/Caches/com.microsoft.teams2/~/Library/Containers/com.microsoft.teams2/
- For each path, delete any Teams folder or file you find. Repeat the same process for each directory.
- Right-click the Trash icon in your Dock and select
Empty Trashto remove all the deleted Teams files permanently.
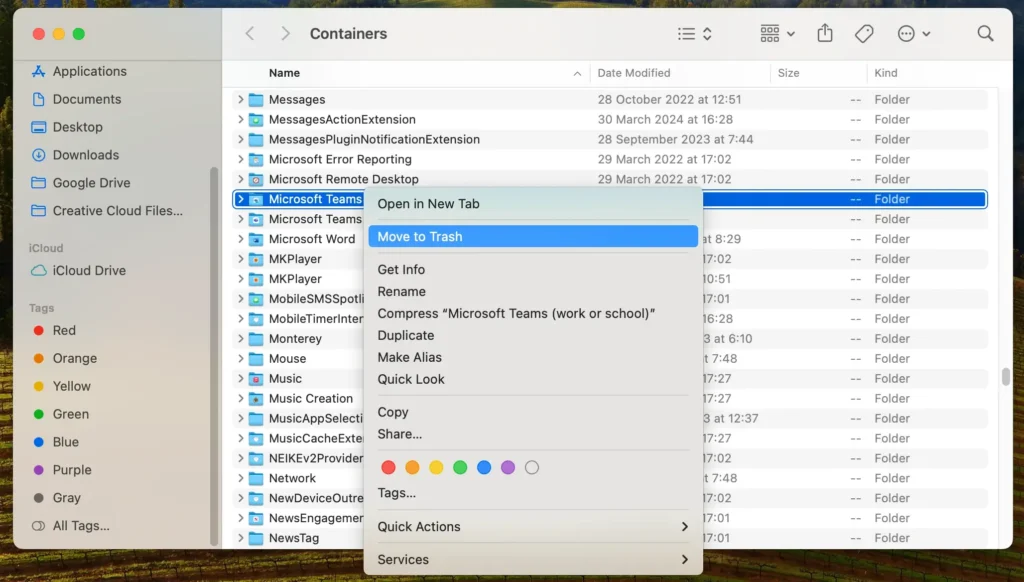
Following all the steps above will ensure that Microsoft Teams is thoroughly uninstalled from your device.
Teams reinstallation with Microsoft Office 365
If you have installed Microsoft Teams as part of Microsoft Office 365, you may encounter a situation where Teams automatically reinstalls during Office updates.
This occurs because Office 365 is designed to update all its components to ensure seamless functionality and security for all users.
Therefore, you can uninstall Office 365 entirely from your system if you no longer need it. You can reinstall Office apps individually, excluding Microsoft Teams, if necessary.
FAQs about Microsoft Teams on Mac
Why can’t I delete Teams on Mac?
If you cannot uninstall Microsoft Teams from your Mac, it could be because the app is still open or active in the background.
Ensure Teams is wholly closed (you may need to force quit the application via Activity Monitor).
Also, if Teams was installed as part of Microsoft Office 365, it might be managed through Office updates, which could reinstall Teams even after deletion unless settings are adjusted to prevent this.
How do I reinstall MS Teams on my Mac?
To reinstall Microsoft Teams on your Mac, follow these steps:
- Download the latest version of Microsoft Teams from the official Microsoft site.
- Open the downloaded file to start the installation process.
- Follow the on-screen instructions to install Teams on your Mac.
- Once installed, you can launch Teams from your Applications folder.
Can I remove Microsoft Teams from startup?
To prevent Microsoft Teams from automatically starting when you turn on your Mac, you can adjust the settings within the app itself:
- Open Microsoft Teams.
- Highlight Microsoft Teams in the top menu bar.
- Select
Settingsfrom the dropdown menu. - Navigate to the
Generaltab. - Uncheck the
Auto-start Teamsoption. - Confirm the action if prompted.
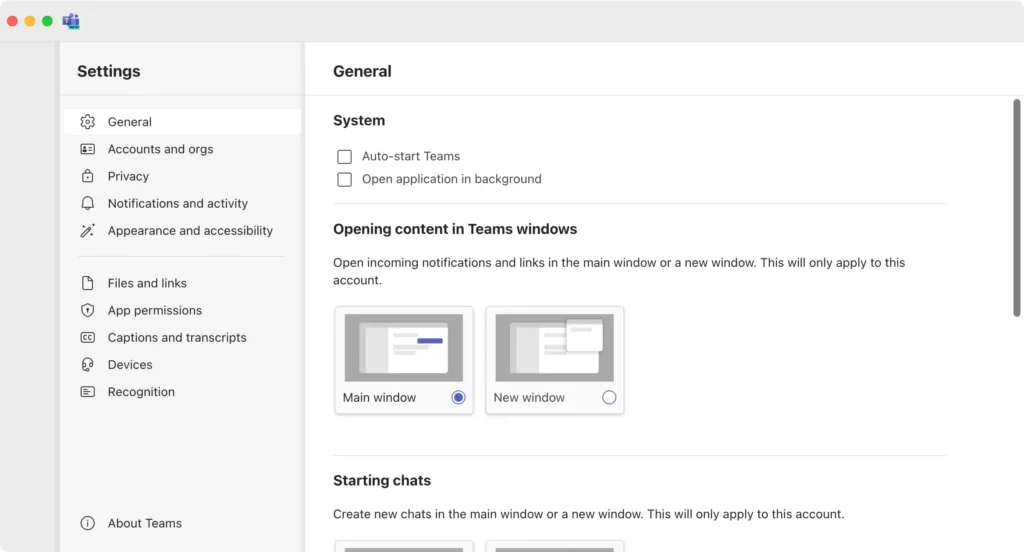
By following these steps, you ensure that Teams does not launch automatically, allowing you more control over when the application runs.
Alternatives to Microsoft Teams
If you’re considering replacing Microsoft Teams, several other apps might better suit your needs:
- Slack: Known for its intuitive interface and robust integration capabilities, Slack is popular for teams seeking fluid communication and extensive third-party app support.
- Zoom: Primarily focused on video conferencing, Zoom offers extensive meeting capabilities and is favored for its ease of use and high-quality video calls.
- Google Meet: Integrated into the Google Workspace, Google Meet provides a straightforward solution for video meetings, directly linked with other Google services like Calendar and Gmail.
Conclusion
Congratulations, you have successfully uninstalled Microsoft Teams from your Mac!
Whether transitioning to a different collaboration platform or simply streamlining your apps, understanding the uninstallation process and managing your software environment is vital to maintaining a functional and efficient system.
Exploring alternatives to Microsoft Teams can also offer new ways to enhance your team’s productivity and communication.
Remember these tips to ensure your device stays optimized for whatever tools you choose next.

