Microsoft Teams Mac deinstallieren (Vollständige Anleitung)
Möchten Sie Microsoft Teams von Ihrem Mac deinstallieren?
Egal, ob Sie Ihre Anwendungen vereinfachen, auf Probleme mit Teams stoßen oder zu einer anderen Zusammenarbeitsplattform wechseln, dieser Leitfaden hilft Ihnen.
Es bietet eine klare und prägnante Methode, um Microsoft Teams vollständig von Ihrem System zu entfernen.
Lesen Sie weiter, um einen reibungslosen Deinstallationsprozess sicherzustellen und wertvollen Speicherplatz auf Ihrem Mac zurückzugewinnen.
Gründe, Teams von Ihrem Mac zu deinstallieren
Die Deinstallation von Microsoft Teams von Ihrem Mac kann aus mehreren praktischen Gründen in Betracht gezogen werden:
- Auswirkungen auf die Leistung: Teams können ressourcenintensiv sein. Dies kann Ihr Gerät verlangsamen, insbesondere wenn mehrere Apps gleichzeitig ausgeführt werden.
- Softwareredundanz: Wenn Ihr Unternehmen auf eine andere Kollaborationsplattform umsteigt, ist es möglicherweise nicht mehr notwendig, Teams beizubehalten. Dies kann zu redundanter Software führen, die Ihr System überfüllt.
- Speicherplatz: Teams und seine zwischengespeicherten Daten können viel Speicherplatz beanspruchen. Durch die Deinstallation kann Speicherplatz freigegeben werden, was insbesondere auf Geräten mit begrenzter Kapazität wertvoll ist.
- Technische Probleme: Anhaltende Probleme wie Abstürze, Synchronisierungsfehler oder Audio-/Videostörungen in Teams können eine Neuinstallation der App erforderlich machen.
- Präferenz für Alternativen: Möglicherweise bevorzugen Sie Funktionen oder Schnittstellen, die andere Kommunikationstools bieten.
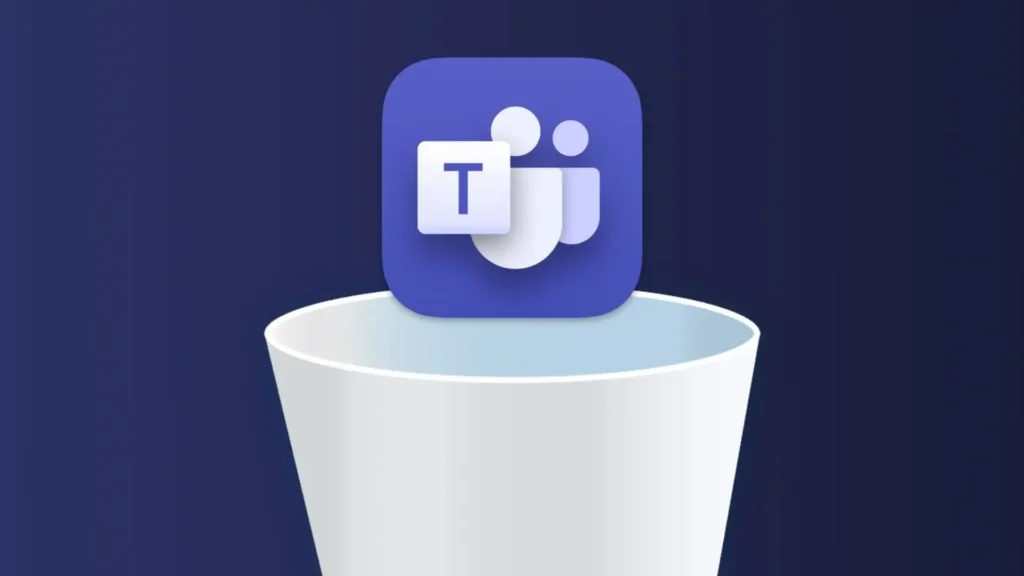
Wenn Sie diese Gründe verstehen, können Sie entscheiden, ob die Deinstallation von Teams Ihren Anforderungen entspricht.
Deinstallieren Sie Teams auf dem Mac vollständig mit SpyHunter
Um eine vollständige Entfernung von Microsoft Teams von Ihrem Mac sicherzustellen, ist die Verwendung der App-Uninstaller-Funktion von SpyHunter eine zuverlässige Lösung.
So können Sie SpyHunter verwenden, um Teams vollständig zu deinstallieren:
- Laden Sie SpyHunter herunter und folgen Sie den Anweisungen, um es auf Ihrem Computer zu installieren.
- Öffnen Sie SpyHunter und navigieren Sie zur Registerkarte „App Uninstaller“. Dadurch wird automatisch ein Scan Ihres Systems gestartet, um installierte Apps und die zugehörigen Dateien zu erkennen.
- Suchen und wählen Sie Microsoft Teams in der von SpyHunter angezeigten App-Liste aus. Wählen Sie alle vom Scan erkannten zugehörigen Dateien aus, um eine umfassende Bereinigung sicherzustellen.
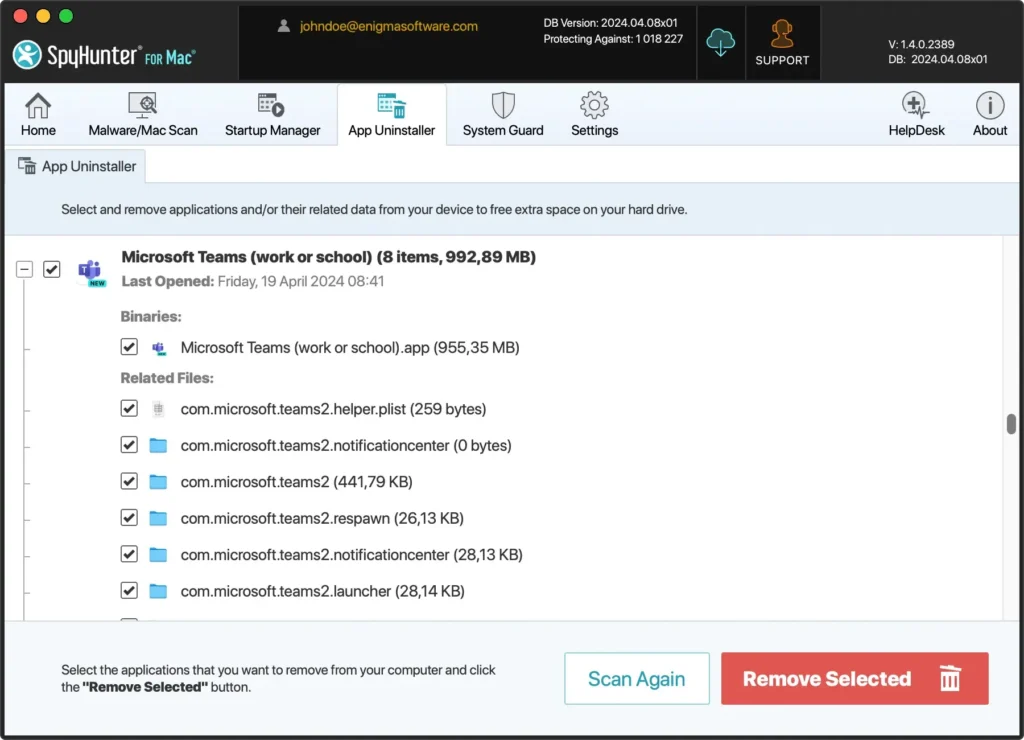
- Fahren Sie mit der Deinstallation fort, indem Sie den Anweisungen von SpyHunter auf dem Bildschirm folgen.
- Starten Sie Ihr macOS nach der Deinstallation neu, um sicherzustellen, dass alle Änderungen wirksam werden.
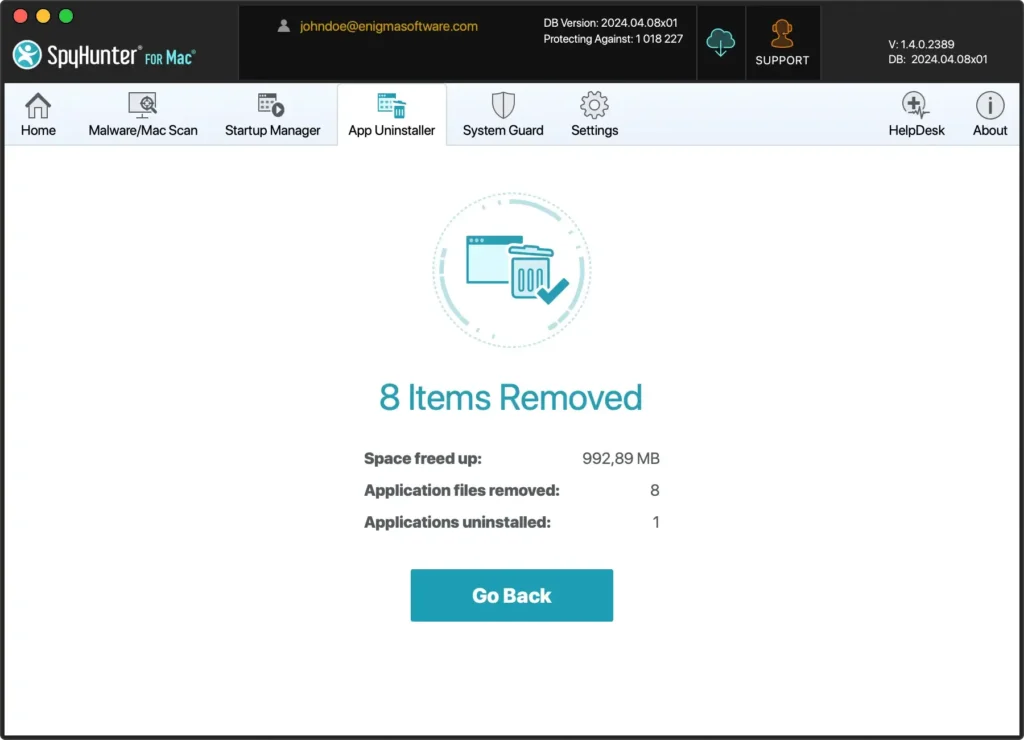
Die Verwendung des App Uninstaller von SpyHunter vereinfacht nicht nur den Vorgang, sondern stellt auch sicher, dass keine Restdateien zurückbleiben. So bleiben Leistung und Sicherheit Ihres Mac erhalten.
Manuelles Deinstallieren von Microsoft Teams vom Mac
Wenn Sie Microsoft Teams lieber manuell entfernen möchten, befolgen Sie diese Schritte, um sicherzustellen, dass die Anwendung und alle ihre Komponenten vollständig von Ihrem System entfernt werden.
Schritt 1: Teams verlassen
Um Teams zu deinstallieren, müssen Sie sicherstellen, dass es nicht ausgeführt wird. Klicken Sie mit der rechten Maustaste auf das Teams-Symbol im Dock und wählen Sie im Kontextmenü Quit.
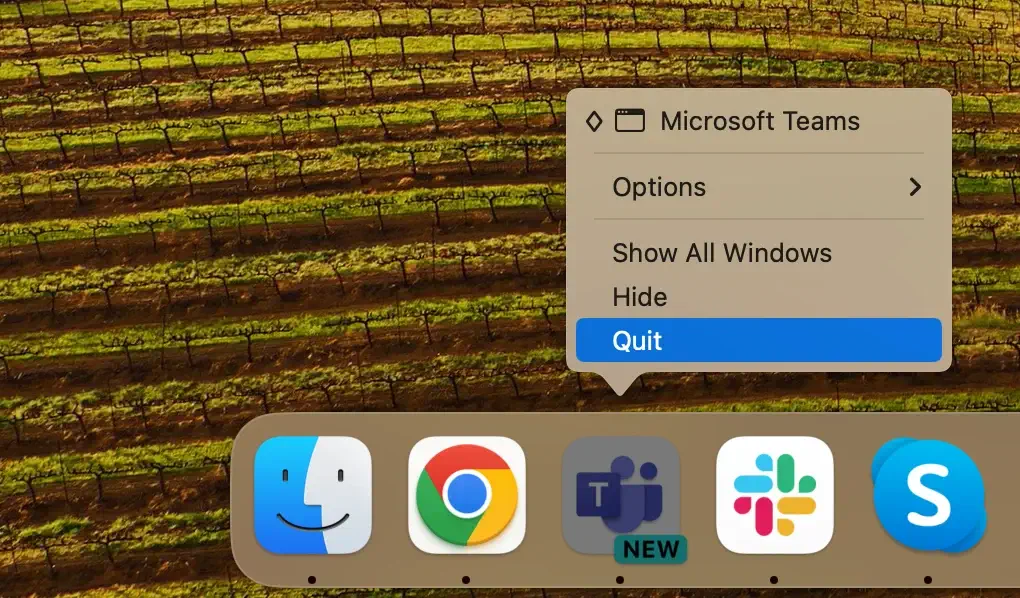
Wenn Microsoft Teams nicht reagiert, öffnen Sie Activity Monitor und geben Sie „Teams“ in die Suchleiste ein. Wählen Sie alle mit der App verknüpften Prozesse aus, klicken Sie oben auf das [X] und klicken Sie bei der entsprechenden Aufforderung auf Force Quit.
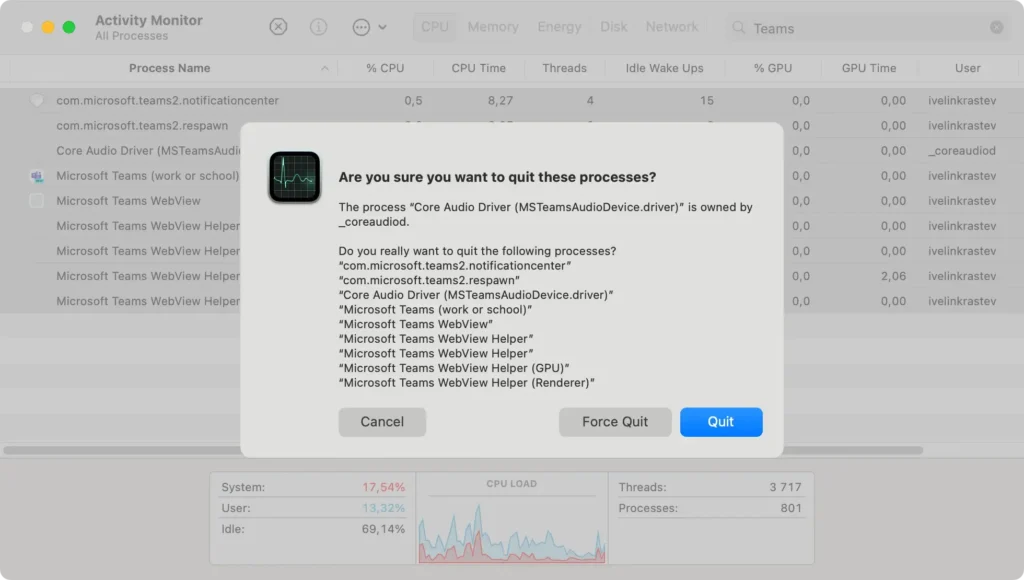
Schritt 2: Löschen Sie die Teams-App
Entfernen Sie die Teams-Anwendung aus Ihrem Anwendungsordner:
- Klicken Sie auf das Finder-Symbol, um ein neues Finder-Fenster zu öffnen.
- Navigieren Sie zum Ordner
Applications. - Scrollen Sie durch die Liste oder verwenden Sie das Suchfeld, um Microsoft Teams zu finden.
- Ziehen Sie die Teams-App in den Papierkorb oder klicken Sie mit der rechten Maustaste auf das Teams-Symbol und wählen Sie im Dropdown-Menü
Move to Trashaus.
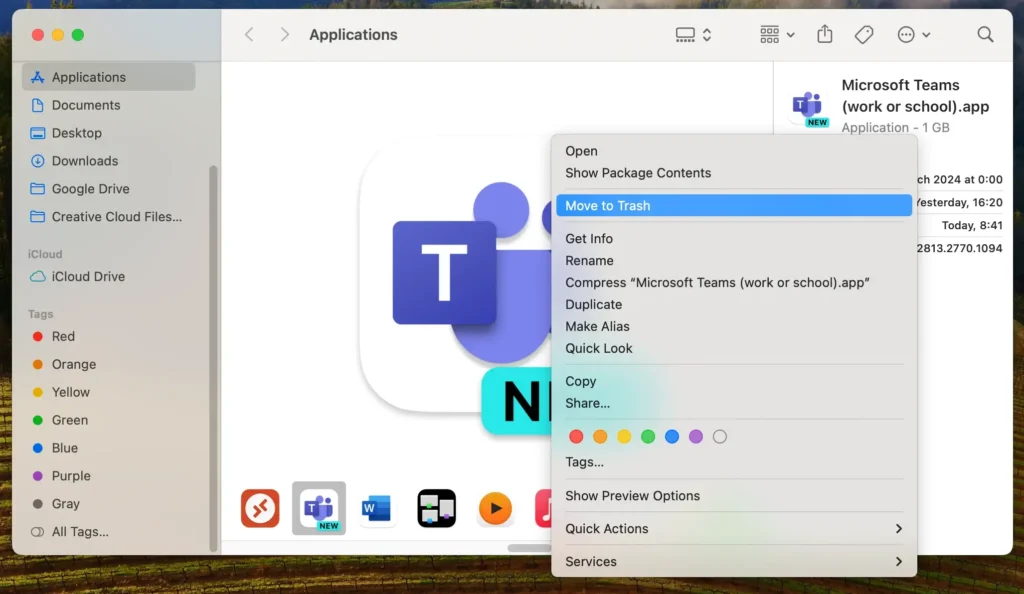
Schritt 3: Entfernen Sie Ordner und Dateien, die mit Teams in Zusammenhang stehen
So entfernen Sie MS Teams und alle zugehörigen Daten vollständig:
- Öffnen Sie den Finder, klicken Sie in der Menüleiste auf
Gound wählen Sie im Dropdown-MenüGo to Folderaus. - Geben Sie die folgenden Pfade nacheinander ein:
~/Library/Application Support/Microsoft/Teams/~/Library/Preferences/com.microsoft.teams2.helper.plist~/Library/Caches/com.microsoft.teams2/~/Library/Containers/com.microsoft.teams2/
- Löschen Sie für jeden Pfad alle gefundenen Teams-Ordner oder -Dateien. Wiederholen Sie den Vorgang für jedes Verzeichnis.
- Klicken Sie mit der rechten Maustaste auf das Papierkorbsymbol in Ihrem Dock und wählen Sie
Empty Trashum alle gelöschten Teams-Dateien dauerhaft zu entfernen.
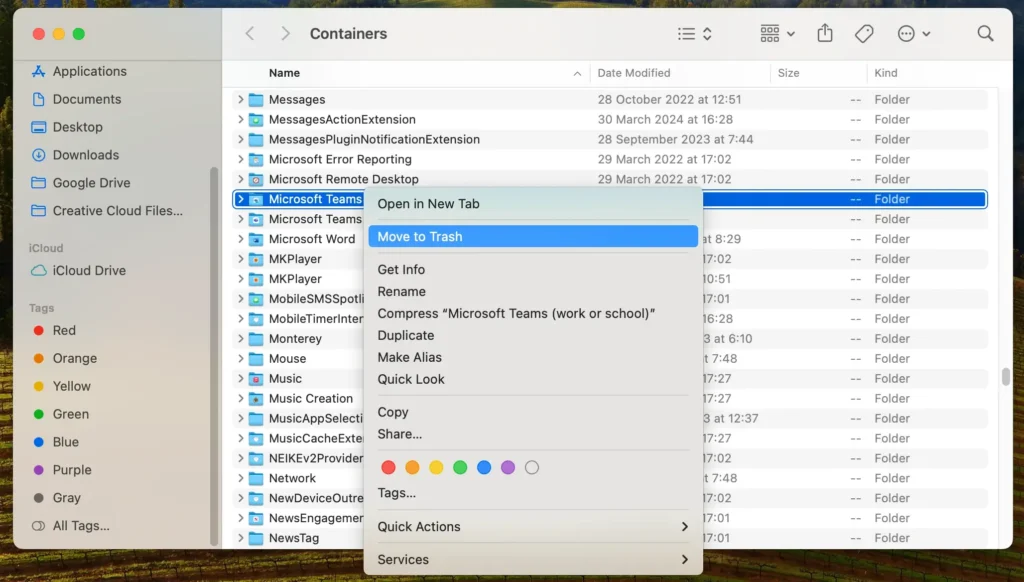
Wenn Sie alle oben genannten Schritte befolgen, stellen Sie sicher, dass Microsoft Teams vollständig von Ihrem Gerät deinstalliert wird.
Teams-Neuinstallation mit Microsoft Office 365
Wenn Sie Microsoft Teams als Teil von Microsoft Office 365 installiert haben, kann es vorkommen, dass Teams bei Office-Updates automatisch neu installiert wird.
Dies liegt daran, dass Office 365 so konzipiert ist, dass alle Komponenten aktualisiert werden, um eine nahtlose Funktionalität und Sicherheit für alle Benutzer zu gewährleisten.
Daher können Sie Office 365 vollständig von Ihrem System deinstallieren, wenn Sie es nicht mehr benötigen. Sie können Office-Apps bei Bedarf einzeln neu installieren (mit Ausnahme von Microsoft Teams).
Häufig gestellte Fragen zu Microsoft Teams auf dem Mac
Warum kann ich Teams auf dem Mac nicht löschen?
Wenn Sie Microsoft Teams nicht von Ihrem Mac deinstallieren können, liegt dies möglicherweise daran, dass die App noch geöffnet oder im Hintergrund aktiv ist.
Stellen Sie sicher, dass Teams vollständig geschlossen ist (möglicherweise müssen Sie die Anwendung über den Aktivitätsmonitor zwangsweise beenden).
Wenn Teams als Teil von Microsoft Office 365 installiert wurde, kann es zudem über Office-Updates verwaltet werden, wodurch Teams auch nach der Löschung neu installiert werden könnte, sofern die Einstellungen nicht angepasst werden, um dies zu verhindern.
Wie installiere ich MS Teams auf meinem Mac neu?
Um Microsoft Teams auf Ihrem Mac neu zu installieren, führen Sie diese Schritte aus:
- Laden Sie die neueste Version von Microsoft Teams von der offiziellen Microsoft-Site herunter.
- Öffnen Sie die heruntergeladene Datei, um den Installationsvorgang zu starten.
- Befolgen Sie die Anweisungen auf dem Bildschirm, um Teams auf Ihrem Mac zu installieren.
- Nach der Installation können Sie Teams aus Ihrem Anwendungsordner starten.
Kann ich Microsoft Teams aus dem Start entfernen?
Um zu verhindern, dass Microsoft Teams beim Einschalten Ihres Mac automatisch gestartet wird, können Sie die Einstellungen innerhalb der App selbst anpassen:
- Öffnen Sie Microsoft Teams.
- Markieren Sie Microsoft Teams in der oberen Menüleiste.
- Wählen Sie
Settingsaus dem Dropdown-Menü. - Navigieren Sie zur Registerkarte
General. - Deaktivieren Sie die Option
Auto-start Teams. - Bestätigen Sie die Aktion, wenn Sie dazu aufgefordert werden.
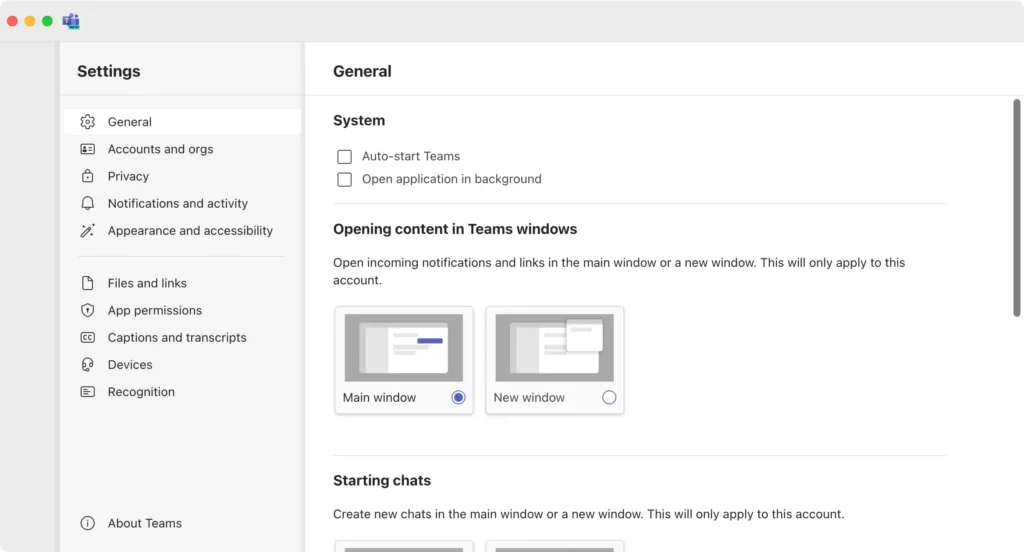
Durch das Befolgen dieser Schritte stellen Sie sicher, dass Teams nicht automatisch gestartet wird, und geben Ihnen so mehr Kontrolle darüber, wann die Anwendung ausgeführt wird.
Alternativen zu Microsoft Teams
Wenn Sie Microsoft Teams ersetzen möchten, sind mehrere andere Apps möglicherweise besser für Ihre Anforderungen geeignet:
- Slack: Slack ist für seine intuitive Benutzeroberfläche und robusten Integrationsmöglichkeiten bekannt und beliebt bei Teams, die eine flüssige Kommunikation und umfassende Unterstützung von Drittanbieter-Apps suchen.
- Zoom: Zoom konzentriert sich in erster Linie auf Videokonferenzen, bietet umfangreiche Meeting-Funktionen und wird wegen seiner Benutzerfreundlichkeit und der hohen Qualität von Videoanrufen geschätzt.
- Google Meet: Integriert in den Google Workspace bietet Google Meet eine unkomplizierte Lösung für Videokonferenzen und ist direkt mit anderen Google-Diensten wie Kalender und Gmail verknüpft.
Abschluss
Herzlichen Glückwunsch, Sie haben Microsoft Teams erfolgreich von Ihrem Mac deinstalliert!
Ganz gleich, ob Sie zu einer anderen Kollaborationsplattform wechseln oder einfach nur Ihre Apps optimieren: Um ein funktionsfähiges und effizientes System aufrechtzuerhalten, ist es wichtig, den Deinstallationsprozess zu verstehen und Ihre Softwareumgebung zu verwalten.
Das Erkunden von Alternativen zu Microsoft Teams kann auch neue Möglichkeiten zur Verbesserung der Produktivität und Kommunikation Ihres Teams bieten.
Denken Sie an diese Tipps, um sicherzustellen, dass Ihr Gerät für alle Tools, die Sie als Nächstes auswählen, optimiert bleibt.

