Désinstaller Microsoft Teams sur Mac (Guide étape par étape)
Cherchez-vous à désinstaller Microsoft Teams de votre Mac ?
Que vous simplifiiez vos applications, rencontriez des problèmes avec Teams ou passiez à une autre plateforme de collaboration, ce guide est là pour vous aider.
Il fournit une méthode claire et concise pour supprimer complètement Microsoft Teams de votre système.
Lisez la suite pour garantir un processus de désinstallation fluide et récupérer un espace précieux sur votre Mac.
Raisons de désinstaller Teams de votre Mac
La désinstallation de Microsoft Teams de votre Mac peut être envisagée pour plusieurs raisons pratiques :
- Impact sur les performances : les équipes peuvent être gourmandes en ressources. Cela peut ralentir votre appareil, surtout s’il fonctionne avec plusieurs applications.
- Redondance logicielle : si votre entreprise passe à une autre plateforme de collaboration, il se peut que la conservation de Teams ne soit plus nécessaire. Cela peut conduire à des logiciels redondants qui encombrent votre système.
- Espace de stockage : Teams et ses données mises en cache peuvent occuper beaucoup d’espace disque. Le désinstaller peut libérer de l’espace de stockage, ce qui est particulièrement précieux sur les appareils à capacité limitée.
- Problèmes techniques : des problèmes persistants tels que des plantages, des erreurs de synchronisation ou des problèmes audio/vidéo dans Teams peuvent entraîner une réinstallation de l’application.
- Préférence pour les alternatives : vous préférerez peut-être les fonctionnalités ou les interfaces proposées par d’autres outils de communication.
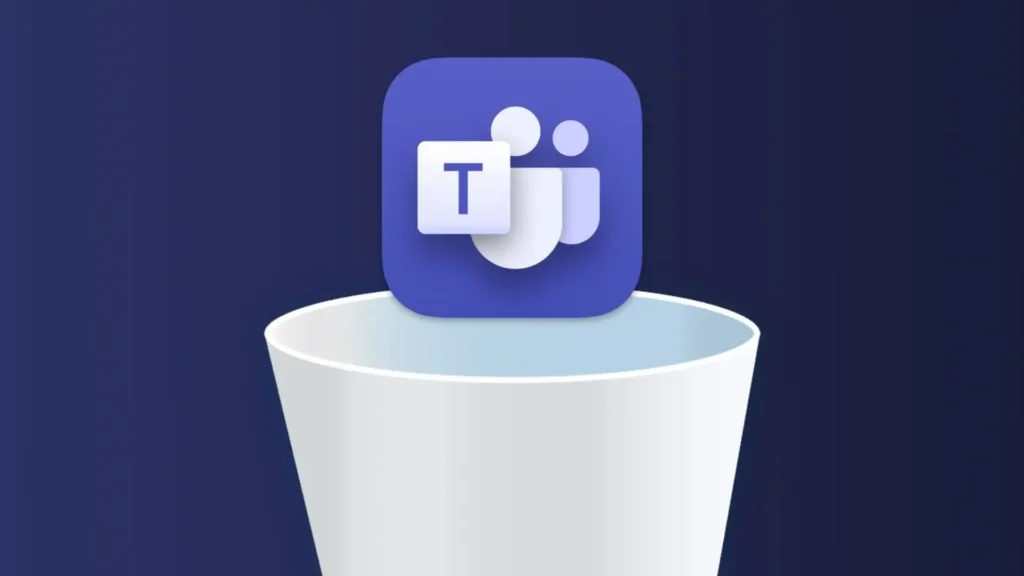
Comprendre ces raisons vous aide à décider si la désinstallation de Teams correspond à vos besoins.
Désinstallez complètement Teams sur Mac à l’aide de SpyHunter
Pour garantir une suppression complète de Microsoft Teams de votre Mac, l’utilisation de la fonctionnalité App Uninstaller de SpyHunter est une solution fiable.
Voici comment utiliser SpyHunter pour désinstaller complètement Teams :
- Télécharger SpyHunter et suivez les instructions pour l’installer sur votre ordinateur.
- Ouvrez SpyHunter et accédez à l’onglet App Uninstaller. Cela lancera automatiquement une analyse de votre système pour détecter les applications installées et leurs fichiers associés.
- Recherchez et sélectionnez Microsoft Teams dans la liste des applications affichées par SpyHunter. Sélectionnez tous les fichiers associés détectés par l’analyse pour garantir un nettoyage complet.
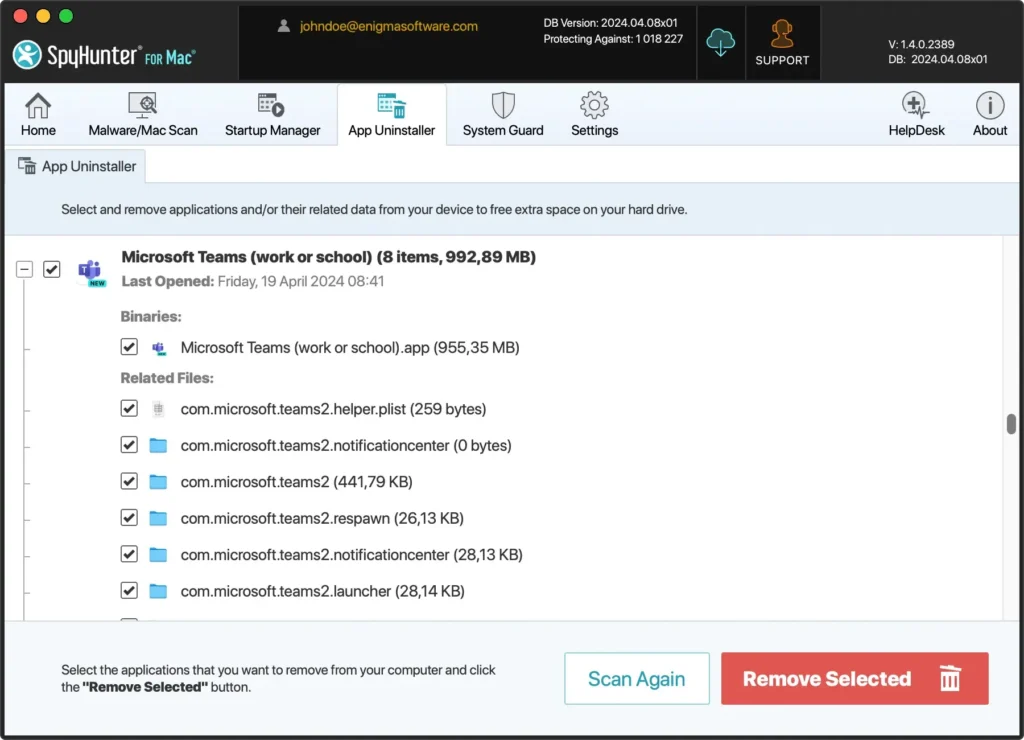
- Procédez à la désinstallation en suivant les instructions à l’écran fournies par SpyHunter.
- Après la désinstallation, redémarrez votre macOS pour vous assurer que toutes les modifications prennent effet.
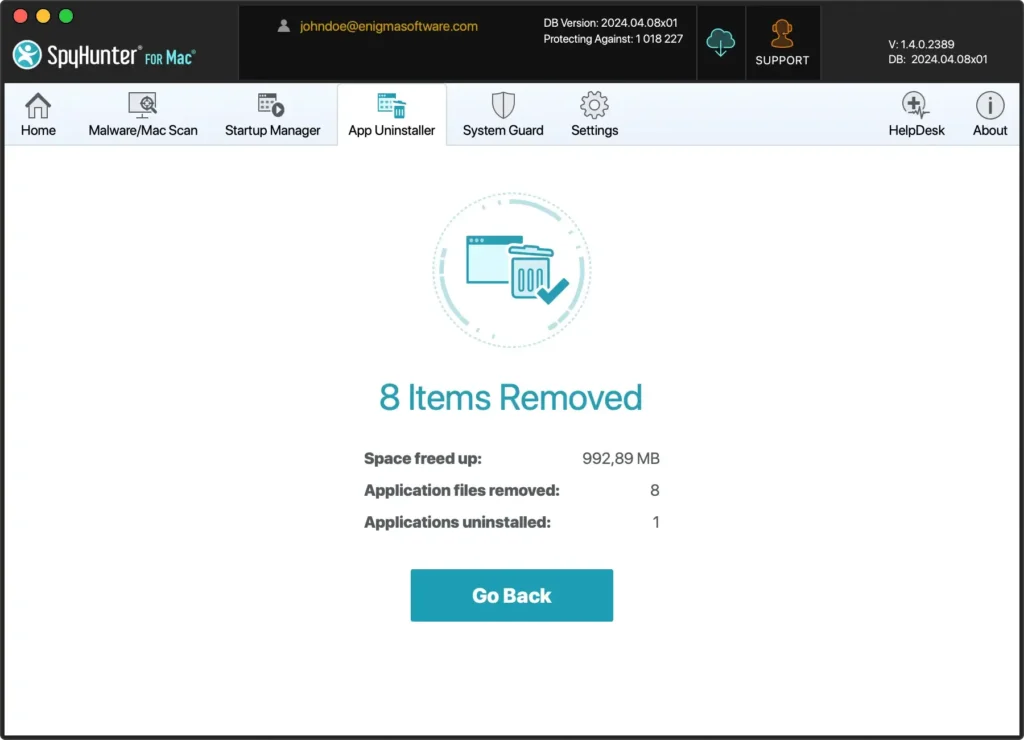
L’utilisation de l’App Uninstaller de SpyHunter simplifie non seulement le processus, mais garantit également qu’aucun fichier résiduel n’est laissé, contribuant ainsi à maintenir les performances et la sécurité de votre Mac.
Désinstaller manuellement Microsoft Teams de Mac
Si vous préférez vous débarrasser manuellement de Microsoft Teams, suivez ces étapes pour vous assurer que l’application et tous ses composants sont entièrement supprimés de votre système.
Étape 1 : Quitter les équipes
Pour désinstaller Teams, vous devez vous assurer qu’il n’est pas en cours d’exécution. Cliquez avec le bouton droit sur l’icône Teams dans le Dock et sélectionnez Quit dans le menu contextuel.
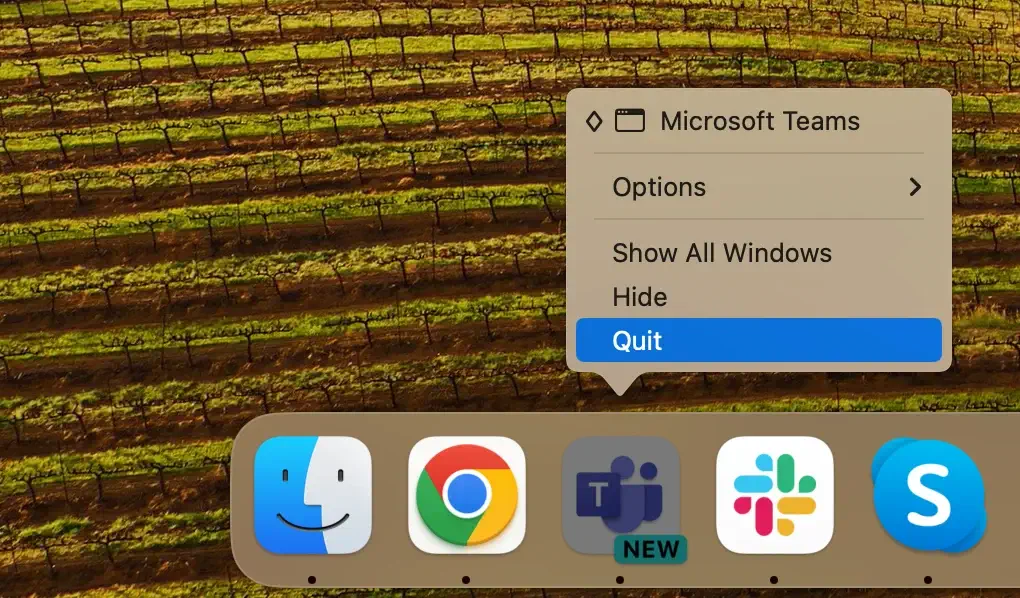
Si Microsoft Teams ne répond pas, ouvrez Activity Monitor et tapez « Teams » dans la barre de recherche. Sélectionnez tous les processus associés à l’application, puis cliquez sur le [X] en haut, en cliquant sur Force Quit lorsque vous y êtes invité.
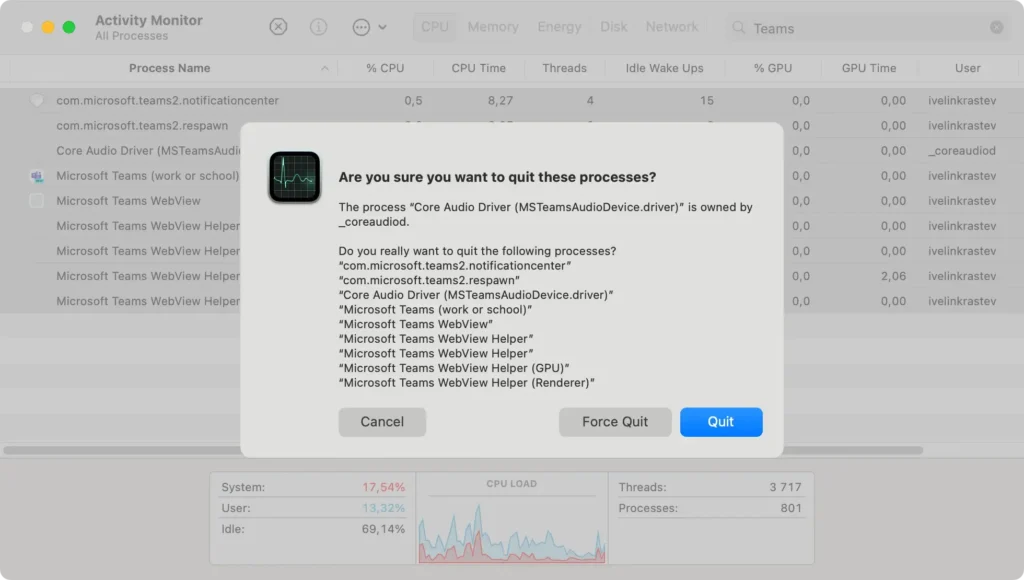
Étape 2 : Supprimez l’application Teams
Supprimez l’application Teams de votre dossier d’application :
- Cliquez sur l’icône du Finder pour ouvrir une nouvelle fenêtre du Finder.
- Accédez au dossier
Applications. - Faites défiler la liste ou utilisez le champ de recherche pour trouver Microsoft Teams.
- Faites glisser l’application Teams vers la corbeille ou cliquez avec le bouton droit sur l’icône Teams et sélectionnez
Move to Trashdans le menu déroulant.
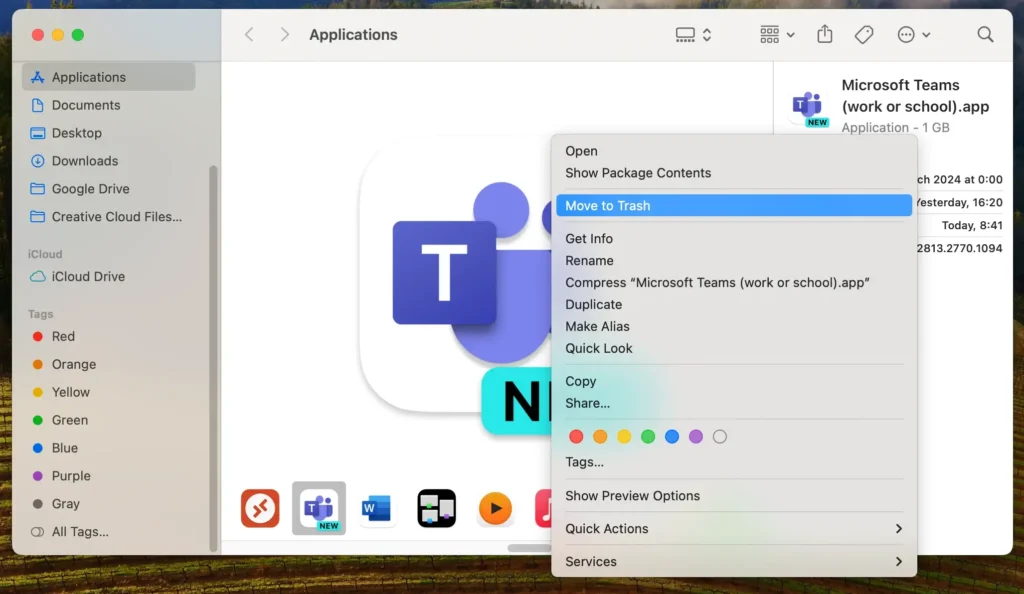
Étape 3 : Supprimer les dossiers et fichiers liés aux équipes
Pour supprimer complètement MS Teams et toutes les données associées :
- Ouvrez le Finder, cliquez sur
Godans la barre de menu et sélectionnezGo to Folderdans le menu déroulant. - Entrez chacun des chemins suivants un par un :
~/Library/Application Support/Microsoft/Teams/~/Library/Preferences/com.microsoft.teams2.helper.plist~/Library/Caches/com.microsoft.teams2/~/Library/Containers/com.microsoft.teams2/
- Pour chaque chemin, supprimez tout dossier ou fichier Teams que vous trouvez. Répétez le même processus pour chaque répertoire.
- Cliquez avec le bouton droit sur l’icône de la corbeille dans votre Dock et sélectionnez
Empty Trashpour supprimer définitivement tous les fichiers Teams supprimés.
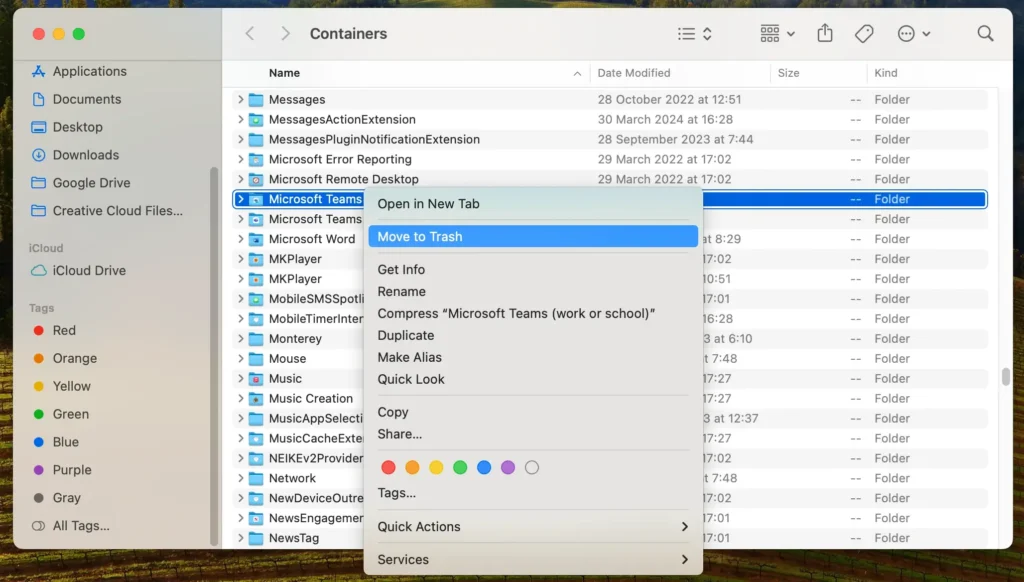
Suivre toutes les étapes ci-dessus garantira que Microsoft Teams est complètement désinstallé de votre appareil.
Réinstallation de Teams avec Microsoft Office 365
Si vous avez installé Microsoft Teams dans le cadre de Microsoft Office 365, vous pouvez rencontrer une situation dans laquelle Teams se réinstalle automatiquement lors des mises à jour d’Office.
Cela se produit car Office 365 est conçu pour mettre à jour tous ses composants afin de garantir une fonctionnalité et une sécurité transparentes pour tous les utilisateurs.
Par conséquent, vous pouvez désinstaller entièrement Office 365 de votre système si vous n’en avez plus besoin. Vous pouvez réinstaller les applications Office individuellement, à l’exclusion de Microsoft Teams, si nécessaire.
FAQ sur Microsoft Teams sur Mac
Pourquoi ne puis-je pas supprimer Teams sur Mac ?
Si vous ne parvenez pas à désinstaller Microsoft Teams de votre Mac, cela peut être dû au fait que l’application est toujours ouverte ou active en arrière-plan.
Assurez-vous que Teams est entièrement fermé (vous devrez peut-être forcer la fermeture de l’application via Activity Monitor).
De plus, si Teams a été installé dans le cadre de Microsoft Office 365, il peut être géré via les mises à jour Office, qui pourraient réinstaller Teams même après la suppression, à moins que les paramètres ne soient ajustés pour empêcher cela.
Comment réinstaller MS Teams sur mon Mac ?
Pour réinstaller Microsoft Teams sur votre Mac, procédez comme suit :
- Téléchargez la dernière version de Microsoft Teams sur le site officiel de Microsoft.
- Ouvrez le fichier téléchargé pour démarrer le processus d’installation.
- Suivez les instructions à l’écran pour installer Teams sur votre Mac.
- Une fois installé, vous pouvez lancer Teams depuis votre dossier Applications.
Puis-je supprimer Microsoft Teams du démarrage ?
Pour empêcher Microsoft Teams de démarrer automatiquement lorsque vous allumez votre Mac, vous pouvez ajuster les paramètres dans l’application elle-même :
- Ouvrez les équipes Microsoft.
- Mettez en surbrillance Microsoft Teams dans la barre de menu supérieure.
- Sélectionnez
Settingsdans le menu déroulant. - Accédez à l’onglet
General. - Décochez l’option
Auto-start Teams. - Confirmez l’action si vous y êtes invité.
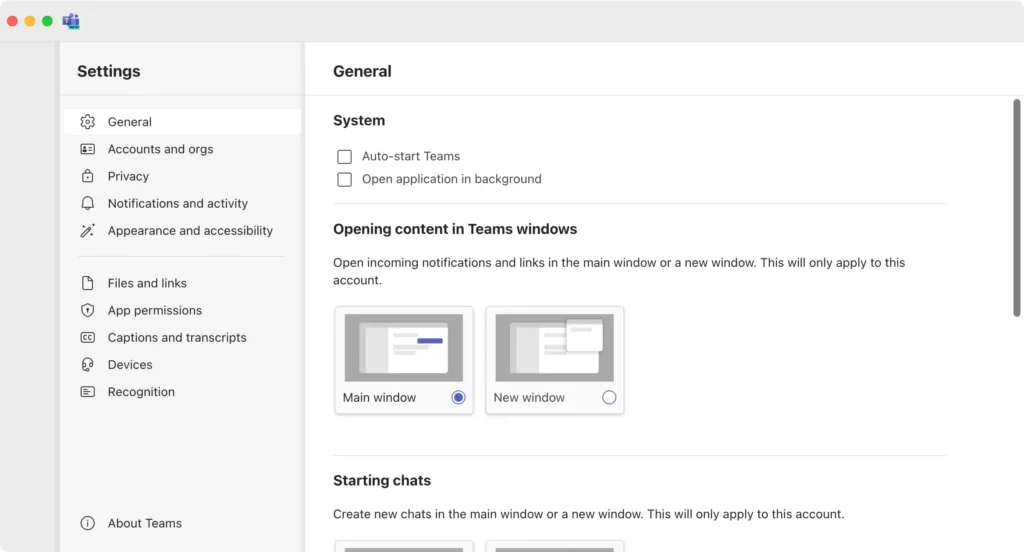
En suivant ces étapes, vous vous assurez que Teams ne se lance pas automatiquement, ce qui vous permet de mieux contrôler le moment où l’application s’exécute.
Alternatives aux équipes Microsoft
Si vous envisagez de remplacer Microsoft Teams, plusieurs autres applications pourraient mieux répondre à vos besoins :
- Slack : connu pour son interface intuitive et ses capacités d’intégration robustes, Slack est populaire auprès des équipes qui recherchent une communication fluide et une prise en charge étendue des applications tierces.
- Zoom : principalement axé sur la vidéoconférence, Zoom offre des capacités de réunion étendues et est privilégié pour sa facilité d’utilisation et ses appels vidéo de haute qualité.
- Google Meet : intégré à Google Workspace, Google Meet offre une solution simple pour les réunions vidéo, directement liée à d’autres services Google comme Calendrier et Gmail.
Conclusion
Félicitations, vous avez réussi à désinstaller Microsoft Teams de votre Mac !
Qu’il s’agisse de passer à une autre plateforme de collaboration ou simplement de rationaliser vos applications, comprendre le processus de désinstallation et gérer votre environnement logiciel est essentiel pour maintenir un système fonctionnel et efficace.
L’exploration d’alternatives à Microsoft Teams peut également offrir de nouvelles façons d’améliorer la productivité et la communication de votre équipe.
N’oubliez pas ces conseils pour vous assurer que votre appareil reste optimisé pour les outils que vous choisissez ensuite.

