Como desinstalar Microsoft Teams no Mac (Guia passo a passo)
Você deseja desinstalar o Microsoft Teams do seu Mac?
Esteja você simplificando seus aplicativos, enfrentando problemas com o Teams ou mudando para uma plataforma de colaboração diferente, este guia está aqui para ajudar.
Ele fornece um método claro e conciso para remover totalmente o Microsoft Teams do seu sistema.
Continue lendo para garantir um processo de desinstalação tranquilo e recuperar espaço valioso em seu Mac.
Razões para desinstalar o Teams do seu Mac
A desinstalação do Microsoft Teams do seu Mac pode ser considerada por vários motivos práticos:
- Impacto no desempenho: as equipes podem consumir muitos recursos. Isso pode tornar seu dispositivo lento, especialmente se estiver sendo executado junto com vários aplicativos.
- Redundância de software: se sua empresa mudar para outra plataforma de colaboração, pode não ser mais necessário manter o Teams. Isso pode levar a software redundante que sobrecarrega seu sistema.
- Espaço de armazenamento: o Teams e seus dados em cache podem ocupar muito espaço em disco. Desinstalá-lo pode liberar armazenamento, o que é especialmente valioso em dispositivos com capacidade limitada.
- Problemas técnicos: problemas persistentes, como travamentos, erros de sincronização ou falhas de áudio/vídeo no Teams podem solicitar a reinstalação do aplicativo.
- Preferência por alternativas: você pode preferir recursos ou interfaces que outras ferramentas de comunicação oferecem.
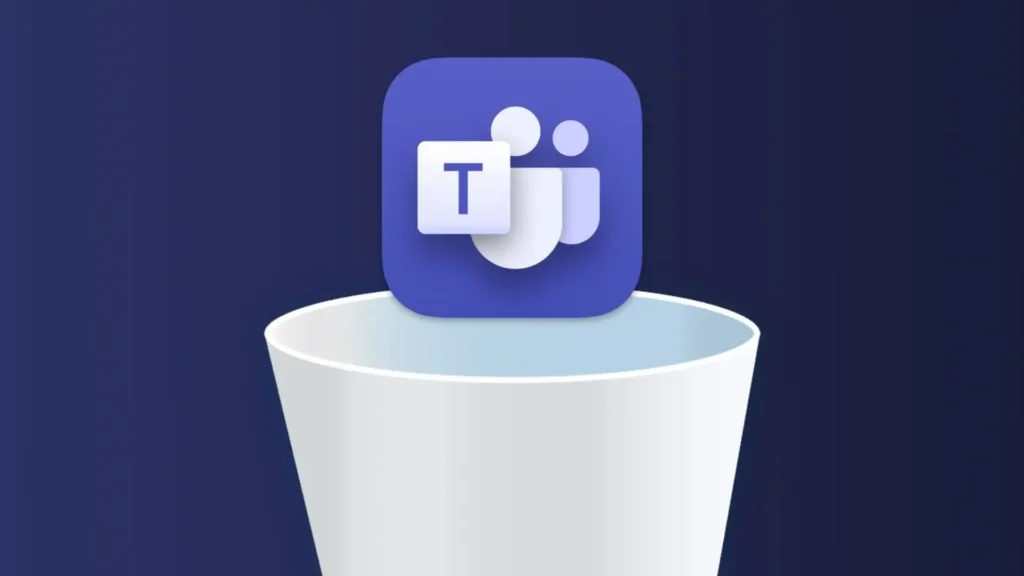
Compreender esses motivos ajuda você a decidir se a desinstalação do Teams atende às suas necessidades.
Desinstale completamente o Teams no Mac usando SpyHunter
Para garantir uma remoção completa do Microsoft Teams do seu Mac, usar o recurso App Uninstaller do SpyHunter é uma solução confiável.
Veja como você pode usar o SpyHunter para desinstalar completamente o Teams:
- Baixar SpyHunter e siga as instruções para instalá-lo em seu computador.
- Abra o SpyHunter e navegue até a guia Desinstalador de aplicativos. Isso iniciará automaticamente uma verificação do seu sistema para detectar aplicativos instalados e seus arquivos associados.
- Encontre e selecione Microsoft Teams na lista de aplicativos exibidos pelo SpyHunter. Selecione todos os arquivos relacionados detectados pela verificação para garantir uma limpeza abrangente.
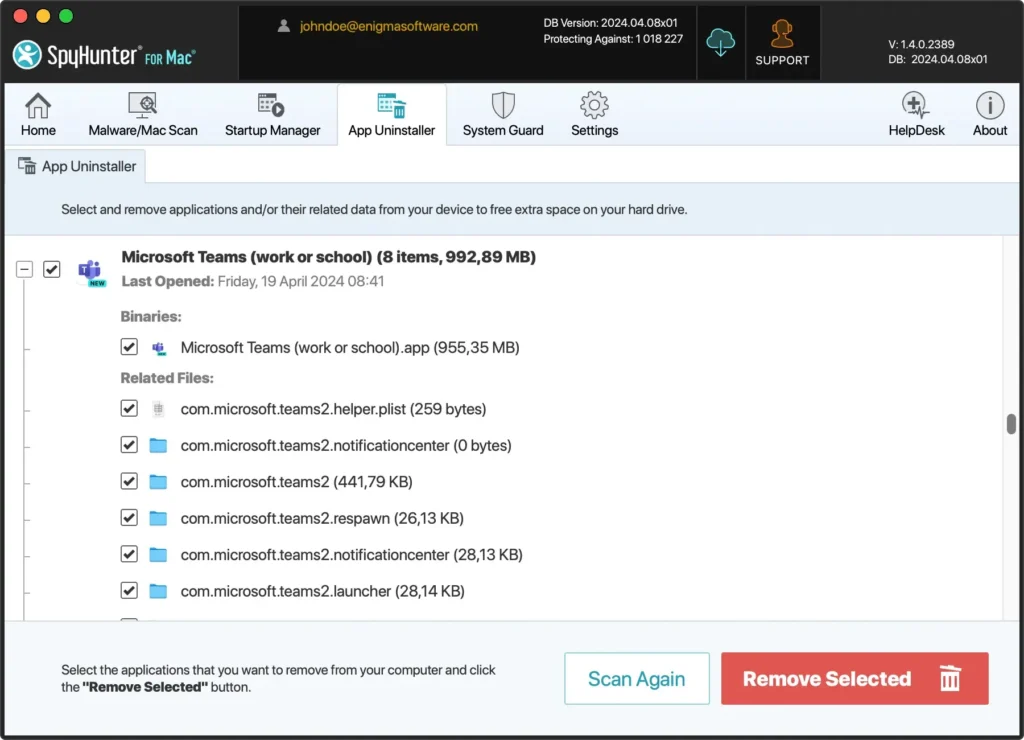
- Prossiga com a desinstalação seguindo as instruções na tela fornecidas pelo SpyHunter.
- Após a desinstalação, reinicie o macOS para garantir que todas as alterações tenham efeito.
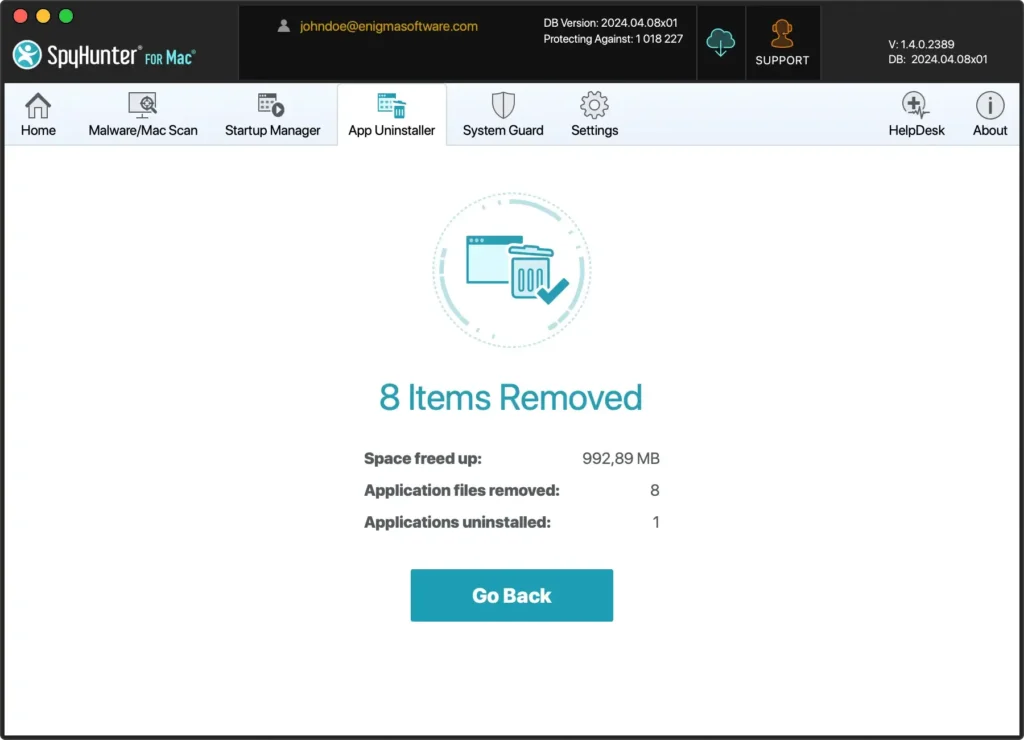
Usar o Desinstalador de Aplicativos do SpyHunter não apenas simplifica o processo, mas também garante que nenhum arquivo residual seja deixado para trás, ajudando a manter o desempenho e a segurança do seu Mac.
Desinstale manualmente o Microsoft Teams do Mac
Se você preferir se livrar do Microsoft Teams manualmente, siga estas etapas para garantir que o aplicativo e todos os seus componentes sejam totalmente removidos do seu sistema.
Etapa 1: Sair das equipes
Para desinstalar o Teams, você precisa ter certeza de que ele não está em execução. Clique com o botão direito no ícone do Teams no Dock e selecione Quit no menu contextual.
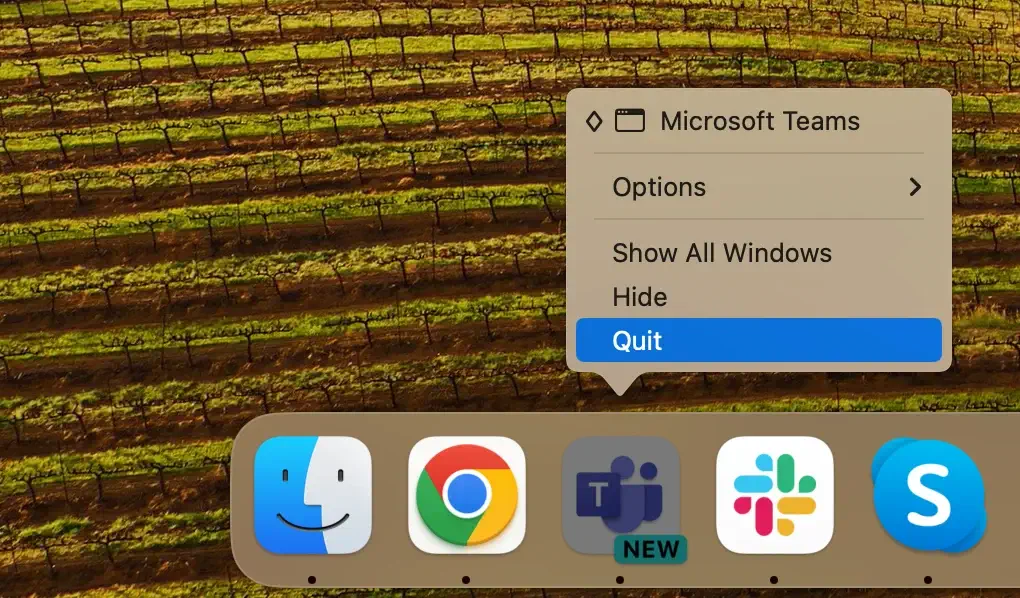
Se o Microsoft Teams não responder, abra Activity Monitor e digite “Teams” na barra de pesquisa. Selecione quaisquer processos associados ao aplicativo e clique no [X] na parte superior, clicando em Force Quit quando solicitado.
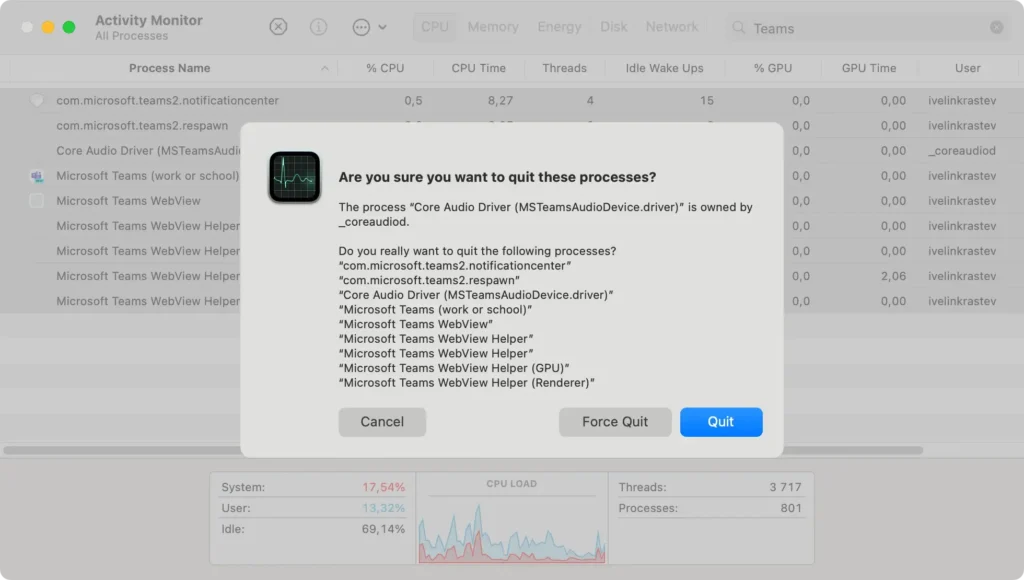
Etapa 2: Excluir o aplicativo Teams
Remova o aplicativo Teams da pasta do seu aplicativo:
- Clique no ícone do Finder para abrir uma nova janela do Finder.
- Navegue até a pasta
Applications. - Percorra a lista ou use o campo de pesquisa para encontrar o Microsoft Teams.
- Arraste o aplicativo Teams para a Lixeira ou clique com o botão direito no ícone do Teams e selecione
Move to Trashno menu suspenso.
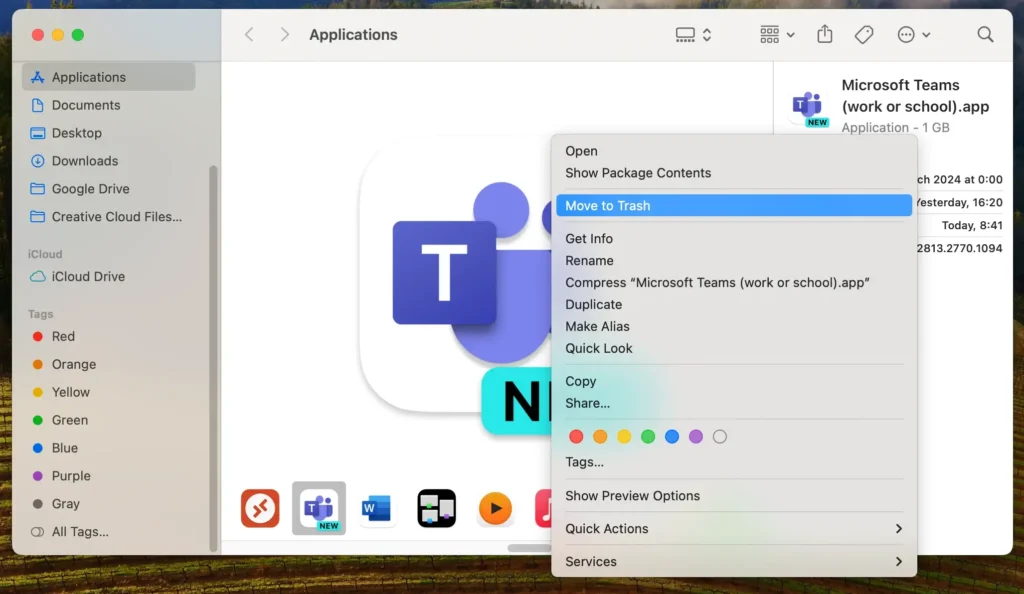
Etapa 3: Remova pastas e arquivos relacionados ao Teams
Para remover totalmente o MS Teams e todos os dados associados:
- Abra o Finder, clique em
Gona barra de menu e selecioneGo to Folderno menu suspenso. - Insira cada um dos seguintes caminhos, um de cada vez:
~/Library/Application Support/Microsoft/Teams/~/Library/Preferences/com.microsoft.teams2.helper.plist~/Library/Caches/com.microsoft.teams2/~/Library/Containers/com.microsoft.teams2/
- Para cada caminho, exclua qualquer pasta ou arquivo do Teams que encontrar. Repita o mesmo processo para cada diretório.
- Clique com o botão direito no ícone da Lixeira em seu Dock e selecione
Empty Trashpara remover todos os arquivos excluídos do Teams permanentemente.
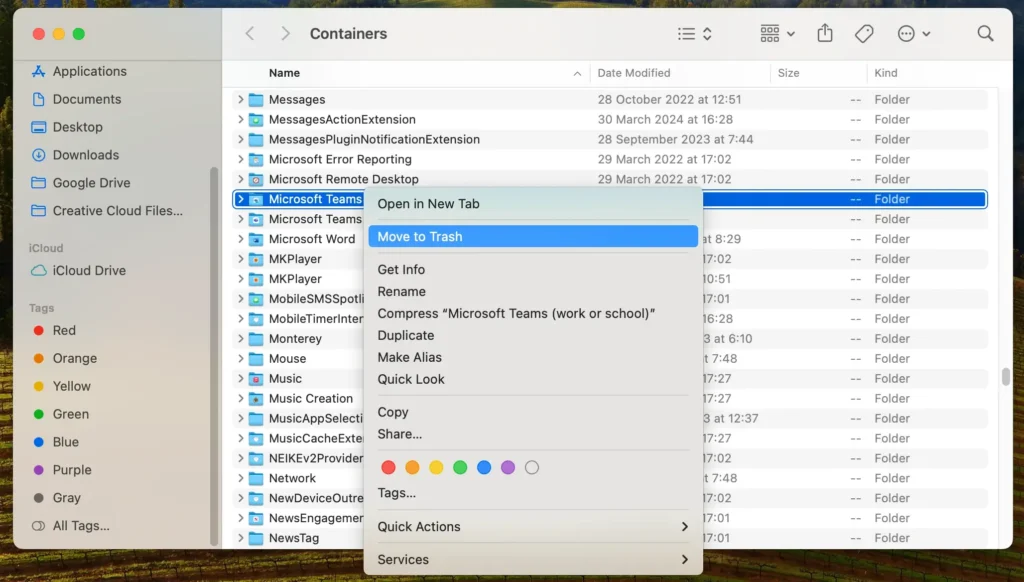
Seguir todas as etapas acima garantirá que o Microsoft Teams seja completamente desinstalado do seu dispositivo.
Reinstalação de equipes com Microsoft Office 365
Se você instalou o Microsoft Teams como parte do Microsoft Office 365, poderá encontrar uma situação em que o Teams será reinstalado automaticamente durante as atualizações do Office.
Isso ocorre porque o Office 365 foi projetado para atualizar todos os seus componentes para garantir funcionalidade e segurança perfeitas para todos os usuários.
Portanto, você pode desinstalar totalmente o Office 365 do seu sistema se não precisar mais dele. Você pode reinstalar os aplicativos do Office individualmente, excluindo o Microsoft Teams, se necessário.
Perguntas frequentes sobre o Microsoft Teams no Mac
Por que não consigo excluir equipes no Mac?
Se você não conseguir desinstalar o Microsoft Teams do seu Mac, pode ser porque o aplicativo ainda está aberto ou ativo em segundo plano.
Certifique-se de que o Teams esteja totalmente fechado (pode ser necessário forçar o encerramento do aplicativo por meio do Activity Monitor).
Além disso, se o Teams tiver sido instalado como parte do Microsoft Office 365, ele poderá ser gerenciado por meio de atualizações do Office, que poderão reinstalar o Teams mesmo após a exclusão, a menos que as configurações sejam ajustadas para evitar isso.
Como faço para reinstalar o MS Teams no meu Mac?
Para reinstalar o Microsoft Teams em seu Mac, siga estas etapas:
- Baixe a versão mais recente do Microsoft Teams no site oficial da Microsoft.
- Abra o arquivo baixado para iniciar o processo de instalação.
- Siga as instruções na tela para instalar o Teams no seu Mac.
- Depois de instalado, você pode iniciar o Teams na pasta Aplicativos.
Posso remover o Microsoft Teams da inicialização?
Para evitar que o Microsoft Teams seja iniciado automaticamente ao ligar o Mac, você pode ajustar as configurações no próprio aplicativo:
- Abra o Microsoft Teams.
- Destaque Microsoft Teams na barra de menu superior.
- Selecione
Settingsno menu suspenso. - Navegue até a guia
General. - Desmarque a opção
Auto-start Teams. - Confirme a ação se solicitado.
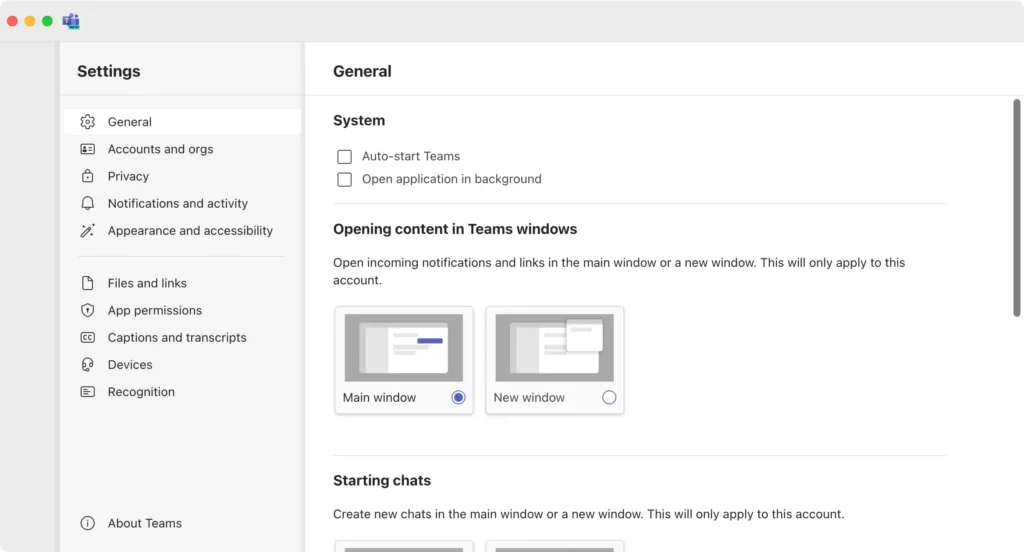
Seguindo essas etapas, você garante que o Teams não seja iniciado automaticamente, permitindo mais controle sobre quando o aplicativo é executado.
Alternativas para equipes da Microsoft
Se você está pensando em substituir o Microsoft Teams, vários outros aplicativos podem atender melhor às suas necessidades:
- Slack: conhecido por sua interface intuitiva e recursos robustos de integração, o Slack é popular para equipes que buscam comunicação fluida e amplo suporte a aplicativos de terceiros.
- Zoom: focado principalmente em videoconferências, o Zoom oferece amplos recursos de reunião e é preferido por sua facilidade de uso e videochamadas de alta qualidade.
- Google Meet: Integrado ao Google Workspace, o Google Meet oferece uma solução simples para videoconferências, diretamente vinculada a outros serviços do Google, como Agenda e Gmail.
Conclusão
Parabéns, você desinstalou com sucesso o Microsoft Teams do seu Mac!
Seja na transição para uma plataforma de colaboração diferente ou simplesmente na simplificação de seus aplicativos, compreender o processo de desinstalação e gerenciar seu ambiente de software é vital para manter um sistema funcional e eficiente.
Explorar alternativas ao Microsoft Teams também pode oferecer novas maneiras de aumentar a produtividade e a comunicação da sua equipe.
Lembre-se dessas dicas para garantir que seu dispositivo permaneça otimizado para as ferramentas que você escolher a seguir.

