Comment désinstaller Snagit sur Mac (Étapes faciles)
Avant de plonger
Lorsque vous explorez le paysage du Web, il est essentiel de vous armer de la bonne boîte à outils de protection. SpyHunter est conçu pour améliorer la sécurité de votre ordinateur.
Voici comment renforcer votre protection en ligne dès aujourd'hui. Téléchargez SpyHunter pour Mac ici ! Sécurisez votre appareil contre les menaces numériques et profitez du confort et de la sécurité d'un environnement de navigation sécurisé.

Cherchez-vous à désinstaller Snagit de votre Mac ? Qu’il s’agisse de libérer de l’espace, de rencontrer des problèmes logiciels ou d’explorer des outils de capture d’écran alternatifs, la suppression efficace de Snagit garantit que votre système reste optimisé et sans encombrement.
Ce guide de suppression vous guidera à travers les étapes de suppression de Snagit et de tous les fichiers associés de votre Mac, vous aidant ainsi à maintenir un espace de travail propre et organisé.
Commençons par simplifier votre environnement de bureau en supprimant cette application.
Raisons de désinstaller Snagit de votre Mac
Il existe plusieurs raisons pour lesquelles vous pourriez envisager de désinstaller Snagit de votre Mac :
- Libérer des ressources système : Snagit, bien qu’utile, peut occuper une quantité considérable de stockage disque et de ressources système. La suppression de Snagit pourrait être bénéfique si vous souhaitez optimiser les performances de votre Mac ou si vous avez besoin de libérer du stockage.
- Redondance : de nombreuses fonctionnalités offertes par Snagit, telles que la capture et l’enregistrement de captures d’écran, sont désormais prises en charge nativement sur macOS. Si vous utilisez ces fonctionnalités intégrées plus fréquemment, conserver Snagit pourrait ne plus être nécessaire.
- Rentabilité : l’arrêt de Snagit peut être rentable. Ceci est particulièrement pertinent si vous envisagez des alternatives gratuites ou moins coûteuses qui répondent à vos besoins.
- Problèmes techniques : Parfois, des programmes comme Snagit peuvent rencontrer des problèmes de compatibilité avec les mises à jour de macOS ou afficher des bugs opérationnels récurrents. Si ces problèmes persistent malgré les mises à jour et le dépannage, la désinstallation peut les résoudre.
- Exigences d’autorisations étendues : Snagit nécessite des autorisations étendues, notamment l’accès à l’enregistrement d’écran, à l’enregistrement du microphone et à d’autres préférences système. Certains utilisateurs peuvent trouver ces autorisations excessives ou préoccupantes, les incitant à rechercher des outils plus simples ou plus soucieux de la confidentialité.
- Passer à un autre outil : vous avez peut-être trouvé un outil alternatif qui correspond mieux à votre flux de travail ou offre des fonctionnalités supplémentaires qui manquent à Snagit. La transition vers un nouvel outil peut parfois nécessiter la suppression de l’ancien pour éviter toute confusion et chevauchement dans les outils utilisés.

Comprendre ces raisons peut vous aider à prendre une décision éclairée quant au maintien de Snagit sur votre Mac ou à sa suppression afin de rationaliser les performances de vos applications et de votre appareil.
Désinstallez complètement Snagit sur Mac à l’aide de SpyHunter
Pour désinstaller complètement Snagit de votre Mac et vous assurer qu’aucun fichier restant n’encombre votre système, pensez à utiliser la fonction de désinstallation d’application de SpyHunter.
Cet outil offre une méthode efficace pour supprimer des applications. Voici comment utiliser SpyHunter pour désinstaller Snagit :
- Téléchargez SpyHunter gratuitement ici et installez-le en suivant les instructions fournies.
- Ouvrez SpyHunter une fois installé. Accédez à l’onglet
App Uninstallerpour lancer une analyse automatique de toutes les applications installées, y compris Snagit et leurs fichiers associés. - Recherchez Snagit dans la liste des applications affichées après l’analyse. Assurez-vous que tous les fichiers associés sont sélectionnés pour garantir un nettoyage complet.
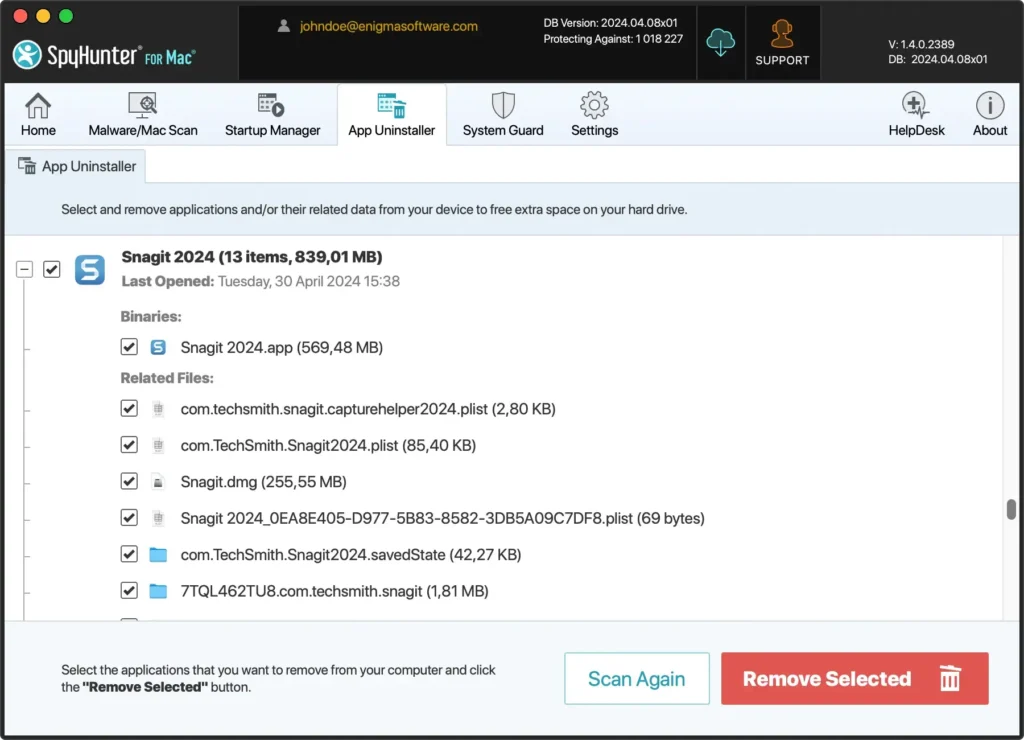
- Confirmez votre sélection et procédez à la désinstallation. SpyHunter supprimera ensuite Snagit et tous ses fichiers associés de votre ordinateur Mac, libérant ainsi de l’espace et supprimant les redondances potentielles.
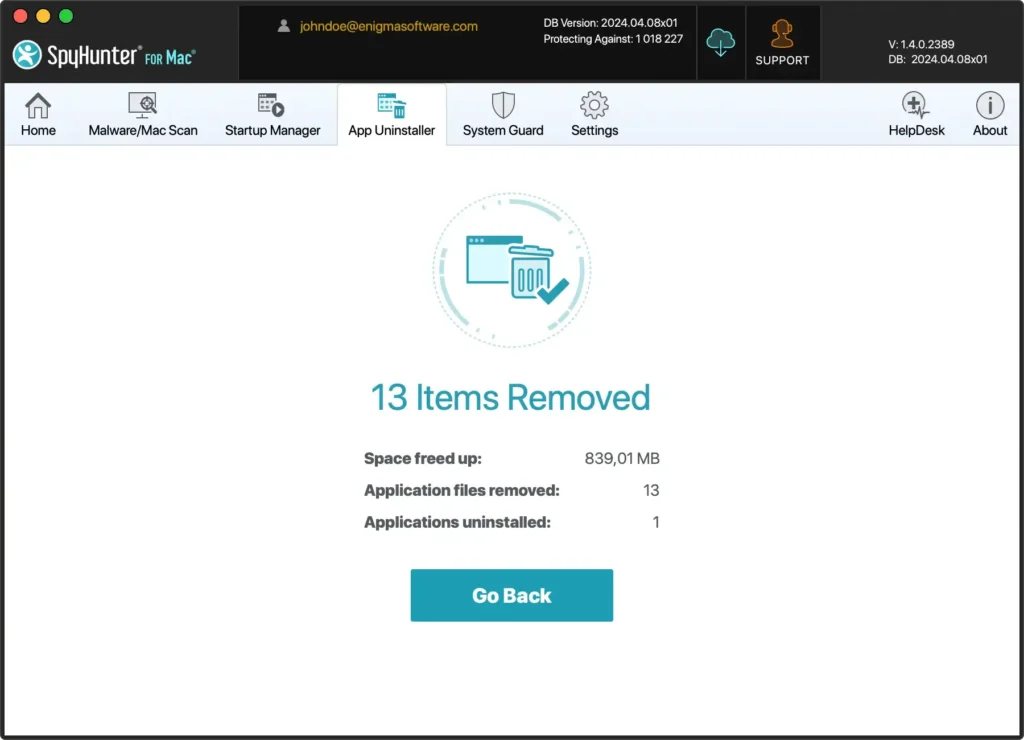
L’utilisation de l’App Uninstaller de SpyHunter simplifie le processus et garantit que Snagit est complètement supprimé de votre système, y compris tous les fichiers sous-jacents qui pourraient rester cachés ou oubliés.
Ceci est crucial pour maintenir un système propre et optimisé, en particulier lorsque vous vous préparez à passer à un nouveau logiciel ou à mettre à jour vos outils existants.
Désinstaller manuellement Snagit de votre Mac
Pour désinstaller manuellement Snagit de votre ordinateur Mac, suivez ce guide complet qui garantit que vous supprimez à la fois l’application et tous les fichiers de support pour éviter tout encombrement résiduel ou ralentissement du système.
Ce processus manuel est simple et implique plusieurs étapes pour garantir une suppression complète.
Étape 1 : Quitter Snagit
Avant de procéder à la désinstallation, il est essentiel de s’assurer que Snagit n’est pas en cours d’exécution.
Les applications actives peuvent empêcher la suppression de tous les fichiers associés.
- Faites un clic droit sur l’icône Snagit dans le Dock.
- Sélectionnez
Quitdans le menu contextuel pour fermer le programme.
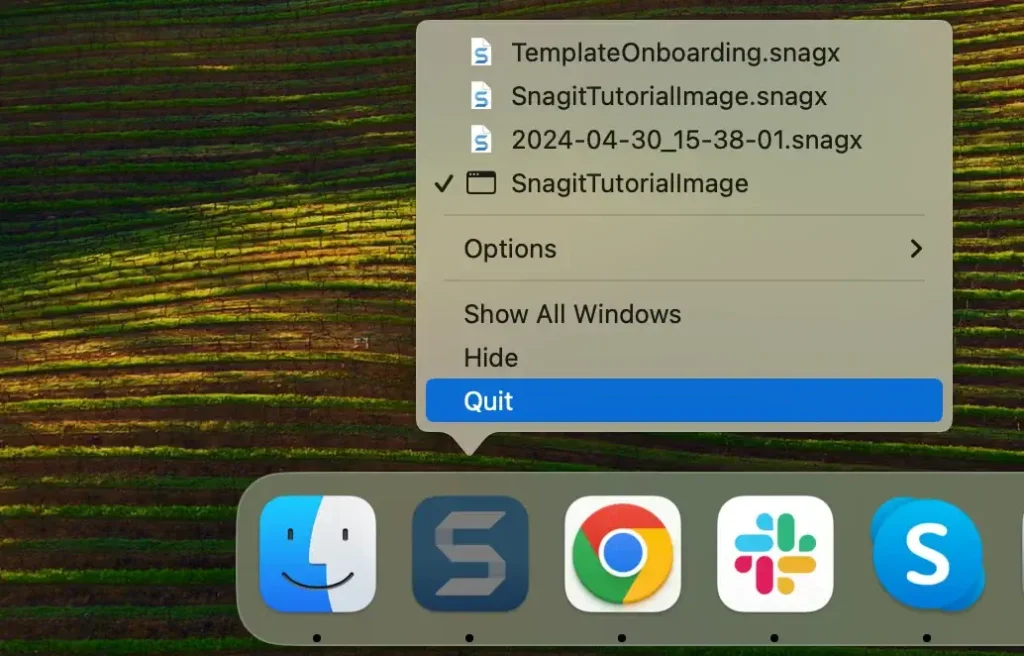
Si Snagit ne se ferme pas normalement ou ne répond pas, vous devrez peut-être forcer sa fermeture.
Pour ce faire, ouvrez Activity Monitor depuis Applications > Utilities et recherchez tous les processus Snagit. Sélectionnez les processus identifiés et sélectionnez le [X] en haut de la fenêtre pour forcer la fermeture de Snagit.
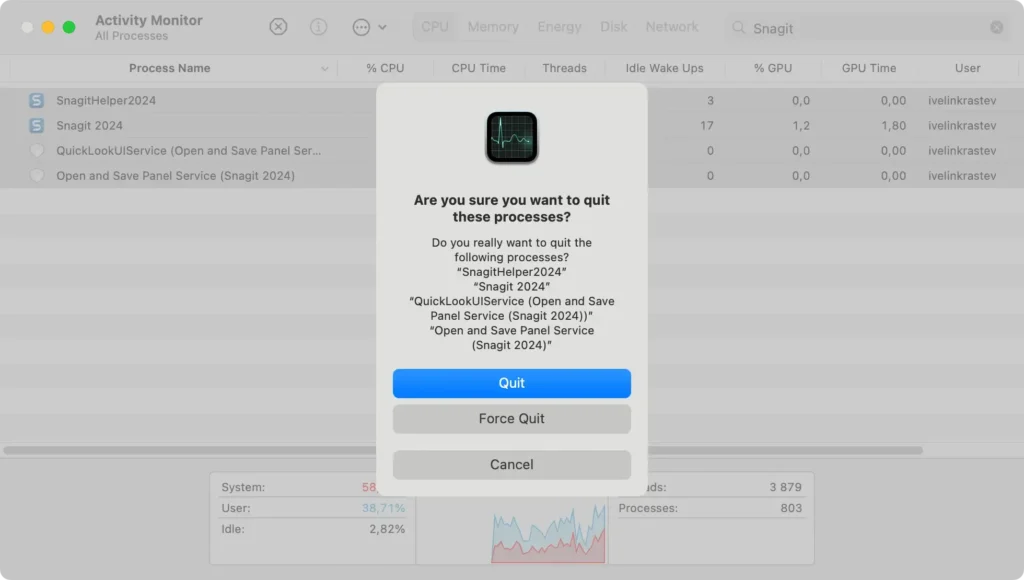
Étape 2 : Désinstaller Snagit
Une fois que vous vous êtes assuré que Snagit n’est pas en cours d’exécution, l’étape suivante consiste à supprimer l’application de votre système.
- Ouvrez une nouvelle fenêtre du Finder et accédez au dossier
Applications. - Faites défiler vos applications ou utilisez le champ de recherche en haut à droite du Finder pour localiser Snagit.
- Faites glisser l’icône Snagit vers la corbeille ou cliquez avec le bouton droit sur l’icône et sélectionnez
Move to Trashdans le menu contextuel. - Videz le dossier Corbeille pour supprimer complètement le programme de votre Mac.
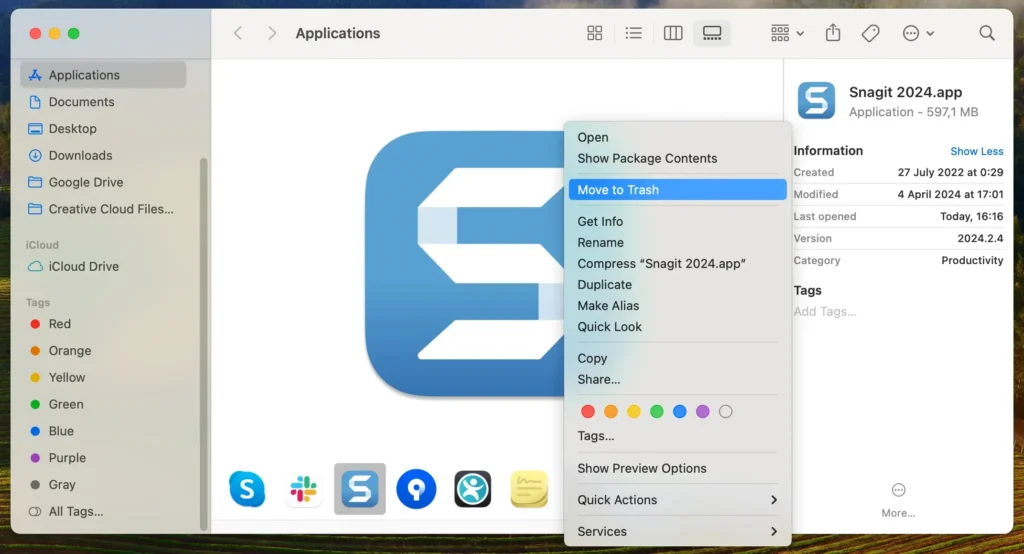
Étape 3 : Supprimer les fichiers et dossiers liés à Snagit
Même après la suppression de l’application Snagit, certains fichiers de service, caches et autres contenus divers associés peuvent toujours résider sur votre Mac. La suppression des fichiers de service et de support est essentielle pour nettoyer en profondeur l’empreinte de l’application sur votre système.
Ces fichiers peuvent occuper de l’espace et causer des problèmes s’ils ne sont pas supprimés.
- Ouvrez une fenêtre du Finder, cliquez sur
Godans la barre de menu supérieure et sélectionnezGo to Folderdans la liste déroulante. - Tapez chacun des chemins suivants et appuyez sur
Enteraprès chacun :~/Library/Application Support/TechSmith/Snagit/~/Library/Preferences/com.techsmith.snagit.plist~/Library/Caches/com.TechSmith.Snagit/~/Library/Group Containers/com.techsmith.snagit/
- Si vous trouvez des dossiers ou des fichiers liés à Snagit, déplacez-les vers la corbeille.
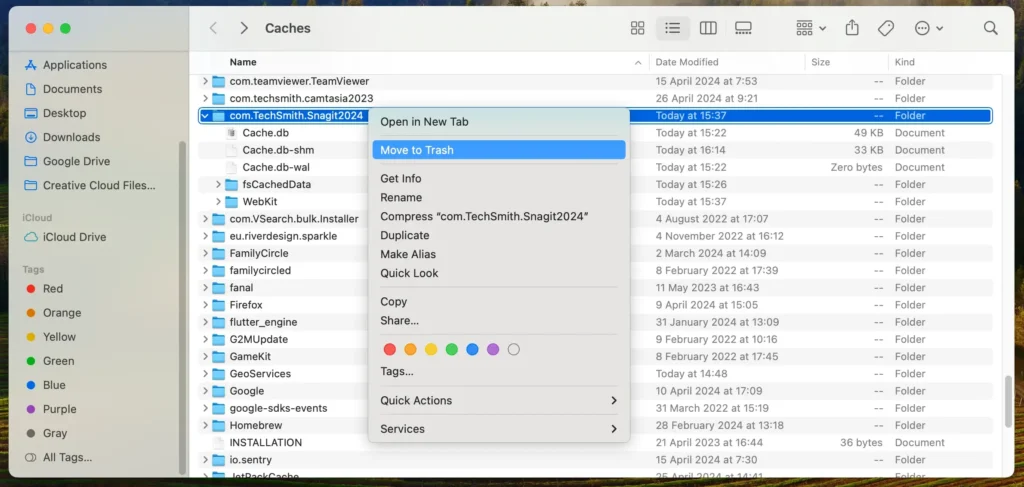
- Cliquez avec le bouton droit sur l’icône de la corbeille dans votre Dock et sélectionnez
Empty Trashpour les supprimer définitivement. - Pensez à supprimer le composant audio du système installé par Snagit, le cas échéant, dans le cadre du processus de nettoyage.
- Vérifiez vos
System Preferencespour connaître tous les paramètres liés à Snagit qui doivent être réinitialisés ou supprimés.
En suivant ces étapes, vous avez désinstallé manuellement Snagit de votre Mac, ce qui permet de garder votre système propre et efficace.
La suppression des applications inutilisées et de leurs fichiers de support est cruciale pour maintenir des performances informatiques optimales.
Réinstallez Snagit sur votre appareil Mac
Si vous avez déjà supprimé Snagit mais que vous en avez besoin pour ses puissantes capacités de capture d’écran, sa réinstallation est simple.
Cela peut être particulièrement utile si vous devez capturer des images ou des vidéos de haute qualité pour des didacticiels ou des présentations.
Voici comment réinstaller Snagit sur votre Mac :
- Téléchargez le programme d’installation : visitez le site officiel de TechSmith et téléchargez la dernière version de Snagit pour Mac.
- Installez Snagit : ouvrez le fichier téléchargé. Suivez le instructions pour compléter l’installation. Vous devrez peut-être saisir le mot de passe de votre Mac pour autoriser l’installation.
- Réinstaller le composant audio du système (si nécessaire) : Snagit peut vous demander d’installer des composants supplémentaires, tels que le composant audio du système, essentiel pour l’enregistrement de l’audio du système lors des captures d’écran. Suivez les invites de Snagit pour installer ces composants correctement. L’installation des composants audio du système peut nécessiter des autorisations supplémentaires ou l’installation de logiciels tiers tels que le logiciel Rogue Amoeba, en fonction de votre version de macOS et de vos paramètres de sécurité.
- Lancement et mise à jour : ouvrez le produit TechSmith à partir de votre dossier Applications une fois installé. Vérifiez les mises à jour après l’installation pour vous assurer que vous disposez des dernières fonctionnalités et correctifs.
Dernières pensées
Félicitations, vous avez réussi à désinstaller Snagit de votre Mac !
Ce guide de suppression vise à fournir des instructions claires pour supprimer le programme et tous les fichiers de service associés afin de contribuer à maintenir un espace de travail propre et optimisé.
Que vous ayez besoin de libérer des ressources système, de résoudre des problèmes de compatibilité ou de désencombrer votre bureau, la suppression de Snagit et d’applications similaires peut contribuer de manière significative aux performances de votre système.
Alors que vous continuez à gérer la bibliothèque d’applications de votre Mac, qu’il s’agisse de réinstaller des applications précédemment supprimées ou d’en explorer de nouvelles, rester informé et organisé vous aidera à maintenir un système robuste et efficace.
Nous espérons que ce didacticiel a fourni des informations utiles sur la gestion efficace des applications de votre Mac.
