Como desinstalar o Snagit no Mac (Etapas simples)
Antes de mergulharmos
À medida que você explora o cenário da web, é essencial se munir do kit de ferramentas de proteção certo. O SpyHunter foi projetado para aumentar a segurança do seu computador.
Veja como aumentar sua proteção online hoje. Baixe SpyHunter para Mac aqui! Proteja seu dispositivo contra ameaças digitais e aproveite o conforto e a segurança de um ambiente de navegação seguro.

Você deseja desinstalar o Snagit do seu Mac? Seja liberando espaço, encontrando problemas de software ou explorando ferramentas alternativas de captura de tela, a remoção eficiente do Snagit garante que seu sistema permaneça otimizado e organizado.
Este guia de remoção orientará você nas etapas para remover o Snagit e todos os arquivos associados do seu Mac, ajudando você a manter um espaço de trabalho limpo e organizado.
Vamos começar a simplificar seu ambiente de área de trabalho removendo este aplicativo.
Razões para desinstalar o Snagit do seu Mac
Existem vários motivos pelos quais você pode considerar desinstalar o Snagit do seu Mac:
- Liberando recursos do sistema: O Snagit, embora útil, pode ocupar uma quantidade considerável de armazenamento em disco e recursos do sistema. A remoção do Snagit pode ser benéfica se você pretende otimizar o desempenho do seu Mac ou precisar limpar o armazenamento.
- Redundância: muitas das funcionalidades oferecidas pelo Snagit, como captura e gravação de screenshots, agora são suportadas nativamente no macOS. Se você usar esses recursos integrados com mais frequência, pode não ser mais necessário manter o Snagit.
- Eficiência de custos: descontinuar o Snagit pode ser econômico. Isto é particularmente relevante se você considerar alternativas gratuitas ou menos dispendiosas que atendam às suas necessidades.
- Problemas técnicos: Ocasionalmente, programas como o Snagit podem encontrar problemas de compatibilidade com atualizações do macOS ou apresentar bugs operacionais recorrentes. Se esses problemas persistirem apesar das atualizações e da solução de problemas, a desinstalação poderá resolvê-los.
- Extensos requisitos de permissão: Snagit requer amplas permissões, incluindo acesso à gravação de tela, gravação de microfone e outras preferências do sistema. Alguns usuários podem achar essas permissões excessivas ou preocupantes, levando-os a procurar ferramentas mais simples ou mais preocupadas com a privacidade.
- Mudando para uma ferramenta diferente: você pode ter encontrado uma ferramenta alternativa que se adapta melhor ao seu fluxo de trabalho ou oferece funcionalidades adicionais que faltam ao Snagit. A transição para uma nova ferramenta às vezes pode exigir a remoção da antiga para evitar confusão e sobreposição nas ferramentas utilizadas.

Compreender esses motivos pode ajudá-lo a tomar uma decisão bem informada sobre como manter o Snagit no seu Mac ou removê-lo para otimizar o desempenho de seus aplicativos e dispositivos.
Desinstale completamente o Snagit no Mac usando SpyHunter
Para desinstalar completamente o Snagit do seu Mac e garantir que nenhum arquivo restante atrapalhe seu sistema, considere usar o recurso App Uninstaller do SpyHunter.
Esta ferramenta oferece um método eficaz para excluir aplicativos. Veja como usar o SpyHunter para desinstalar o Snagit:
- Baixe SpyHunter gratuitamente aqui e instale-o seguindo as instruções fornecidas.
- Abra o SpyHunter uma vez instalado. Navegue até a guia
App Uninstallerpara iniciar uma verificação automática de todos os aplicativos instalados, incluindo o Snagit e seus arquivos associados. - Procure Snagit na lista de aplicativos exibidos após a verificação. Certifique-se de que todos os arquivos relacionados estejam selecionados para garantir uma limpeza abrangente.
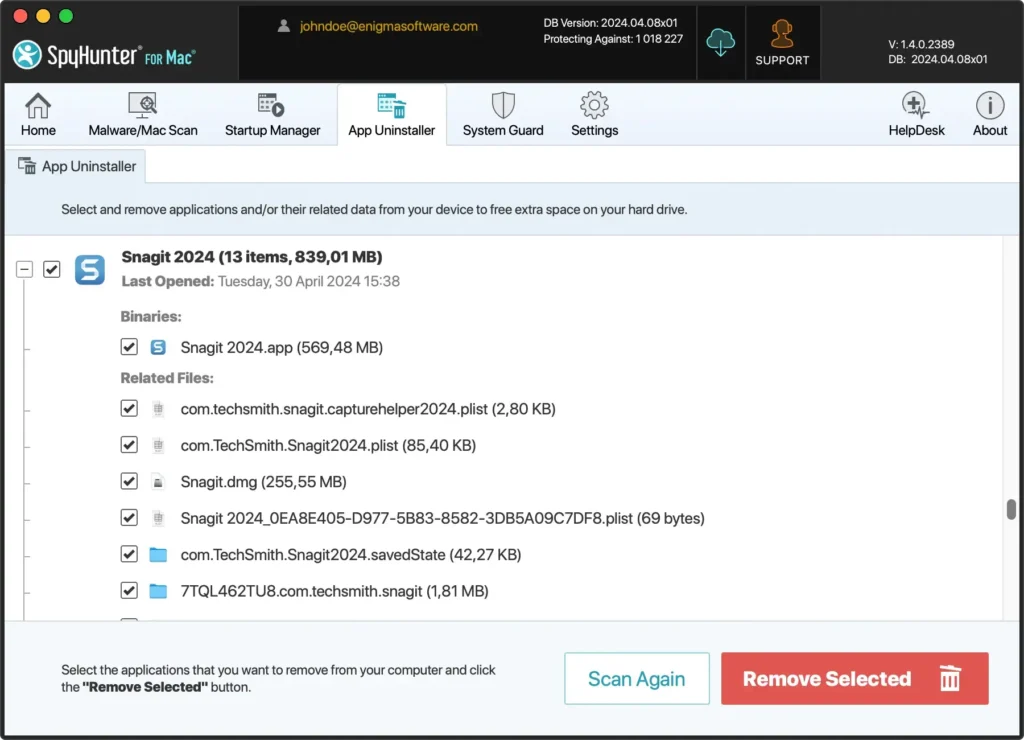
- Confirme sua seleção e prossiga com a desinstalação. O SpyHunter removerá o Snagit e todos os seus arquivos relacionados do seu computador Mac, liberando espaço e removendo possíveis redundâncias.
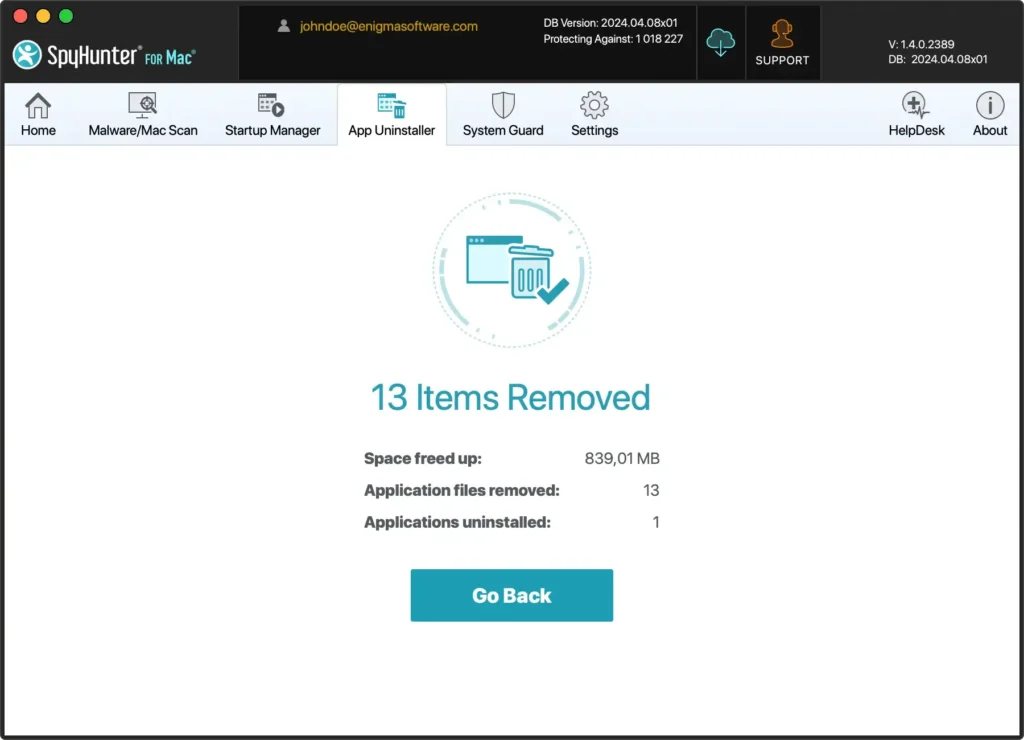
Usar o Desinstalador de Aplicativos do SpyHunter simplifica o processo e garante que o Snagit seja completamente removido do seu sistema, incluindo todos os arquivos subjacentes que podem permanecer ocultos ou esquecidos.
Isso é crucial para manter um sistema limpo e otimizado, especialmente ao se preparar para mudar para um novo software ou atualizar as ferramentas existentes.
Desinstale manualmente o Snagit do seu Mac
Para desinstalar manualmente o Snagit do seu computador Mac, siga este guia completo que garante a exclusão do aplicativo e de quaisquer arquivos de suporte para evitar qualquer confusão residual ou lentidão do sistema.
Este processo manual é simples e envolve várias etapas para garantir a remoção completa.
Etapa 1: Sair do Snagit
Antes de prosseguir com a desinstalação, é essencial garantir que o Snagit não esteja em execução.
Os aplicativos ativos podem impedir a remoção de todos os arquivos associados.
- Clique com o botão direito no ícone do Snagit no Dock.
- Selecione
Quitno menu de contexto para fechar o programa.
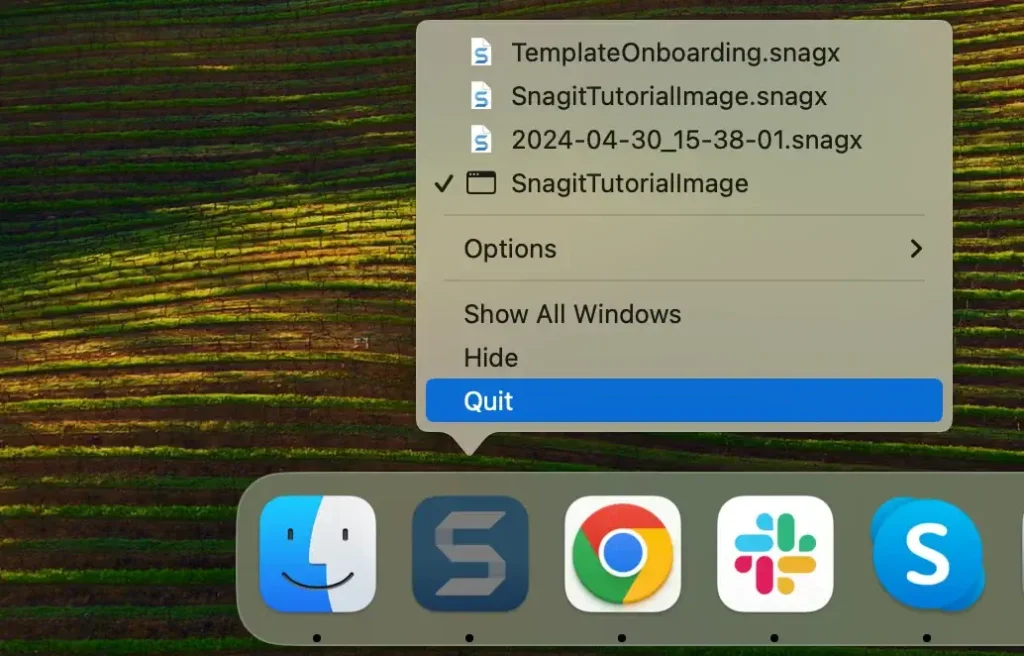
Se o Snagit não encerrar normalmente ou não responder, pode ser necessário forçá-lo a encerrá-lo.
Para fazer isso, abra Activity Monitor em Applications > Utilities e procure por quaisquer processos do Snagit. Selecione os processos identificados e selecione o [X] na parte superior da janela para forçar o encerramento do Snagit.
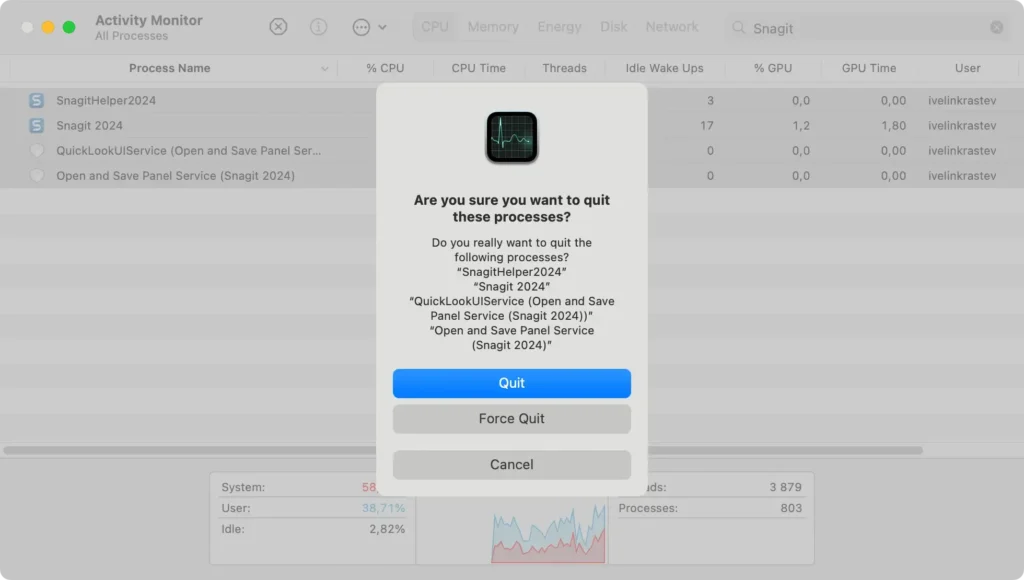
Etapa 2: Desinstalar o Snagit
Depois de garantir que o Snagit não esteja em execução, a próxima etapa é excluir o aplicativo do seu sistema.
- Abra uma nova janela do Finder e navegue até a pasta
Applications. - Percorra seus aplicativos ou use o campo de pesquisa no canto superior direito do Finder para localizar o Snagit.
- Arraste o ícone do Snagit para a Lixeira ou clique com o botão direito no ícone e selecione
Move to Trashno menu de contexto. - Esvazie a pasta Lixeira para excluir completamente o programa do seu Mac.
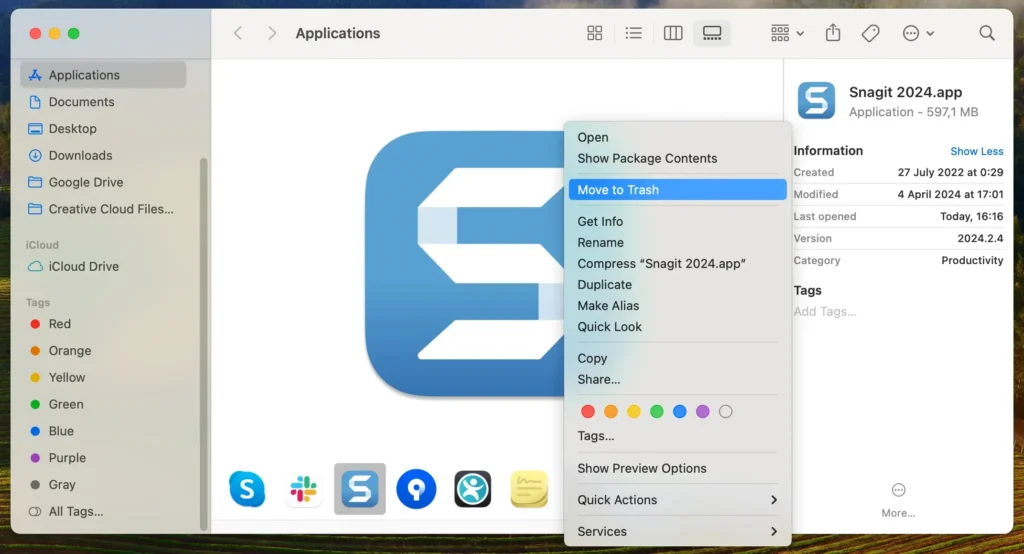
Etapa 3: Remova arquivos e pastas relacionados ao Snagit
Mesmo depois de excluir o aplicativo Snagit, alguns arquivos de serviço associados, caches e outros conteúdos diversos ainda podem residir no seu Mac. A remoção de arquivos de serviço e suporte é essencial para limpar completamente a área ocupada pelo aplicativo em seu sistema.
Esses arquivos podem ocupar espaço e causar problemas se não forem removidos.
- Abra uma janela do Finder, clique em
Gona barra de menu superior e selecioneGo to Folderno menu suspenso. - Digite cada um dos seguintes caminhos e pressione
Enterapós cada um:~/Library/Application Support/TechSmith/Snagit/~/Library/Preferences/com.techsmith.snagit.plist~/Library/Caches/com.TechSmith.Snagit/~/Library/Group Containers/com.techsmith.snagit/
- Se você encontrar alguma pasta ou arquivo relacionado ao Snagit, mova-o para a Lixeira.
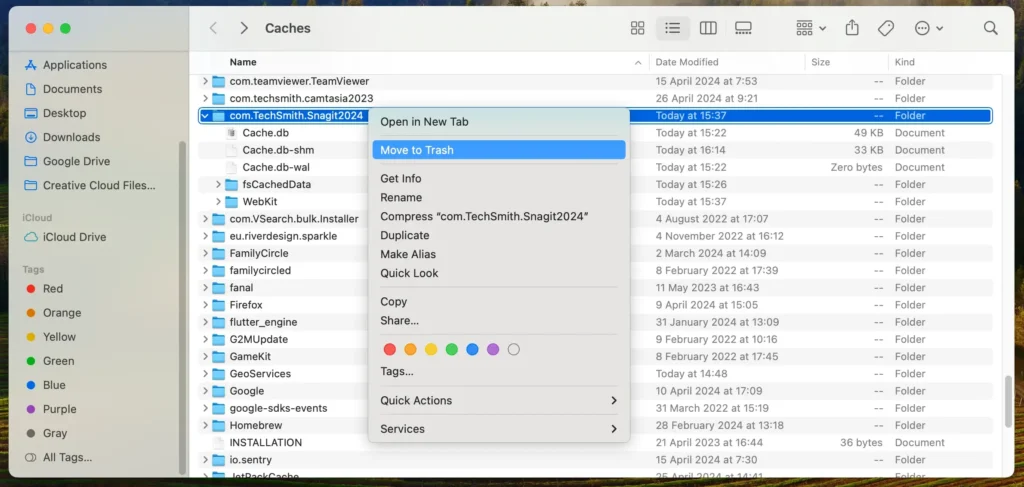
- Clique com o botão direito no ícone da Lixeira em seu Dock e selecione
Empty Trashpara removê-los permanentemente. - Considere remover o componente de áudio do sistema instalado pelo Snagit, se aplicável, como parte do processo de limpeza.
- Verifique nas
System Preferencesse há configurações relacionadas ao Snagit que precisam ser redefinidas ou removidas.
Seguindo essas etapas, você desinstalou manualmente o Snagit do seu Mac, o que ajuda a manter o sistema limpo e funcionando com eficiência.
A remoção de aplicativos não utilizados e seus arquivos de suporte é crucial para manter o desempenho ideal do computador.
Reinstale o Snagit no seu dispositivo Mac
Se você já removeu o Snagit, mas precisa dele de volta devido aos seus robustos recursos de captura de tela, reinstalá-lo é simples.
Isso pode ser particularmente útil se você precisar capturar imagens ou vídeos de alta qualidade para tutoriais ou apresentações.
Veja como reinstalar o Snagit no seu Mac:
- Baixe o instalador: Visite o site oficial da TechSmith e baixe a versão mais recente do Snagit para Mac.
- Instale o Snagit: Abra o arquivo baixado. Siga as instruções para completar a instalação. Pode ser necessário inserir a senha do seu Mac para autorizar a instalação.
- Reinstale o componente de áudio do sistema (se necessário): o Snagit pode solicitar que você instale componentes extras, como o componente de áudio do sistema, essencial para gravar o áudio do sistema durante as capturas de tela. Siga as instruções do Snagit para instalar esses componentes corretamente. A instalação de componentes de áudio do sistema pode exigir permissões adicionais ou instalação de software de terceiros, como o software Rogue Amoeba, dependendo da versão do macOS e das configurações de segurança.
- Iniciar e atualizar: Abra o produto TechSmith na pasta Aplicativos, uma vez instalado. Verifique se há atualizações após a instalação para garantir que você tenha os recursos e patches mais recentes.
Pensamentos finais
Parabéns, você desinstalou com sucesso o Snagit do seu Mac!
Este guia de remoção tem como objetivo fornecer instruções claras para remover o programa e quaisquer arquivos de serviço associados para ajudar a manter um espaço de trabalho limpo e otimizado.
Quer você precise liberar recursos do sistema, resolver problemas de compatibilidade ou organizar sua área de trabalho, a remoção do Snagit e de aplicativos semelhantes pode contribuir significativamente para o desempenho do seu sistema.
À medida que você continua gerenciando a biblioteca de aplicativos do seu Mac, seja reinstalando aplicativos removidos anteriormente ou explorando novos, manter-se informado e organizado ajudará você a manter um sistema robusto e eficiente.
Esperamos que este tutorial tenha fornecido informações úteis sobre como gerenciar os aplicativos do seu Mac de maneira eficaz.
