Snagit auf dem Mac deinstallieren (Einfache Schritte)
Bevor wir eintauchen
Wenn Sie das Internet erkunden, ist es wichtig, dass Sie sich mit den richtigen Schutz-Tools ausstatten. SpyHunter wurde entwickelt, um die Sicherheit Ihres Computers zu verbessern.
So verbessern Sie noch heute Ihren Online-Schutz. Laden Sie SpyHunter für Mac hier herunter! Schützen Sie Ihr Gerät vor digitalen Bedrohungen und genießen Sie den Komfort und die Sicherheit einer sicheren Browserumgebung.

Möchten Sie Snagit von Ihrem Mac deinstallieren? Ganz gleich, ob Sie Speicherplatz freigeben, Softwareprobleme haben oder alternative Tools zur Bildschirmaufnahme ausprobieren möchten – durch die effiziente Deinstallation von Snagit bleibt Ihr System optimiert und übersichtlich.
Diese Entfernungsanleitung führt Sie durch die Schritte zum Entfernen von Snagit und allen zugehörigen Dateien von Ihrem Mac und hilft Ihnen dabei, einen sauberen und organisierten Arbeitsbereich aufrechtzuerhalten.
Beginnen wir mit der Vereinfachung Ihrer Desktop-Umgebung, indem wir diese Anwendung entfernen.
Gründe, Snagit von Ihrem Mac zu deinstallieren
Es gibt mehrere Gründe, warum Sie Snagit von Ihrem Mac deinstallieren sollten:
- Systemressourcen freigeben: Snagit ist zwar hilfreich, kann aber eine beträchtliche Menge an Festplattenspeicher und Systemressourcen beanspruchen. Das Entfernen von Snagit kann von Vorteil sein, wenn Sie die Leistung Ihres Mac optimieren oder Speicherplatz freigeben möchten.
- Redundanz: Viele der von Snagit angebotenen Funktionen, wie z. B. das Aufnehmen und Aufzeichnen von Screenshots, werden jetzt nativ auf macOS unterstützt. Wenn Sie diese integrierten Funktionen häufiger verwenden, ist es möglicherweise nicht mehr erforderlich, Snagit beizubehalten.
- Kosteneffizienz: Die Einstellung von Snagit kann kosteneffizient sein. Dies ist insbesondere dann relevant, wenn Sie kostenlose oder weniger teure Alternativen in Betracht ziehen, die Ihren Anforderungen entsprechen.
- Technische Probleme: Gelegentlich können bei Programmen wie Snagit Kompatibilitätsprobleme mit Updates für macOS auftreten oder wiederkehrende Betriebsfehler auftreten. Wenn diese Probleme trotz Updates und Fehlerbehebung bestehen bleiben, kann eine Deinstallation sie möglicherweise beheben.
- Umfangreiche Berechtigungsanforderungen: Snagit erfordert umfangreiche Berechtigungen, darunter Zugriff auf Bildschirmaufzeichnung, Mikrofonaufzeichnung und andere Systemeinstellungen. Einige Benutzer empfinden diese Berechtigungen möglicherweise als übertrieben oder besorgniserregend und suchen daher nach einfacheren oder datenschutzbewussteren Tools.
- Wechsel zu einem anderen Tool: Möglicherweise haben Sie ein alternatives Tool gefunden, das besser zu Ihrem Workflow passt oder zusätzliche Funktionen bietet, die Snagit fehlen. Der Wechsel zu einem neuen Tool kann manchmal die Entfernung des alten Tools erforderlich machen, um Verwirrung und Überschneidungen bei den verwendeten Tools zu vermeiden.

Das Verständnis dieser Gründe kann Ihnen dabei helfen, eine fundierte Entscheidung darüber zu treffen, ob Sie Snagit auf Ihrem Mac behalten oder es entfernen, um die Leistung Ihrer Anwendungen und Ihres Geräts zu optimieren.
Deinstallieren Sie Snagit auf dem Mac vollständig mit SpyHunter
Um Snagit vollständig von Ihrem Mac zu deinstallieren und sicherzustellen, dass keine übrig gebliebenen Dateien Ihr System überladen, sollten Sie die App-Deinstallationsfunktion von SpyHunter verwenden.
Dieses Tool bietet eine effektive Methode zum Löschen von Anwendungen. So verwenden Sie SpyHunter zum Deinstallieren von Snagit:
- Laden Sie SpyHunter hier kostenlos herunter und installieren Sie es gemäß den bereitgestellten Anweisungen.
- Öffnen Sie SpyHunter nach der Installation. Navigieren Sie zur Registerkarte
App Uninstaller, um einen automatischen Scan für alle installierten Anwendungen, einschließlich Snagit und den zugehörigen Dateien, zu starten. - Suchen Sie in der Liste der nach dem Scan angezeigten Anwendungen nach Snagit. Stellen Sie sicher, dass alle zugehörigen Dateien ausgewählt sind, um eine umfassende Bereinigung zu gewährleisten.
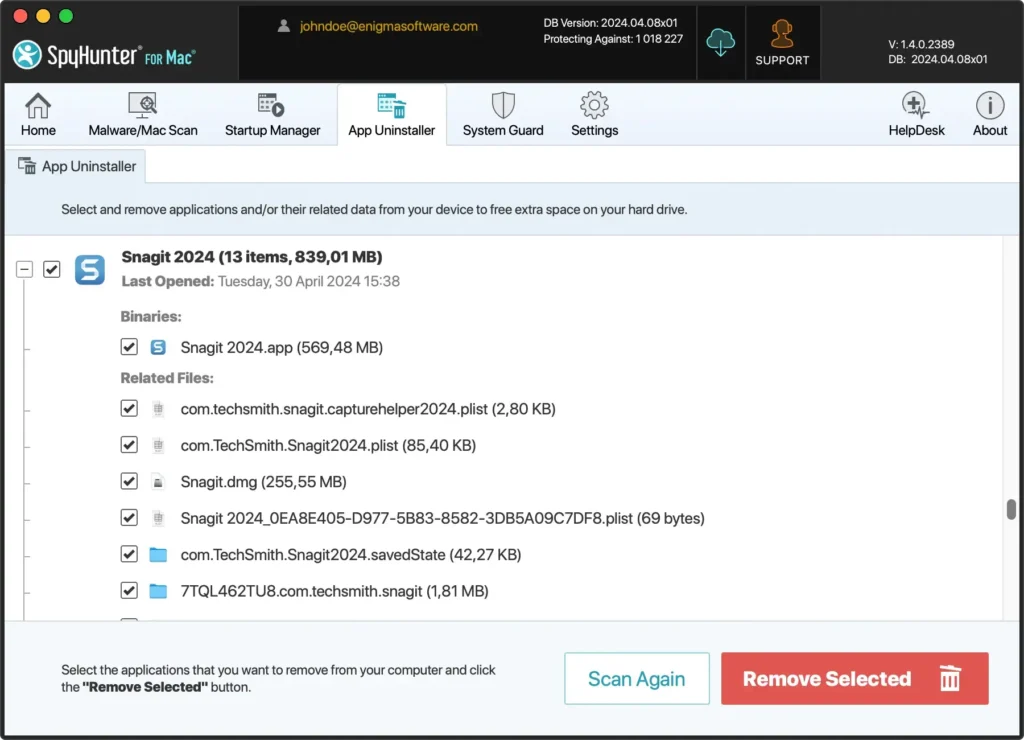
- Bestätigen Sie Ihre Auswahl und fahren Sie mit der Deinstallation fort. SpyHunter entfernt dann Snagit und alle zugehörigen Dateien von Ihrem Mac-Computer, gibt so Speicherplatz frei und entfernt mögliche Redundanzen.
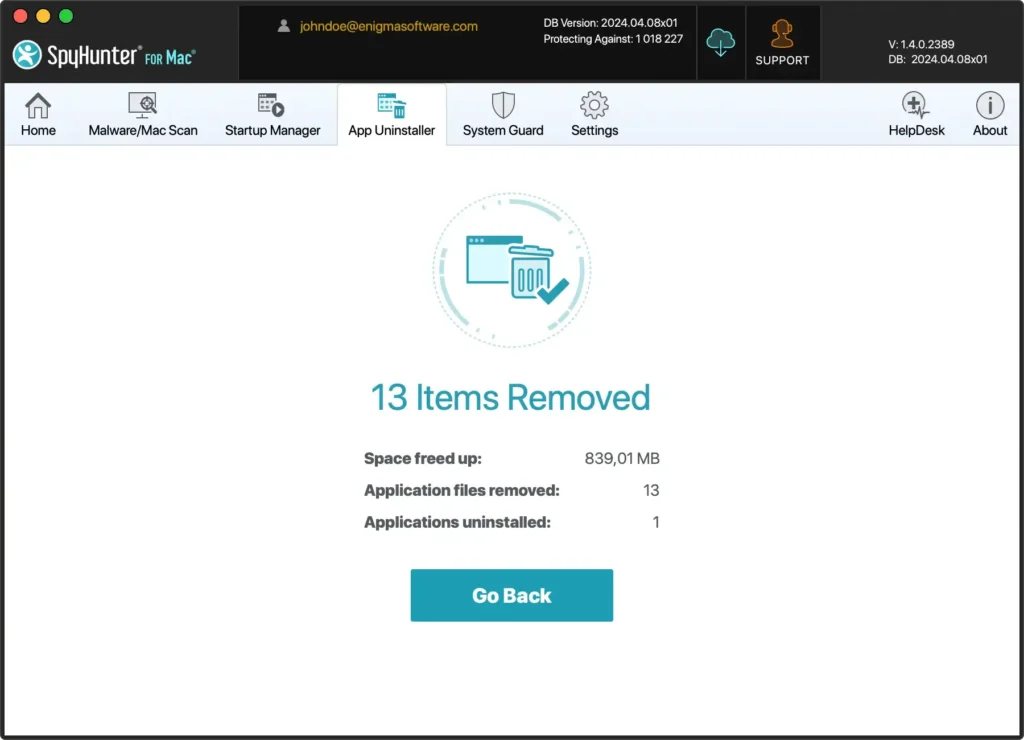
Die Verwendung des App Uninstaller von SpyHunter vereinfacht den Vorgang und stellt sicher, dass Snagit vollständig von Ihrem System entfernt wird, einschließlich aller zugrunde liegenden Dateien, die verborgen oder vergessen bleiben könnten.
Dies ist von entscheidender Bedeutung für die Aufrechterhaltung eines sauberen und optimierten Systems, insbesondere wenn Sie die Umstellung auf neue Software oder die Aktualisierung Ihrer vorhandenen Tools vorbereiten.
Snagit manuell von Ihrem Mac deinstallieren
Um Snagit manuell von Ihrem Mac-Computer zu deinstallieren, folgen Sie dieser ausführlichen Anleitung, die sicherstellt, dass Sie sowohl die Anwendung als auch sämtliche Supportdateien löschen, um Restmüll oder eine Verlangsamung des Systems zu vermeiden.
Dieser manuelle Vorgang ist unkompliziert und umfasst mehrere Schritte, um eine vollständige Entfernung sicherzustellen.
Schritt 1: Snagit beenden
Bevor Sie mit der Deinstallation fortfahren, müssen Sie unbedingt sicherstellen, dass Snagit nicht ausgeführt wird.
Aktive Apps verhindern möglicherweise das Entfernen aller zugehörigen Dateien.
- Klicken Sie mit der rechten Maustaste auf das Snagit-Symbol im Dock.
- Wählen Sie
Quitaus dem Kontextmenü, um das Programm zu schließen.
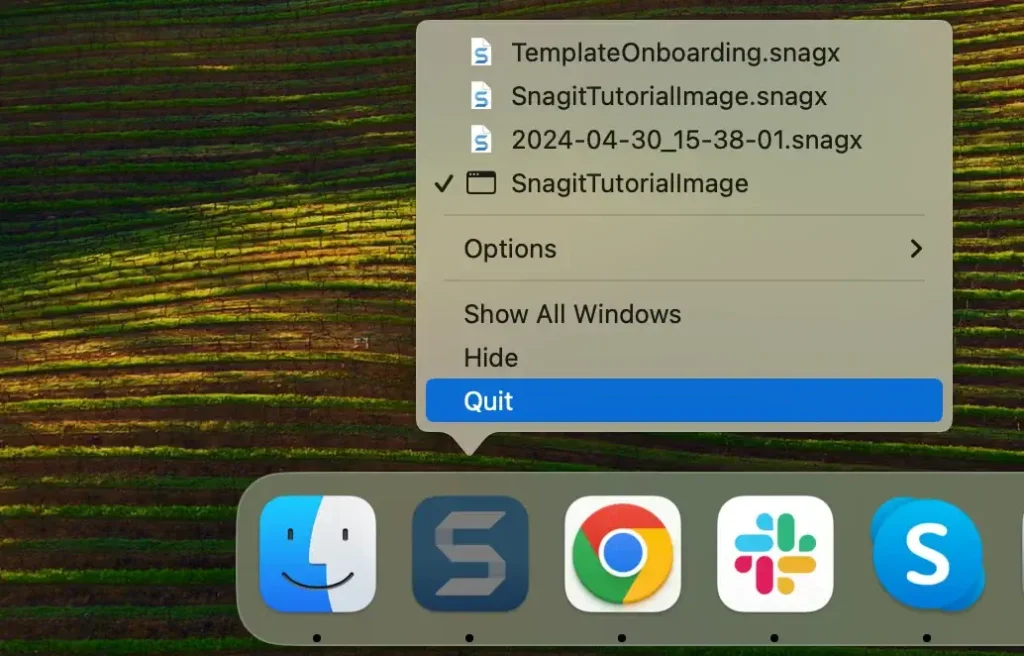
Wenn Snagit nicht normal beendet wird oder nicht reagiert, müssen Sie es möglicherweise zwangsweise beenden.
Öffnen Sie dazu den Activity Monitor unter Applications > Utilities und suchen Sie nach Snagit-Prozessen. Wählen Sie die gesuchten Prozesse aus und klicken Sie oben im Fenster auf das [X], um Snagit zwangsweise zu beenden.
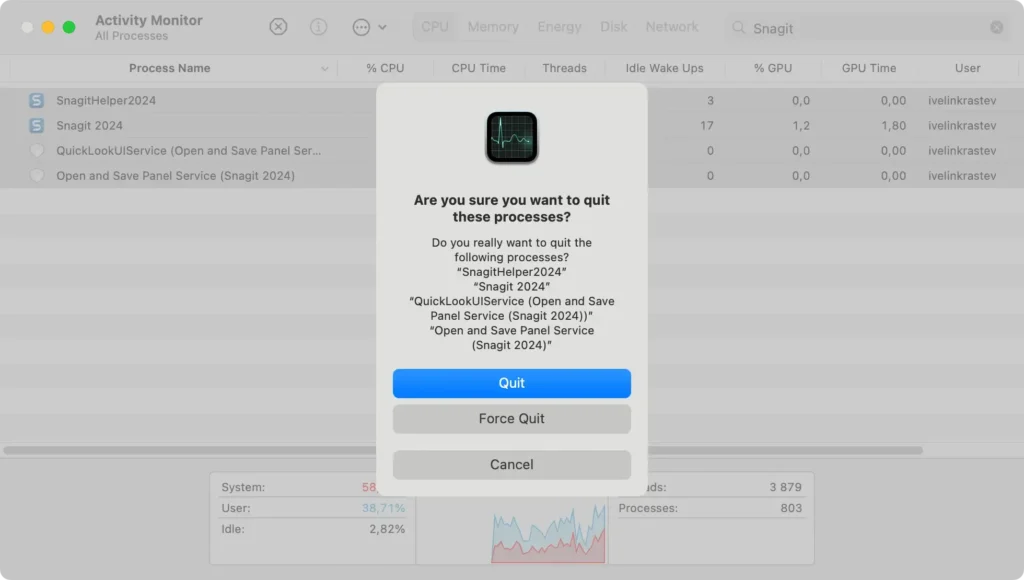
Schritt 2: Snagit deinstallieren
Nachdem Sie sichergestellt haben, dass Snagit nicht ausgeführt wird, besteht der nächste Schritt darin, die Anwendung von Ihrem System zu löschen.
- Öffnen Sie ein neues Finder-Fenster und navigieren Sie zum Ordner
Applications. - Blättern Sie durch Ihre Anwendungen oder verwenden Sie das Suchfeld oben rechts im Finder, um Snagit zu finden.
- Ziehen Sie das Snagit-Symbol in den Papierkorb oder klicken Sie mit der rechten Maustaste auf das Symbol und wählen Sie im Kontextmenü
Move to Trashaus. - Leeren Sie den Papierkorb, um das Programm vollständig von Ihrem Mac zu löschen.
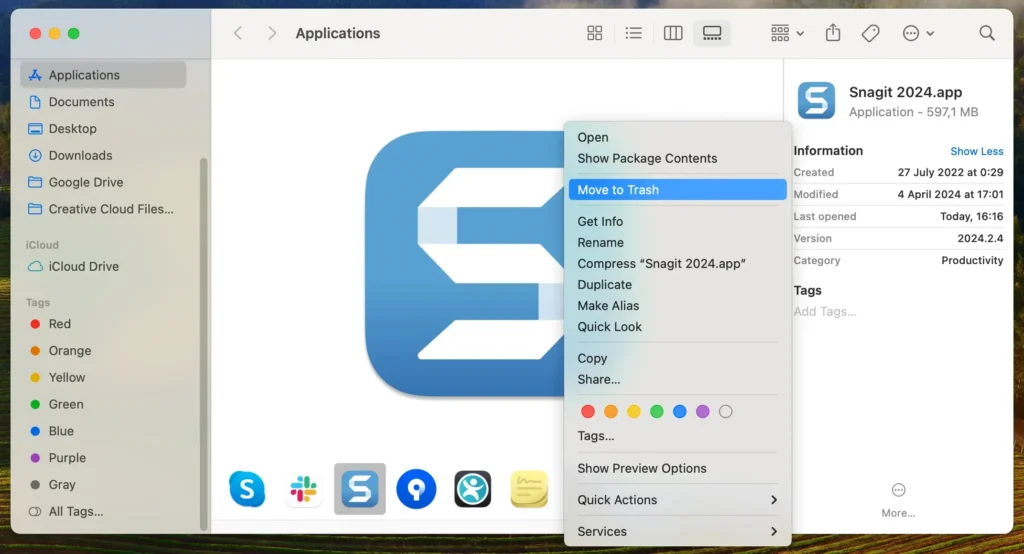
Schritt 3: Entfernen Sie mit Snagit verbundene Dateien und Ordner
Auch nach dem Löschen der Snagit-App können einige zugehörige Servicedateien, Caches und andere Inhalte noch auf Ihrem Mac vorhanden sein. Das Entfernen von Service- und Supportdateien ist wichtig, um den Platzbedarf der Anwendung auf Ihrem System gründlich zu bereinigen.
Solche Dateien können Speicherplatz beanspruchen und Probleme verursachen, wenn sie nicht entfernt werden.
- Öffnen Sie ein Finder-Fenster, klicken Sie in der oberen Menüleiste auf
Gound wählen Sie in der Dropdown-ListeGo to Folderaus. - Geben Sie jeden der folgenden Pfade ein und drücken Sie nach jedem Pfad
Enter:~/Library/Application Support/TechSmith/Snagit/~/Library/Preferences/com.techsmith.snagit.plist~/Library/Caches/com.TechSmith.Snagit/~/Library/Group Containers/com.techsmith.snagit/
- Wenn Sie Ordner oder Dateien finden, die mit Snagit in Zusammenhang stehen, verschieben Sie sie in den Papierkorb.
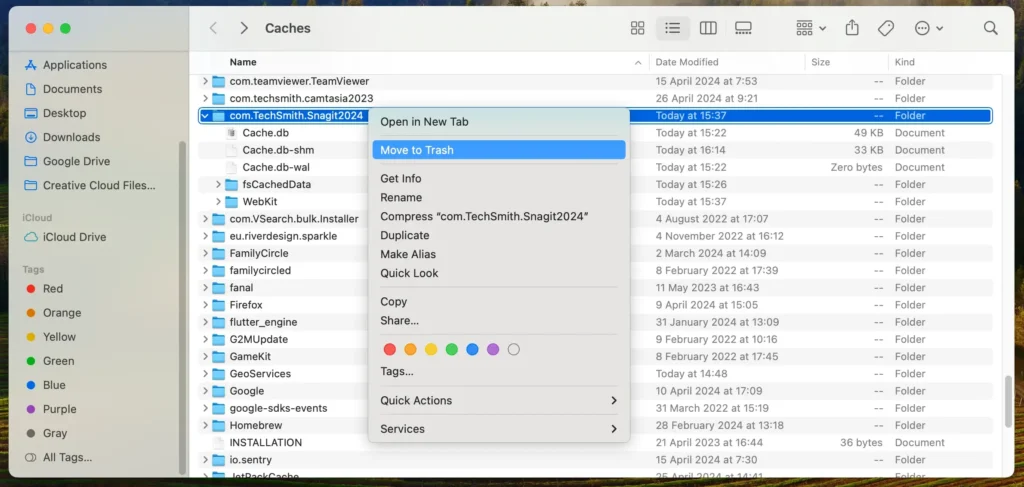
- Klicken Sie mit der rechten Maustaste auf das Papierkorbsymbol in Ihrem Dock und wählen Sie
Empty Trashum sie dauerhaft zu entfernen. - Erwägen Sie im Rahmen des Bereinigungsvorgangs das Entfernen der von Snagit installierten System-Audiokomponente, falls zutreffend.
- Überprüfen Sie Ihre
System Preferencesauf Snagit-bezogene Einstellungen, die zurückgesetzt oder entfernt werden müssen.
Durch Befolgen dieser Schritte haben Sie Snagit manuell von Ihrem Mac deinstalliert. Dies trägt dazu bei, dass Ihr System sauber bleibt und effizient läuft.
Das Entfernen nicht verwendeter Anwendungen und ihrer Supportdateien ist für die Aufrechterhaltung einer optimalen Computerleistung von entscheidender Bedeutung.
Installieren Sie Snagit auf Ihrem Mac-Gerät neu
Wenn Sie Snagit zuvor entfernt haben, es aber aufgrund seiner robusten Bildschirmaufnahmefunktionen wieder benötigen, ist die Neuinstallation unkompliziert.
Dies kann besonders nützlich sein, wenn Sie qualitativ hochwertige Bilder oder Videos für Tutorials oder Präsentationen aufnehmen müssen.
So installieren Sie Snagit auf Ihrem Mac neu:
- Laden Sie das Installationsprogramm herunter: Besuchen Sie die offizielle TechSmith-Website und laden Sie die neueste Version von Snagit für Mac herunter.
- Installieren Sie Snagit: Öffnen Sie die heruntergeladene Datei. Folgen Sie den Anweisungen, um die Installation abzuschließen. Möglicherweise müssen Sie das Kennwort Ihres Macs eingeben, um die Installation zu autorisieren.
- System-Audiokomponente neu installieren (falls erforderlich): Snagit fordert Sie möglicherweise auf, zusätzliche Komponenten zu installieren, z. B. die System-Audiokomponente, die für die Aufzeichnung von System-Audio während Bildschirmaufnahmen wichtig ist. Folgen Sie den Anweisungen von Snagit, um diese Komponenten korrekt zu installieren. Die Installation von System-Audiokomponenten erfordert möglicherweise zusätzliche Berechtigungen oder die Installation von Drittanbietersoftware wie der Rogue Amoeba-Software, abhängig von Ihrer macOS-Version und Ihren Sicherheitseinstellungen.
- Starten und aktualisieren: Öffnen Sie das TechSmith-Produkt nach der Installation aus Ihrem Anwendungsordner. Suchen Sie nach der Installation nach Updates, um sicherzustellen, dass Sie über die neuesten Funktionen und Patches verfügen.
Abschließende Gedanken
Herzlichen Glückwunsch, Sie haben Snagit erfolgreich von Ihrem Mac deinstalliert!
Diese Entfernungsanleitung soll klare Anweisungen zum Entfernen des Programms und aller zugehörigen Dienstdateien geben, um die Aufrechterhaltung eines sauberen und optimierten Arbeitsbereichs zu unterstützen.
Ganz gleich, ob Sie Systemressourcen freigeben, Kompatibilitätsprobleme beheben oder Ihren Desktop entrümpeln möchten: Das Entfernen von Snagit und ähnlichen Anwendungen kann die Leistung Ihres Systems erheblich verbessern.
Während Sie die App-Bibliothek Ihres Mac weiterhin verwalten, sei es durch die Neuinstallation zuvor entfernter Apps oder durch das Entdecken neuer Apps, hilft Ihnen der informierte und organisierte Umgang dabei, ein robustes und effizientes System aufrechtzuerhalten.
Dieses Tutorial hat Ihnen hoffentlich hilfreiche Einblicke in die effektive Verwaltung der Anwendungen Ihres Mac gegeben.
