Come disinstallare Snagit su Mac (Semplici passaggi)
Prima di immergerci
Mentre esplori il panorama del Web, è essenziale armarti dei giusti strumenti di protezione. SpyHunter è progettato per migliorare la sicurezza del tuo computer.
Ecco come aumentare la tua protezione online oggi stesso. Scarica SpyHunter per Mac qui! Proteggi il tuo dispositivo dalle minacce digitali e goditi il comfort e la sicurezza di un ambiente di navigazione protetto.

Stai cercando di disinstallare Snagit dal tuo Mac? Che si tratti di liberare spazio, riscontrare problemi software o esplorare strumenti alternativi per l’acquisizione dello schermo, la rimozione di Snagit in modo efficiente garantisce che il tuo sistema rimanga ottimizzato e privo di ingombri.
Questa guida alla rimozione ti guiderà attraverso i passaggi per rimuovere Snagit e tutti i file associati dal tuo Mac, aiutandoti a mantenere uno spazio di lavoro pulito e organizzato.
Iniziamo a semplificare il tuo ambiente desktop rimuovendo questa applicazione.
Motivi per disinstallare Snagit dal tuo Mac
Esistono diversi motivi per cui potresti prendere in considerazione la disinstallazione di Snagit dal tuo Mac:
- Liberare risorse di sistema: Snagit, sebbene utile, può occupare una notevole quantità di spazio di archiviazione su disco e risorse di sistema. Rimuovere Snagit potrebbe essere utile se miri a ottimizzare le prestazioni del tuo Mac o hai bisogno di liberare spazio di archiviazione.
- Ridondanza: molte delle funzionalità offerte da Snagit, come l’acquisizione e la registrazione di screenshot, sono ora supportate nativamente su macOS. Se utilizzi queste funzionalità integrate più frequentemente, mantenere Snagit potrebbe non essere più necessario.
- Efficienza in termini di costi: la sospensione di Snagit può essere economicamente vantaggiosa. Ciò è particolarmente rilevante se consideri alternative gratuite o meno costose che soddisfano le tue esigenze.
- Problemi tecnici: occasionalmente, programmi come Snagit potrebbero riscontrare problemi di compatibilità con gli aggiornamenti di macOS o mostrare bug operativi ricorrenti. Se questi problemi persistono nonostante gli aggiornamenti e la risoluzione dei problemi, la disinstallazione potrebbe risolverli.
- Requisiti di autorizzazione estesi: Snagit richiede autorizzazioni estesi, incluso l’accesso alla registrazione dello schermo, alla registrazione del microfono e ad altre preferenze di sistema. Alcuni utenti potrebbero trovare queste autorizzazioni eccessive o preoccupanti, spingendoli a cercare strumenti più semplici o più attenti alla privacy.
- Passaggio a uno strumento diverso: potresti aver trovato uno strumento alternativo che si adatta meglio al tuo flusso di lavoro o offre funzionalità aggiuntive che mancano a Snagit. La transizione a un nuovo strumento a volte può richiedere la rimozione di quello vecchio per evitare confusione e sovrapposizioni negli strumenti utilizzati.

Comprendere questi motivi può aiutarti a prendere una decisione informata se mantenere Snagit sul tuo Mac o rimuoverlo per ottimizzare le applicazioni e le prestazioni del dispositivo.
Disinstalla completamente Snagit su Mac utilizzando SpyHunter
Per disinstallare completamente Snagit dal tuo Mac e assicurarti che nessun file residuo ingombra il tuo sistema, considera l’utilizzo della funzione di disinstallazione delle app di SpyHunter.
Questo strumento offre un metodo efficace per eliminare le applicazioni. Ecco come utilizzare SpyHunter per disinstallare Snagit:
- Scarica SpyHunter gratuitamente qui e installalo seguendo le istruzioni fornite.
- Apri SpyHunter una volta installato. Passare alla scheda
App Uninstallerper avviare una scansione automatica per tutte le applicazioni installate, incluso Snagit e i file associati. - Cerca Snagit nell’elenco delle applicazioni visualizzate dopo la scansione. Assicurati che tutti i file correlati siano selezionati per garantire una pulizia completa.
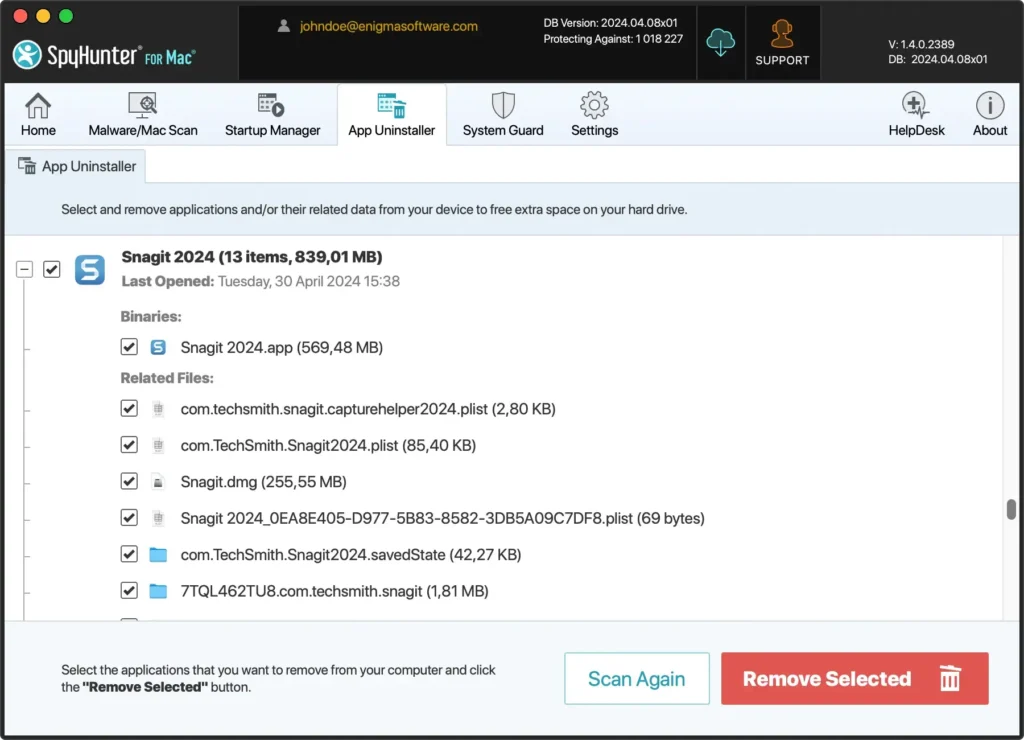
- Conferma la tua selezione e procedi con la disinstallazione. SpyHunter rimuoverà quindi Snagit e tutti i file correlati dal tuo computer Mac, liberando spazio ed eliminando potenziali ridondanze.
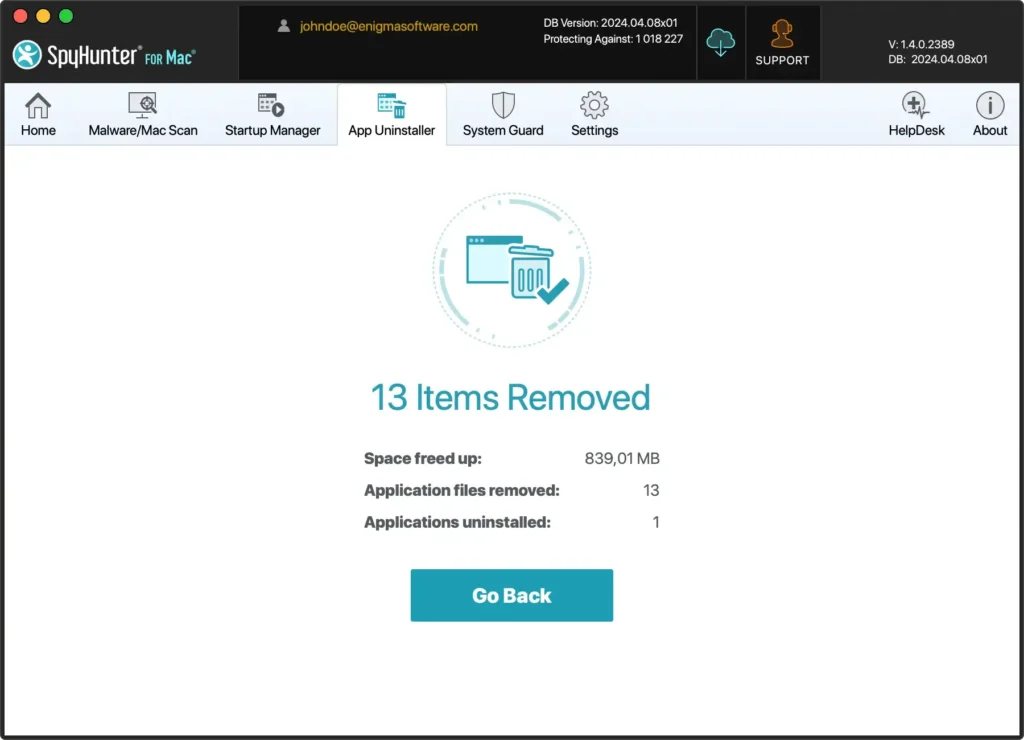
L’uso del programma di disinstallazione delle app di SpyHunter semplifica il processo e garantisce che Snagit venga completamente rimosso dal tuo sistema, inclusi tutti i file sottostanti che potrebbero rimanere nascosti o dimenticati.
Questo è fondamentale per mantenere un sistema pulito e ottimizzato, soprattutto quando ci si prepara a passare a un nuovo software o ad aggiornare gli strumenti esistenti.
Disinstalla manualmente Snagit dal tuo Mac
Per disinstallare manualmente Snagit dal tuo computer Mac, segui questa guida completa che ti assicura di eliminare sia l’applicazione che eventuali file di supporto per evitare qualsiasi confusione residua o rallentamento del sistema.
Questo processo manuale è semplice e prevede diversi passaggi per garantire la rimozione completa.
Passaggio 1: Esci da Snagit
Prima di procedere con la disinstallazione è fondamentale assicurarsi che Snagit non sia in esecuzione.
Le app attive potrebbero impedire la rimozione di tutti i file associati.
- Fai clic con il tasto destro sull’icona Snagit nel Dock.
- Selezionare
Quitdal menu contestuale per chiudere il programma.
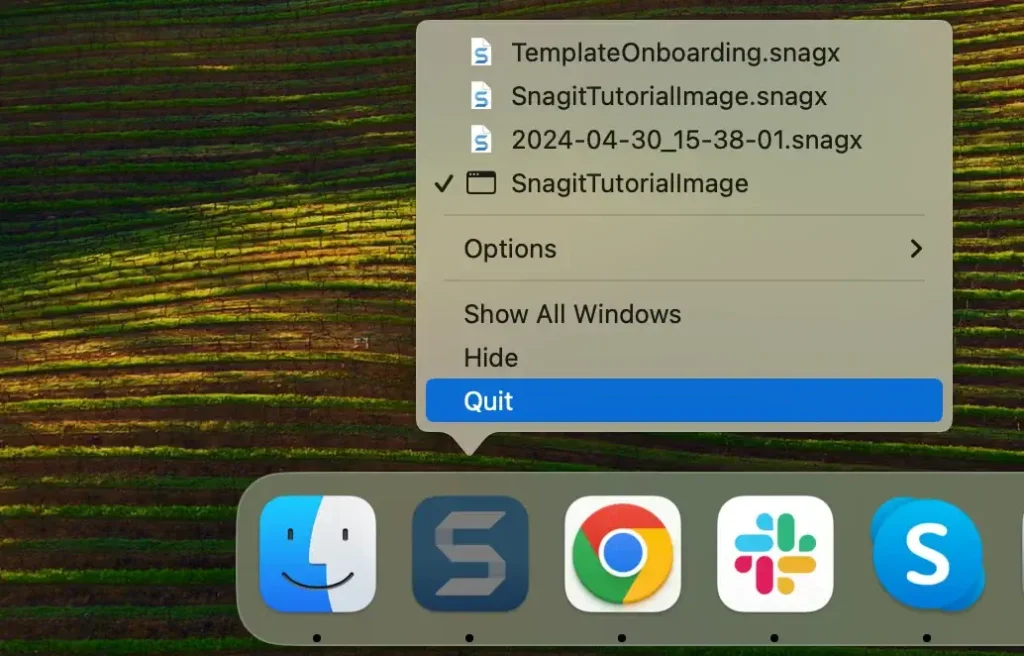
Se Snagit non si chiude normalmente o non risponde, potrebbe essere necessario forzarne l’uscita.
Per fare ciò, apri Activity Monitor da Applications > Utilities e cerca eventuali processi Snagit. Seleziona i processi individuati e seleziona la [X] nella parte superiore della finestra per forzare l’uscita da Snagit.
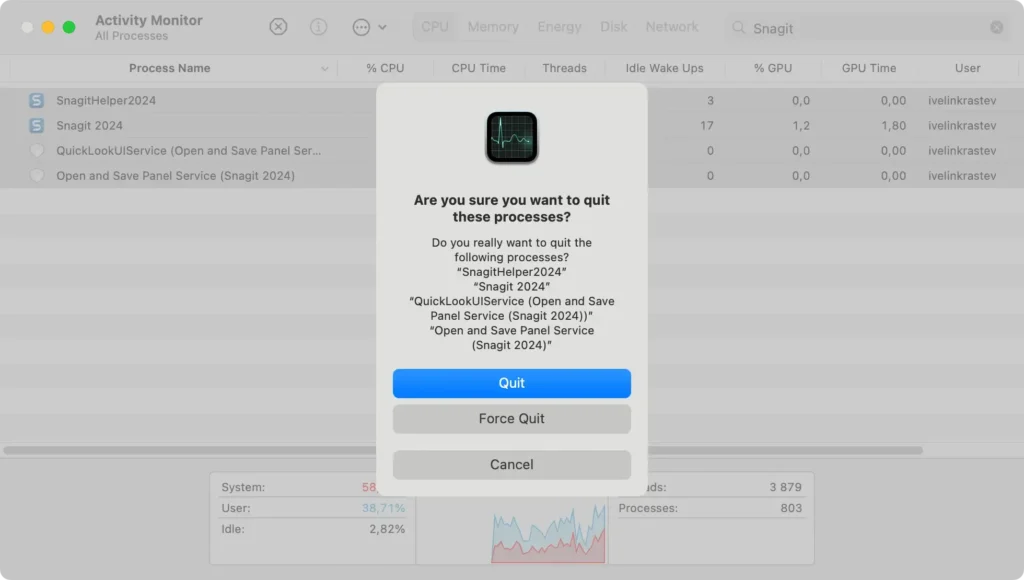
Passaggio 2: Disinstallare Snagit
Dopo esserti assicurato che Snagit non sia in esecuzione, il passaggio successivo è eliminare l’applicazione dal tuo sistema.
- Apri una nuova finestra del Finder e vai alla cartella
Applications. - Scorri le tue applicazioni o utilizza il campo di ricerca in alto a destra del Finder per individuare Snagit.
- Trascina l’icona Snagit nel Cestino oppure fai clic con il pulsante destro del mouse sull’icona e seleziona
Move to Trashdal menu contestuale. - Svuota la cartella Cestino per eliminare completamente il programma dal tuo Mac.
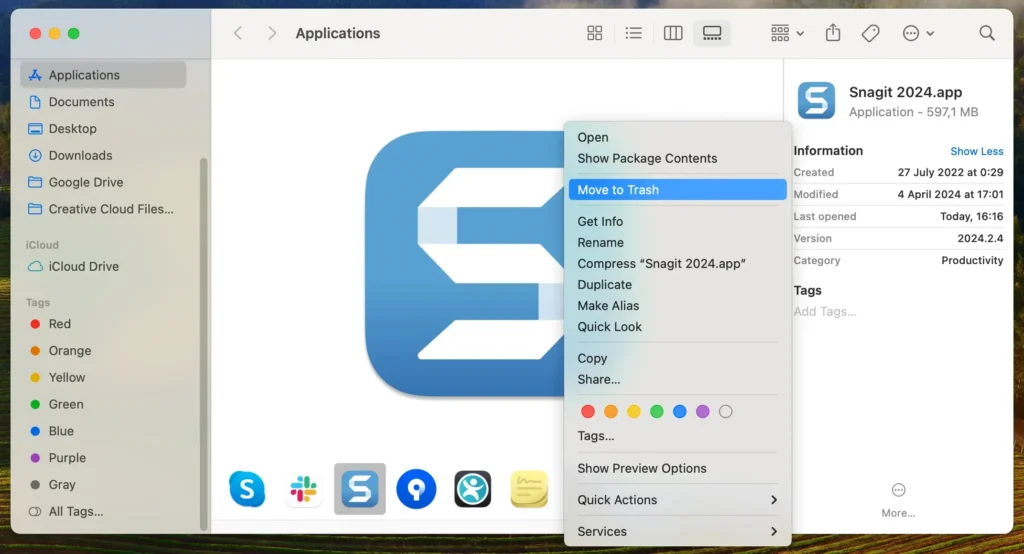
Passaggio 3: Rimuovi file e cartelle relativi a Snagit
Anche dopo aver eliminato l’app Snagit, alcuni file di servizio associati, cache e altri contenuti vari potrebbero ancora risiedere sul tuo Mac. La rimozione dei file di servizio e di supporto è essenziale per ripulire completamente l’impronta dell’applicazione sul sistema.
Tali file possono occupare spazio e potrebbero causare problemi se non rimossi.
- Apri una finestra del Finder, fai clic su
Gonella barra dei menu in alto e selezionaGo to Folderdal menu a discesa. - Digita ciascuno dei seguenti percorsi e premi
Enterdopo ciascuno:~/Library/Application Support/TechSmith/Snagit/~/Library/Preferences/com.techsmith.snagit.plist~/Library/Caches/com.TechSmith.Snagit/~/Library/Group Containers/com.techsmith.snagit/
- Se trovi cartelle o file relativi a Snagit, spostali nel Cestino.
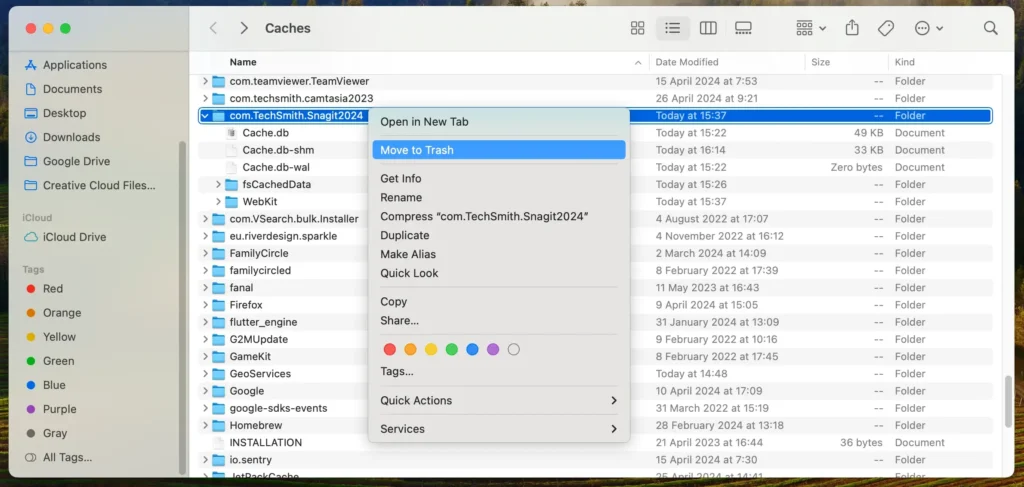
- Fai clic con il pulsante destro del mouse sull’icona del Cestino nel Dock e seleziona
Empty Trashper rimuoverli definitivamente. - Prendi in considerazione la rimozione del componente audio del sistema installato da Snagit, se applicabile, come parte del processo di pulizia.
- Controlla le tue
System Preferencesper eventuali impostazioni relative a Snagit che devono essere ripristinate o rimosse.
Seguendo questi passaggi, hai disinstallato manualmente Snagit dal tuo Mac, il che aiuta a mantenere il tuo sistema pulito e funzionante in modo efficiente.
La rimozione delle applicazioni inutilizzate e dei relativi file di supporto è fondamentale per mantenere prestazioni ottimali del computer.
Reinstalla Snagit sul tuo dispositivo Mac
Se hai precedentemente rimosso Snagit ma ne hai bisogno nuovamente per le sue robuste capacità di acquisizione dello schermo, reinstallarlo è semplice.
Ciò può essere particolarmente utile se hai bisogno di acquisire immagini o video di alta qualità per tutorial o presentazioni.
Ecco come reinstallare Snagit sul tuo Mac:
- Scarica il programma di installazione: visita il sito Web ufficiale di TechSmith e scarica l’ultima versione di Snagit per Mac.
- Installa Snagit: apri il file scaricato. Segui le istruzioni per completare l’installazione. Potrebbe essere necessario inserire la password del tuo Mac per autorizzare l’installazione.
- Reinstallare il componente audio del sistema (se necessario): Snagit potrebbe richiedere di installare componenti aggiuntivi, come il componente audio del sistema, essenziale per la registrazione dell’audio del sistema durante le acquisizioni dello schermo. Segui le istruzioni di Snagit per installare correttamente questi componenti. L’installazione dei componenti audio del sistema potrebbe richiedere autorizzazioni aggiuntive o l’installazione di software di terze parti come il software Rogue Amoeba, a seconda della versione di macOS e delle impostazioni di sicurezza.
- Avvia e aggiorna: apri il prodotto TechSmith dalla cartella Applicazioni una volta installato. Controlla gli aggiornamenti dopo l’installazione per assicurarti di avere le funzionalità e le patch più recenti.
Pensieri finali
Congratulazioni, hai disinstallato con successo Snagit dal tuo Mac!
Questa guida alla rimozione ha lo scopo di fornire istruzioni chiare per rimuovere il programma e tutti i file di servizio associati per mantenere un’area di lavoro pulita e ottimizzata.
Se trovi la necessità di liberare risorse di sistema, risolvere problemi di compatibilità o riordinare il desktop, rimuovere Snagit e applicazioni simili può contribuire in modo significativo alle prestazioni del tuo sistema.
Mentre continui a gestire la libreria di app del tuo Mac, reinstallando app precedentemente rimosse o esplorandone di nuove, rimanere informato e organizzato ti aiuterà a mantenere un sistema robusto ed efficiente.
Si spera che questo tutorial abbia fornito spunti utili per gestire in modo efficace le applicazioni del tuo Mac.
