Cómo desinstalar Snagit en Mac (Pasos sencillos)
Antes de sumergirnos
A medida que explora el panorama de la web, es esencial armarse con el conjunto de herramientas de protección adecuado. SpyHunter está diseñado para mejorar la seguridad de su computadora.
Aquí le mostramos cómo aumentar su protección en línea hoy. ¡Descarga SpyHunter para Mac aquí! Proteja su dispositivo contra amenazas digitales y disfrute de la comodidad y seguridad de un entorno de navegación seguro.

¿Estás buscando desinstalar Snagit de tu Mac? Ya sea liberando espacio, encontrando problemas de software o explorando herramientas de captura de pantalla alternativas, eliminar Snagit de manera eficiente garantiza que su sistema permanezca optimizado y libre de desorden.
Esta guía de eliminación lo guiará a través de los pasos para eliminar Snagit y todos los archivos asociados de su Mac, ayudándolo a mantener un espacio de trabajo limpio y organizado.
Comencemos a simplificar su entorno de escritorio eliminando esta aplicación.
Razones para desinstalar Snagit de tu Mac
Hay varias razones por las que podrías considerar desinstalar Snagit de tu Mac:
- Liberación de recursos del sistema: Snagit, si bien es útil, puede ocupar una cantidad considerable de almacenamiento en disco y recursos del sistema. Eliminar Snagit podría ser beneficioso si desea optimizar el rendimiento de su Mac o necesita limpiar el almacenamiento.
- Redundancia: muchas de las funcionalidades que ofrece Snagit, como la captura y grabación de capturas de pantalla, ahora son compatibles de forma nativa con macOS. Si utiliza estas funciones integradas con más frecuencia, es posible que ya no sea necesario conservar Snagit.
- Rentabilidad: Descontinuar Snagit puede ser rentable. Esto es particularmente relevante si considera alternativas gratuitas o menos costosas que satisfagan sus necesidades.
- Problemas técnicos: Ocasionalmente, programas como Snagit pueden encontrar problemas de compatibilidad con las actualizaciones de macOS o mostrar errores operativos recurrentes. Si estos problemas persisten a pesar de las actualizaciones y la solución de problemas, la desinstalación puede resolverlos.
- Requisitos de permisos amplios: Snagit requiere permisos amplios, incluido el acceso a la grabación de pantalla, la grabación del micrófono y otras preferencias del sistema. Algunos usuarios pueden encontrar estos permisos excesivos o preocupantes, lo que los lleva a buscar herramientas más simples o más conscientes de la privacidad.
- Cambiar a una herramienta diferente: es posible que haya encontrado una herramienta alternativa que se adapte mejor a su flujo de trabajo u ofrezca funcionalidades adicionales de las que carece Snagit. La transición a una nueva herramienta a veces puede requerir la eliminación de la anterior para evitar confusión y superposición en las herramientas utilizadas.

Comprender estos motivos puede ayudarle a tomar una decisión bien informada sobre mantener Snagit en su Mac o eliminarlo para optimizar el rendimiento de sus aplicaciones y dispositivos.
Desinstale completamente Snagit en Mac usando SpyHunter
Para desinstalar completamente Snagit de su Mac y asegurarse de que no haya archivos sobrantes que abarroten su sistema, considere usar la función de desinstalación de aplicaciones de SpyHunter.
Esta herramienta ofrece un método eficaz para eliminar aplicaciones. A continuación se explica cómo utilizar SpyHunter para desinstalar Snagit:
- Descarga SpyHunter gratis aquí e instálalo siguiendo las instrucciones proporcionadas.
- Abra SpyHunter una vez instalado. Navegue hasta la pestaña
App Uninstallerpara iniciar un análisis automático de todas las aplicaciones instaladas, incluido Snagit y sus archivos asociados. - Busque Snagit en la lista de aplicaciones que se muestran después del escaneo. Asegúrese de que todos los archivos relacionados estén seleccionados para garantizar una limpieza completa.
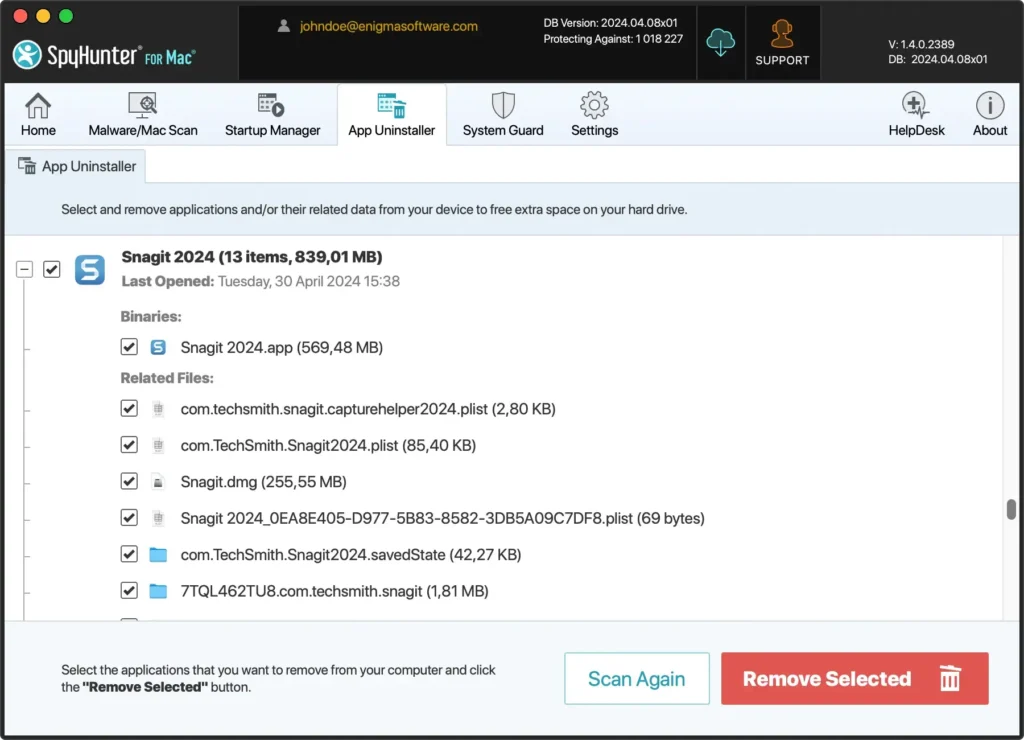
- Confirme su selección y continúe con la desinstalación. Luego, SpyHunter eliminará Snagit y todos sus archivos relacionados de su computadora Mac, liberando espacio y eliminando posibles redundancias.
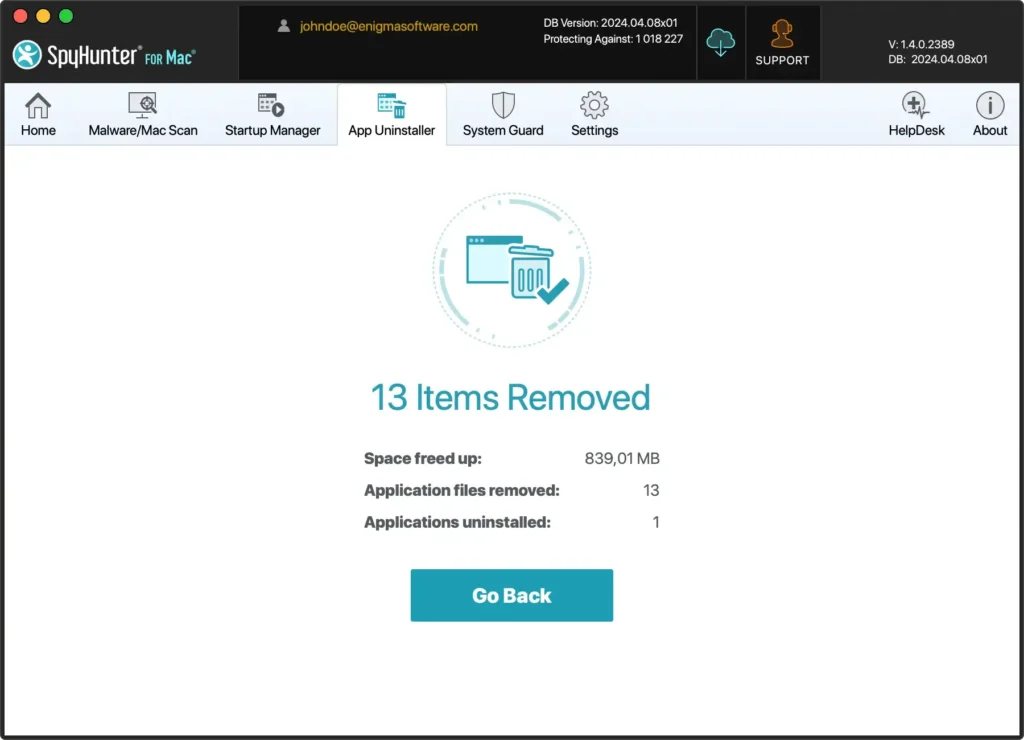
El uso del Desinstalador de aplicaciones de SpyHunter simplifica el proceso y garantiza que Snagit se elimine por completo de su sistema, incluidos todos los archivos subyacentes que podrían permanecer ocultos u olvidados.
Esto es crucial para mantener un sistema limpio y optimizado, especialmente cuando se prepara para cambiar a un nuevo software o actualizar sus herramientas existentes.
Desinstala manualmente Snagit de tu Mac
Para desinstalar manualmente Snagit de su computadora Mac, siga esta guía completa que le garantiza eliminar tanto la aplicación como cualquier archivo de soporte para evitar cualquier desorden residual o ralentización del sistema.
Este proceso manual es sencillo e implica varios pasos para garantizar la eliminación completa.
Paso 1: Salir de Snagit
Antes de continuar con la desinstalación, es esencial asegurarse de que Snagit no se esté ejecutando.
Las aplicaciones activas pueden impedir la eliminación de todos los archivos asociados.
- Haga clic derecho en el icono de Snagit en el Dock.
- Seleccione
Quiten el menú contextual para cerrar el programa.
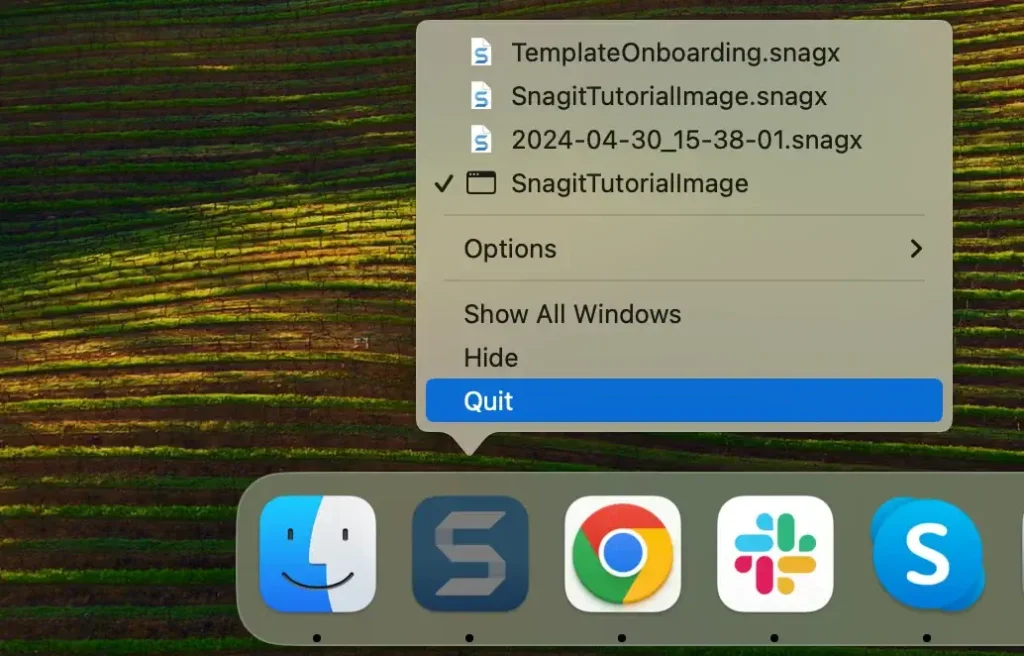
Si Snagit no se cierra normalmente o no responde, es posible que deba forzar su cierre.
Para hacer eso, abra Activity Monitor desde Applications > Utilities y busque cualquier proceso de Snagit. Seleccione los procesos identificados y seleccione la [X] en la parte superior de la ventana para forzar el cierre de Snagit.
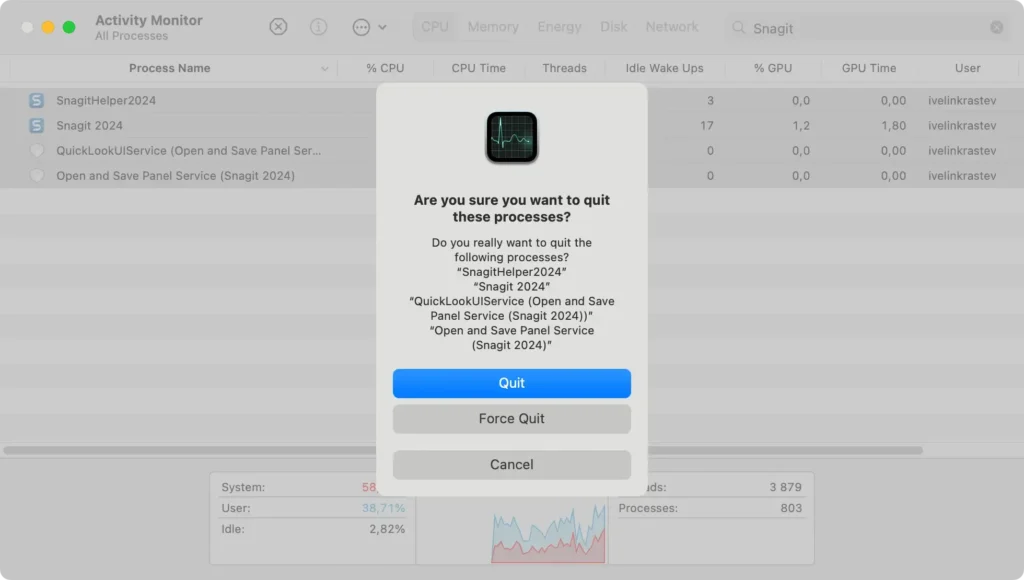
Paso 2: Desinstalar Snagit
Una vez que se haya asegurado de que Snagit no se esté ejecutando, el siguiente paso es eliminar la aplicación de su sistema.
- Abra una nueva ventana del Finder y navegue hasta la carpeta
Applications. - Desplácese por sus aplicaciones o utilice el campo de búsqueda en la parte superior derecha del Finder para localizar Snagit.
- Arrastre el ícono de Snagit a la Papelera o haga clic derecho en el ícono y seleccione
Move to Trashen el menú contextual. - Vacía la carpeta Papelera para eliminar completamente el programa de tu Mac.
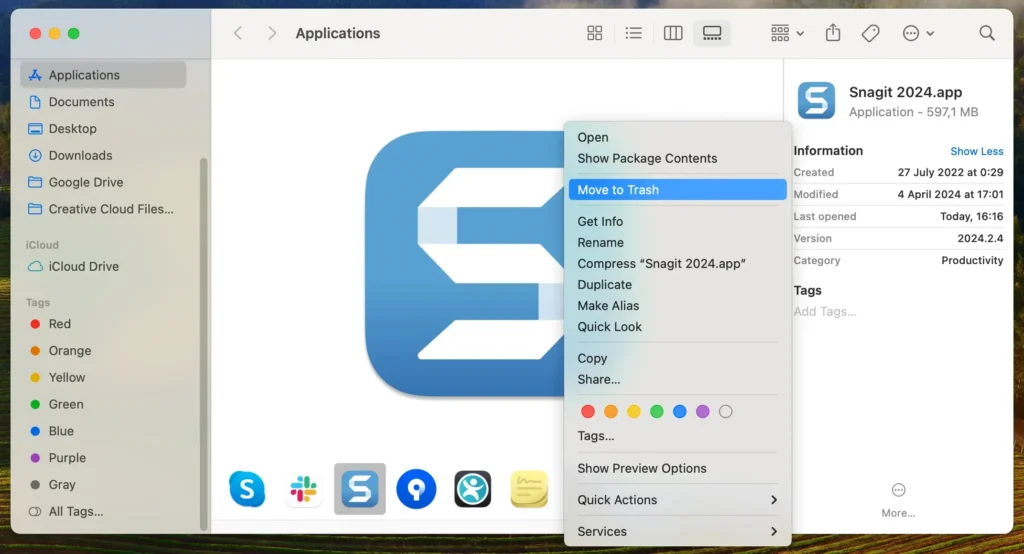
Paso 3: Eliminar archivos y carpetas relacionados con Snagit
Incluso después de eliminar la aplicación Snagit, es posible que algunos archivos de servicios asociados, cachés y otros contenidos diversos aún residan en su Mac. Eliminar los archivos de servicio y soporte es esencial para limpiar a fondo la huella de la aplicación en su sistema.
Estos archivos pueden ocupar espacio y causar problemas si no se eliminan.
- Abra una ventana del Finder, haga clic en
Goen la barra de menú superior y seleccioneGo to Folderen el menú desplegable. - Escriba cada una de las siguientes rutas y presione
Enterdespués de cada una:~/Library/Application Support/TechSmith/Snagit/~/Library/Preferences/com.techsmith.snagit.plist~/Library/Caches/com.TechSmith.Snagit/~/Library/Group Containers/com.techsmith.snagit/
- Si encuentra carpetas o archivos relacionados con Snagit, muévalos a la Papelera.
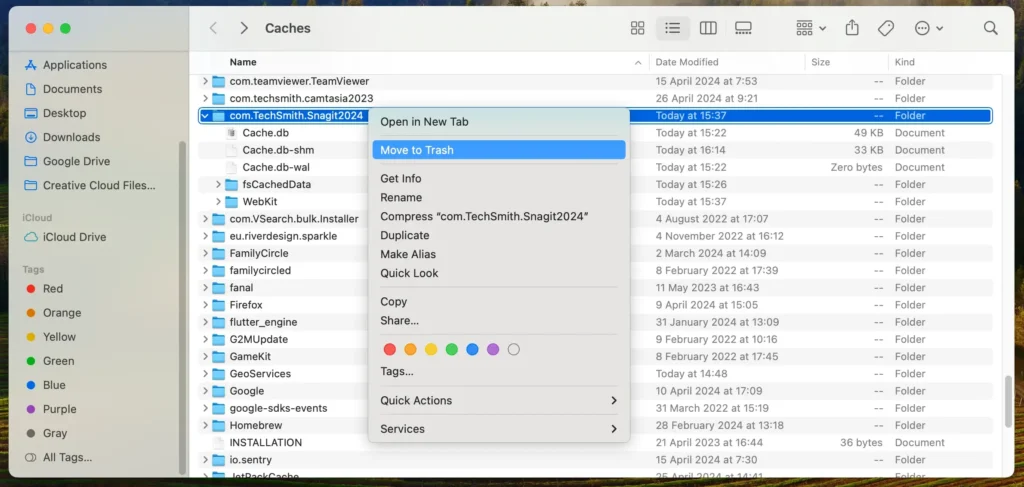
- Haga clic derecho en el ícono de la Papelera en su Dock y seleccione
Empty Trashpara eliminarlos permanentemente. - Considere eliminar el componente de audio del sistema instalado por Snagit, si corresponde, como parte del proceso de limpieza.
- Verifique sus
System Preferencespara ver si hay configuraciones relacionadas con Snagit que deban restablecerse o eliminarse.
Si sigue estos pasos, habrá desinstalado manualmente Snagit de su Mac, lo que ayuda a mantener su sistema limpio y funcionando de manera eficiente.
Eliminar las aplicaciones no utilizadas y sus archivos de soporte es crucial para mantener un rendimiento óptimo de la computadora.
Reinstale Snagit en su dispositivo Mac
Si anteriormente eliminó Snagit pero lo necesita recuperar por sus sólidas capacidades de captura de pantalla, reinstalarlo es sencillo.
Esto puede resultar especialmente útil si necesita capturar imágenes o vídeos de alta calidad para tutoriales o presentaciones.
A continuación te explicamos cómo reinstalar Snagit en tu Mac:
- Descargue el instalador: visite el sitio web oficial de TechSmith y descargue la última versión de Snagit para Mac.
- Instalar Snagit: abra el archivo descargado. Sigue las instrucciones para completar la instalación. Es posible que deba ingresar la contraseña de su Mac para autorizar la instalación.
- Reinstale el componente de audio del sistema (si es necesario): Snagit puede solicitarle que instale componentes adicionales, como el componente de audio del sistema, esencial para grabar el audio del sistema durante las capturas de pantalla. Siga las indicaciones de Snagit para instalar estos componentes correctamente. La instalación de componentes de audio del sistema puede requerir permisos adicionales o la instalación de software de terceros como el software Rogue Amoeba, según la versión de macOS y la configuración de seguridad.
- Iniciar y actualizar: abra el producto TechSmith desde su carpeta de Aplicaciones una vez instalado. Busque actualizaciones después de la instalación para asegurarse de tener las últimas funciones y parches.
Pensamientos finales
¡Felicitaciones, ha desinstalado exitosamente Snagit de su Mac!
Esta guía de eliminación tiene como objetivo proporcionar instrucciones claras para eliminar el programa y cualquier archivo de servicio asociado para ayudar a mantener un espacio de trabajo limpio y optimizado.
Ya sea que necesite liberar recursos del sistema, solucionar problemas de compatibilidad o ordenar su escritorio, eliminar Snagit y aplicaciones similares puede contribuir significativamente al rendimiento de su sistema.
A medida que continúas administrando la biblioteca de aplicaciones de tu Mac, ya sea reinstalando aplicaciones previamente eliminadas o explorando otras nuevas, mantenerte informado y organizado te ayudará a mantener un sistema sólido y eficiente.
Se espera que este tutorial proporcione información útil sobre cómo administrar las aplicaciones de su Mac de manera efectiva.
