Eclipse auf Mac deinstallieren (Ultimative Anleitung)
Bevor wir eintauchen
Wenn Sie das Internet erkunden, ist es wichtig, dass Sie sich mit den richtigen Schutz-Tools ausstatten. SpyHunter wurde entwickelt, um die Sicherheit Ihres Computers zu verbessern.
So verbessern Sie noch heute Ihren Online-Schutz. Laden Sie SpyHunter für Mac hier herunter! Schützen Sie Ihr Gerät vor digitalen Bedrohungen und genießen Sie den Komfort und die Sicherheit einer sicheren Browserumgebung.

Möchten Sie Eclipse von Ihrem Mac löschen, wissen aber nicht, wie Sie anfangen sollen? Ganz gleich, ob Sie Speicherplatz freigeben oder einfach zu einer anderen IDE wechseln möchten – die Deinstallation von Eclipse kann Ihnen dabei helfen, Ihr System zu optimieren.
Dieses Handbuch führt Sie durch die Schritte zur Deinstallation von Eclipse und allen zugehörigen Daten von Ihrem Mac und sorgt so für einen sauberen und effizienten Arbeitsplatz.
Lassen Sie uns in den Prozess eintauchen und wertvollen Speicherplatz auf Ihrem Computer freigeben.
Gründe für die Deinstallation von Eclipse IDE von Ihrem Mac
Es gibt mehrere zwingende Gründe, warum Sie die Deinstallation der Eclipse-Anwendung von Ihrem Mac in Betracht ziehen könnten:
- Freigeben von Systemressourcen: Eclipse kann die Systemressourcen, einschließlich Festplattenspeicher und Arbeitsspeicher, stark beanspruchen.
- Wechseln der Entwicklungsumgebung: Angesichts der sich ständig weiterentwickelnden verfügbaren Entwicklungstools stellen Sie möglicherweise fest, dass eine andere IDE oder ein anderer Editor Ihren aktuellen Programmieranforderungen besser entspricht.
- Beheben von Leistungsproblemen: Bei Eclipse können manchmal Leistungsprobleme oder Stabilitätsprobleme auftreten, die trotz Fehlerbehebungsversuchen weiterhin bestehen.
- Vereinfachen Ihres Toolsets: Wenn Sie Eclipse nicht regelmäßig verwenden und es auf Ihrem System nur ungenutzt herumliegt, kann die Deinstallation Ihr Entwicklungs-Setup vereinfachen und die Unordnung auf Ihrem Mac reduzieren.
- Sicherheitsbedenken: Die Installation nicht verwendeter Software kann Sicherheitsrisiken bergen, insbesondere wenn die Programme nicht regelmäßig aktualisiert werden.
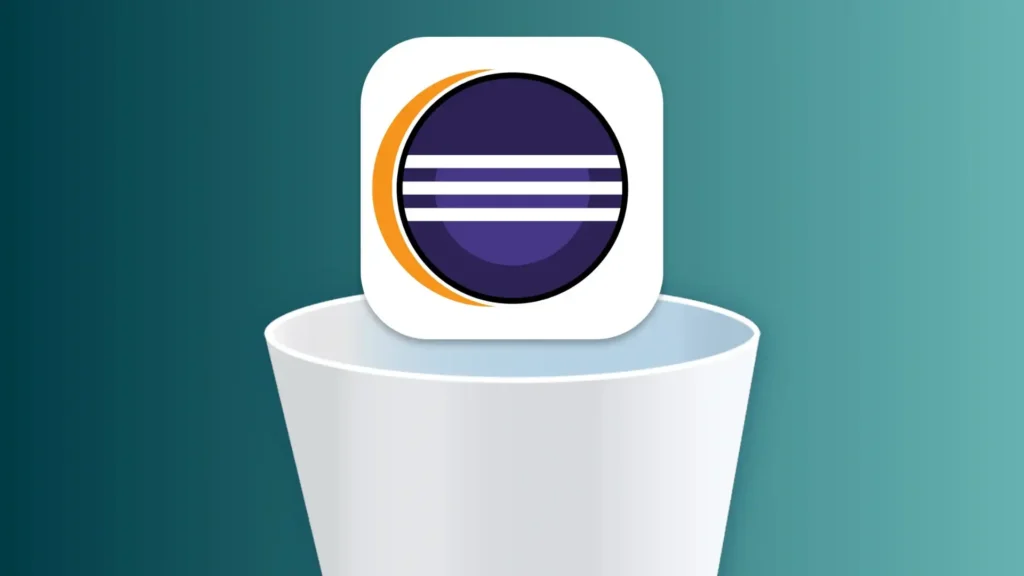
Die Entscheidung, Eclipse zu deinstallieren, kann dazu beitragen, Ihren Entwicklungsprozess zu optimieren, Systemressourcen besser zu nutzen und eine sauberere und sicherere Mac-Umgebung aufrechtzuerhalten.
Deinstallieren Sie Eclipse vollständig mit SpyHunter
Um Eclipse IDE vollständig von Ihrem Mac zu deinstallieren und sicherzustellen, dass keine Dateien übrig bleiben, können Sie die App-Deinstallationsfunktion von SpyHunter für eine gründliche Entfernung verwenden.
Hier finden Sie eine einfache Anleitung dazu:
- Laden Sie SpyHunter hier kostenlos herunter und folgen Sie den Installationsanweisungen, um sicherzustellen, dass es auf Ihrem Computer richtig eingerichtet ist.
- Öffnen Sie SpyHunter und navigieren Sie oben zur Registerkarte
App Uninstaller. - Beim Zugriff auf die Registerkarte startet SpyHunter automatisch einen Scan Ihres Systems. Dieser Scan erkennt alle auf Ihrem Mac installierten Anwendungen und die zugehörigen Verzeichnisse.
- Suchen Sie in der nach dem Scan angezeigten Programmliste nach Eclipse und wählen Sie es aus. Stellen Sie sicher, dass Sie alle aufgelisteten zugehörigen Dateien zum Entfernen auswählen, um Reste zu vermeiden.
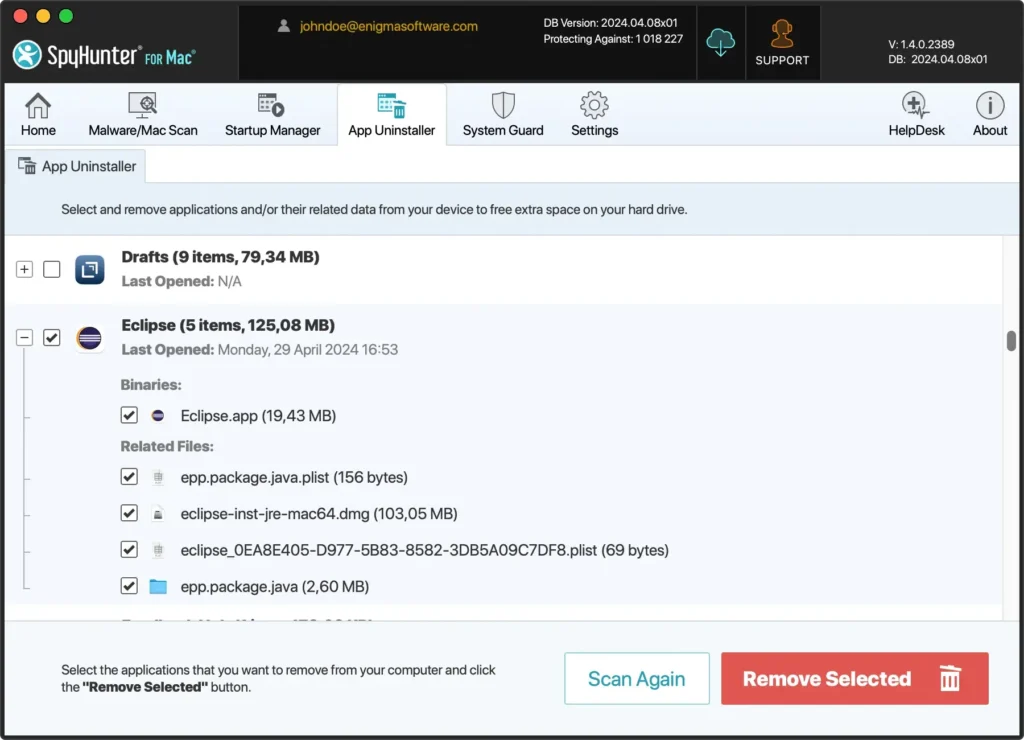
- Bestätigen Sie den Deinstallationsvorgang in SpyHunter, wodurch Eclipse und alle seine Komponenten von Ihrem Mac gelöscht werden.
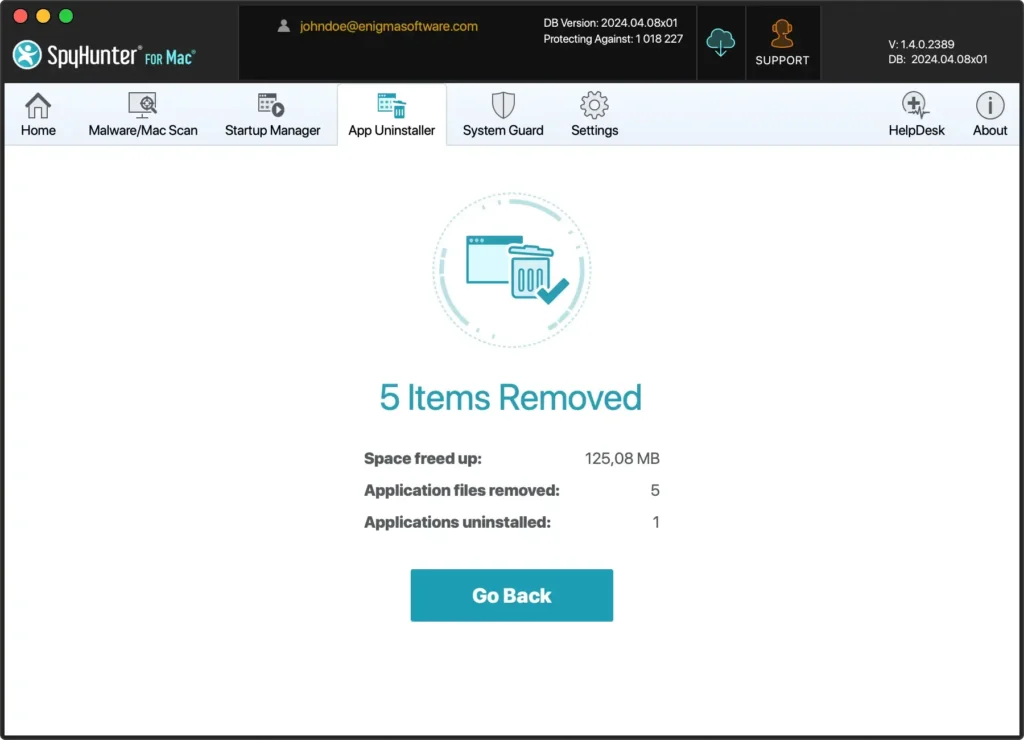
Die Verwendung des App Uninstaller von SpyHunter vereinfacht das Entfernen von Eclipse und stellt sicher, dass die Anwendung einschließlich aller Abhängigkeiten und Restdateien vollständig von Ihrem System entfernt wird.
Diese Methode garantiert eine saubere und effiziente Deinstallation und trägt dazu bei, die Leistung und Sicherheit Ihres Mac aufrechtzuerhalten.
Eclipse manuell von Ihrem Mac löschen
Wenn Sie Ihren Mac entrümpeln oder zu einer anderen integrierten Entwicklungsumgebung wechseln möchten, können Sie Eclipse ganz einfach manuell deinstallieren.
Dieses Handbuch führt Sie Schritt für Schritt durch die Schritte, um sicherzustellen, dass Eclipse und alle zugehörigen Dateien vollständig von Ihrem System entfernt werden, ohne Rückstände zu hinterlassen und wertvoller Speicherplatz freigegeben wird.
Schritt 1: Beenden Sie die Eclipse-Anwendung
Stellen Sie vor der Deinstallation einer Anwendung unbedingt sicher, dass sie nicht ausgeführt wird. Eine aktive Mac-Anwendung hat möglicherweise gesperrte Dateien, die eine vollständige Deinstallation verhindern können.
Klicken Sie mit der rechten Maustaste auf das Eclipse-Symbol im Dock und wählen Sie im Kontextmenü Quit, um die Anwendung zu schließen.
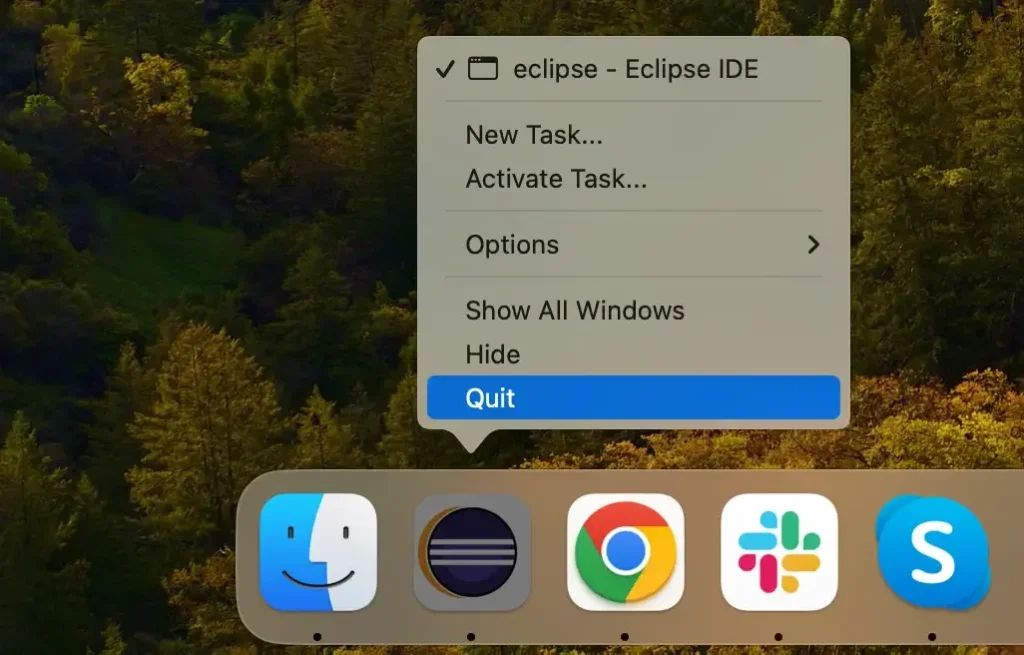
Wenn Eclipse nicht reagiert oder sich nicht normal beenden lässt, müssen Sie es zwangsweise beenden. Öffnen Sie Activity Monitor und suchen Sie nach Prozessen, die mit der Eclipse IDE in Zusammenhang stehen. Wählen Sie sie aus und klicken Sie oben im Fenster auf die Schaltfläche [X], um die Anwendung zwangsweise zu beenden.
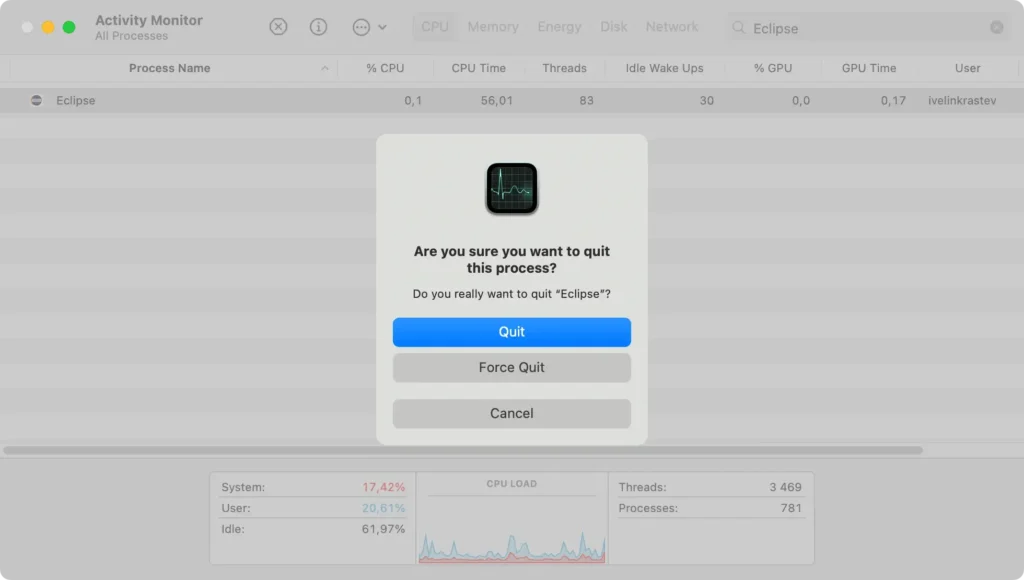
Schritt 2: Löschen Sie Eclipse IDE aus dem Anwendungsordner
Nachdem sichergestellt wurde, dass Eclipse nicht mehr ausgeführt wird, besteht der nächste Schritt darin, das Programm zu entfernen. Dabei wird die Hauptanwendungsdatei von Eclipse gelöscht, nicht jedoch die zugehörigen Daten und Einstellungen.
- Öffnen Sie den Finder und navigieren Sie zum
Applications, um auf alle Ihre installierten Anwendungen zuzugreifen. - Blättern Sie durch die Liste oder verwenden Sie die Suchfunktion des Finders, um Eclipse zu finden.
- Klicken Sie auf das Eclipse-Symbol und ziehen Sie es in den Papierkorb, oder klicken Sie mit der rechten Maustaste und wählen Sie im Kontextmenü
Move to Trashum die Deinstallation zu starten. - Leeren Sie den Papierkorb, um die App dauerhaft von Ihrem Computer zu löschen.
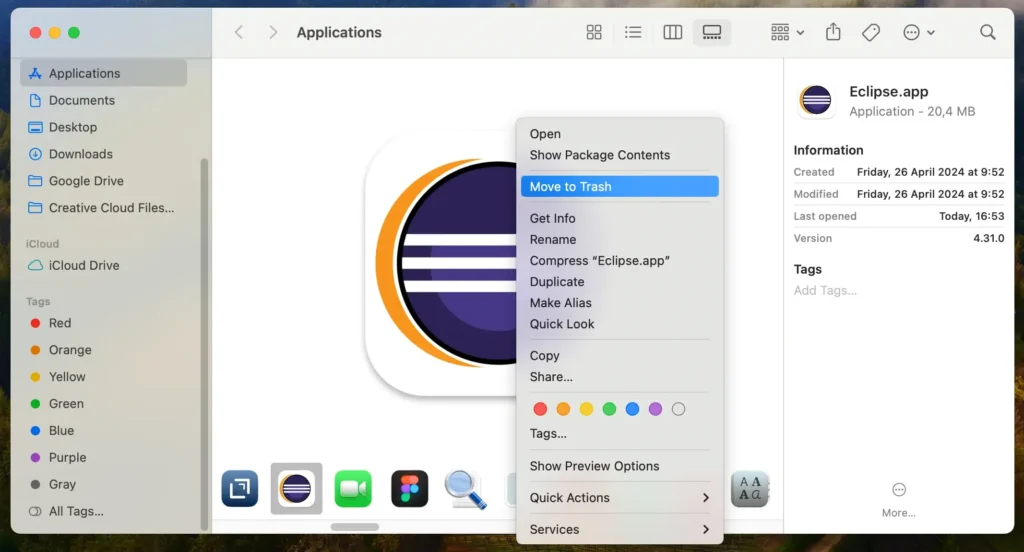
Schritt 3: Entfernen Sie Eclipse-bezogene Dateien und Ordner
Durch einfaches Ziehen der Anwendung in den Papierkorb werden die Konfigurationsdateien, Plug-Ins und anderen Daten, die Eclipse möglicherweise erstellt hat, nicht gelöscht.
Diese Dateien können viel Speicherplatz beanspruchen und Konflikte verursachen, wenn Sie Eclipse später neu installieren.
- Öffnen Sie den Finder, klicken Sie in der oberen Menüleiste auf das Menü
Gound wählen Sie dann in der Dropdown-ListeGo to Folderaus. - Geben Sie die folgenden Pfade nacheinander ein, suchen Sie nach Verzeichnissen oder Dateien, die mit Eclipse in Zusammenhang stehen, und verschieben Sie sie in den Papierkorb:
~/Library/Application Support/Eclipse/~/Library/Preferences/epp.package.java.plist~/Library/Caches/epp.package.java/
- Um den Deinstallationsvorgang abzuschließen, leeren Sie den Papierkorb. Dadurch werden alle Eclipse-Dateien dauerhaft von Ihrem Mac gelöscht, sodass Sie wieder auf dem neusten Stand sind.
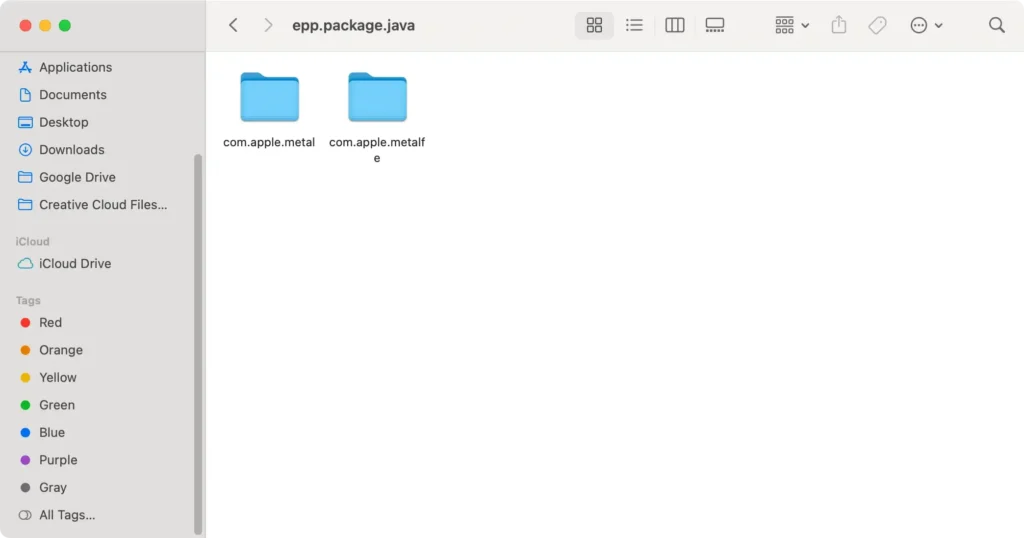
Mit diesen detaillierten Schritten haben Sie Eclipse manuell von Ihrem Mac deinstalliert. Diese Aktion gibt Speicherplatz frei und trägt dazu bei, ein aufgeräumtes System ohne ungenutzte und unnötige Dateien aufrechtzuerhalten.
Wenn Sie die Softwareentwicklung auf Ihrem Mac fortsetzen möchten, sollten Sie andere IDEs prüfen, die Ihren aktuellen Anforderungen möglicherweise besser entsprechen.
Alternativen zu Eclipse erkunden
Nachdem Sie Eclipse von Ihrem Computer entfernt haben, können Sie überlegen, welche anderen Entwicklungsumgebungen oder Editoren verfügbar sind, die die gleiche oder eine noch bessere Funktionalität bieten als Eclipse.
Ob Sie nach etwas Leichterem, Intuitiverem oder mit anderen Funktionen suchen, hier sind einige Alternativen, die bei Entwicklern beliebt sind:
- Visual Studio Code: Sehr vielseitig und leichter als Eclipse. Es bietet leistungsstarke Codierungsunterstützung und eine umfangreiche Bibliothek mit Erweiterungen für fast jede Programmiersprache. Dies macht es zu einer starken Alternative für Mac- und Windows-Benutzer.
- IntelliJ IDEA: Bekannt für seine robuste Leistung und seinen umfassenden Funktionsumfang. IntelliJ IDEA ist eine ausgezeichnete Wahl für Entwickler, die eine anspruchsvolle Umgebung zur Verwaltung komplexer Softwareprojekte suchen.
- Sublime Text: Wenn Sie Geschwindigkeit und Effizienz gegenüber integrierten Entwicklungsumgebungen bevorzugen, ist Sublime Text ein eleganter, schneller und funktionsreicher Code-Editor. Er unterstützt viele Programmiersprachen.
Zusammenfassung
Herzlichen Glückwunsch, Sie haben Eclipse erfolgreich von Ihrem Gerät deinstalliert!
Indem Sie die Schritte sorgfältig befolgen, haben Sie wertvollen Speicherplatz auf Ihrem Mac freigegeben und Ihre Entwicklungsumgebung optimiert, indem Sie diese umfassende, aber ressourcenintensive App entfernt haben.
Wenn Sie von Eclipse wegkommen, sollten Sie andere Programme in Betracht ziehen, die Ihren Entwicklungsanforderungen auf dem Mac und unter Windows möglicherweise besser entsprechen.
Dieser Wechsel könnte Ihre Effizienz und Anpassungsfähigkeit bei der Verwaltung vielfältiger Softwareprojekte auf verschiedenen Plattformen erheblich steigern.
Viel Spaß beim Programmieren und möge Ihre neue Entwicklungsumgebung Ihnen die Möglichkeit geben, großartige Dinge zu bauen!
