Comment désinstaller Eclipse sur Mac (Guide ultime)
Avant de plonger
Lorsque vous explorez le paysage du Web, il est essentiel de vous armer de la bonne boîte à outils de protection. SpyHunter est conçu pour améliorer la sécurité de votre ordinateur.
Voici comment renforcer votre protection en ligne dès aujourd'hui. Téléchargez SpyHunter pour Mac ici ! Sécurisez votre appareil contre les menaces numériques et profitez du confort et de la sécurité d'un environnement de navigation sécurisé.

Êtes-vous prêt à supprimer Eclipse de votre Mac mais vous ne savez pas par où commencer ? Que vous libériez de l’espace ou que vous passiez simplement à un autre IDE, la désinstallation d’Eclipse peut vous aider à rationaliser votre système.
Ce guide vous guidera à travers les étapes de désinstallation d’Eclipse et de toutes les données associées de votre Mac, garantissant ainsi un espace de travail propre et efficace.
Plongeons dans le processus et libérons de l’espace précieux sur votre ordinateur.
Raisons de désinstaller Eclipse IDE de votre Mac
Il existe plusieurs raisons impérieuses pour lesquelles vous pourriez envisager de désinstaller l’application Eclipse de votre Mac :
- Libérer les ressources système : Eclipse peut être très exigeant en ressources système, notamment en espace disque et en mémoire.
- Changement d’environnement de développement : avec les outils de développement disponibles en constante évolution, vous constaterez peut-être qu’un autre IDE ou éditeur répond mieux à vos besoins de programmation actuels.
- Résolution des problèmes de performances : Eclipse peut parfois rencontrer des problèmes de performances ou des problèmes de stabilité qui persistent malgré les tentatives de dépannage.
- Simplification de votre ensemble d’outils : si vous n’utilisez pas Eclipse régulièrement et que vous restez simplement inactif sur votre système, sa désinstallation peut simplifier votre configuration de développement et réduire l’encombrement sur votre Mac.
- Problèmes de sécurité : l’installation de logiciels inutilisés peut présenter des risques de sécurité, surtout si les programmes ne sont pas régulièrement mis à jour.
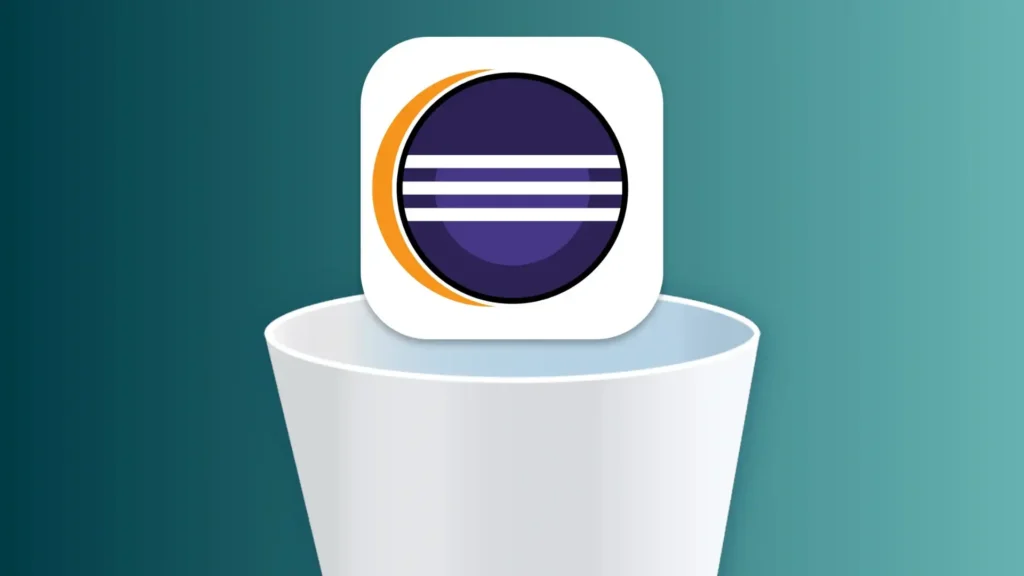
Décider de désinstaller Eclipse peut vous aider à rationaliser votre processus de développement, à mieux utiliser les ressources système et à maintenir un environnement Mac plus propre et plus sécurisé.
Désinstallez complètement Eclipse à l’aide de SpyHunter
Pour désinstaller complètement Eclipse IDE de votre Mac et vous assurer qu’il ne reste aucun fichier restant, vous pouvez utiliser la fonctionnalité App Uninstaller de SpyHunter pour une suppression complète.
Voici un guide simple sur la façon de procéder :
- Téléchargez SpyHunter gratuitement ici et suivez les invites d’installation pour vous assurer qu’il est correctement configuré sur votre ordinateur.
- Ouvrez SpyHunter et accédez à l’onglet
App Uninstalleren haut. - En accédant à l’onglet, SpyHunter lancera automatiquement une analyse de votre système. Cette analyse détecte toutes les applications installées sur votre Mac et leurs répertoires associés.
- Dans la liste des programmes affichés après l’analyse, localisez Eclipse et sélectionnez-le. Assurez-vous de choisir tous les fichiers associés répertoriés pour la suppression afin d’éviter tout reste.
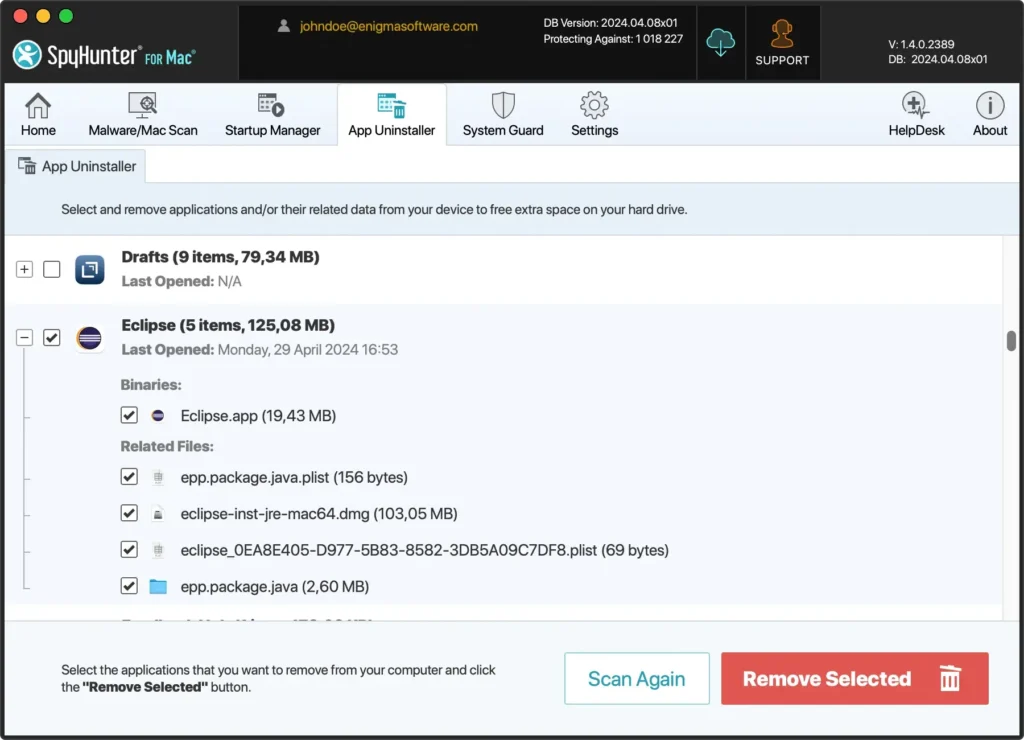
- Confirmez le processus de désinstallation dans SpyHunter, qui supprimera Eclipse et tous ses composants de votre Mac.
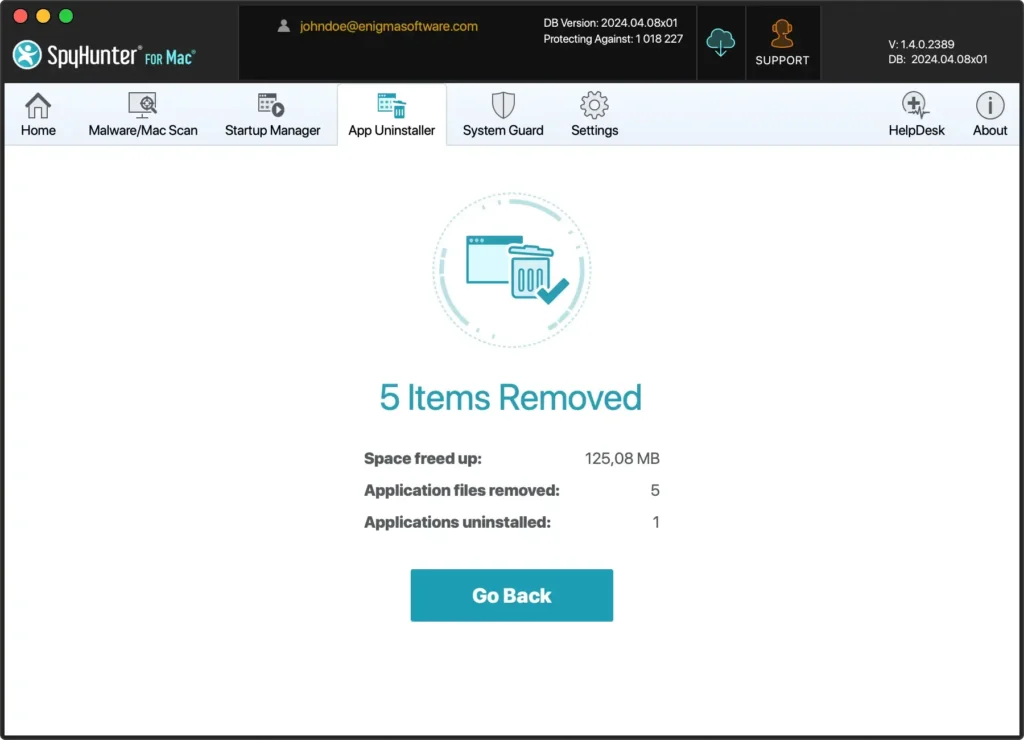
L’utilisation de l’App Uninstaller de SpyHunter simplifie la suppression d’Eclipse et garantit que l’application est complètement éradiquée de votre système, y compris toutes ses dépendances et fichiers résiduels.
Cette méthode garantit une désinstallation propre et efficace, contribuant ainsi à maintenir les performances et la sécurité de votre Mac.
Supprimez manuellement Eclipse de votre Mac
Si vous êtes prêt à désencombrer votre Mac ou à passer à un autre environnement de développement intégré, la désinstallation manuelle d’Eclipse est simple.
Ce guide vous guidera à travers chaque étape pour garantir qu’Eclipse et tous ses fichiers associés sont complètement supprimés de votre système, ne laissant aucun résidu et libérant un espace disque précieux.
Étape 1 : Quittez l’application Eclipse
Avant de désinstaller une application, il est essentiel de s’assurer qu’elle ne fonctionne pas. Une application Mac active peut avoir des fichiers verrouillés, ce qui peut empêcher une désinstallation complète.
Cliquez avec le bouton droit sur l’icône Eclipse dans le Dock et sélectionnez Quit dans le menu contextuel pour fermer l’application.
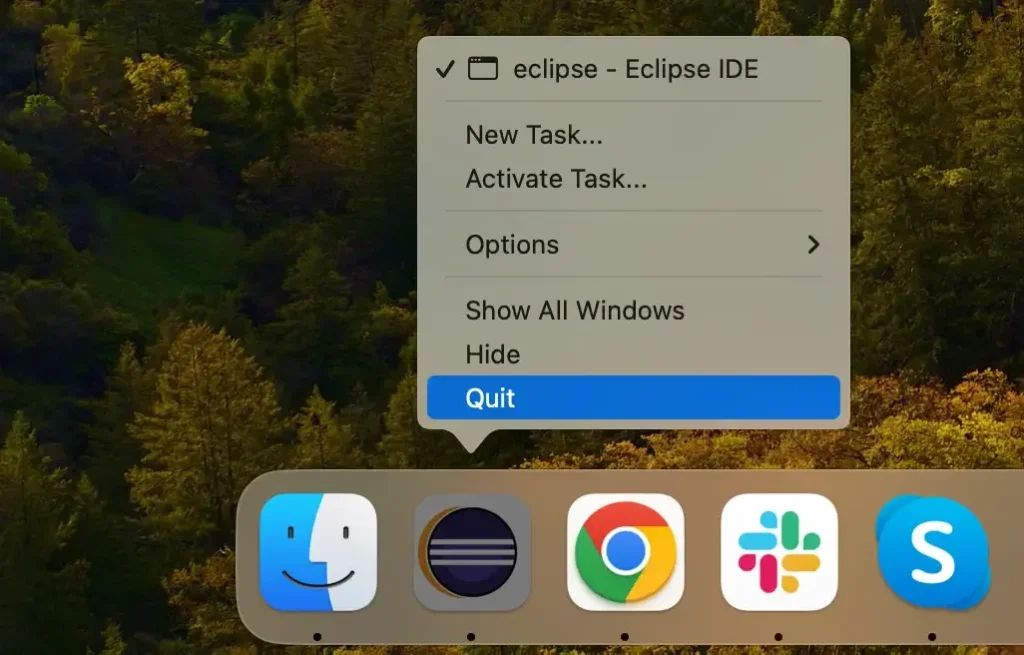
Si Eclipse ne répond pas ou ne se ferme pas normalement, vous devez le forcer à se fermer. Ouvrez Activity Monitor et recherchez tous les processus liés à l’IDE Eclipse. Sélectionnez-les et cliquez sur le bouton [X] en haut de la fenêtre pour forcer la fermeture de l’application.
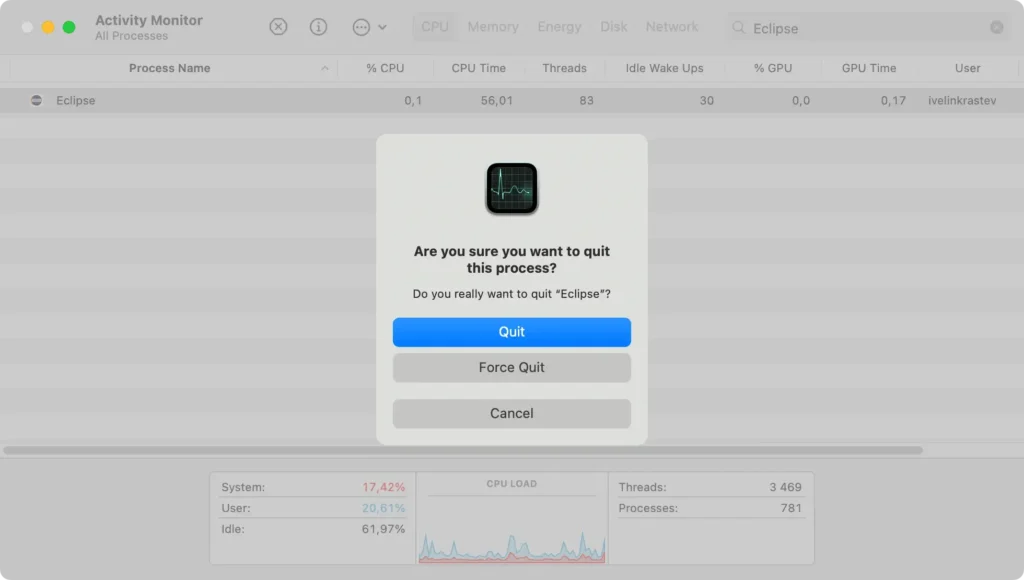
Étape 2 : Supprimez l’IDE Eclipse du dossier Applications
Après vous être assuré qu’Eclipse n’est plus en cours d’exécution, l’étape suivante consiste à supprimer le programme. Cette étape supprimera le fichier principal de l’application Eclipse mais pas les données et paramètres associés.
- Ouvrez le Finder et accédez au répertoire
Applicationspour accéder à toutes vos applications installées. - Faites défiler la liste ou utilisez la fonction de recherche du Finder pour trouver Eclipse.
- Cliquez et faites glisser l’icône Eclipse vers la corbeille, ou cliquez avec le bouton droit et choisissez
Move to Trashdans le menu contextuel pour lancer la désinstallation. - Videz la corbeille pour supprimer définitivement l’application de votre ordinateur.
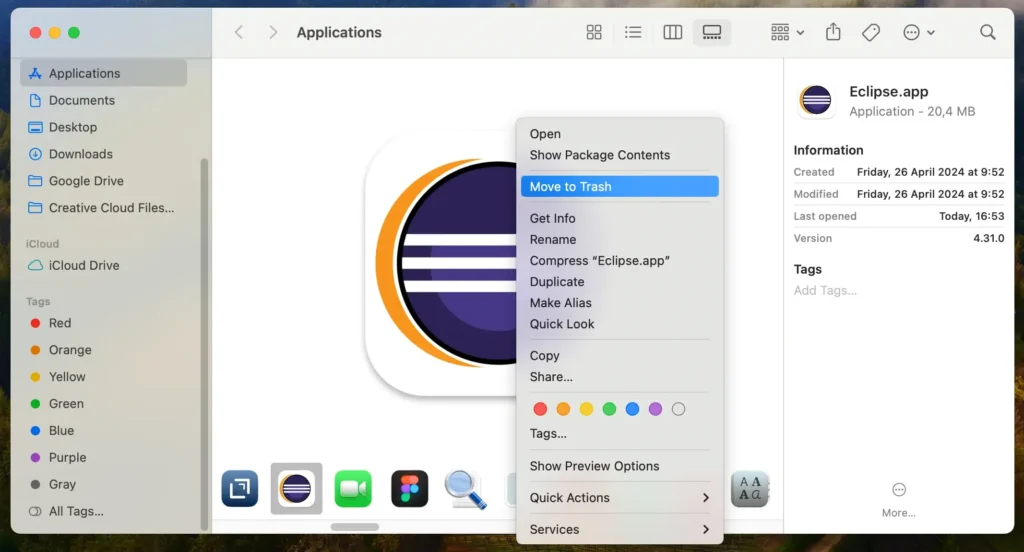
Étape 3 : Supprimer les fichiers et dossiers liés à Eclipse
Le simple fait de faire glisser l’application vers la corbeille ne supprime pas les fichiers de configuration, les plugins et autres données qu’Eclipse a pu créer.
Ces fichiers peuvent occuper un espace important et provoquer des conflits si vous réinstallez Eclipse ultérieurement.
- Ouvrez le Finder, cliquez sur le menu
Godans la barre de menu supérieure, puis sélectionnezGo to Folderdans la liste déroulante. - Entrez les chemins suivants un par un, recherchez les répertoires ou fichiers liés à Eclipse et déplacez-les vers la corbeille :
~/Library/Application Support/Eclipse/~/Library/Preferences/epp.package.java.plist~/Library/Caches/epp.package.java/
- Pour terminer le processus de désinstallation, videz la corbeille. Cette action supprimera définitivement tous les fichiers Eclipse de votre Mac, garantissant ainsi une table rase.
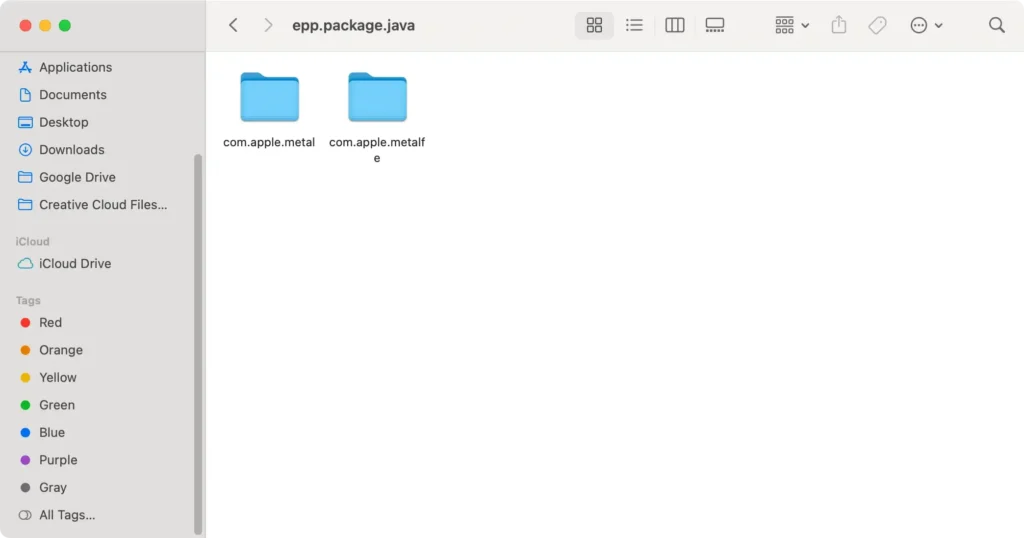
En suivant ces étapes détaillées, vous avez désinstallé manuellement Eclipse de votre Mac. Cette action libère de l’espace et permet de maintenir un système bien rangé, exempt de fichiers inutilisés et inutiles.
Si vous envisagez de poursuivre le développement de logiciels sur votre Mac, envisagez d’évaluer d’autres IDE susceptibles de mieux répondre à vos besoins actuels.
Explorer des alternatives à Eclipse
Après avoir supprimé Eclipse de votre ordinateur, vous pouvez déterminer quels autres environnements de développement ou éditeurs sont disponibles pour égaler ou dépasser les fonctionnalités d’Eclipse.
Que vous recherchiez quelque chose de plus léger, de plus intuitif ou doté de fonctionnalités différentes, voici quelques alternatives populaires parmi les développeurs :
- Visual Studio Code : Très polyvalent et plus léger qu’Eclipse. Il offre un support de codage puissant et une vaste bibliothèque d’extensions pour presque tous les langages de programmation. Cela en fait une alternative intéressante pour les utilisateurs Mac et Windows.
- IntelliJ IDEA : connu pour ses performances robustes et son ensemble complet de fonctionnalités. IntelliJ IDEA est un excellent choix pour les développeurs à la recherche d’un environnement sophistiqué pour gérer des projets logiciels complexes.
- Sublime Text : Si vous préférez la rapidité et l’efficacité aux environnements de développement intégrés, Sublime Text est un éditeur de code élégant, rapide et riche en fonctionnalités. Il prend en charge de nombreux langages de programmation.
Résumé
Félicitations, vous avez réussi à désinstaller Eclipse de votre appareil !
En suivant attentivement les étapes, vous avez libéré un espace précieux sur votre Mac et rationalisé votre environnement de développement en supprimant cette application complète mais gourmande en ressources.
Lorsque vous quittez Eclipse, envisagez d’explorer d’autres programmes susceptibles de mieux répondre à vos besoins de développement sur Mac et Windows.
Ce changement pourrait considérablement améliorer votre efficacité et votre adaptabilité dans la gestion de divers projets logiciels sur différentes plates-formes.
Bon codage et que votre nouvel environnement de développement vous permette de créer de grandes choses !
