Remove SearchPartyUserAgent From Mac (Complete Guide)
Before we dive in
Before we dive in, let's make sure you stay safe online. We created SpyHunter because your security matters to us.
Protect your computer today — download SpyHunter right here! Check out our top tips below to keep your computer safe and secure.

If you’ve recently encountered a warning saying, “SearchPartyUserAgent will damage your computer,” you might feel alarmed.
The message appears ominous, but there’s no need to panic. This guide will explain what SearchPartyUserAgent is, why these notifications show up, and how to safely remove any malware or adware that might be causing them.
What is SearchPartyUserAgent?
SearchPartyUserAgent is a legitimate process on macOS. It works alongside Searchpartyd, a daemon or background service responsible for supporting Apple’s Find My app.
This functionality allows you to locate your devices, share locations, and use Apple’s tracking features.
SearchPartyUserAgent operates silently and normally doesn’t draw attention unless it briefly uses more CPU power, especially during Find My app operations. A simple reboot usually resolves such issues.
Why are you seeing “SearchPartyUserAgent Will Damage Your Computer”?
The warning message, “SearchPartyUserAgent will damage your computer,” is not related to the legitimate process.
Instead, it is triggered by malware or adware. These deceptive messages are a tactic used by malicious apps to scare users into installing further unwanted software, visiting suspicious websites, or providing sensitive information.
This type of misleading message often arises when your Mac has adware or potentially unwanted programs (PUPs). These programs masquerade as useful tools but disrupt your system with pop-ups, fake alerts, and redirects.
How does this impact your Mac?
When your Mac is infected with adware or PUPs, you might experience the following issues:
- Messages like “SearchPartyUserAgent will damage your computer” are crafted to look like legitimate macOS warnings.
- Unwanted ads and notifications may appear frequently, disrupting your work.
- Adware consumes system resources, leading to slower performance or overheating.
- Some PUPs track your browsing habits and may collect sensitive data.
Ignoring these signs could make your Mac more vulnerable to further malware attacks.
How to remove “SearchPartyUserAgent Will Damage Your Computer” malware
Below is a comprehensive step-by-step guide to remove the adware or malware causing these messages.
Step 1: Remove suspicious аpplications
Adware often installs as an app on your Mac. Start by checking for any unfamiliar or suspicious applications.
- Open
Finderand go to theApplicationsfolder. - Look for apps you didn’t install or ones that look suspicious.
- Drag any suspicious apps to the
Trashand empty it.

Step 2: Delete leftover files from system directories
Even after removing the app, adware may leave behind residual files in hidden folders.
- Open
Finder, then clickGoin the menu bar and chooseGo to Folder. - Enter the following directories one by one and look for suspicious files:
/Library/LaunchAgents//Library/Application Support//Library/LaunchDaemons/~/Library/LaunchAgents/~/Library/Application Support/
- Delete suspicious files linked to the malware.
- Empty the
Trashagain.
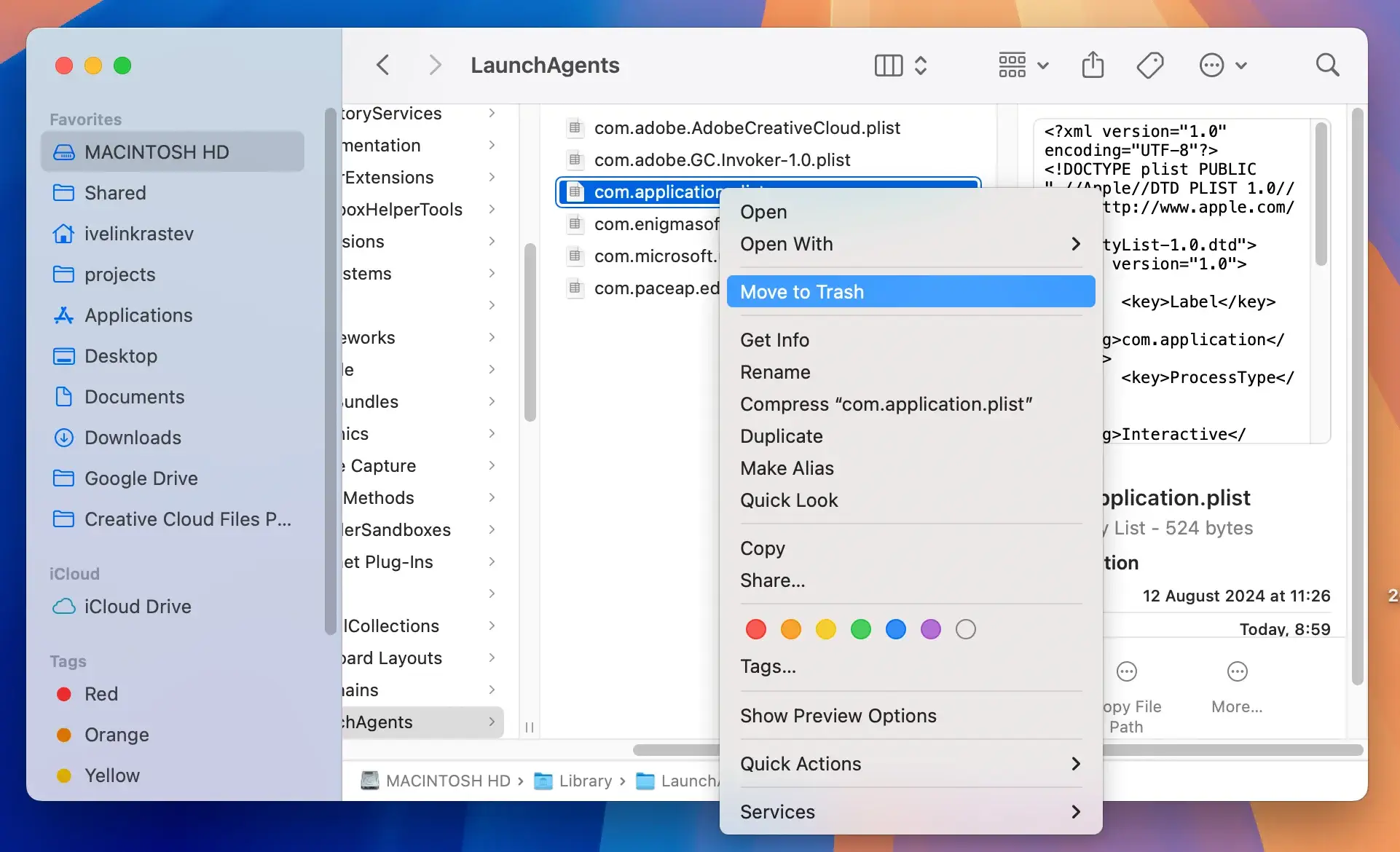
Step 3: Remove malicious login items
Some adware adds itself to your startup programs to relaunch every time you boot your Mac.
- Open
System Settings. - Click on
General > Login Items & Extensions. - Look for any suspicious or unwanted login items and click the minus button to remove them.
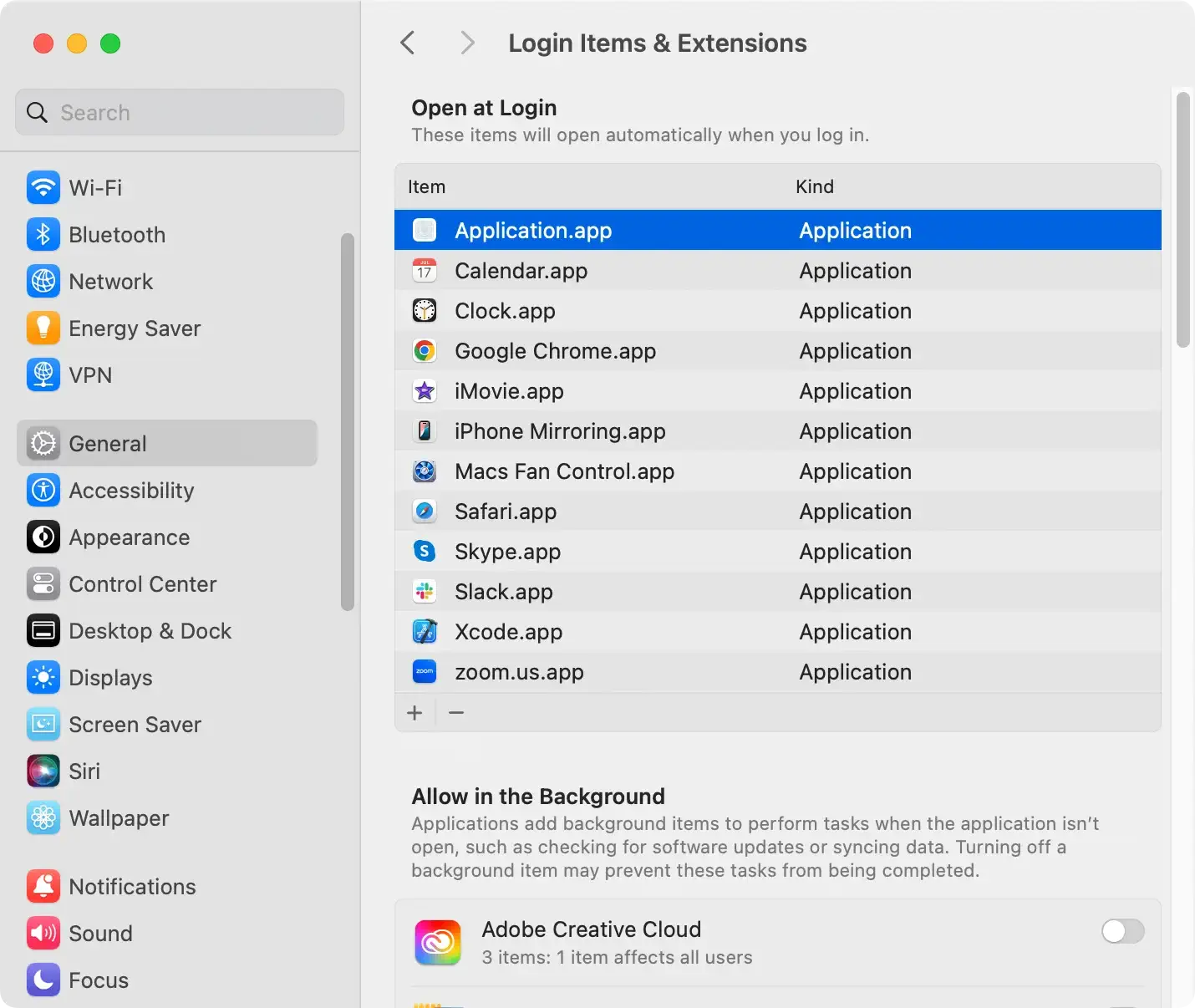
Step 4: Clean your browsers
To effectively reset your browsers and secure your online activity, follow these steps for each browser:
For Safari users:
- Open Safari
- Click on the Safari menu and choose
Preferences - Head to the
Extensionstab and uninstall any extensions that seem suspicious or that you do not recall installing - Go to the
Privacysection, click onManage Website Data, and thenRemove Allto clear cookies and website data - Finally, in the
Generaltab, you can reset your homepage to your desired website if it was changed
For Google Chrome users:
- Launch Google Chrome
- On the top right, click the three dots to access the menu and head into
Settings - Scroll down to
Advanced, head to theReset and clean upsection, and chooseRestore settings to their original defaults - Confirm by clicking on
Reset settings
For Mozilla Firefox users:
- Start Mozilla Firefox
- Click the menu button and select
Helpfollowed byTroubleshooting Information - In the new window, click on
Refresh Firefoxat the top right - Confirm your decision by selecting
Refresh Firefoxagain when prompted
Step 5: Use SpyHunter to clean adware
Manually removing adware can be tedious, and some files may still linger. Using a reliable anti-malware tool like SpyHunter ensures all malicious files are eradicated.
- Download SpyHunter for free here and install it on your Mac.
- Open SpyHunter from the dock and perform a full system scan.
- Review the scan results and use the interface buttons to remove any detected malware or adware.

- Restart your Mac to finalize the cleanup process.

How to prevent similar issues in the future
Once your Mac is clean, adopting good online safety habits can help you avoid similar problems in the future.
- Only install software from the Mac App Store or official developer websites.
- Enable Gatekeeper. This macOS feature blocks apps from unknown developers.
- Use a reliable security tool and perform regular scans.
- Be wary of pop-ups or emails that prompt you to download software or visit unusual websites.
- Make sure your macOS is always updated.