How To Remove CommonParameter Adware On Mac [Guide]
Before we dive in
Before we dive in, let's make sure you stay safe online. We created SpyHunter because your security matters to us.
Protect your computer today — download SpyHunter right here! Check out our top tips below to keep your computer safe and secure.

Keeping your Mac safe from malware and adware is crucial for your privacy and security.
If you’ve recently noticed annoying pop-ups, rogue ads, or sudden redirects while browsing, your Mac might be infected with CommonParameter adware.
This article will guide you through understanding, detecting, and removing this adware, step by step.
What is CommonParameter adware?
CommonParameter is a type of adware from the AdLoad family, a notorious group of adware clones targeting macOS.
This type of malicious software is designed to hijack your browser and display intrusive advertisements. It often disguises itself as a legitimate application, tricking users into installing it unknowingly.
CommonParameter can spread through:
- Fake downloads: Posing as legitimate apps, utilities, or software updates.
- Bundled software: Hidden within installation packages of free apps.
- Malicious websites: Using deceptive prompts like “Your Mac is infected!” to coerce downloads.
What does CommonParameter adware do?
Once installed, CommonParameter adware begins to alter your system and browser settings. Key symptoms of this infection include:
- Excessive ads: Bombarding your screen with pop-ups, banners, and video ads.
- Redirects: Forcing your browser to visit suspicious or malicious websites.
- Privacy risks: Collecting your browsing habits and personal data to sell to advertisers.
These behaviors not only disrupt your online experience but also compromise your security by exposing you to phishing scams, malware, and other cyber threats.
How to remove CommonParameter adware on Mac
Follow these steps to eliminate the threat and restore your system to normal.
Step 1: Remove the adware app from Applications
Adware often installs itself as an application on your Mac. To start the removal process:
- Open
Finderand click onApplicationsin the sidebar. - Look for suspicious apps, such as CommonParameter or any unfamiliar names.
- Drag the suspicious app to the
Trashor right-click and selectMove to Trash. - Empty the
Trash.

If the app refuses to be deleted, ensure it’s not running. Open Activity Monitor, locate the app, and force quit it before trying again.
Step 2: Remove leftover files from system directories
Even after deleting the main app, adware often leaves behind residual files in your system directories. To fully remove these:
- In
Finder, pressShift + Command + Gto open theGo to Folderwindow. - Enter the following directories one by one and check for suspicious files:
/Library/LaunchAgents//Library/Application Support//Library/LaunchDaemons/~/Library/LaunchAgents/~/Library/Application Support/
- Look for files with names related to the adware, such as
com.commonparameter.plistor other odd-looking entries. - Move these files to the
Trashand empty it.
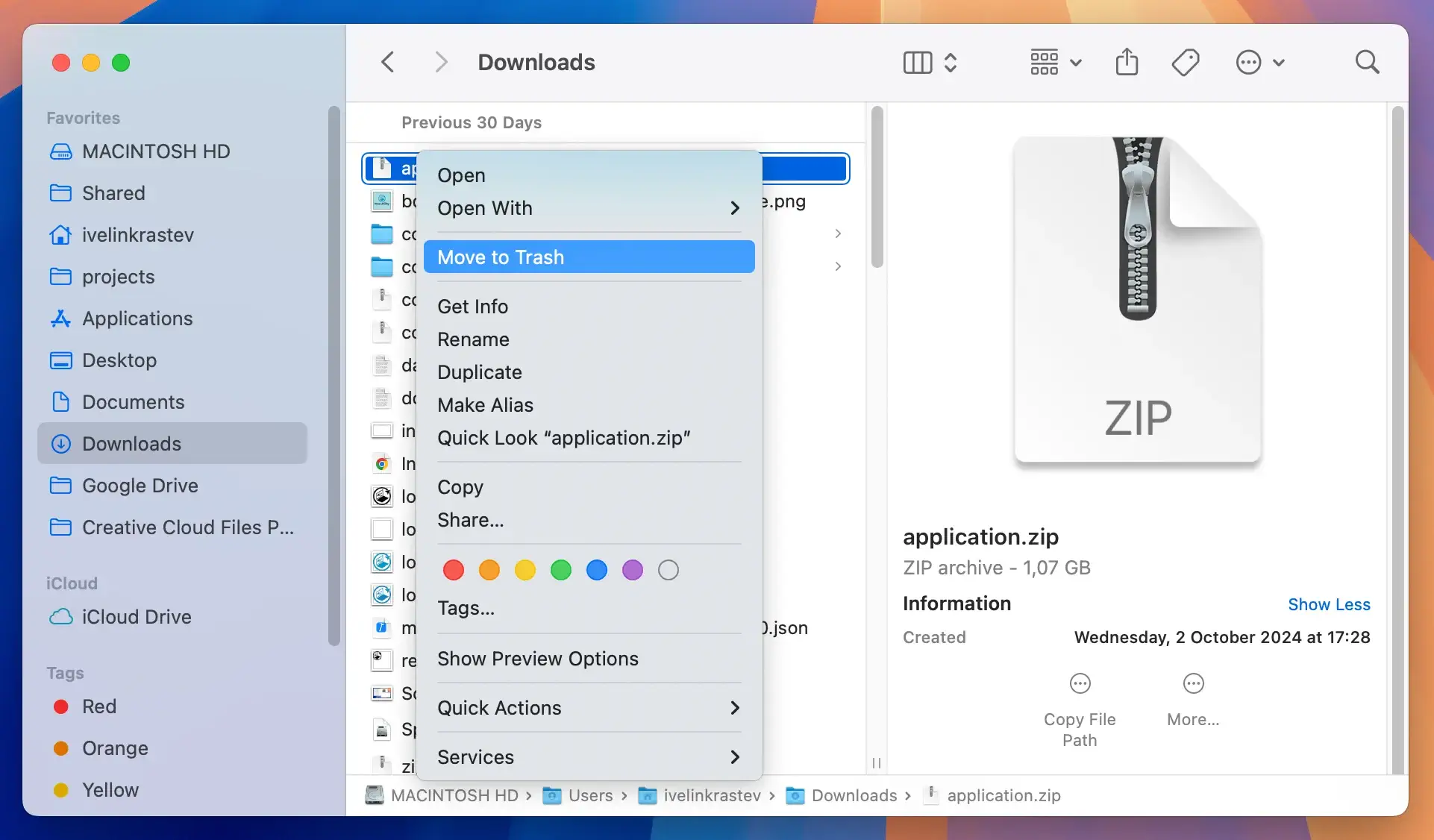
Be careful not to delete critical system files. If unsure, research the file name online before removing it.
Step 3: Clean malicious login items
Adware often sets itself to launch automatically when you start your Mac. To remove malicious login items:
- Open System Settings.
- Navigate to General > Login Items & Extensions.
- Identify and remove any suspicious items by selecting them and clicking the minus button.
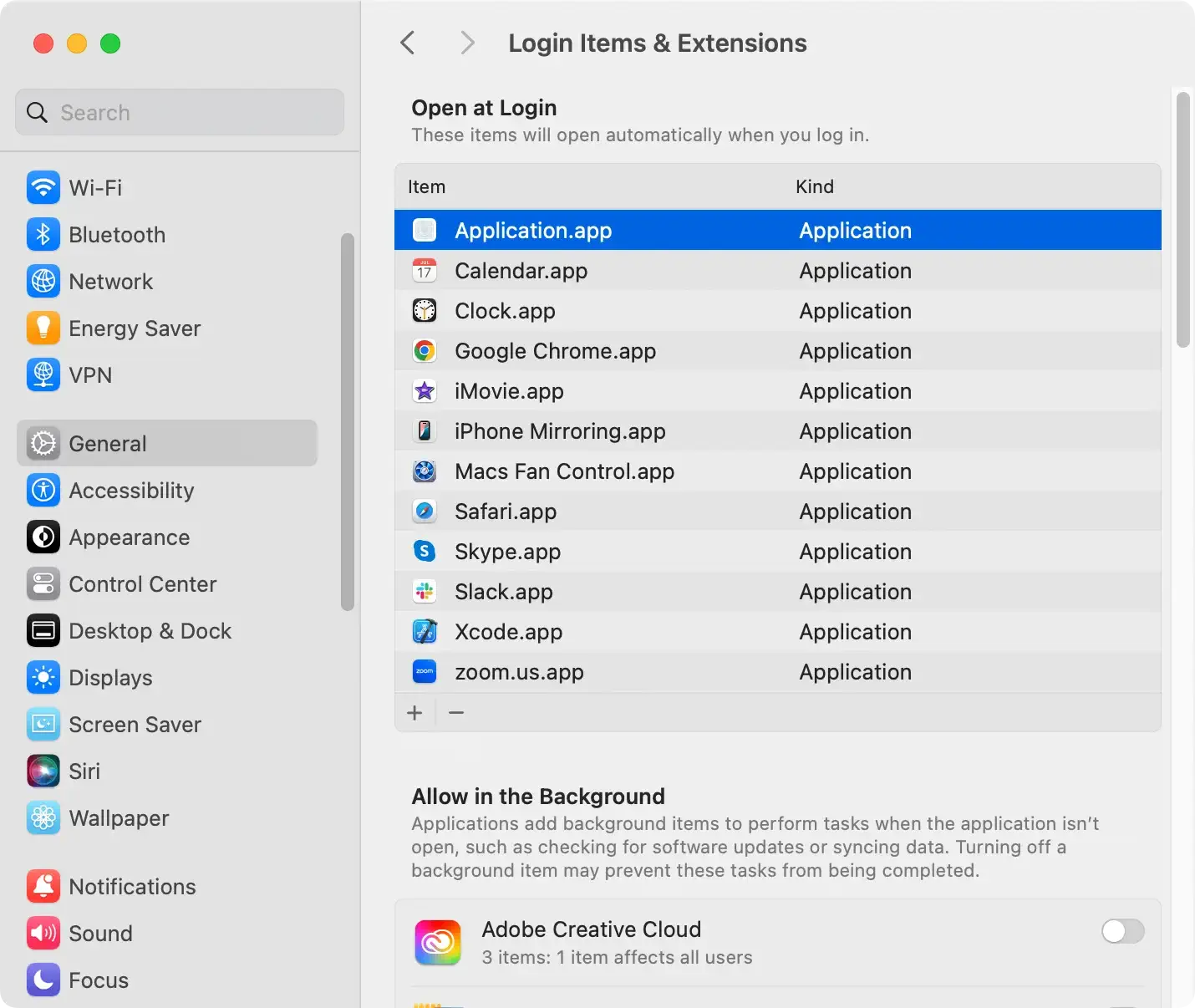
Step 4: Use SpyHunter for a complete cleanup
For thorough and automated adware removal, consider using SpyHunter for Mac. The software is specifically designed to detect and remove persistent threats like CommonParameter.
To use SpyHunter:
- Download the app here and install it on your Mac.
- Open SpyHunter and initiate a full scan of your Mac from the app’s main menu.
- Review the scan results and eliminate all adware and other malicious items.

- After the cleanup, restart your system to ensure all changes are applied.

How to protect your Mac from adware
Here are some useful tips to keep your Mac safe:
- Only get your apps from the Mac App Store or reputable developers.
- If a website prompts you to install something, be skeptical.
- Regular updates fix security vulnerabilities that adware can exploit.
- Reliable tools like SpyHunter can proactively detect and block threats.
- Read installation prompts carefully to avoid bundled adware.