How To Fix Error Code 1309 On Mac [Simple Guide]
Before we dive in
Before we dive in, let's make sure you stay safe online. We created SpyHunter because your security matters to us.
Protect your computer today — download SpyHunter right here! Check out our top tips below to keep your computer safe and secure.

Ever tried moving files on your Mac and suddenly, you’re greeted with an error code 1309?
This annoying hiccup often occurs during basic file operations like copying or moving large files, telling you “Sorry, the operation could not be completed.”
In the following sections, we’ll examine what triggers error code 1309, and offer step-by-step solutions to get your Mac running smoothly again.
What does error code 1309 on a Mac mean?
Error code 1309 on a Mac typically indicates an issue involving file operations—specifically when the system encounters problems during reading or writing processes.
The reason for seeing error code 1309 is moving a file that is over 4 gigabytes in size to a drive that is formatted in the old FAT32 standard.
This disk format has been superseded by several new ones that accommodate for modern-day needs and file sizes.
This is not much of an issue if you are trying to move a file from your Mac’s main drive onto an external drive, as you can easily reformat the external drive in a new format.
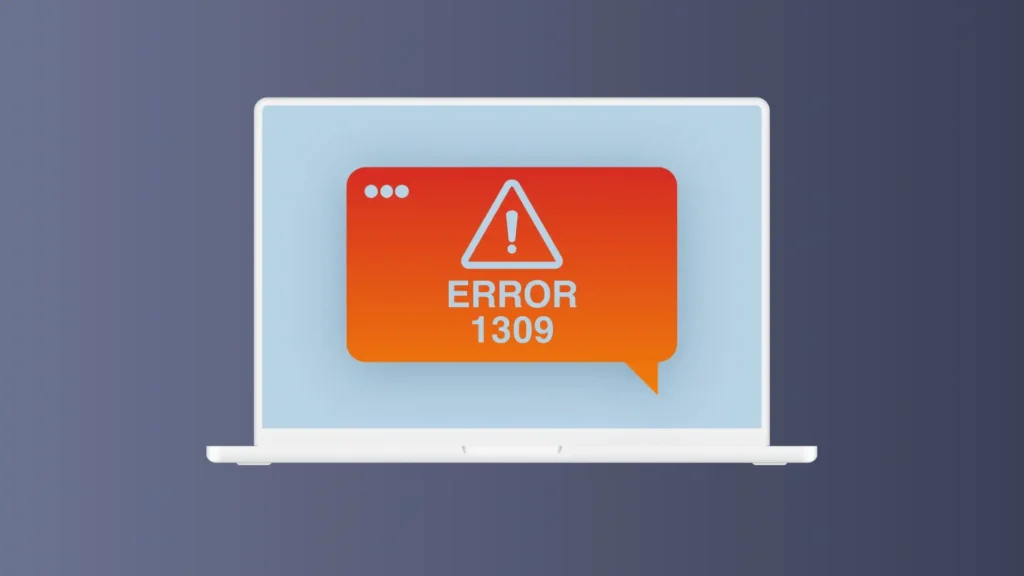
Error 1309 can be an issue if you are moving a large file over 4 GB in size from an external source onto your main Mac drive, as a complete reformatting means losing all your data.
However, your Mac should not have its main system drive formatted under an old standard that does not allow files over 4 GB in size, so you should only ever encounter this error when transferring data from your Mac to external drives.
If you are looking for additional information on a large number of other error codes that a Mac can display, you can also check out our extensive guide on Mac error codes.
Ways to solve error 1309 on Mac
There are several ways to get around error 1309 on your Mac. Follow the simple guide below to do this.
Solution 1: Reformat the external drive under exFAT or macOS Extended
The easiest way to solve this error is to reformat the problematic drive using Disk Utility.
- Backup important data: Before reformatting the drive, ensure that all important data is backed up.
- Open Disk Utility: Navigate to
Applications > Utilities > Disk Utility. - Select the external drive: From the left-hand menu in
Disk Utility, select the external drive. - Choose the format option: Click on the
Erasebutton and choose either exFAT or macOS Extended as the file system format. - Reformat the Drive: Proceed with the formatting process. Once complete, the drive will no longer have the 4GB file size limitation, and the transfer should work without encountering Error 1309.
Solution 2: Check file permissions
If Mac error code 1309 is caused by file permission issues, modifying the file permissions or temporarily disabling macOS security settings like Gatekeeper can resolve the error.
- Right-click on the file or folder in question and select
Get Info. - In the
Sharing & Permissionssection, ensure that your user account has bothReadandWriteaccess. - If necessary, click the padlock icon, authenticate, and adjust the permissions.
Solution 3: Compress the large file
In case formatting the external drive giving you Error 1309 is not an option, you can also try compressing the big file to see if it shrinks to under 4 GB in size.
Compression reduces the size significantly for many file formats. However, this might not work well on media formats that already use compression in their native format, such as .mp4 media files.
On the other hand, raw video and audio files will compress significantly if you right-click and choose Compress in the dropdown menu.
Experiment with compression and see if that solves the issue for your specific case, lowering the total file size to under 4 GB.
Solution 4: Use a cloud storage service
If you need the large file on another device and you absolutely cannot reformat the external drive you are using because you need all the data on it, you can also try using a cloud storage service.
There are multiple very popular file storage services that offer upwards of 10 GB of storage for free.
Pick your favorite and upload your file on it, then download it from the other device where you need the file transferred.
While this is the most time-consuming option, it will help you with file transfer across devices without formatting your USB flash drive or external drive.
Use SpyHunter to eliminate errors caused by malware
Sometimes system errors and mysterious Mac error codes can be triggered by malware. In cases where malware is behind the system errors, SpyHunter is an invaluable ally.
The application is a fully-featured anti-malware tool that can both clean your system from existing threats and provide real-time protection against malware you could encounter in the future.
You can download the app here and follow the instructions to install it.
Once installed, run SpyHunter and run a full scan of your Mac. Any potential malware will be displayed in a list view once the scan completes.

Use the application’s interface to automatically clean any threats discovered and, if necessary, reboot your Mac.

Preventative Measures
To avoid encountering Error 1309 in the future, consider implementing these preventative measures:
Regular system maintenance: Perform regular disk management checks using Disk Utility and ensure your system is free of corruption or file system errors. This can prevent unexpected issues during file transfers and software installations.
Choose the right file system: Use a modern file system like exFAT or APFS (Apple File System) for external drives to avoid file size limitations.
Monitor file permissions: Regularly audit file permissions on critical directories and files, particularly for software that requires administrative access.
Download from verified sources: Always download software from trusted, verified sources and avoid third-party sites that may provide incomplete or corrupted installers.
Conclusion
Error 1309 on Mac can be a frustrating roadblock for users, particularly in environments where information security is paramount.
By identifying the root cause—whether it be a file system limitation or permission conflict, you can take the necessary steps to resolve the error and restore your system’s functionality.
Implementing best practices, such as using modern file systems and maintaining proper file permissions, will help prevent this error from recurring in the future.
By addressing this error efficiently, you ensure that your Mac systems remain secure, operational, and free of critical installation and file transfer issues.