How To Fix Mac Error Code 8072 [Guide]
Before we dive in
Before we dive in, let's make sure you stay safe online. We created SpyHunter because your security matters to us.
Protect your computer today — download SpyHunter right here! Check out our top tips below to keep your computer safe and secure.

Ever encountered the puzzling Mac error code 8072 while trying to manage your files?
This “unexpected error occurred” prompt can pop up when attempting simple tasks like deleting or moving files, leaving you scratching your head about what went wrong.
In this guide, we’ll dive into the causes of this daunting issue and walk you through detailed approaches to fixing it, ensuring your system gets back up and runs swiftly.
Whether due to inadequate permissions, disk issues, or even hidden malware, we’ve got you covered.
What does error code 8072 mean on a Mac?
Mac error code 8072 is a common issue that Mac users might encounter when trying to manage files.
Specifically, this error often appears when users attempt to delete or move files and encounter a setback.
It signals that there has been a failure or disruption during the file operation process, indicating that the system cannot complete the requested action.
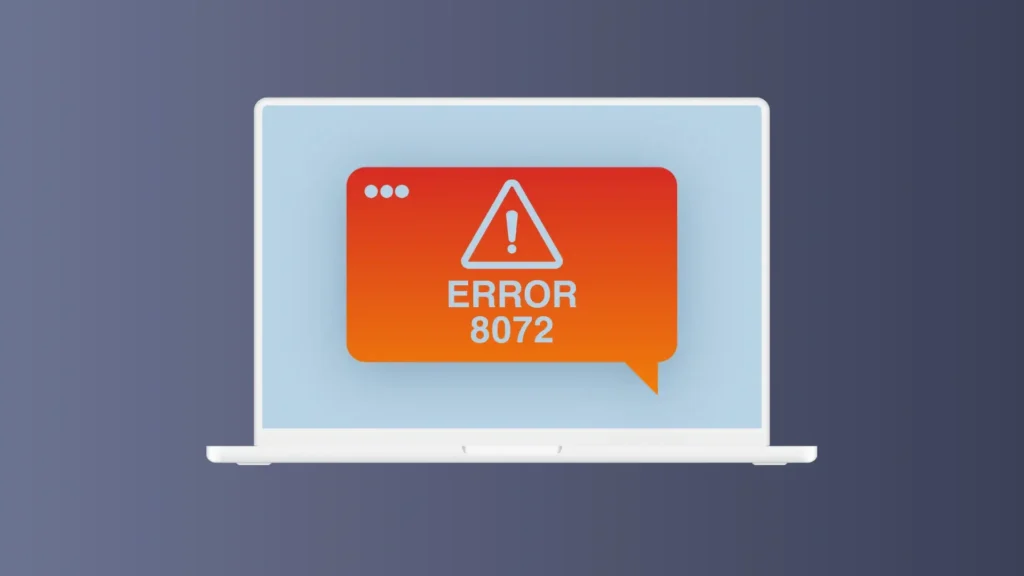
We have a further comprehensive article covering a variety of common Mac error codes you can also use as future reference.
Common causes of error 8072
The first common cause of error 8072 is insufficient permissions.
macOS uses a permissions system to control which users can access or modify files and folders.
If your account doesn’t have the necessary permissions for the operation you’re trying to perform, the system will prevent the action, resulting in this error.
Disk issues are another frequent culprit behind error 8072. This includes problems like disk corruption or errors in the file allocation table, which affect how data is stored and accessed on the drive.
Such issues can disrupt normal file management tasks and trigger the error.
Additionally, a corrupted file can lead to error 8072. If macOS tries to interact with a damaged file, it might not be able to perform operations like moving or deleting, hence causing the error to appear.
This situation often requires fixing the corrupted files or sometimes restoring them from a backup to resolve the issue.
Step-by-step guide to fixing error 8072
Fixing Mac error 8072 may seem daunting, but with the right steps, it can be resolved efficiently.
Whether the cause is a permission issue or a software glitch, the solutions below can help restore your system’s functionality.
Force empty Trash for quick resolution
If the error 8072 appears while trying to empty the Trash, forcibly clearing it can help. Here’s a straightforward method:
- Open the Terminal application from your Applications or Utilities folder.
- Type
sudo rm -rf ~/.Trash/*and pressReturn. - Input your administrator password when prompted to execute the removal command securely.
This method bypasses normal deletion operations, removing files that cause the error directly from the system’s core.
Check and modify permission settings
Error 8072 may stem from incorrect file permissions that prevent you from deleting files.
Adjusting these permissions can solve the issue:
- Right-click on the troublesome file or folder and select
Get Info. - At the bottom of the information window, click on the lock icon to make changes.
- Ensure your user account has the permission to
Read & Write. - Close the info window and attempt to delete the file again.
If the permissions are correct and the error persists, consider checking the disk for corruption after you run Disk Utility.
Delete Time Machine backup properly
To prevent error 8072 when managing Time Machine backups, ensure you disable Time Machine before deletion:
- Navigate to
System Settingsand selectTime Machine. - Toggle Time Machine to OFF using the available slider.
- Delete the backups from the drive where they are stored.
- After deletion, remember to turn Time Machine back on to continue regular backups.
Following these steps will help avoid complications associated with Time Machine’s automatic backup and Mac data recovery functionality.
Utilize SpyHunter for protection from malware that could cause error 8072
Malware or unwanted programs can cause various system errors, including error 8072.
Using SpyHunter, a comprehensive malware cleanup and prevention tool, can help in safeguarding against such malware.
- Download the app from here and follow the on-screen instructions, ensuring it installs properly.
- Launch SpyHunter and run a complete system scan to identify and eliminate any malicious files that might be causing system issues.

- Use the application’s interface to proceed with the automated removal of any discovered threats.

By addressing both the symptomatic and causative factors, your Mac can stay clean and error-free.
SpyHunter’s active guard will ensure that future encounters with any potential malware will not result in an infection.
How to prevent error 8072 in the future
Preventing Mac Error Code 8072 from recurring means taking proactive steps to maintain your device. Here are a few practical tips:
Regularly update your Mac to avoid common errors
Keeping your Mac updated is crucial for running your system smoothly and avoiding errors. Here’s how you can ensure your Mac stays updated:
- Open System Preferences from the Apple menu.
- Click on Software Update to check for available updates.
- If updates are available, click Update Now to install them.
- Enable Automatically keep my Mac up to date to ensure future updates are installed automatically.
Back up your data consistently to minimize loss
Consistent data backup is essential to minimize the impact of errors and data loss. Utilize Time Machine, a built-in tool on Macs, for comprehensive backups:
- Connect an external drive to your Mac.
- Open Time Machine from System Preferences.
- Select Backup Disk, and choose your external drive.
- Check Back Up Automatically to ensure ongoing protection for your new and updated files.
- To manually start a backup at any time, click on the Time Machine icon in the menu bar and select Back Up Now.
By following these steps, you can protect your Mac from future occurrences of Error 8072 and keep your system running efficiently without data loss.
FAQs about error 8072 on Mac
What should I do if error 8072 persists after following the usual fixes?
If error 8072 continues to disrupt your Mac usage despite trying typical remedies like restarting your system and utilizing Disk Utility, it may be time to consider deeper system checks or configurational changes.
Here are a few additional steps you can enact:
- Check user permissions: Ensure that you have the adequate permissions set for the files or folders you are trying to access or modify.
- Contact Apple support: If the problem persists, it’s advisable to seek help from Apple Support. They can provide guidance tailored to your particular system and scenario.
Adopting these steps enhances your chances of resolving the error efficiently.
Can error 8072 result in data loss on my Mac?
Yes, encountering error 8072 on your Mac can potentially lead to data loss.
This error usually signals underlying issues such as file system corruption or permissions errors that could prevent you from accessing your files, consequently putting your data at risk.
To safeguard your data, consider the following:
- Regular backups: Always keep a recent backup of important files and applications either through Time Machine or any other reliable backup service.
- Check disk health: Use tools like Disk Utility to check your drives for any signs of hardware or software issues that could be provoking the error.
- Recover lost data: Should you lose data, consider using reputable data recovery tools to retrieve lost files before they are overwritten.