So Beheben Sie Den Mac-Fehler 8072 [Anleitung]
Bevor wir eintauchen
Bevor wir loslegen, stellen wir sicher, dass Sie online sicher sind. Wir haben SpyHunter entwickelt, weil uns Ihre Sicherheit wichtig ist.
Schützen Sie Ihren Computer noch heute — Laden Sie SpyHunter hier herunter! Sehen Sie sich unten unsere Top-Tipps an, um die Sicherheit Ihres Computers zu gewährleisten.

Sind Sie beim Versuch, Ihre Dateien zu verwalten, schon einmal auf den rätselhaften Mac-Fehlercode 8072 gestoßen?
Diese Meldung „Unerwarteter Fehler ist aufgetreten“ kann beim Versuch einfacher Aufgaben wie dem Löschen oder Verschieben von Dateien angezeigt werden und Sie fragen sich, was schiefgelaufen ist.
In diesem Handbuch gehen wir den Ursachen dieses schwierigen Problems auf den Grund und zeigen Ihnen ausführliche Vorgehensweisen zur Behebung des Problems, damit Ihr System schnell wieder einsatzbereit ist.
Ob unzureichende Berechtigungen, Festplattenprobleme oder sogar versteckte Malware – wir haben die Lösung für Sie.
Was bedeutet der Fehlercode 8072 auf einem Mac?
Der Mac-Fehlercode 8072 ist ein häufiges Problem, das Mac-Benutzern beim Versuch, Dateien zu verwalten, begegnen können.
Insbesondere tritt dieser Fehler häufig auf, wenn Benutzer beim Versuch, Dateien zu löschen oder zu verschieben, auf einen Rückschlag stoßen.
Es signalisiert, dass während des Dateivorgangs ein Fehler oder eine Unterbrechung aufgetreten ist und dass das System die angeforderte Aktion nicht abschließen kann.
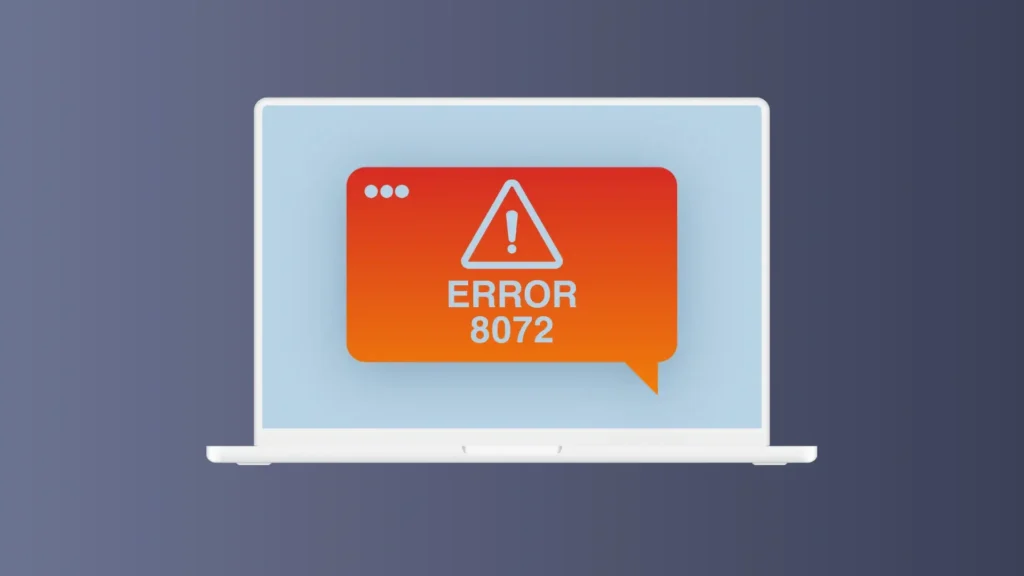
Wir haben einen weiteren umfassenden Artikel zu verschiedenen häufigen Mac-Fehlercodes, den Sie auch als zukünftige Referenz verwenden können.
Häufige Ursachen für Fehler 8072
Die erste häufige Ursache für Fehler 8072 sind unzureichende Berechtigungen.
macOS verwendet ein Berechtigungssystem, um zu steuern, welche Benutzer auf Dateien und Ordner zugreifen oder diese ändern können.
Wenn Ihr Konto nicht über die erforderlichen Berechtigungen für den Vorgang verfügt, den Sie ausführen möchten, verhindert das System die Aktion, was zu diesem Fehler führt.
Festplattenprobleme sind eine weitere häufige Ursache für Fehler 8072. Dazu gehören Probleme wie Festplattenbeschädigungen oder Fehler in der Dateizuordnungstabelle, die sich darauf auswirken, wie Daten auf dem Laufwerk gespeichert und darauf zugegriffen wird.
Solche Probleme können normale Dateiverwaltungsaufgaben stören und den Fehler auslösen.
Darüber hinaus kann eine beschädigte Datei zu Fehler 8072 führen. Wenn macOS versucht, mit einer beschädigten Datei zu interagieren, kann es möglicherweise keine Vorgänge wie Verschieben oder Löschen ausführen, wodurch der Fehler auftritt.
In dieser Situation ist es häufig erforderlich, die beschädigten Dateien zu reparieren oder sie manchmal aus einer Sicherung wiederherzustellen, um das Problem zu beheben.
Schritt-für-Schritt-Anleitung zur Behebung des Fehlers 8072
Das Beheben des Mac-Fehlers 8072 mag entmutigend erscheinen, mit den richtigen Schritten lässt es sich jedoch effizient lösen.
Unabhängig davon, ob die Ursache ein Berechtigungsproblem oder ein Softwarefehler ist, können die folgenden Lösungen dazu beitragen, die Funktionalität Ihres Systems wiederherzustellen.
Erzwingen Sie das Leeren des Papierkorbs für eine schnelle Lösung
Wenn beim Versuch, den Papierkorb zu leeren, der Fehler 8072 auftritt, kann das erzwungene Leeren hilfreich sein. Hier ist eine einfache Methode:
- Öffnen Sie die Terminalanwendung aus Ihrem Anwendungs- oder Dienstprogrammordner.
- Geben Sie
sudo rm -rf ~/.Trash/*ein und drücken SieReturn. - Geben Sie Ihr Administratorkennwort ein, wenn Sie dazu aufgefordert werden, den Entfernungsbefehl sicher auszuführen.
Diese Methode umgeht normale Löschvorgänge und entfernt die Dateien, die den Fehler verursachen, direkt aus dem Systemkern.
Überprüfen und Ändern der Berechtigungseinstellungen
Der Fehler 8072 kann auf falsche Dateiberechtigungen zurückzuführen sein, die Sie am Löschen von Dateien hindern.
Das Anpassen dieser Berechtigungen kann das Problem lösen:
- Klicken Sie mit der rechten Maustaste auf die problematische Datei oder den problematischen Ordner und wählen Sie
Get Info. - Klicken Sie unten im Informationsfenster auf das Schlosssymbol, um Änderungen vorzunehmen.
- Stellen Sie sicher, dass Ihr Benutzerkonto über
Read & Writeverfügt. - Schließen Sie das Infofenster und versuchen Sie erneut, die Datei zu löschen.
Wenn die Berechtigungen korrekt sind, der Fehler jedoch weiterhin besteht, prüfen Sie nach der Ausführung des Festplatten-Dienstprogramms, ob die Festplatte beschädigt ist.
Time Machine-Backup richtig löschen
Um den Fehler 8072 beim Verwalten von Time Machine-Backups zu vermeiden, stellen Sie sicher, dass Sie Time Machine vor dem Löschen deaktivieren:
- Navigieren Sie zu
System Settingsund wählen SieTime Machineaus. - Schalten Sie Time Machine mit dem verfügbaren Schieberegler auf AUS.
- Löschen Sie die Backups vom Laufwerk, auf dem sie gespeichert sind.
- Denken Sie nach dem Löschen daran, Time Machine wieder einzuschalten, um die regelmäßigen Sicherungen fortzusetzen.
Wenn Sie diese Schritte befolgen, können Sie Komplikationen im Zusammenhang mit der automatischen Sicherungs- und Mac-Datenwiederherstellungsfunktion von Time Machine vermeiden.
Nutzen Sie SpyHunter zum Schutz vor Malware, die den Fehler 8072 verursachen könnte
Schadsoftware oder unerwünschte Programme können verschiedene Systemfehler verursachen, darunter auch den Fehler 8072.
Die Verwendung von SpyHunter, einem umfassenden Tool zur Bereinigung und Prävention von Malware, kann zum Schutz vor solcher Malware beitragen.
- Laden Sie die App hier herunter und folgen Sie den Anweisungen auf dem Bildschirm, um sicherzustellen, dass die Installation ordnungsgemäß erfolgt.
- Starten Sie SpyHunter und führen Sie einen vollständigen Systemscan durch, um schädliche Dateien zu identifizieren und zu entfernen, die Systemprobleme verursachen könnten.

- Verwenden Sie die Benutzeroberfläche der Anwendung, um mit der automatischen Entfernung aller erkannten Bedrohungen fortzufahren.

Indem Sie sowohl die symptomatischen als auch die ursächlichen Faktoren beheben, kann Ihr Mac sauber und fehlerfrei bleiben.
Der aktive Schutz von SpyHunter stellt sicher, dass zukünftige Begegnungen mit potenzieller Malware nicht zu einer Infektion führen.
So verhindern Sie Fehler 8072 in Zukunft
Um zu verhindern, dass der Mac-Fehlercode 8072 erneut auftritt, müssen Sie proaktive Schritte zur Wartung Ihres Geräts unternehmen. Hier sind ein paar praktische Tipps:
Aktualisieren Sie Ihren Mac regelmäßig, um häufige Fehler zu vermeiden
Damit Ihr System reibungslos läuft und Fehler vermieden werden, müssen Sie Ihren Mac unbedingt auf dem neuesten Stand halten. So können Sie sicherstellen, dass Ihr Mac auf dem neuesten Stand bleibt:
- Öffnen Sie die Systemeinstellungen über das Apple-Menü.
- Klicken Sie auf „Softwareaktualisierung“, um nach verfügbaren Aktualisierungen zu suchen.
- Wenn Updates verfügbar sind, klicken Sie auf „Jetzt aktualisieren“, um sie zu installieren.
- Aktivieren Sie „Meinen Mac automatisch auf dem neuesten Stand halten“, um sicherzustellen, dass zukünftige Updates automatisch installiert werden.
Sichern Sie Ihre Daten regelmäßig, um Verluste zu minimieren
Um die Auswirkungen von Fehlern und Datenverlust zu minimieren, ist eine konsequente Datensicherung unerlässlich. Nutzen Sie Time Machine, ein integriertes Tool auf Macs, für umfassende Sicherungen:
- Schließen Sie ein externes Laufwerk an Ihren Mac an.
- Öffnen Sie Time Machine in den Systemeinstellungen.
- Wählen Sie „Sicherungsdiskette“ und wählen Sie Ihr externes Laufwerk aus.
- Aktivieren Sie „Automatisch sichern“, um einen kontinuierlichen Schutz Ihrer neuen und aktualisierten Dateien sicherzustellen.
- Um eine Sicherung jederzeit manuell zu starten, klicken Sie auf das Time Machine-Symbol in der Menüleiste und wählen Sie Jetzt sichern“ aus.
Indem Sie diese Schritte befolgen, können Sie Ihren Mac vor dem zukünftigen Auftreten des Fehlers 8072 schützen und dafür sorgen, dass Ihr System effizient und ohne Datenverlust läuft.
Häufig gestellte Fragen zum Fehler 8072 auf dem Mac
Was soll ich tun, wenn der Fehler 8072 nach Befolgen der üblichen Fehlerbehebungen weiterhin besteht?
Wenn der Fehler 8072 Ihre Mac-Nutzung weiterhin stört, obwohl Sie typische Abhilfemaßnahmen wie einen Neustart des Systems und die Verwendung des Festplatten-Dienstprogramms ausprobiert haben, ist es vielleicht an der Zeit, gründlichere Systemprüfungen oder Konfigurationsänderungen in Betracht zu ziehen.
Hier sind einige zusätzliche Schritte, die Sie unternehmen können:
- Überprüfen Sie die Benutzerberechtigungen: Stellen Sie sicher, dass Sie über die entsprechenden Berechtigungen für die Dateien oder Ordner verfügen, auf die Sie zugreifen oder die Sie ändern möchten.
- Kontaktieren Sie den Apple-Support: Wenn das Problem weiterhin besteht, sollten Sie sich an den Apple-Support wenden. Dort erhalten Sie auf Ihr System und Szenario zugeschnittene Anleitungen.
Durch die Durchführung dieser Schritte erhöhen Sie Ihre Chancen, den Fehler effizient zu beheben.
Kann Fehler 8072 zu Datenverlust auf meinem Mac führen?
Ja, das Auftreten des Fehlers 8072 auf Ihrem Mac kann möglicherweise zu Datenverlust führen.
Dieser Fehler weist normalerweise auf zugrunde liegende Probleme hin, beispielsweise eine Beschädigung des Dateisystems oder Berechtigungsfehler, die Sie am Zugriff auf Ihre Dateien hindern und somit Ihre Daten gefährden könnten.
Um Ihre Daten zu schützen, beachten Sie Folgendes:
- Regelmäßige Backups: Erstellen Sie immer ein aktuelles Backup wichtiger Dateien und Anwendungen, entweder mit Time Machine oder einem anderen zuverlässigen Backup-Dienst.
- Überprüfen Sie den Festplattenzustand: Verwenden Sie Tools wie das Festplatten-Dienstprogramm, um Ihre Laufwerke auf Anzeichen von Hardware- oder Softwareproblemen zu überprüfen, die den Fehler verursachen könnten.
- Wiederherstellen verlorener Daten: Sollten Sie Daten verlieren, sollten Sie die Verwendung seriöser Datenwiederherstellungstools in Betracht ziehen, um verlorene Dateien wiederherzustellen, bevor sie überschrieben werden.