So Beheben Sie Den Fehlercode 1309 Auf Dem Mac [Anleitung]
Bevor wir eintauchen
Bevor wir loslegen, stellen wir sicher, dass Sie online sicher sind. Wir haben SpyHunter entwickelt, weil uns Ihre Sicherheit wichtig ist.
Schützen Sie Ihren Computer noch heute — Laden Sie SpyHunter hier herunter! Sehen Sie sich unten unsere Top-Tipps an, um die Sicherheit Ihres Computers zu gewährleisten.

Haben Sie schon einmal versucht, Dateien auf Ihrem Mac zu verschieben und wurden plötzlich mit dem Fehlercode 1309 begrüßt?
Dieses lästige Problem tritt häufig bei einfachen Dateivorgängen auf, beispielsweise beim Kopieren oder Verschieben großer Dateien, und führt zur Meldung „Der Vorgang konnte leider nicht abgeschlossen werden.“
In den folgenden Abschnitten untersuchen wir, was den Fehlercode 1309 auslöst, und bieten Schritt-für-Schritt-Lösungen, damit Ihr Mac wieder reibungslos läuft.
Was bedeutet der Fehlercode 1309 auf einem Mac?
Der Fehlercode 1309 auf einem Mac weist normalerweise auf ein Problem im Zusammenhang mit Dateivorgängen hin – insbesondere, wenn beim Lesen oder Schreiben von Texten Probleme im System auftreten.
Der Grund für den Fehlercode 1309 ist das Verschieben einer über 4 Gigabyte großen Datei auf ein Laufwerk, das im alten FAT32-Standard formatiert ist.
Dieses Festplattenformat wurde durch mehrere neue ersetzt, die den modernen Anforderungen und Dateigrößen gerecht werden.
Dies ist kein großes Problem, wenn Sie versuchen, eine Datei vom Hauptlaufwerk Ihres Mac auf ein externes Laufwerk zu verschieben, da Sie das externe Laufwerk problemlos in einem neuen Format neu formatieren können.
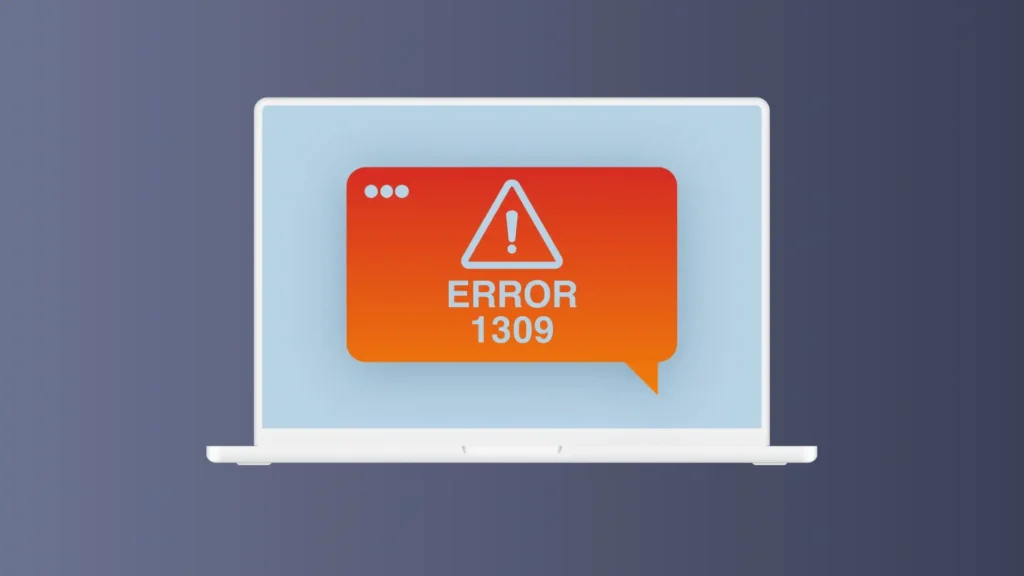
Fehler 1309 kann ein Problem sein, wenn Sie eine große Datei mit einer Größe von über 4 GB von einer externen Quelle auf Ihr Hauptlaufwerk im Mac verschieben, da bei einer vollständigen Neuformatierung alle Ihre Daten verloren gehen.
Allerdings sollte das Hauptsystemlaufwerk Ihres Macs nicht mit einem alten Standard formatiert sein, der keine Dateien mit einer Größe von über 4 GB zulässt. Dieser Fehler sollte daher nur beim Übertragen von Daten von Ihrem Mac auf externe Laufwerke auftreten.
Wenn Sie weitere Informationen zu einer Vielzahl anderer Fehlercodes suchen, die ein Mac anzeigen kann, können Sie sich auch unseren ausführlichen Leitfaden zu Mac-Fehlercodes ansehen.
Möglichkeiten zur Behebung des Fehlers 1309 auf dem Mac
Es gibt mehrere Möglichkeiten, den Fehler 1309 auf Ihrem Mac zu umgehen. Folgen Sie dazu der einfachen Anleitung unten.
Lösung 1: Formatieren Sie das externe Laufwerk unter exFAT oder macOS Extended neu
Die einfachste Möglichkeit, diesen Fehler zu beheben, besteht darin, das problematische Laufwerk mit dem Festplatten-Dienstprogramm neu zu formatieren.
- Sichern Sie wichtige Daten: Stellen Sie vor dem Neuformatieren des Laufwerks sicher, dass alle wichtigen Daten gesichert sind.
- Öffnen Sie das Festplatten-Dienstprogramm: Navigieren Sie zu
Applications > Utilities > Disk Utility. - Wählen Sie das externe Laufwerk aus: Wählen Sie im linken Menü
Disk Utilitydas externe Laufwerk aus. - Wählen Sie die Formatierungsoption: Klicken Sie auf die Schaltfläche
Eraseund wählen Sie entweder „exFAT“ oder „macOS Extended“ als Dateisystemformat. - Laufwerk neu formatieren: Fahren Sie mit dem Formatierungsvorgang fort. Sobald dieser abgeschlossen ist, unterliegt das Laufwerk nicht mehr der Dateigrößenbeschränkung von 4 GB und die Übertragung sollte ohne Fehler 1309 funktionieren.
Lösung 2: Dateiberechtigungen prüfen
Wenn der Mac-Fehlercode 1309 durch Probleme mit den Dateiberechtigungen verursacht wird, kann das Ändern der Dateiberechtigungen oder das vorübergehende Deaktivieren von macOS-Sicherheitseinstellungen wie Gatekeeper den Fehler beheben.
- Klicken Sie mit der rechten Maustaste auf die betreffende Datei oder den betreffenden Ordner und wählen Sie
Get Info. - Stellen Sie im Abschnitt
Sharing & Permissionssicher, dass Ihr Benutzerkonto sowohlReadals auchWritehat. - Klicken Sie bei Bedarf auf das Vorhängeschloss-Symbol, authentifizieren Sie sich und passen Sie die Berechtigungen an.
Lösung 3: Komprimieren Sie die große Datei
Falls das Formatieren des externen Laufwerks, das den Fehler 1309 ausgibt, keine Option ist, können Sie auch versuchen, die große Datei zu komprimieren, um zu prüfen, ob ihre Größe auf unter 4 GB schrumpft.
Durch Komprimierung wird die Größe vieler Dateiformate erheblich reduziert. Bei Medienformaten, die bereits in ihrem nativen Format Komprimierung verwenden, wie z. B. MP4-Mediendateien, funktioniert dies jedoch möglicherweise nicht gut.
Rohe Video- und Audiodateien werden hingegen erheblich komprimiert, wenn Sie mit der rechten Maustaste klicken und im Dropdown-Menü „Komprimieren“ auswählen.
Experimentieren Sie mit der Komprimierung und prüfen Sie, ob das Problem in Ihrem speziellen Fall dadurch gelöst wird und die Gesamtdateigröße auf unter 4 GB reduziert wird.
Lösung 4: Verwenden Sie einen Cloud-Speicherdienst
Wenn Sie die große Datei auf einem anderen Gerät benötigen und das verwendete externe Laufwerk auf keinen Fall neu formatieren können, weil Sie alle darauf gespeicherten Daten benötigen, können Sie es auch mit einem Cloud-Speicherdienst versuchen.
Es gibt mehrere sehr beliebte Dateispeicherdienste, die über 10 GB Speicherplatz kostenlos anbieten.
Wählen Sie Ihren Favoriten aus und laden Sie Ihre Datei darauf hoch. Laden Sie sie dann von dem anderen Gerät herunter, auf das Sie die Datei übertragen müssen.
Dies ist zwar die zeitaufwändigste Option, Sie können damit jedoch Dateien zwischen Geräten übertragen, ohne dass Sie Ihren USB-Stick oder Ihr externes Laufwerk formatieren müssen.
Beseitigen Sie mit SpyHunter durch Malware verursachte Fehler
Manchmal können Systemfehler und mysteriöse Mac-Fehlercodes durch Malware ausgelöst werden. In Fällen, in denen Malware hinter den Systemfehlern steckt, ist SpyHunter ein unschätzbarer Verbündeter.
Bei der Anwendung handelt es sich um ein voll ausgestattetes Anti-Malware-Tool, das Ihr System sowohl von vorhandenen Bedrohungen befreien als auch in Echtzeit vor Malware schützt, auf die Sie in Zukunft stoßen könnten.
Sie können laden Sie die App hier herunter und den Anweisungen zur Installation folgen.
Führen Sie nach der Installation SpyHunter aus und führen Sie einen vollständigen Scan Ihres Macs durch. Mögliche Malware wird nach Abschluss des Scans in einer Listenansicht angezeigt.

Verwenden Sie die Benutzeroberfläche der Anwendung, um erkannte Bedrohungen automatisch zu bereinigen und Ihren Mac bei Bedarf neu zu starten.

Vorbeugende Maßnahmen
Um den Fehler 1309 in Zukunft zu vermeiden, sollten Sie die folgenden vorbeugenden Maßnahmen ergreifen:
Regelmäßige Systemwartung: Führen Sie mit dem Festplatten-Dienstprogramm regelmäßig Festplattenverwaltungsprüfungen durch und stellen Sie sicher, dass Ihr System frei von Beschädigungen oder Dateisystemfehlern ist. Dadurch können unerwartete Probleme bei Dateiübertragungen und Softwareinstallationen vermieden werden.
Wählen Sie das richtige Dateisystem: Verwenden Sie für externe Laufwerke ein modernes Dateisystem wie exFAT oder APFS (Apple File System), um Dateigrößenbeschränkungen zu vermeiden.
Dateiberechtigungen überwachen: Überprüfen Sie regelmäßig die Dateiberechtigungen für wichtige Verzeichnisse und Dateien, insbesondere für Software, die Administratorzugriff erfordert.
Laden Sie Software nur von verifizierten Quellen herunter: Laden Sie Software immer von vertrauenswürdigen, verifizierten Quellen herunter und vermeiden Sie Websites von Drittanbietern, die möglicherweise unvollständige oder beschädigte Installationsprogramme bereitstellen.
Abschluss
Der Fehler 1309 auf dem Mac kann für Benutzer ein frustrierendes Hindernis sein, insbesondere in Umgebungen, in denen die Informationssicherheit von größter Bedeutung ist.
Indem Sie die Grundursache identifizieren – sei es eine Dateisystemeinschränkung oder ein Berechtigungskonflikt – können Sie die notwendigen Schritte unternehmen, um den Fehler zu beheben und die Funktionalität Ihres Systems wiederherzustellen.
Durch die Implementierung bewährter Methoden, beispielsweise durch die Verwendung moderner Dateisysteme und die Beibehaltung der richtigen Dateiberechtigungen, können Sie verhindern, dass dieser Fehler in Zukunft erneut auftritt.
Durch die effiziente Behebung dieses Fehlers stellen Sie sicher, dass Ihre Mac-Systeme sicher und betriebsbereit bleiben und keine kritischen Installations- und Dateiübertragungsprobleme auftreten.